Доброго времени суток! Эта статья расскажет, как создать локальную сеть между компьютерами под управлением разных операционных систем. В статье приведен пример с использованием двух компьютеров, один из которых работает под управлением Windows 7, другой под Windows XP (не важно какие сборки!).
Назначение локальной сети — обеспечение в домашних условиях совместного доступа к папкам, файлам и принтерам с обеих сторон.
Создание локальной сети между двумя компьютерами разделяется на два этапа: объединение компьютеров в единую рабочую группу и открытие общего доступа к папкам и файлам.
Для выполнение этой операции на каждом из компьютеров нужно проверить в какую рабочую группу они входят и если название групп различаются, то необходимо подключить их к единой рабочей группе, к примеру «WorkGroup».1.1 в Windows XP это делается так:нажимаем правой кнопкой мыши на «Мой компьютер», выбираем «Свойства»далее вкладка «Имя компьютера», нажимаем кнопку «Изменить»внизу ищем «Является членом» выбираем «Рабочей группы» и вписываем название «WorkGroup», нажимаем «ОК» и перезагружаем компьютер, для вступление изменений в действие.1.2 в Windows 7 это делается так:нажимаем правой кнопкой мыши на «Мой компьютер», выбираем «Свойства»,опускаемся вниз, справа видим «Изменить параметры»,далее вкладка «Имя компьютера», нажимаем кнопку «Изменить»внизу ищем «Является членом» выбираем «Рабочей группы» и вписываем название «WorkGroup», нажимаем «ОК» и перезагружаем компьютер, для вступление изменений в действие.
После этих операций в разделах «Сеть» у Windows 7 и «Сетевое окружение» -> «Отобразить компьютеры рабочей группы» у Windows XP будут отображаться компьютеры, объединенные в сеть.
Делается это так:2.1 в Windows XPНа папке, к которой необходимо открыть доступ, нажимаем правой кнопкой мыши и выбираем «Свойства», переходим во вкладку «Доступ», в разделе «Сетевой и общий доступ» принимаем предупреждения системы о последствиях общего доступа и ставим галочку «Открыть общий доступ к этой папке» и если необходимо, чтобы с другого компьютера можно было проводить изменения в файлах ставим галочку «Разрешить изменение файлов по сети», нажимаем «ОК».2.2 в Windows 7Заходим «Панель управления» -> «Сеть и Интернет» -> «Центр управления сетями и общим доступом»;Выбираем «Выбор домашней группы и параметров общего доступа»;Далее входим в «Изменение дополнительных параметров общего доступа»;Выбираем «Домашний или рабочий» и смотрим, чтобы все было включено, кроме «Общий доступ с парольной защитой»;
Зачастую, при настройках открывают «Общий доступ» к диску или определенной папке без добавления пользователей с присущими им уровнями разрешений. В таком случае эти объекты будут отображаться как сетевые ресурсы, но доступа к ним не будет. Связано это с тем, что у Windows 7 уровень защиты значительно выше, чем у предшественников.
Для того, чтобы доступ был полноценный, на папке к которой необходимо открыть общий доступ, нажимаем правой кнопкой мыши и выбираем «Свойства», переходим во вкладку «Доступ», в ней выбираем «Общий доступ», далее выбираем пользователей, которым следует открыть общий доступ, для этого нажимаем флажок «вниз» и в раскрывшимся меню выбираем «Все» -> нажимаем «Добавить» -> в появившемся ниже окне выделяем имя «Все» и меняме уровень разрешений на «Чтение и запись» -> нажимаем кнопку «Общий доступ» -> «Готово».Производим перезагрузку обеих машин.
После проведения этих операций в разделах «Сеть» у Windows 7 и «Сетевое окружение» -> «Отобразить компьютеры рабочей группы» у Windows XP станут доступными папки, к которым был открыт общий доступ.
На этом настройка локальной сети между компьютерами под управлением Windows 7 и XP закончена.
Все вопросы и замечания оставляйте пожалуйста в комментариях.
Хотите бесплатно получить портативное зарядное устройство на 10000 mAh?
Примите учатие в розыгрыше с минимальными условиями. Победителя объявим 19 сентября, подробности здесь.
источник
Привет всем! Сегодня рассмотрим такую тема, как соединить два компьютера между собой. И способа я покажу 2. Итак, приступим.
Я буду соединять мой ноутбук (по этому эта статья подойдет и для ответа на вопрос: как соединить два ноутбука между собой). Устройства с операционной системой Windows 8.1 и компьютер с ОС Windows 7.
У кого стоит роутер или свитч, соединить два компьютера в 2 раза проще. Даже если у вас Wi-Fi точка, соединили вы компьютер по шнуру или по беспроводному соединению Wi-Fi не имеет значения. Это одно и тоже, главное чтобы подсеть была одинаковая (например 192.168.1.*)
Для начала нужно проверить, чтобы рабочая группа была одинаковая, иначе второй компьютер не увидит первый. Идем в панель управления и выбираем система.
Далее смотрим какая у вас рабочая группа. Если разная везде, называем одинаковым именем. Чтобы это сделать нажимаем изменить параметры.
И меняем название. Главное чтобы это название было одинаковое на всех компьютерах!

Итак, для соединения компьютеров идем в панель управления и выбираем домашняя группа.
Далее выбираем создать домашнюю группу.

Далее выбираем, какие общие папки вы хотите расшарить.
Далее сохраните пароль, который вам выдадут. Он понадобится, чтобы подключить другие компьютеры.
Далее, нужно на других компьютерах соединиться с этой группой. Заходим так же в панель управления — домашняя группа и видим, что компьютер увидел домашнюю группу. Нажимаем присоединиться.
Некоторые думают что подключение по проводу и по Wi-Fi это разные вещи. По этому для разрушения мифа как соединить два компьютера между собой через wifi, я решил подключиться по Wi-Fi и проделать все тоже самое.

Предоставляем доступ, необходимым файлам.
Далее вводим пароль, который давался при открытии группы выше.
Все, вы подсоединились к группе.
Далее, если вы хотите обмениваться файлами , делаем следующее — Заходим в панель управление и центр управления сетями и общим доступом.
Нажимаем изменить дополнительные параметры общего доступа.
И выбираем все пункты как у меня:
Все. Теперь проверяем. Создаем папку, я например создал на рабочем столе ноутбука (которые подсоединен по wi-fi).
Далее нажимаем на ней правой кнопкой мыши и выбираем свойство. Вкладка доступ. Сначала Общий доступ, потом расширенная настройка.
Пишем все, или определенного пользователя, далее можем поставить что ему разрешено и нажимаем общий доступ.

В расширенной настройке ставим галочку и нажимаем ок. Если нужны расширенные права, то кнопка расширенные.

Теперь проверяем. В компьютере нажимаю пуск, захожу в сеть. И вижу свой ноутбук (именем компьютера я не заморачивался).
Заходим и видим папку, которую я создавал в ноутбуке.
Без роутера, вы можете соединить только 2 компьютера… Конечно если добавить к каждому компьютеру сетевую карту, то больше, но это уже какая-то жесть… Мы будем соединять два компьютера по шнуру.
Вообщем подключаем шнур к 2‑м компьютера, к сетевой карте. Далее заходим в центр управления сетями и общим доступом — изменение параметров адаптера. На подключении по локальной сети выбираем свойство. Находим протокол версии 4 и то же свойство. Наша задача оставить одинаковую подсеть, а адрес компьютера может быть любой. На одной компьютере я поставил адрес 192.168.1.1, а на другом 192.168.1.2. Маска стандартная 255.255.255.0.
Нажимаем ок, на 2‑х компьютерах и заходим в сети проверяем.
Так же, если не получится, проделайте настройки из 1‑го способа. Я делал сразу после них, следовательно, они рабочие.
Проверьте не блокирует брандмауэр или брандмауэр в антивирусе (если есть).
А так же когда вы зайдете в сети может вверху появится табличка, разрешить ли файлы в общей сети. Нажимаем да.
источник
 Доброго времени суток!
Доброго времени суток!
Эх, если в 90-е годы прошлого века компьютер был роскошью, то сейчас у многих дома не один, а несколько компьютеров/ноутбуков. Если соединить компьютеры в локальную сеть (в которой даже будет всего 2 устройства), можно получить неоспоримые преимущества:
- возможность открывать файлы расположенные на другом ПК, работать с ними и т.д. Теперь не нужно бегать туда-сюда с флешкой или диском;
- возможность сделать сетевой принтер (сканер, CD/DVD привод и пр.), и пользоваться им со всех ПК в локальной сети;
- возможность играть в сетевые игры (это отдельная и самая интересная возможность, о которой долго можно рассказывать).
В этой статье я хотел рассмотреть вопрос построения домашней локальной сети (и ее настройки), который будет полезен всем начинающим пользователям. Пойду по пути пошагового разбора, начну с вопроса подключения одного ПК к другому, затем рассмотрю настройку Windows, и как, собственно, расшарить (сделать доступными для локальной сети) папки, принтеры и т.д. И так.
При создании домашней локальной сети, чаще всего, применяют два варианта:
- соединяют два компьютера (ПК с ноутбуком, ПК с ПК и пр.) с помощью кабеля (его называют часто витой парой);
- приобретают спец. «коробочку», называемую Wi-Fi роутером. К роутеру, с помощью сетевого кабеля, подключают ПК, а ноутбуки, телефоны, планшеты и пр. устройства — получают доступ в интернет по Wi-Fi (самый популярный вариант на сегодняшний день).
Плюсы : простота и дешевизна (нужно 2 вещи: сетевая карта, и сетевой кабель); обеспечение достаточно высокой скорости, что не каждый роутер способен выдать, меньшее ко-во радиоволн в помещении.
Минусы : лишние провода создают путаницу, мешаются; после переустановки ОС Windows — требуется настройка сети вновь; чтобы интернет-доступ был на втором ПК (2), первый ПК (1) — должен быть включен.
Что необходимо : чтобы в каждом ПК была сетевая карта, сетевой кабель. Если планируете соединить более 2 ПК в локальную сеть (или чтобы один ПК был подключен к интернету, и одновременной был в локальной сети) — на одном из ПК должно быть 2-3 и более сетевых карт.
В общем-то, если на обоих ПК есть сетевые карты, и у вас есть сетевой кабель (так же называют Ethernet-кабель) — то соединить их при помощи него не представляет ничего сложного. Думаю, здесь рассматривать особо нечего.
Прим.: обратите внимание, обычно на сетевых картах начинает загораться зеленый (желтый) светодиод, когда вы подключаете к ней кабель.
Два ноутбука соединенных кабелем
Еще один важный момент!
Сетевые кабели в продажи разные: причем не только цветом и длиной . Дело в том, что есть кабели для подключения компьютера к компьютеру, а есть те, которые используются для подключения ПК к роутеру.
Для нашей задачи нужен кроссированный сетевой кабель (или кабель, опресованный перекрестным способом — здесь кто как называет).
В кроссированном кабеле — на концевых разъемах меняются местами желтая и зеленая пары; в стандартном (для подключения ПК к роутеру) — цвета контактов одинаковые.
Витая пара // сетевой кабель
В общем, если два ПК включены, работают, вы соединили их кабелем (светодиоды на сетевых картах заморгали), значок сети рядом с часами перестал отображать красный крестик — значит ПК нашел сеть и ждет ее настройки. Этим мы и займемся во втором разделе данной статьи.
Плюсы : большинство устройств: телефоны, планшеты, ноутбуки и пр. получат доступ к сети Wi-Fi; меньшее количество проводов «под ногами», после переустановки Windows — интернет будет работать.
Минусы : приобретение роутера (все-таки, некоторые модели далеко не дешевы); «сложная» настройка устройства; радиоволны роутера могут влиять на здоровье., более низкий пинг и подвисания (если роутер не будет справляться с нагрузкой).
Что необходимо : роутер (в комплекте к нему, обычно, идет сетевой кабель для подключения одного ПК к нему).
С подключением роутера, как правило, тоже проблем больших нет: кабель, идущий от интернет-провайдера, подключается в спец. разъем роутера (он часто так и называется — «Internet»), а к другим разъемам («Lan-порты») подключаются локальные ПК. Т.е. роутер становится посредником (примерная схема показана на скриншоте ниже. Кстати, в этой схеме модема справа может и не быть, все зависит от вашего интернет-подключения) .

Схема подключения к интернету через роутер
Кстати, обратите внимание на светодиоды на корпусе роутера: при подключении интернет-кабеля от провайдера, от локального ПК — они должны загореться и моргать. Вообще, настройка Wi-Fi роутера — это отдельная большая тема, к тому же для каждого роутера — инструкция будет несколько отличаться. Поэтому дать универсальных рекомендаций в одной отдельно взятой статье — вряд ли возможно.
Кстати, при подключении через роутер — локальная сеть, обычно, настраивается автоматически (т.е. все компьютеры, подключенные по сетевому кабелю — должны уже быть в локальной сети, останется пару небольших штрихов (о них ниже)). Главная же задача после этого — это настроить Wi-Fi подключение и доступ к интернету. Но т.к. эта статья про локальную сеть, на этом внимание я не заостряю.
В этом подразделе статьи я дам универсальные инструкции, вне зависимости от того, как организована ваша локальная сеть: соединена через сетевой кабель, или с помощью роутера. Где настройки будут касаться конкретного варианта — будут пометки.
Примечание : все настройки актуальны для ОС Windows 7, 8, 8.1, 10.
Актуально и для подключения через роутер, и на прямую.
Аллегория: у каждого человека свое имя, фамилия, отчество, дата рождения, город и т.д. — нет совсем двух одинаковых людей. Так же и в сети — не должно быть компьютеров с одним и тем же именем.
Первое, что нужно сделать при настройке локальной сети — это проверить и настроить имя рабочей группы и имя компьютера . Причем, сделать это нужно на каждом компьютере в локальной сети!
Чтобы узнать имя компьютера, откройте панель управления Windows по адресу: Панель управления\Система и безопасность\Система (скрин ниже). Далее удостоверьтесь следующему:
- имя ПК и раб. группа должны быть на латинице;
- у каждого ПК/ноутбука в локальной сети должно быть свое уникальное имя (например: PC1, PC2, PC3);
- у каждого ПК/ноутбука должна быть одинаковая рабочая группа (например: WORKGROUP).
Чтобы изменить имя и рабочую группу — нажмите кнопку «Изменить параметры».
Имя компьютера, рабочая группа
Далее нажмите кнопку «Изменить», введите новое имя компьютера и рабочую группу. Сохраните настройки и перезагрузите компьютер (см. скрин ниже с подсказками).

Изменение рабочей группы и имени ПК
В общем, когда приведете все названия в соответствии с требованиями выше, можно приступать к следующему этапу настройки.
Актуально и для подключения через роутер, и на прямую.
Это нововведение появилось в Windows 7, якобы обеспечивает большую защищенность ОС (чисто на мой взгляд, лишь создает необходимость в дополнительной настройке локальной сети). Суть в том, что по умолчанию Windows блокирует и не дает доступа открывать и расшаривать папки, принтер и пр., пока не будет «смягчена» политика безопасности.
Чтобы снять эту блокировку, и включить общий доступ, нужно:
-
Сначала открыть панель управления Windows: Панель управления\Сеть и Интернет\Центр управления сетями и общим доступом . Далее в меню слева открыть ссылку «Изменить доп. параметры общего доступа».
Изменить доп. параметры общего доступа
Далее откройте вкладку гостевая , в ней нужно: включить сетевое обнаружение, включить общий доступ к файлам и принтерам (пример на скрине ниже).
Далее откройте вкладку все сети , там необходимо: отключить общий доступ, использовать 128-битное шифрование, отключить общий доступ с парольной защитой. Далее сохраните настройки и перезагрузите ПК.
Для сети, организованной с помощью роутера
Вообще, для ПК, подключенных к локальной сети с помощью роутера, обычно ничего не нужно настраивать (все работает по умолчанию). Если что-то не так, на всякий случай рекомендую зайти и проверить свойства подключения.
Для этого сначала необходимо открыть «сетевые подключения» . Делается это просто:
- сначала открываете окно «Выполнить» — сочетание кнопок Win+R ;
- далее введите команду ncpa.cpl и нажмите Enter (работает во всех версиях Windows 7, 8, 10).

Как открыть сетевые подключения // ncpa.cpl
Далее откройте свойства подключения по локальной сети . (для этого просто щелкните по подключению правой кнопкой мышки — во всплывшем меню выберите требуемое, см. скрин ниже)
Свойства подключения по локальной сети
Далее откройте свойства IP версии 4 (TCP/IPv4) и проверьте, стоит ли получение IP- и DNS-адреса автоматически. Если это не так, поставьте на автоматику, сохраните настройки.
Для подключения ПК к ПК через сетевой кабель
Под ПК 1 я понимаю компьютер, у которого две сетевые карты: к одной из них подключен интернет-кабель провайдера, а ко второй — локальный сетевой кабель, идущий к ПК 2.
Прим.: хотя, интернет-кабель от провайдера и не обязательно должен быть. Если его нет — выбирайте ПК 1 и ПК 2 — произвольно.
И так, открываем свойства сетевого подключения по локальной сети (как это делается — см. чуть выше в статье).
Далее открываем свойства IP версии 4 (TCP/IPv4) и вводим:
- IP-адрес: 192.168.0.1;
- маска подсети: 255.255.255.0 (см. скрин ниже);
- сохраняете настройки.
В свойства IP версии 4 (TCP/IPv4) второго ПК, необходимо задать следующие параметры:
- IP-адрес: 192.168.0.2,
- маска подсети: 255.255.255.0;
- основной шлюз: 192.168.0.1;
- предпочитаемый DNS-сервер: 192.168.0.1 (см. скрин ниже);
- сохраняете настройки.
Собственно, непосредственно настройка локальной сети закончена. Теперь можно приступить к самому интересному — расшариванию и использованию общих ресурсов локальной сети. Собственно, к чему мы и шли.
Актуально для ПК, подключенных на прямую LAN-кабелем.
Нужно настроить ПК 1 (т.е. тот, к которому у нас подключен интернет-кабель провайдера).
Сначала открываем сетевые подключения : жмем сочетание Win+R , вводим ncpa.cpl , далее Enter .

Как открыть сетевые подключения //ncpa.cpl
Далее заходим в свойства подключения к интернету . (для этого щелкните по нему правой кнопкой мышки)
Свойства подключения, через которое идет интернет
Далее откройте вкладку «Доступ» , и поставьте галочку напротив пункта «Разрешить другим пользователям сети использовать подключение к интернету данного компьютера» . Сохраните настройки.
Разрешить другим пользователям доступ к интернету
Если все сделали правильно — интернет будет на обоих компьютерах.
Примечание : естественно, чтобы интернет был на ПК 2 — ПК 1 должен быть включен! Это, кстати, одно из неудобств такой локальной сети, при подключении через роутер — интернет будет независимо от того, какой из ПК включен/выключен.
1) Сразу перейду к делу: открываете проводник, и щелкаете правой кнопкой по папке, которую хотите расшарить (т.е. дать доступ к ней всем пользователям локальной сети). Далее в меню выбираете: поделиться/отдельные люди .
2) Далее выбираете «Все» пользователи, и жмете кнопку добавить.
3) Устанавливаете разрешение: чтение или чтение и запись.
- разрешено чтение : пользователи смогут только копировать ваши файлы к себе (ни удалить, ни изменить — не смогут!);
- разрешено чтение и запись : пользователи локальной сети получат полный контроль над файлами в папки: могут удалить все файлы, изменить любые из них и т.д. В общем, я бы не рекомендовал предоставлять такой доступ к важным и большим папкам (для передачи файлов лучше завести отдельную папку, к которой дать полный доступ).
4) Далее проверяете еще раз права пользователей и жмете кнопку «Поделиться» (нужны администраторские права).
5) Через несколько секунд Windows сообщит о том, что папка была открыта для общего доступа. Значит все прошло хорошо.
6) Чтобы получить доступ к папке:
- открываем проводник;
- затем раскрываем вкладку «Сеть» (слева, внизу окна);
- открываем имя компьютера , на котором была расшарена папка. Как видим на скрине ниже — она расшарена, в нее можно зайти и начать копирование (чтение) любых файлов.
Проверка // папка расшарена // теперь все могут копировать файлы из нее
1) Первое, что необходимо сделать — открыть панель управления: панель управления/оборудования и звук/устройства и принтеры .
2) Далее щелкнуть правой кнопки мышки по принтеру, к которому хотите дать доступ и сделать сетевым. Во всплывшем контекстном меню — откройте свойства .
3) Затем откройте вкладку «Доступ» и поставьте галочку «Общий доступ к данному принтеру» . Сохраните настройки (см. скрин ниже). Собственно, теперь принтер расшарен и им можно пользоваться другими ПК/ноутбуками/планшетами и пр. устройствами в локальной сети.
Как дать общий доступ к принтеру
4) Чтобы подключить сетевой принтер, откройте проводник , выберите имя компьютера , на котором принтер расшарен. Далее вы должны его увидеть: жмете по нему правой кнопкой мышки и в меню выбираете опцию подключения .
5) Затем можете открыть любой документ, нажать Ctrl+P (Фай/Печать), и попробовать распечатать страничку-другу.
Прим.: по умолчанию в Windows, обычно, указан другой принтер (не тот, который вы подключили по сети). Не забудьте при распечатывании — поменять его.
По поводу локального сетевого принтера — рекомендую ознакомиться с моей подробной статьей по этой тематике. В ней более подробно расписаны некоторые моменты. Ссылка ниже.
На сим статью завершаю. Всем удачной и быстрой настройки.
источник
 Очень часто при внедрении локальных сетей приходится подключать к ней компьютеры, работающие как под операционной системой Windows, так и Ubuntu Linux. Не будем касаться проектирования и монтажа самой сети в целом, тут понадобится и укладка кабелей, и монтаж каналов, и настенный шкаф 19 дюймов тоже не помешает. Но когда все кабеля будут уложены и подключены, понадобится программная настройка сети на разных компьютерах.
Очень часто при внедрении локальных сетей приходится подключать к ней компьютеры, работающие как под операционной системой Windows, так и Ubuntu Linux. Не будем касаться проектирования и монтажа самой сети в целом, тут понадобится и укладка кабелей, и монтаж каналов, и настенный шкаф 19 дюймов тоже не помешает. Но когда все кабеля будут уложены и подключены, понадобится программная настройка сети на разных компьютерах.
Присвоение IP-адресов
Если адреса будут присваиваться динамически, то тут ничего делать не придётся, в Ubuntu и Windows такие настройки установлены по умолчанию. Если же решено присваивать статистические адреса, эти настройки делают отдельно для разных систем.
- ОС Windows. Заходим в апплет «Сетевые подключения», убеждаемся, что включены протоколы «Клиент для сетей Miсrosoft», «Служба доступа» и «Протокол Интернет». Затем вызываем свойства последнего, включаем опцию «Использовать следующий IP-адрес» и вводим все необходимые адреса и маски. Кроме этих настроек, нужно ещё поместить данный компьютер в нужную рабочую группу и присвоить ему сетевое имя. Для этого вызываем апплет «Панель управления», «Система» и выполняем все действия на вкладке «Имя компьютера».
- ОС Ubuntu Linux. В этой системе параметры сетевых интерфейсов устанавливаются через апплет «Сеть». Выбираете, к примеру, соединение Auto eth0, заходите в его свойства, ставите «птичку» на «Подключаться автоматически», выбираете метод «Вручную», а затем добавляете нужные адреса.
Доступ к файлам
Папки и диски разных компьютеров можно объявить общими, чтобы ими через сеть мог пользоваться кто угодно. Для этого к ним объявляют открытый доступ.
- ОС Windows. Вызывается апплет свойств папки или диска. Здесь включаем опцию «Открыть общий доступ к этой папке», а заодно указываем сетевое имя.
- ОС Ubuntu Linux. В этом случае понадобится целиком установить дополнительный пакет Samba. Далее действия те же, что и для ОС Windows.
Качественный антивандальный шкаф поможет сохранить вашу сеть в безопасности. Обычно в него помещают кроссовое и активное сетевое оборудование.
источник
 Здравствуйте.
Здравствуйте.
Еще лет 10-15 назад — наличие компьютера было чуть ли не роскошью, сейчас же даже наличие двух (и более) компьютеров в доме — никого не удивляет… Естественно, что все преимущества ПК появляются при подключении его к локальной сети и интернету, например: сетевые игры, совместное использование дискового пространства, быстрая передача файлов с одного ПК на другой и т.д.
Не так давно мне «посчастливилось» создавать домашнюю локальную сеть между двумя компьютерами + «расшарить» интернет с одного компьютера на другой. О том, как это сделать (по свежей памяти) расскажу в данном посте.
Первое, что необходимо сделать при создании локальной сети — определиться как она будет построена. Домашняя локальная сеть, обычно, состоит из небольшого числа компьютеров/ноутбуков (2-3 шт.). Поэтому чаще всего применяют 2 варианта: либо компьютеры соединяют на прямую с помощью специального кабеля; либо используют специальное устройство — роутер. Рассмотрим особенности каждого варианта.
Соединение компьютеров «на прямую»
Этот вариант самый простой и дешевый (в плане затрат на оборудование). Соединить таким образом можно 2-3 компьютера (ноутбука) друг с другом. При этом, если хоть один ПК подключен к интернету — можно разрешить доступ и всем остальным ПК в такой сети.
Что понадобиться для создания такого соединения?
1. Кабель (его называют еще витая пара), длинной чуть более расстояния между подключаемыми ПК. Еще лучше, если сразу купить в магазине обжатый кабель — т.е. уже с разъемами для подключения к сетевой карте компьютера (если обжимать будете самостоятельно, рекомендую ознакомиться: https://pcpro100.info/kak-obzhat-kabel-interneta/).
Кстати, нужно обратить внимание на то, что кабель нужен именно для подключения компьютера к компьютеру (перекрестное соединение). Если взять кабель для подключения компьютера к роутеру — и использовать его, соединив 2 ПК — работать такая сеть не будет!
2. В каждом компьютере должна быть сетевая карта (во всех современных ПК/ноутбуках она имеется).
3. Собственно и все. Затраты минимальны, например, кабель в магазине для подключения 2-х ПК можно купить за 200-300 р.; сетевые карты же есть в каждом ПК.
Останется только соединить кабелем 2 системных блока и включить оба компьютера для дальнейших настроек. Кстати, если один из ПК подключен к интернету через сетевую карту, то вам понадобиться вторая сетевая карта — чтобы использоваться ее для подключения ПК к локальной сети.
Плюсы данного варианта:
— высокая скорость при обмене файлами.
— лишние провода по квартире;
— чтобы был доступ в интернет — должен быть включен всегда основной ПК, который подключен к интернету;
— невозможность получения доступа в сеть мобильным устройствам*.
Создание домашней локальной сети с помощью роутера
Роутер — небольшая коробка, которая сильно упрощает создание локальной сети и подключение к интернету для всех устройств в доме.
Достаточно один раз настроить роутер — и все устройства смогут сразу же выходить в локальную сеть и получать доступ к интернету. Сейчас в магазинах можно встретить огромное число роутеров, рекомендую ознакомиться со статьей: https://pcpro100.info/vyibor-routera-kakoy-router-wi-fi-kupit-dlya-doma/
Стационарные компьютеры подключаются к роутеру через кабель (обычно 1 кабель всегда идет в комплекте с роутером), ноутбуки и мобильные устройства — соединяются с роутером по Wi-Fi. О том, как подключить ПК к роутеру, можно посмотреть в этой статье (на примере роутера D-Link).
Более подробно организация такой сети расписана в этой статье: https://pcpro100.info/lokalnaya-set/

— один раз настроить роутер, и доступ к интернету будет на всех устройствах;
— гибкие настройки доступа к интернету для разных устройств.
— дополнительные затраты на приобретение роутера;
— не все роутеры (особенно из низкой ценовой категории) могут обеспечить высокую скорость в локальной сети;
— не опытным пользователям не всегда так просто настроить такое устройство.
После того, как компьютеры соединены между собой каким-либо из вариантов (будь то подключены они к роутеру или на прямую между собой) — нужно настроить ОС Windows для полноценной работы локальной сети. Покажем на примере ОС Windows 7 (самой популярной на сегодняшний день ОС, в ОС Windows 8 настройка аналогична + можете ознакомиться с https://pcpro100.info/lokalnaya-set/#5).
Перед настройкой рекомендуется отключить фаерволы и антивирусы.
При подключении через роутер — локальная сеть, в большинстве случаев, настраивается автоматически. Главная же задача сводится к настройке самого роутера. Популярные модели уже были разобраны на страницах блога ранее, приведу несколько ссылок ниже.
После настройки роутера, можно начать настройку ОС. И так…
1. Настройка рабочей группы и имени ПК
Первое что нужно сделать — задать уникальное имя каждому компьютеру в локальной сети и задать одинаковое имя рабочей группы.
Для изменения имени ПК и рабочей группы, зайдите в панель управления по следующему адресу: Панель управления\Система и безопасность\Система.

Далее в столбце слева выберите опцию «дополнительные параметры системы», перед вами должно открыться окно, в котором и необходимо изменить нужные параметры.
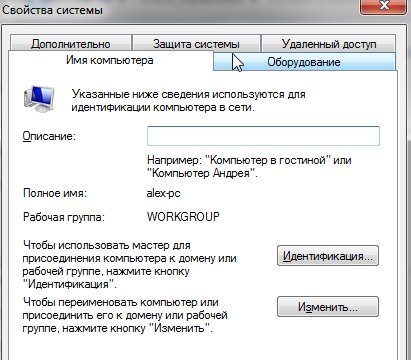
Свойства системы Windows 7
2. Общий доступ к файлам и принтерам
Если не сделать этот шаг, то какие бы вы папки и файлы не предоставили для общего доступа — никто к ним не сможет получить доступа.
Для включения опции общего доступа к принтерам и папкам, зайдите в панель управления и откройте раздел « Сеть и интернет «.

Далее необходимо перейти в « центр управления сетями и общим доступом «.
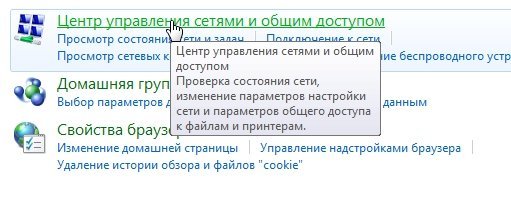
Теперь щелкните в колонке слева по пункту « изменить дополнительные параметры общего доступа «.

Перед вами появиться несколько профилей 2-3 (на скриншоте ниже 2 профиля: « Домашний или рабочий » и « Общий «). В обоих профилях нужно разрешить общий доступ к файлам и принтерам + отключить парольную защиту. См. ниже.

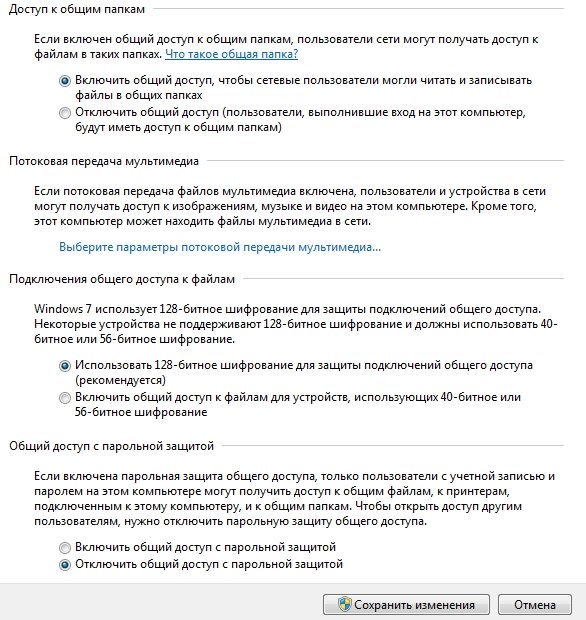
Дополнительные параметры общего доступа
После внесенных настроек, нажмите « сохранить изменения » и перезагрузите компьютер.
3. Расшаривание папок для общего доступа
Теперь, чтобы пользоваться файлами другого компьютера, нужно чтобы пользователь на нем расшарил папки (дал общий доступ к ним).
Сделать это очень просто — в 2-3 клика мышкой. Открываем проводник и щелкаем правой кнопкой мышки по папке, которую хотим открыть. В контекстном меню выбираем « Общий доступ — домашняя группа (чтение) «.
Далее останется подождать около 10-15 секунд и папка появиться в общем доступе. Кстати, чтобы увидеть все компьютеры в домашней сети — нажмите на кнопку « Сеть » в левой колонке проводника (ОС Windows 7, 8).

В принципе, большинство шагов по настройке локальной сети будет очень похоже на предыдущий вариант (при подключении через роутер). Чтобы не повторяться, шаги которые повторяются, я буду помечать в скобках.
1. Настройка имени компьютера и рабочей группы (аналогично, см. выше).
2. Настройка общего доступа к файлам и принтерам (аналогично, см. выше).
3. Настройка IP адресов и шлюзов
Настройку нужно будет произвести на двух компьютерах.
Компьютер №1.
Начнем настройку с основного компьютера, который подключен к интернету. Заходим в панель управления по адресу: Панель управления\Сеть и Интернет\Сетевые подключения (ОС Windows 7). Далее включаем « подключение по локальной сети » (название может отличаться).

Затем переходим в свойства этого подключения. Далее находим в списке «Протокол интернета версии 4 (TCP/IPv4)» и переходим в его свойства.
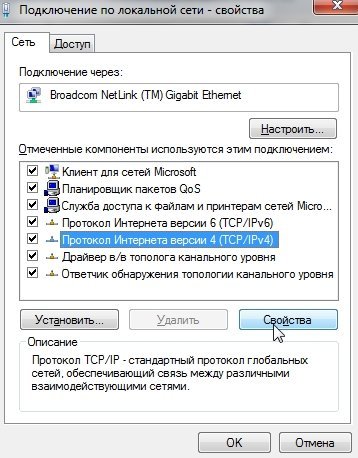
масска подсети — 255.255.255.0.

Компьютер № 2
Переходим в раздел настроек: Панель управления\Сеть и Интернет\Сетевые подключения (ОС Windows 7, 8). Задаем следующие параметры (аналогично настройкам компьютера №1, см. выше).
масска подсети — 255.255.255.0.,
основной шлюз -192.168.0.1
DNS сервер — 192.168.0.1.

4. Расшаривание доступа к интернету для второго компьютера
На основном компьютере который подключен к интернету (компьютер №1, см. выше), заходим в список подключений ( Панель управления\Сеть и Интернет\Сетевые подключения ).
Далее переходим в свойства того подключения, через которое осуществляется выход в интернет.
Затем во вкладке « доступ » разрешаем другим пользователям сети использовать данное подключению к интернету. См. скриншот ниже.
5. Открытие (расшаривание) общего доступа к папкам (см. выше в подразделе при настройке лок. сети при подключении через роутер).
На этом все. Всем удачной и быстрой настройки локальной сети.
источник
Этап 1. Первым делом необходимо включить «Общий доступ и сетевое обнаружение» на обоих компьютерах, которые будут подключаться в локальную сеть.
Для этого открываем меню Пуск и заходим в Панель управления. Дальше следуем по адресу:
Панель управления» > «Сеть и Интернет» > «Центр управления сетями и общим доступом» > «Изменить доп. параметры общего доступа».


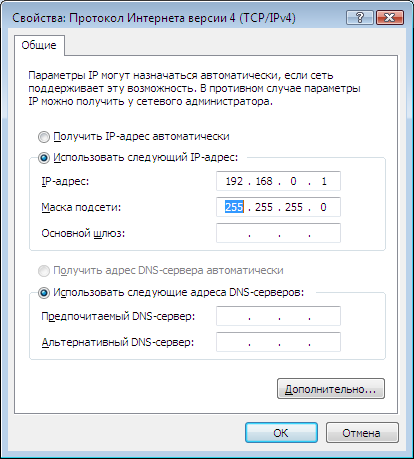
Этап 4. Когда со вторым компьютером проделаны соответствующие операции, необходимо проверить работает ли связь по сети.
Для этого нажимаем сочетание клавиш Win + R , и в окне «Выполнить» вводим команду cmd.exe. Будет запущен командный интерпретатор Windows .

Будет выполнен возврат к окну “Свойства папки” в котором отмечаем пункт «Открыть общий доступ к этой папке«. Также можно отметить пункт Разрешить использование файлов по сети (тогда любой пользователь сети сможет копировать данные в папку, удалять с нее). Всё. Папка готова к использованию по сети.
Чтобы не было все время «Неопознанная сеть» необходимо еще добавлять Предпочитаемый DNS так:
ПК1.
IP-адрес: 192.168.0.2
Маска подсети: 255.255.255.0
Основной шлюз: 192.168.0.3
Предпочитаемый DNS: 192.168.0.3
Альтернативный DNS: Оставьте пустым.
ПК2.
IP-адрес: 192.168.0.3
Маска подсети: 255.255.255.0
Основной шлюз: 192.168.0.2
Предпочитаемый DNS: 192.168.0.2
Альтернативный DNS: Оставьте пустым.
источник
В WinXP выбираем Сетевые Подключения -> Установить Домашнюю Сеть или Сеть Малого Офиса -> далее следуем указаниям мастера настройки.
В последних окнах вы задаете Описание и Имя Компьютера (например, ваше полное имя и инициалы) , а также Рабочую Группу (можно оставить «MSHOME»). Следующий шаг — идентифицировать каждый компьютер в сети по IP адресу.
Панель Управления -> Сетевые Подключения -> Свойства вашего локального соединения -> свойства TCP/IP -> выбираем Использовать следующий IP адрес. В поле IP-адрес на одном компьютере пишем 192.168.0.1, на другом (Vista адрес будет 192.168.0.2); на обоих в поле Маска подсети должно быть 255.255.255.0.
Мастер сетевой идентификации
Теперь необходимо установить имя Вашего компьютера в рабочей группе, к которой он принадлежит.
Для этого нажмите Start -> Settings -> Control Panel -> System -> и выберите закладку Computer Name.
Сначала нажмите «Изменить», что позволит активизировать мастер сетевой идентификации
(Network Identification Wizard).
Здесь Вы должны установить название рабочей группы (MSHOME).
Перезагрузка XP.
Теперь Vista :
1. Нажмите кнопку Start (Пуск) ;
2. Правой кнопкой мыши нажмите на Computer (Компьютер) и выберите Properties (Свойства) ;
3. Прокрутите до раздела Computer Name, Domain And Workgroup Settings (Имя компьютера должно отличаться от имени в XP);
4. Запишите имя рабочей группы (MSHOME).
5. OK.
Еще:
1. Нажмите кнопку Windows (1). В появившемся меню выберите «Панель управления».
2. В открывшемся окне «Панель управления» двойным щелчком мыши зайдите в «Центр управления сетями и общим доступом».
3. В появившемся окне «Центр управления сетями и общим доступом» откройте одним щелчком мыши «Управление сетевыми подключениями»
4. В окне «Сетевые подключения» щелкните правой кнопкой мыши на значке подключения по локальной сети и выберите «Свойства»
5. В открывшемся окне «свойства», Выберите пункт «Протокол Интернета версии 4 (TCP/IPv4)» и нажмите кнопку «Свойства» В окне настроек протокола TCP/IP должно быть выбрано: Использовать следующий IP-адрес — вводите 192.168.0.2 — смотреть то, как настраивали xp (маска подсети и т. д.) .
6. жмем клавишу OK
7. С этого момента ваше подключение настроено, перезагрузка Vista.
источник
 Приветствую всех посетителей.
Приветствую всех посетителей.
В наше время уже у многих дома есть несколько компьютеров, правда, не у всех они объединены в локальную сеть… А локальная сеть дает очень интересные штуки: можно играть в сетевые игры, обмениваться файлами (или вообще использовать общее дисковое пространство), работать совместно над документами и т.д.
Есть несколько способов объединить компьютеры в локальную сеть, но один из самых дешевых и простых — это использовать сетевой кабель (обычная витая пара), соединив им сетевые карты компьютеров. Вот, как это делается и рассмотрим в этой статье.
1) 2 компьютера с сетевыми картами, к которым мы и будем подключать витую пару.
Все современные ноутбуки (компьютеры), как правило, имеют в своем арсенале хотя бы одну сетевую карту. Самый простой способ узнать, есть ли у вас на ПК сетевая карта — это воспользоваться какой-нибудь утилитой для просмотра характеристик ПК (о таких утилитах см. в этой статье: https://pcpro100.info/harakteristiki-kompyutera/#i).
Кстати, так же можно обратить внимание на все разъемы, которые есть на корпусе ноутбука (компьютера). Если есть сетевая карта — вы увидите стандартный разъем RJ45 (см. рис. 2).
Рис. 2. RJ45 (стандартный корпус ноутбука, вид сбоку).
2) Сетевой кабель (так называемая витая пара).
Самый легкий вариант — просто купить такой кабель. Правда, этот вариант подойдет в том случае, если компьютеры у вас стоят не далеко друг от друга и вам не нужно вести кабель сквозь стену.
Если же ситуация обратная, возможно вам будет необходимо обжимать кабель на месте (а значит будут нужны спец. клещи, кабель нужной длины и разъемы RJ45 (самый обычный разъем для подключения к роутерам и сетевым картам)). Об этом подробно рассказывается в этой статье: https://pcpro100.info/kak-obzhat-kabel-interneta/
Рис. 3. Кабель длиной 3 м. (витая пара).
(Описание будет строится на основе ОС Windows 10 (в принципе, в Windows 7, 8 — настройка идентичная). Некоторые термины упрощены или искажены, с целью более простого пояснения конкретных настроек)
1) Соединение компьютеров сетевым кабелем.
Здесь хитрого ничего нет — просто соединяете компьютеры кабелем и включаете их оба. Часто, рядом с разъемом, есть зеленый светодиод, который будет сигнализировать вам о том, что вы подключили компьютер к какой-то сети.

Рис. 4. Подключение кабеля к ноутбуку.
2) Настройка имени компьютера и рабочей группы.
Следующий важный нюанс — у обоих компьютеров (соединенных кабелем) должны быть:
- одинаковые рабочие группы (в моем случае — это WORKGROUP, см. рис. 5);
- разные имена компьютеров.
Чтобы задать эти настройки, зайдите в «МОЙ КОМПЬЮТЕР» (или этот компьютер), далее в любом месте нажмите правую кнопку мышки и во всплывшем контекстном меню, выберите ссылку «Свойства«. Затем вы сможете увидеть имя своего ПК и рабочую группу, а так же изменить их (см. зеленый круг на рис. 5).

Рис. 5. Задание имени компьютера.
После смены имени компьютера и его рабочей группы — обязательно перезагрузите ПК.
3) Настройка сетевого адаптера (задание IP адресов, маски подсети, DNS-сервера)
Затем необходимо зайти в панель управления Windows, адрес: Панель управления\Сеть и Интернет\Центр управления сетями и общим доступом .
Слева будет ссылка «Изменение параметров адаптера«, ее и нужно открыть (т.е. мы откроем все сетевые подключения, которые есть на ПК).
Собственно, далее вы должны увидеть свой сетевой адаптер, если он соединен с другим ПК кабелем — то на нем не должно гореть никаких красных крестиков (см. рис. 6, чаще всего, название у такого адаптера Ethernet). Необходимо нажать на него правой кнопкой мышки и перейти в его свойства, затем перейти в свойства протокола «IP версии 4» ( в эти настройки нужно зайти на обоих ПК ).

Теперь на одном компьютере нужно задать следующие данные:
- IP-адрес: 192.168.0.1;
- Маска подсети: 255.255.255.0 (как на рис. 7).
Рис. 7. Настройка IP на «первом» компьютере.
На втором компьютере нужно задать несколько иные параметры:
- IP-адрес: 192.168.0.2;
- Маска подсети: 255.255.255.0;
- Основной шлюз: 192.168.0.1;
- Предпочитаемый DNS-сервер: 192.168.0.1 (как на рис. 8).

Рис. 8. Настройка IP на втором ПК.
Далее сохраняете настройки. Непосредственно настройка самого локального соединения завершена. Теперь, если зайти в проводник и нажать ссылку «Сеть» (слева) — вы должны увидеть компьютеры в вашей рабочей группе (правда, пока мы еще не открыли доступ к файлам, вот этим сейчас и займемся…).
Наверное, это самая распространенная вещь, которая нужна пользователям, объединившись в локальную сеть. Делается это достаточно просто и быстро, рассмотрим всё по шагам…
1) Включение общего доступа к файлам и принтерам
Заходите в панель управления Windows по пути: Панель управления\Сеть и Интернет\Центр управления сетями и общим доступом.

Рис. 9. Центр управления сетями и общим доступом.
Далее вы увидите несколько профилей: гостевой, для всех пользователей, частный (Рис. 10, 11, 12). Задача простая: включить везде общий доступ к файлам и принтерам, сетевое обнаружение и снять парольную защиту. Просто установите такие же настройки, как показаны на рис. ниже.

Рис. 10. Частная (кликабельно).
Рис. 11. Гостевая (кликабельно).
Рис. 12. Все сети (кликабельно).
Важный момент. Сделать подобные настройки нужно на обоих компьютерах в сети!
2) Расшаривание диска/папки
Теперь просто найдите нужную папку или диск, к которому вы хотите дать доступ. Затем перейдите в его свойства и во вкладке «Доступ» вы найдете кнопку «Расширенная настройка«, ее и нажимаем, см. рис. 13.

В расширенной настройки поставьте галочку напротив пункта «Открыть общий доступ к папке» и зайдите во вкладку «разрешения» (по умолчанию, будет открыт доступ только для чтения, т.е. все пользователи в локальной сети смогут только просматривать файлы, но не редактировать их или удалять. Во вкладке « разрешения «, вы сможете дать им любые привилегии, вплоть до полного удаления всех файлов…).

Рис. 14. Разрешить общий доступ к папке.
Собственно, сохраняете настройки — и ваш диск становится виден всей локальной сети. Теперь с него можно копировать файлы (см. рис. 15).

Рис. 15. Передача файла по локалке…
Так же весьма частая задача, с которой сталкиваются пользователи. Как правило, к интернету подключен один компьютер в квартире, а остальные получают доступ уже с него (если, конечно, не установлен роутер :)).
1) Сначала заходим во вкладку « сетевые подключения » (как ее открыть рассказано в первой части статьи. Так же ее можно открыть, если войти в панель управления, а затем в поисковой строке ввести «Просмотр сетевых подключений»).
2) Далее необходимо перейти в свойства того подключения, через которое осуществляется доступ в интернет (в моем случае это «беспроводное подключение«).
3) Далее в свойствах нужно открыть вкладку «Доступ» и поставить галочку напротив пункта «Разрешить другим пользователям сети использовать подключение к интернету…» (как на рис. 16).

Рис. 16. Расшаривание интернета.
4) Осталось сохранить настройки и начать пользоваться интернетом :).
источник