Самым простым, надежным и наиболее функциональным способом соединения планшета с компьютером является шнур USB. Единственный недостаток такого метода в том, что кабель далеко не всегда «под рукой», поэтому в данной статье мы рассмотрим, как подключить планшет к компьютеру через wifi. Однако не стоит забывать, что беспроводное соединение в самый неподходящий момент может исчезнуть, а предсказать настроение неуловимого духа Вай Фай не под силу обычному «юзеру».

MyPhoneExplorer — это многофункциональная программа для беспроводной связи между планшетом и ПК.
Кроме передачи файлов она помогает просматривать вызовы и сообщения, поступившие на устройство, имеет встроенный органайзер и позволяет оценивать состояние памяти.
 Что нужно делать?
Что нужно делать?
- 1. Установите на ваше андроид-устройство приложение-сервер MyPhoneExplorer.
- 2. Установите на ваш ПК программу-клиент MyPhoneExplorer.
- 3. На планшете подключитесь к сети Wi-Fi, запустите MyPhoneExplorer.

- 4. На ПК подключитесь к сети Wi-Fi (к которой подключен планшет) и запустите MyPhoneExplorer. На левой боковой панели нажмите на выпадающий список «Файлы»
- 5. Выберите тип телефона «Смартфон с Google Andro >
На этом настройка закончена. Теперь при каждом запуске программы (на планшете и ПК) на компьютере нужно будет нажать на «Файлы» и вы увидите список файлов, которые есть в памяти вашего андроид-устройства.
Также решить вопрос «как подключить планшет к компьютеру через Wi-Fi» можно с помощью программы AirDroid.
AirDroid — это приложение с функционалом MyPhoneExplorer и выгодными отличиями (такими как работа в браузере без установки программы на ПК и гибкое управление Android устройством). По окончании настройки вам будет доступен рабочий стол, который вы увидите в окне браузера.

- 1. Установите на планшет приложение-сервер AirDro />
Теперь в окне вашего браузера виден рабочий стол, с помощью которого можно управлять подключенным к компьютеру планшетом по wifi соединению.
источник
Начну с простого вопроса, у Вас есть беспроводное устройство, ну например мобильный телефон или планшет под управлением операционной системы Андроид? Думаю не ошибусь на 99%, если отвечу за вас, Да есть!
Тогда ещё один вопрос, а как вы передаете файлы, (ну там фото, музыку, картинки) на персональный компьютер, ноутбук? Наверное с помощью кабель USB или карты памяти, а может Bluetooth или WI-FI.
 Я озаботился этим вопросом, когда у меня появился планшет Samsung Galaxy Tab 2, снятое мной видео и фото имело достаточно большой размер и хранить его на планшете не было никакой возможности (карта памяти не резиновая). Постоянно подключать кабель или вытаскивать карту памяти из планшета, для переноса файлов на ноутбук было лениво и утомительно.
Я озаботился этим вопросом, когда у меня появился планшет Samsung Galaxy Tab 2, снятое мной видео и фото имело достаточно большой размер и хранить его на планшете не было никакой возможности (карта памяти не резиновая). Постоянно подключать кабель или вытаскивать карту памяти из планшета, для переноса файлов на ноутбук было лениво и утомительно.
Поэтому пришлось найти способ передавать и получать файлы по беспроводной связи с планшета под управлением операционной системы Андроид, на ноутбук с Windows 8.1 и наоборот.
ЗАДАЧА:
Сидя за стационарным компьютером или ноутбуком с беспроводной связью Wi-Fi, под управлением операционной системы Windows 8.1 получать или передавать файлы на мобильные устройства под управлением Android 4.1.2
ИНСТРУМЕНТЫ:
1. Программа mHotspot (под Windows)
2. Программа Total Commander или любой другой FTP клиент (под Windows)
3. Программа Total Commander и плагины FTP и LAN (под Android)
4. Программа Ftp сервер (под Android)
РЕШЕНИЕ:
WINDOWS: Начнем с установки и настройки программ под Windows 8.1 на ноутбуке. Раз уж Вы озаботились такой проблемой, то думаю, просто установить две программы (mHotspot и Total Commander) вам не составит труда. И так теперь пошаговая инструкция:
1. Перед тем как создать и настроить точку доступа программой mHotspot, необходимо включить Беспроводную сеть (связь).
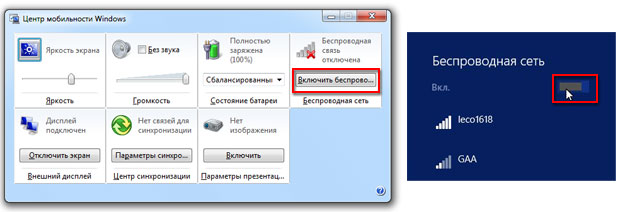 В Windows 7 это можно сделать выбрав “Центр мобильности” в “Панели управления” нажав клавиши Windows+X, а в Windows 8.1 нажав на значке Сеть справа в панели задач и выбрав ВКЛ. Пропустите этот пункт, если беспроводная связь у Вас уже включена!
В Windows 7 это можно сделать выбрав “Центр мобильности” в “Панели управления” нажав клавиши Windows+X, а в Windows 8.1 нажав на значке Сеть справа в панели задач и выбрав ВКЛ. Пропустите этот пункт, если беспроводная связь у Вас уже включена!
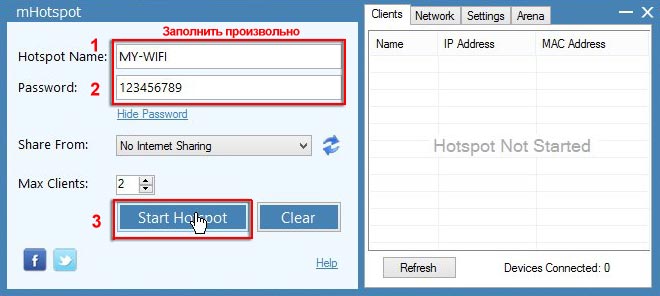 2. Запустите программу mHotspot и заполните все поля по своему усмотрению, затем нажмите кнопку “Start Hotspot”. Как только появится сообщение об успешном запуске точки доступа “Hotspot Started Successfully” нажмите кнопку “OK”, на этом настройка ноутбука закончена. Точка доступа с именем MY-WIFI создана и находится в ожидании подключения.
2. Запустите программу mHotspot и заполните все поля по своему усмотрению, затем нажмите кнопку “Start Hotspot”. Как только появится сообщение об успешном запуске точки доступа “Hotspot Started Successfully” нажмите кнопку “OK”, на этом настройка ноутбука закончена. Точка доступа с именем MY-WIFI создана и находится в ожидании подключения.
ANDROID: Теперь переходим к установке и настройке программ под Андроид, на вашем мобильном устройстве (я настраиваю на планшете).
1. Скачайте программы Ftp сервер и Total Commander (плагины FTP и LAN), затем поместите их на карту памяти мобильного устройства и установите на Android, как на анимационном рисунке.
Возможно также установка, нужных программ и плагинов из магазина Play Market (https://play.google.com/store), но для этого надо зарегистрироваться.
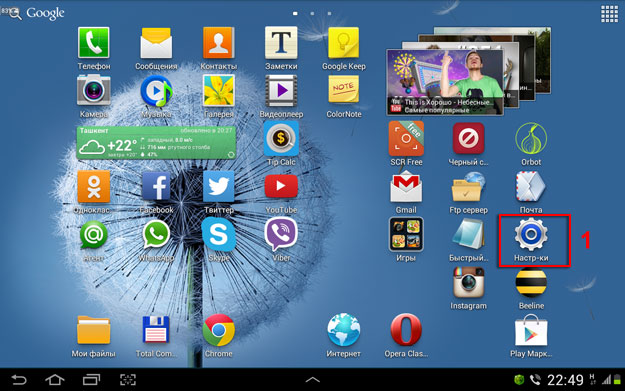 2. Запустите WI-FI на мобильном устройстве, для этого нажмите “Настройки” (Найти ярлык можно нажав на квадрат из точек в правом верхнем углу). В появившемся окне, дотроньтесь до кнопки Wi-Fi, чтобы она изменила цвет.
2. Запустите WI-FI на мобильном устройстве, для этого нажмите “Настройки” (Найти ярлык можно нажав на квадрат из точек в правом верхнем углу). В появившемся окне, дотроньтесь до кнопки Wi-Fi, чтобы она изменила цвет.
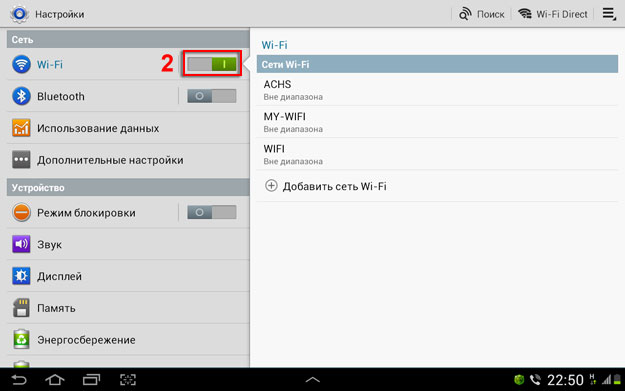 3. Как только сеть MY-WIFI будет найдена, нажмите на ней до появления сообщения, а затем нажмите “Подключение к сети”.
3. Как только сеть MY-WIFI будет найдена, нажмите на ней до появления сообщения, а затем нажмите “Подключение к сети”.
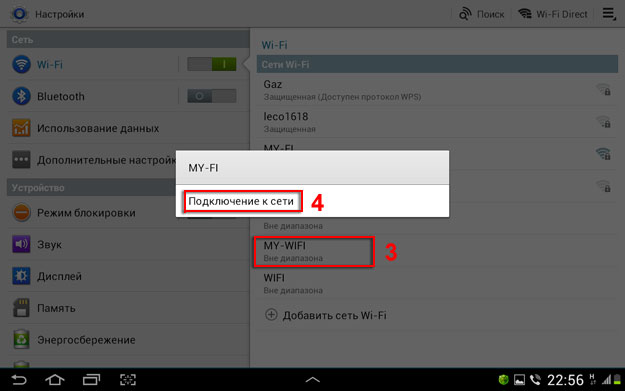 4. В появившемся окне введите пароль к сети MY-WIFI и нажмите кнопку “Подключится”.
4. В появившемся окне введите пароль к сети MY-WIFI и нажмите кнопку “Подключится”.
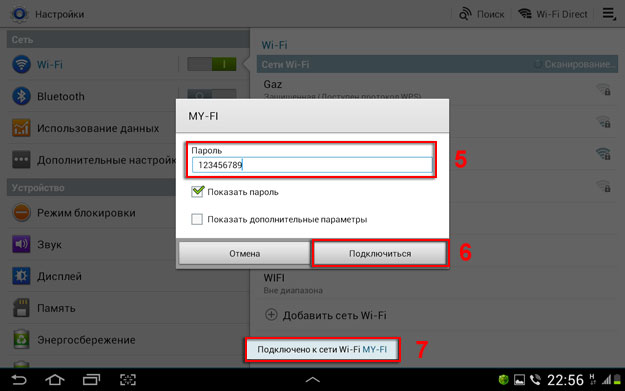 5. Дождитесь сообщение “Подключено к сети WI-FI”, затем запускайте программу “Ftp сервер” щелкнув на ярлыке.
5. Дождитесь сообщение “Подключено к сети WI-FI”, затем запускайте программу “Ftp сервер” щелкнув на ярлыке.
6. В программе “Ftp сервер”, нажмите на кнопке включения, а затем запишите или запомните данные: адрес сервера ( ftp://192.168.173.39:2221 ) и имя ( francis ) и пароль ( francis ).
В настройках программы можно создать любое имя и пароль, но мы оставим все по умолчанию. Эти данные понадобятся нам для ввода на ноутбуке или стационарном компьютере, где мы настраивали точку доступа.
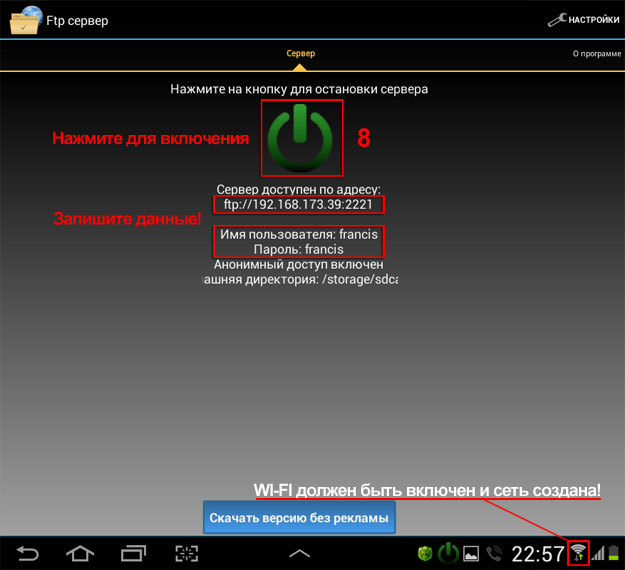 На этом установка и настройка мобильного устройства (Планшета) завершена, можно отложить его в сторонку.
На этом установка и настройка мобильного устройства (Планшета) завершена, можно отложить его в сторонку.
WINDOWS: Возвращаемся к ноутбуку, на котором у нас запущена точка доступа и настроена беспроводная сеть MY-WIFI.
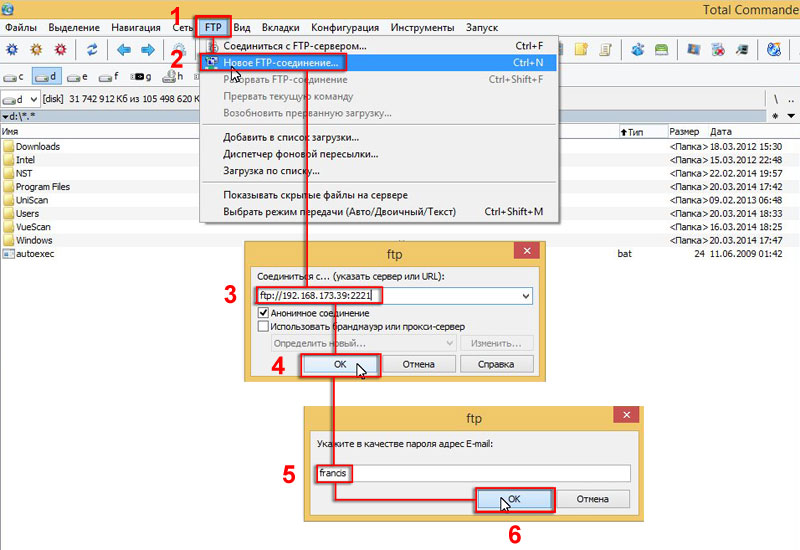 1. Запускаем программу Total Commander, в меню FTP переходим на вкладку «Новое FTP-соединение…», затем вводим адрес сервера и пароль, которые мы получили на мобильном устройстве.
1. Запускаем программу Total Commander, в меню FTP переходим на вкладку «Новое FTP-соединение…», затем вводим адрес сервера и пароль, которые мы получили на мобильном устройстве.
Происходит соединение и в правой части программы мы видим структуру папок мобильного устройства под управлением Android. Далее работаем как с обычными файлами в операционной системе Windows.
Обязательно при первом подключении и настройке отключите свой файерво?л (Межсетевой экран)!
Например, ESET Smart Security даже после настройки разрешения, через пару минут начинает блокировать сеть, так что мне приходится на время отключать его.
источник
Подключение Android-устройства к компьютеру по Wi-Fi — весьма удобная и полезная функция. Судите сами: если Интернет в Вашей квартире раздается с WI-Fi роутера, то Вы в любую секунду без лишних телодвижений имеете возможность синхронизировать свои девайсы с рабочей станцией!
Вам не нужно постоянно искать USB-кабель, чтобы перебросить с ПК пару файлов на телефон или планшет — Wi-Fi позволит быстро передать нужные данные без каких-либо проводов.
Какой бы ни была Ваша цель беспроводного подключения Android к ПК (простой файлообмен или же, например, просмотр видео с компьютера), решение проблемы Вы найдете в предлагаемой на данной странице статье.
Как подключить Android-планшет или телефон к компьютеру без проводов. Как передавать файлы и смотреть видео с ПК. О тонкостях синхронизации данных между мобильными устройствами и стационарным компьютером по Wi-Fi читаем в следующей статье.
Обычно после покупки себе устройства с ОС Android пользователь начинает активно «забивать» его разнообразным мультимедийным контентом. Одни любят музыку и фильмы, другие – разноформатные книги, третьи – веселые (или не очень :)) картинки.
И, как правило, все эти файлы «перекочевывают» на телефоны-планшеты с обычного рабочего компьютера под управлением «всеми любимой» ОС Windows :).
А теперь, внимание, вопрос :). Как переместить нужные файлы с ПК на Android-устройство?
Самый очевидный способ – при помощи входящего в комплект USB-кабеля. Если сильно не «извращаться», то стандартный «шнурок» позволяет без особенных проблем подключить мобильное устройство к ПК. При этом в среде компьютера отобразится новый съемный диск, который, по сути, является ни чем иным, как microSD картой памяти нашего Android-девайса.
Если «поизвращаться» чуть сильнее, то, кроме доступа к флешке телефона или планшета, мы можем получить еще и доступ к контактам, SMS-сообщениям, приложениям и некоторым другим (иногда даже системным!) папкам и файлам. Для этого лучше всего пользоваться официальными программами для ПК от разработчиков Вашей модели устройства. Например, для своего Samsung GT-S5360 я использую официальное приложение Kies:
При помощи Kies и ему подобных приложений мы без труда сможем не только обменяться файлами между компьютером и мобильным устройством, но и просмотреть на ПК любые мультимедийные файлы без скачивания!
Казалось бы, все прекрасно, чего еще пожелать :). А нет… Главным «камнем преткновения» становится пресловутый USB-кабель, который имеет «магическое» свойство «исчезать» именно тогда, когда он больше всего нужен 🙂 Поэтому темой данного обзора будет синхронизация данных между Android и Windows без проводов.
Обычно, говоря «без проводов», мы подразумеваем «по WiFi», однако такое утверждение не совсем полноценное. Современные смартфоны и планшеты имеют в своем арсенале еще и, как минимум, Bluetooth-модуль, а, как максимум, также NFC-модуль и 3G-модем.
При наличии 3G в устройстве мы можем синхронизировать файлы через Интернет, например, с помощью популярного файлохранилища Dropbox, которое имеет свои клиенты, как для Windows, так и для Android.
Такой способ связи мобильного устройства с ПК будет эффективным только тогда, когда мы находимся далеко от компьютера, но нужно срочно передать на него важную информацию. В остальных случаях лучше воспользоваться другими способами передачи данных.
В случае с Bluetooth и NFC-модулями нам потребуется иметь соответствующие устройства и на ПК. И, если блютуз-брелки можно купить везде (да и стоят они копейки), то NFC-ридер устройство пока еще диковинное и дорогое.
Например, на популярном китайском Интернет-аукционе AliExpress.com за него попросят аж $40! Оба эти стандарта позволяют осуществлять обмен информацией в непосредственной близости мобильного устройства к компьютеру.
Недостатком же такого способа файлообмена является низкая скорость трансфера данных, что практически исключает возможность по быстрому «скинуть» фильм или пару десятков треков с ПК.
Wi-Fi же хорош во всех отношениях. Во-первых, он позволяет нам получить доступ к локальной сети и Интернету бесплатно. А, во-вторых, предоставляет достаточно «широкий» канал связи, что обеспечивает довольно высокую скорость передачи данных.
Однако, компьютер обычно не снабжен Wi-Fi модулем, поэтому для развертывания беспроводной сети потребуется купить специальный роутер. Цены на них начинаются в районе $25.
Итак, остановимся на последнем способе и посмотрим, что же нам нужно для начала экспериментов. А нужно нам вот что:
- Компьютер с системой Windows не ниже XP (желательно);
- Wi-Fi роутер для подключение через него к Интернету всех устройств и объединения их в одну локальную сеть (у меня стоит TP-Link WR740N, как на картинке выше);
- Android-устройство, с помощью которого мы будем подключаться к ПК (в нашем случае – мобильный телефон Samsung GT-S5360).
Итак, если все вышеназванные компоненты у Вас есть, то мы можем начинать. Но прежде, давайте определимся с тем, что мы хотим получить в итоге. Желание подключиться к компьютеру без проводов может возникнуть в трех случаях:
- Мы хотим быстро скинуть с/на ПК определенные файлы;
- Мы хотим получить доступ к контактам и SMS;
- Мы хотим посмотреть видео или послушать музыку без скачивания ее на Android-устройство.
Как вариант, у нас еще может возникнуть желание послушать музыку / посмотреть фильм без загрузки его с мобильного устройства на экране ПК. Все эти нюансы мы учтем ;).
Если мы имеем скромное желание быстро перекинуть пару файлов без проводов, как по USB, то нам стоит смотреть в сторону многочисленных приложений, которые превращают наш телефон в FTP-сервер. Простейшим из них я считаю Ftp Server (прямая ссылка c BestFREE.ru):
Вся прелесть данного приложения в том, что оно позволяет включить/выключить сервер всего одной кнопкой. Из настроек при этом нам будет достаточно активировать пункт «Anonymous user» (который по умолчанию должен быть активным, но не помешает проверить).
Жмем большую красную кнопку на экране, и она превращается в зеленую, под которой находятся данные, нужные нам для подключения:
Если функция входа анонимных пользователей у Вас активна, то Вы теперь сможете без проблем открыть содержимое карты памяти Вашего устройства прямо в Проводнике Windows. Просто откройте любое окно и введите в адресной строке адрес (начинается с ftp://. ), указанный на экране во второй строчке:
Все! 🙂 Теперь Вы можете перетаскивать файлы с/на ПК так же, как Вы это делали бы при помощи USB-шнурка! Для большего удобства на будущее советую Вам создать ярлык для входа в файлохранилище телефона.
Например, у меня на скриншоте выше Вы можете видеть ссылку на FTP-папку, созданную при помощи программы-дополнения к Проводнику Clover.
Несмотря на то, что Windows поддерживает работу с публичными (которые не требуют ввода логина и пароля) FTP-серверами, я бы советовал пользоваться специальными FTP-клиентами (например, Filezilla) для доступа к удаленному хранилищу на мобильном устройстве.
Во-первых, они работают быстрее и в многопоточном режиме, а, во-вторых, позволяют использовать закрытый доступ к FTP-серверу (данные для входа можно задать в настройках Android-приложения).
Также для синхронизации Вы можете использовать любой файловый менеджер с поддержкой FTP (например, Free Commander).
Закрывая вопрос о простом файлообмене, могу сказать, что рассмотренная выше программа для создания FTP-сервера является одной из самых удобных, но не единственной.
Если Вам нужно аналогичное приложение, но меньшего размера, можете воспользоваться хорошим бесплатным инструментом под похожим названием – FTPServer (прямая ссылка с BestFREE.ru), которое «весит» всего 89 КБ!
Фирменные утилиты от производителей мобильных телефонов позволяют, кроме передачи файлов и медиаконтента, просматривать и редактировать на компьютере список контактов и архив SMS-сообщений при помощи подключения по USB.
Однако, практически все то же самое (и даже больше!) мы можем получить и через Wi-Fi, установив на телефон программу AirDroid (прямая ссылка с BestFREE.ru):
После установки на телефон и запуска приложения мы увидим экран приветствия, на котором нам предлагают три способа входа в панель управления. Первый и третий требуют регистрации аккаунта на сайте разработчиков. Он открывает полный функционал, но накладывает на пользователя некоторые ограничения (например, количество переданных на устройство данных).
К тому же все данные в этом случае передаются через Интернет, что не совсем целесообразно.
Ввиду всех вышеизложенных минусов, пользуемся вторым способом.
Нам нужно открыть браузер (желательно стандартный Internet Explorer или Google Chrome), ввести в адресную строку выданный во второй строке IP и нажать Enter. Появится уведомление, которое попросит подтвердить подключение на телефоне, после чего мы попадем в панель управления устройством, которая выглядит, как полноценный рабочий стол операционной системы:
Слева расположены иконки, отвечающие за вызов той или иной функции, сверху по центру поисковая строка, позволяющая искать приложения на Google Play, а справа – ряд виджетов, отображающих состояние памяти телефона и предоставляющих доступ к некоторым дополнительным возможностям.
Получить доступ к Контактам и Сообщениям можно, кликнув соответствующие значки в левой части рабочей области панели управления:
AirDroid поддерживает многооконный режим, поэтому мы можем одновременно работать с несколькими инструментами.
Для Контактов у нас есть функции поиска, правки, добавления/удаления и дозвона (работает, к сожалению, не со всеми моделями телефонов). Единственным недостатком является отсутствие функций импорта/экспорта всех (или выбранных) телефонов. Однако ручная правка ничем не ограничена.
Сообщения мы можем искать, читать, удалять и даже создавать! Последняя функция, на мой взгляд, самая удобная, поскольку мы можем пользоваться полноценной клавиатурой ПК при наборе SMS. Да и просмотр переписки на большом экране представляется более удобным.
Кроме того, как и предыдущее приложение, AirDroid позволяет обмениваться файлами с ПК. Причем сразу в двух режимах: при помощи файлового менеджера (вызывается иконкой «Файлы») и одноименного виджета. При чем получить доступ можно не только к папкам на SD-карте памяти, но и к системной директории телефона!
Однако и это еще не все :). AirDroid предоставляет еще целый ряд возможностей, среди которых:
- просмотр журнала звонков;
- просмотр и проигрывание с телефона музыки и видео;
- просмотр изображений с телефона без загрузки на ПК;
- управление приложениями телефона (в том числе установка новых);
- создание скриншотов экрана устройства;
- доступ к камере аппарата (например, для использования ее в качестве вэб-камеры);
- синхронизация содержимого буфера обмена с ПК;
- обмен ссылками.
Если Вы создадите аккаунт, то Вам станут доступны еще и такие функции, как:
- Доступ к частым контактам с возможностью их правки;
- Защита данных телефона при его утере или краже;
- Доступ к списку рекомендованного софта;
- Доступ к управлению уведомлениями;
- Доступ к нескольким рабочим столам приложения.
Единственный недостаток AirDroid в том, что это довольно ресурсоемкое приложение (как для мобильного телефона, так и для ПК). Однако, если памяти на Вашем устройстве хватает, а Ваш рабочий компьютер достаточно мощный, то эта программа станет лучшим выбором для синхронизации данных между Android и компьютером по Wi-Fi!
Рассмотрев все самые простые задачи, перейдем к самой сложной (хотя и не слишком :)) – потоковому просмотру видео с компьютера на Android-устройстве. Способов может быть несколько, однако, следуя концепции минимализма в установке стороннего софта на ПК, наиболее универсальным мне кажется вариант с использованием локальной сети.
Для реализации нашей идеи в этом случае первым делом нам потребуется сделать доступной по локальной сети папку с видео/аудиофайлами на компьютере. Это просто сделать, вызвав контекстное меню и выбрав пункт «Общий доступ и безопасность»:
В открывшемся окошке свойств нам будет достаточно отметить пункт «Открыть общий доступ к этой папке» и нажать «Ok». Если вдруг перед Вами появится окно, сообщающее о том, что открытие доступа к папке небезопасно, просто проигнорируйте его, закрыв.
На этом подготовительный этап завершен. Все наши видеофайлы теперь доступны по локальной сети и нам остается только получить к ним доступ с нашего Android-устройства. Для этого нам потребуется приложение с функцией обнаружения LAN.
Одним из таких приложений является файловый менеджер ES Проводник (он же ES File Explorer).
Это довольно мощный менеджер файлов с многочисленными функциями, но сейчас нас интересует всего одна из них – беспроводной доступ к локальной сети. Для активации данной функции нужно нажать кнопку с изображением телефона и глобуса в левом верхнем углу основного экрана программы, в появившемся меню зайти в раздел «Сеть» и выбрать пункт «LAN».
На открывшемся экране у нас пока пусто, поэтому нам нужно найти все компьютеры, доступные в локальной сети. Для этого нажмем на нижней панели кнопку «Поиск» и немного подождем, пока завершится сканирование. Если все было сделано правильно, то ES Проводник без проблем найдет и отобразит компьютер с его IP в качестве имени:
Нажимаем на иконку найденного ПК и получаем список папок, доступных для просмотра в локальной сети. Открываем нужную, и жмем фильм, который хотим посмотреть. Откроется окошко выбора приложения, при помощи которого мы хотим посмотреть файл:
И вот здесь многие обычно советуют выбирать в качестве проигрывателя BSPlayer FREE (прямая ссылка с BestFREE.ru).
Не спорю, плеер – хороший, но иногда «не тянет» некоторое видео (например, формат WMV). Поэтому, желательно, чтобы у Вас «про запас» был установлен еще один альтернативный плеер, поддерживающий потоковое видео. Я советую в качестве такового поставить MX Player (прямая ссылка с BestFREE.ru).
Если у Вас устройство на базе процессоров ARM 5, 6 или 7, то Вам для работы плееров могут понадобиться еще и дополнительные кодеки (полный список кодеков смотрим и качаем с официальных сайтов разработчиков: MX Player и BSPlayer). Однако, если плеера этого не требуют, то НИЧЕГО КАЧАТЬ НЕ НУЖНО.
Если Вы сделали все так, как было написано выше, то с большой долей вероятности Вы сможете просмотреть видео (музыка должна идти на все 100%). Однако иногда случаются и проколы… Особенно, если телефон/планшет «слабенький», а видео «тяжелое» (например, в MKV или DVD-формате).
Тут уж не нужно винить разработчиков (или нас за то, что посоветовали :)), а стоит смириться или сконвертировать видео в более «легкий» AVI-формат с меньшим размером.
Напоследок, несколько советов:
- При помощи ES Проводника Вы также можете обмениваться файлами с компьютером, но в этом случае (так как доступ идет через локальную сеть) на ПК должны быть «расшарены» папки с нужными файлами.
- Для того, чтобы каждый раз не производить поиск серверов локальной сети и иметь быстрый доступ к ранее найденным компьютерам можно поступить следующим образом. После нахождения Вашего ПК и появления его в списке LAN зажмите его (длинный тап), пока не появится меню изменения. В этом меню нажмите кнопку «Изменить сервер» и в открывшемся окошке задайте имя для постоянного подключения в поле «Показывать как», после чего нажмите «Ok». Ярлык подключения теперь всегда будет находиться на экране LAN!
- ES Проводник – не единственный файловый менеджер, предоставляющий возможность работать с локальной сетью по Wi-Fi. Мне, например, также нравится работать с Total Commander (прямая ссылка с BestFREE.ru) для Android, который имеет плагин для работы с LAN (прямая ссылка с BestFREE.ru) (правда, в нем пока нет автосканирования сети, поэтому настройки приходится вносить вручную).
В данной статье мы рассмотрели практически все возможные варианты подключения Android-устройств к ПК по Wi-Fi. Однако, помимо описанных приложений, существуют и десятки других, которые отличаются некоторыми нюансами и дополнительными возможностями. Данная статья не претендует на звание истины в последней инстанции, а лишь дает Вам ориентир на будущее :).
Play Market – большой, поэтому Вы можете найти себе практически любой инструмент, который придется Вам по душе. Главное уяснить, что подключение телефона или планшета к ПК без проводов – не такое уж сложное занятие ;).
Удачного Вам файлообмена, стабильного сигнала и поменьше разрывов связи! 🙂
источник
Многие пользователи не знают, как подключить планшет к компьютеру через USB или WiFi. Совсем не важно, с какой целью это необходимо им, будь то для записи музыки, фильмов, программ, синхронизации данных и т.д. В данной статье подробно рассмотрено подключение планшета Android к компьютеру.
Планшет (англ. Tablet) – новая разновидность современных компьютеров. Отличительной чертой планшетного компьютера являются его компактные размеры и сенсорный экран.
Экран планшетника – единственное устройство ввода. Традиционно, здесь нет ни мышки, ни клавиатуры, ни даже тачпада, как у ноутбука. Однако, всё больше планшетов продаются с док-станциями либо оснащаются портами для их подключения.
Соединив планшет с доп. устройством, его можно превратить, скажем, в нетбук. Удобно, не правда ли?
С внешним видом планшетника разобрались. Теперь рассмотрим способы его подключения к компьютеру. Их, как вы уже догадались, не так и много: через USB или WiFi.
Первым делом, убедитесь, что ваше устройство оснащено USB или Micro-USB разъёмами. К сожалению, не везде есть подобные входы. Если на вашем устройстве нет USB – переходите к следующему пункту: подключение планшета к компьютеру через WiFi.
Для синхронизации планшета с компьютером через USB достаточно соединить их кабелем, который часто идёт в комплекте. Данная процедура во многом схожа с подключением флешки к ПК, и вызывать каких-либо сложностей она не должна.
Если кабеля у вас нет, посмотрите комплектацию мобильного телефона. Многие современные телефоны оснащены Micro-USB разъёмами, поэтому, такие кабеля часто идут в комплекте.
- На боковой грани планшета найдите необходимый разъём. Нашли? Возьмите USB-кабель и соедините им планшет с компьютером.
- На экране планшетника появится значок USB, говорящий о том, что устройство подключено.
- Зайдите в Мой Компьютер, на своём ПК, и рядом со съёмными носителями найдите подключенное устройство. Всё, теперь можно записывать и удалять файлы с планшета, управлять им как флешкой.
Компьютер не видит планшет — это может произойти при первом подключении. Компьютеру может понадобиться некоторое время на поиск и установку необходимых драйверов. Поэтому ваш планшет может определиться не сразу, а спустя некоторое время. Возможно, вам потребуется найти драйвера на сайте производителя устройства.
Второй способ — подключение планшета к компьютеру через WiFi имеет ряд преимуществ:
- Для подключения планшета не нужен USB-разъем.
- Вы не ограничены длиной кабеля, т.е. можете работать на относительно больших расстояниях от одного из устройств.
Чтобы соединить планшет Android с компьютером по WiFi перейдите в Google Play, затем скачайте и установите приложение KiesAir (для SAMSUNG) или WiFi Transfer. Также, вы можете использовать другое приложение, но учтите, не все программы совместимы со всеми моделями планшетов.
Мы же будем использовать второе приложение WiFi Transfer, его бесплатно можно скачать из Google Play. В нашем случае, для проверки синхронизации с компьютером через WiFi будет использоваться планшет Acer Iconia Tab A500.
Скачав и запустив приложение, на планшете отобразится следующее окно.
Обратите внимание на адрес FTP и WLAN Status, — они понадобятся нам для подключения планшета к компьютеру.
- Открываем на компьютере любой FTP клиент, например, Total Commander.
- Заходим в меню Сеть – Соединиться с FTP сервером.
- В открывшемся окне жмём Добавить.
- Придумываем имя соединения.
- В строке сервер [Порт] пишем адрес FTP и жмём OK внизу окна.
- В процессе подключения появится диалоговое окно, в котором нужно ввести Имя пользователя, — введите здесь значение WLAN Status, в нашем случае это Dlink. Поле Пароль можете оставить пустым.
Через некоторое время компьютер подключится к планшету, и в активной области Total Commander отобразятся папки Acer Iconia Tab A500. В вашем случае, вы увидите содержимое своего планшета.
На этом всё, теперь вы знаете, как подключить планшет к компьютеру через USB и WiFi. На синхронизацию данных устройств, у вас не уйдет много времени.
А как подключить интернет к компьютеру через планшет используя usb и Wifi.
Дело в том что у меня 2 ПК , 1 модем и планшет модем подключается через usb к 1 ПК и раздаёт WiFi на 10 устройств, так как на ПК нет WiFi (уловителя) я бы хотел подключить интернет через WiFi с помощью планшета на 2-рой ПК.
По идее, можно использовать планшет, как точку доступа, подключив его к компьютеру через USB кабель. Настраиваются планшеты по-разному, в зависимости от операционной системы, да и такая возможность наверняка есть не у каждой модели, — ничего этого вы не сообщили.
К тому же, я не подключал интернет на ПК по беспроводной сети через планшет. Поэтому советовать что-либо нет смысла. Ведь нужно сначала самому проверить, а потом говорить: так будет работать, а по-другому нет.
Спасибо, получилось. Но видео воспроизводится без звука, подскажите как…..
Обновите кодеки или воспользуйтесь другим плеером. По вашему комментарию не понятно, где именно не воспроизводится видео: на компьютере или планшете? И что вам подсказать в ответ на незаконченную мысль — многоточие, я же не гадалка.
Добрый вечер. Подскажите пожалуйста, как подключить планшет Lenovo к сети wifi? Проблема в том, что пароль ввожу, а сети планшета отображается надпись «сохранено, защита wpa/wpa2». В чем причина? к другим устройствам инет подключается без проблем, а к этому никак. Пароль ввожу правильно, при подключении в расширенных настройках выбираю «прокси — сервер нет»
На сайте есть другая статья: «Как подключить к Wi-Fi телефон и планшет на Android».
Найти её можно через Поиск или по адресу: http://where-money.com/internet/kak-podklyuchit-wifi-na-telefone-i-planshete-android
а как можно подключить планшет к ноутбуку по WI-FI напрямую без роутера
Попробуйте настроить ноутбук таким образом, чтобы он работал, как роутер.
В сети полно инструкций на эту тему, но какой-то универсальной нет, ведь что сработает на одном ноутбуке, может не реализоваться на другом.
источник
Обмен файлами через Wi-Fi роутер между Andro >Если вы часто перекидываете файлы со своего Andro >(фото, видео, музыку) на телефон с компьютера (и наоборот) по Wi-Fi сети, через роутер.
Мы получим полный доступ к файлам на смартфоне, или планшете и сможем их копировать, удалять, создавать новые файлы, как при подключении к компьютеру по кабелю. Только в нашем случае, мы будем подключаться по воздуху, без проводов. А подключение будет настроено по FTP.
Все что нужно, это мобильное устройство на Android, компьютер, или ноутбук, и роутер. Компьютер и телефон обязательно должны быть подключены к одному роутеру. Android подключаем по Wi-Fi сети, это понятно, а компьютер может быть подключен как по кабелю (LAN) так и по Wi-Fi.
На телефоне, или планшете мы с помощью программы «ES Проводник» запустим FTP сервер (делается это в несколько нажатий) , а на компьютере подключимся к FTP серверу, который запустим на Android. И все, можно передавать файлы. Обратите внимание, что у вас не будет доступа до файлов, которые находятся на компьютере. А будет доступ только к файлам на мобильном устройстве, как к накопителю. Если вы хотите получить доступ к файлам на компьютере, то нужно настраивать локальную сеть. Немного информации есть в этой статье.
Настройка FTP соединения между Andro >Прежде чем перейти к настройке, нужно определится, вы хотите только иногда устанавливать такое соединение, и после каждого отключения и подключения смартфона к роутеру вводить на компьютере новый адрес, или вы часто будете пользоваться FTP соединением, и хотите создать на компьютере подключение к своему устройств. Что бы потом просто запускать сервер на мобильном устройстве, и сразу смотреть файлы на компьютере.
Если вы хотите создать FTP подключение к своему Andro >(планшета) статический IP-адрес. Что бы роутер для вашего устройства выдавал всегда одинаковый IP.
На разных роутерах, это делается по-разному. Я позже обязательно подготовлю отдельную инструкцию по разным роутерам. Вот, для примера:
Заходим в настройки роутера, и на главной странице нажимаем на вкладку «Клиенты»
Дальше, нажимаем на устройство, для которого нужно зарезервировать адрес, ставим переключатель напротив «MAC and IP address Binding» в положение «ON», и нажимаем кнопку «Применить». Все готово, теперь наш телефон, в моем случае Lenovo, всегда будет получать адрес 192.168.1.178.
Запускаем FTP сервер на Andro >Возможно, для этих задач есть и другие программы, но я даже не стал проверять. Через «ES Проводник» все отлично работает. Да и вообще, считаю этот менеджер файлов лучшим для Андроид.
Если у вас еще не установлен «ES Проводник», то установите его через Google Play Маркет. Вы можете установить прямо с устройства. Вот, даю еще ссылку: https://play.google.com/store/apps/details? >
Дальше запускаем «ES Проводник». Открываем меню (свайпом слева направо) , и выбираем «Удаленный доступ». Под надписью «Статус» должно быть имя вашей Wi-Fi сети. Нажимаем на кнопку «Включить».
Появится адрес, который мы сейчас буде вводить на компьютере.
На этом настройка FTP на Андроид закончена. Если нажать на кнопку в виде «шестеренки» то откроются настройки. Их там не много, но они полезные. Можно например запретить отключение сервера, после закрытия программы, можно настроить порт, установить корневую папку, изменить кодировку. Смотрите больше информации по настройкам под спойлером.
Переходим к настройкам на компьютере.
Я проверял подключение с ноутбука на Windows 7 и Windows 10. Если у вас Windows 8, все так же будет работать. Ноутбук без проблем открывал FTP-сервер, который был запущен на смартфоне, и я получал полный доступ к файлам, и мог ими управлять.
Здесь все просто. Открываем на компьютере проводник, или заходим в «Мой компьютер», «Этот компьютер» (в Windows 10) , и в адресной строке вводим адрес, который появился в программе «ES Проводник» на мобильном устройстве. У меня это «ftp://192.168.1.221:3721/». У вас скорее всего будет другой адрес.
Смотрите внимательно, вводите без ошибок. Как введет, нажимайте Ентер. Вы уведите все файлы вашего мобильного устройства. В Windows 10 все точно так же.
Теперь можно управлять файлами: копировать их с телефона на компьютер, и наоборот. Удалять, перемещать, создавать папки и т. д.
Но, если вы закроете окно проводника, то нужно будет снова вводить адрес, что не очень удобно. Поэтому, можно создать в Windows подключение к FTP-серверу. После этого появится папка вашего устройства, открыв которую, вы сразу будете получать доступ к файлам. При условии, что сервер на телефоне включен.
Установить подключение к FTP можно стандартным средством Windows. Если вам по каким-то причинам стандартное средство не подойдет, то можно использовать сторонние программы, например клиент «FileZilla».
Зайдите в проводник («Мой компьютер») , и нажмите на пункт «Подключить сетевой диск».
В Windows 10 этот шаг выглядит немного иначе:
Дальше, в новом окне нажимаем на ссылку «Подключение к сайту, на котором можно хранить документы и изображения».
Откроется еще одно окно, в котором нажимаем «Далее». В следующем окне нажмите два раза на пункт «Выберите другое сетевое размещение».
Дальше, в поле «Сетевой адрес, или адрес в Интернете» вводим адрес нашего сервера, который мы запустили на телефоне (у меня «ftp://192.168.1.221:3721/») . И нажимаем «Далее».
Появится окно с настройкой учетной записи. Если вы в программе «ES Проводник» не указывали имя пользователя и пароль, то оставляем галочку возле «Анонимный вход», и нажимаем «Далее». А если задавали данные для подключения, то укажите их.
В следующем окне нужно указать имя для сетевого подключения. Я написал что-то типа «Мой Lenovo». Можете указать любое название, и нажать «Далее». В последнем окне нажимаем на кнопку «Готово».
Сразу откроется папка с файлами, которые находятся на вашем Andro >(удаленный доступ) .
Когда вы захотите закинуть на телефон какую-то песню, или посмотреть фото, то достаточно включить «Удаленный доступ» на мобильном устройстве, и зайти в созданную нами папку.
Да, можно. Если у вас нет роутера, а вы хотите передавать файлы между мобильным устройством на Android и своим ноутбуком по беспроводной сети, то все можно настроить немного иначе. Вернее, настройки будут точно такими же, просто подключение нужно организовать по-другому.
Если нет возможности подключится через роутер, то нужно организовать прямое подключение ноутбука с мобильным устройством. Для этого, достаточно на телефоне запустить раздачу Wi-Fi сети. Мне кажется, что каждый смартфон умеет это делать. Называется эту функция по-разному. Что-то типа «Точка доступа».
Запускаем точку доступа на смартфоне (можно даже не включать мобильный интернет, что бы ноутбук не сожрал весь трафик) , и подключаем к этой точке доступа наш ноутбук. Дальше по стандартной схеме, которую я описывал выше. Все работает, проверял.
Если вы не часто подключаетесь к своему мобильному устройству для обмена файлами, то можно конечно же использовать USB кабель. Но, если нужно частенько что-то копировать, то способ описанный выше, однозначно заслуживает внимания. Нажимаем на иконку, на мобильном устройстве, и на компьютере сразу получаем доступ к файлам. Удобно же.
А как вы используете такое подключение? Какие видите плюсы и минусы? Делитесь в комментариях своим опытом, ну и конечно же задавайте вопросы.
источник
Соединение компьютера с планшетом через wifi. Подключение планшета к компьютеру. Подключение через Wi-Fi соединения
Если для передачи данных с iPad на PC потребуется специальное программное обеспечение и немалое количество действий, то с планшетами на Android всё значительно проще. Сегодня мы расскажем Вам о том, как подключить планшет к компьютеру через USB и какие именно манипуляции нужно выполнить, чтобы получить доступ ко всем файлам в памяти устройства. Благо, операционная система Андроид является открытой, а потому нам придётся сделать несколько простейших действий.
Перенос файлов так же просто, как перетаскивание файлов между вашим компьютером и планшетом. Перед подключением убедитесь, что планшет и компьютер включены. Выберите «Компьютер». Найдите свой планшет среди перечисленных дисков в разделе «Устройства со съемным хранилищем».
Выберите планшет из списка устройств. Кобль в основном пишет о технологиях, электронике и компьютерных темах. Если вы заинтересованы в художественном или техническом дизайне или работе над цифровой фотографией, вы обязательно узнаете графические планшеты, также называемые дигитайзерами. Если вы просто энтузиаст искусства и хотите начать рисовать на своем компьютере, вам, вероятно, придется покупать этот тип устройства. Но каковы особенности графических планшетов?
Напоследок хотелось бы сказать об отключении устройства от компьютера – извлекать его нужно как обыкновенную USB-флешку. Думаем, Вы и без нас знаете, как это делать.
Для тех, кто не знает, цифровые планшеты — это инструменты для взаимодействия со специальной ручкой или кончиком пальцев, поэтому вы можете сделать это из ниоткуда на рисованной графике или исправить изображения с помощью редактирования фотографий. Графический планшет, без сомнения, является неотъемлемым элементом аппаратного обеспечения тех, кто работает с технической, художественной, цветной и цифровой фотографией, но это также очень полезный инструмент, который умножает творческие способности для тех, кто использует его для хобби, в виде прошлой и настоящей интеграции между чертежом на листе и цифровым созданием.
Одно из больших преимуществ ОС Android — открытая файловая система. Она позволяет легко подключить планшет к компьютеру и работать с файлами пользуясь обычным проводником Windows. Соединить два устройства можно через различные интерфейсы, но безопаснее, удобнее и проще всего сделать это через USB -кабель.
Прежде чем рассказать, как это сделать, хочу обратить внимание на подобные вопросы, которые часто приходится слышать: “как подключить планшет Samsung к компьютеру для передачи данных?”, “как подключить планшет Asus к компьютеру для передачи данных?”, “как подключить планшет LG к компьютеру для передачи данных?” и так далее и тому подобное. Для большинства мобильных устройств на Android этих и других производителей процесс подключения идентичен. Как это сделать — читайте ниже.
Ссылаясь на естественное взаимодействие «карандаш-карандаш», это секрет успеха этих цифровых графических устройств. Графические планшеты, по сути, могут быть похожими на цифровой лист, на который можно рисовать, а затем восхищаться результатом на мониторе ПК. Тем не менее, они могут иметь те же функции, что и монитор с сенсорным экраном, таким образом становясь подлинным цифровым художественным холстом, на котором можно наблюдать за происходящим.
Качество планшета находится в сенсорном экране. То, что делает качественный графический планшет, — это чувствительность поверхности сенсорного экрана и точность пера, когда он присутствует. Технология этих планшетов в некоторых моделях может быть особенно усовершенствована, что позволяет использовать мультитач-функциональность, то есть емкость планшета сенсорный экран, позволяющий одновременно распознавать прикосновение в нескольких точках его поверхности. Преимущества этой технологии очевидны, так как она позволяет пользователю разрабатывать еще более сложную графическую обработку с большей простотой и скоростью.
Присоедините ваше мультимедийный гаджет к компьютеру или ноутбуку с помощью USB-кабеля. Обычно он идет в комплекте с мобильным девайсом. В любом случае купить его не сложно.- На экране планшетника слева вверху должен появиться значок USB и надпись “Устройство USB подключено”. Если его нет, проведите следующие манипуляции: “Настройки” — “Дополнительно” — “Настройки USB” — “Подключить USB-накопитель к ПК”.- После этого на вашем ПК в папке «Компьютер» должно появиться один или два дополнительных диска. Первый — флеш-память вашего мультимедийного устройства, второй — дополнительная SD-память, если она у вас, конечно, установлена.

Устройство имеет встроенную батарею, которая длится около 8 часов и встроенный микрофон. Чтобы было проще подключить планшет к компьютеру и как он будет работать, мы покажем вам несколько примеров. По крайней мере, около десяти лет мы можем сказать, что мы находимся в беспроводной эре. Наши компьютеры, телефоны и планшеты соединяются друг с другом и с Интернетом, отправляя данные без кабелей. Почему фотографам все еще приходится жить в старости?
Если что-то пошло не так, и вы так и не смогли синхронизировать оба устройства, скорее всего производитель вашего мобильного устройства эту возможность отключил “по умолчанию”. Для ее подключения зайдите в “Настройки”, выберите пункт “Для разработчиков” и активируйте режим “Отладка по USB”, поставив напротив него галочку. В окне, которое сообщит вам о включении режима внешнего накопителя, нажмите «ОК». Эта операция проводится раз, и повторять ее впредь при подключении синхронизации с ПК, если вы не отключите режим отладки либо не вернете настройки к заводским, необходимости не будет.
Однако в январской колонке мы снова попадаем в темные эпохи технологий. Между тем многие пользователи компьютеров даже не знают, что вы можете использовать кабель для подключения к сети и передачи данных. На данный момент самыми продаваемыми гаджетами являются планшеты и смартфоны, которые подключаются по беспроводной сети. Между тем, в течение примерно 5-6 лет были предприняты попытки сделать разумное внедрение беспроводной технологии для цифровых камер, и только с прошлого года у нее начались руки и ноги.
Вот и все, ваш планшет подключен как внешний накопитель. Использовать вы его можете соответствующим образом: копировать видео и фото, переносить файлы с одного устройства на другое и т.д. Только будьте осторожны — ничего не делайте с папками и файлами, назначение которых вам неведомо. В противном случае вы рискуете нарушить целостность операционной системы вашего планшета.
Вы не можете сказать, что у дизайнеров не было хороших намерений. Однако их целью было направлять загрузку изображений в фотоагентство и редакционные серверы. И, может быть, у производителей просто не было мотивации? Были времена, когда сайты социальных сетей и смартфоны с камерами. Внезапно выяснилось, что люди перестали покупать компактные камеры, потому что они снимали сотовые телефоны. Сначала производители были немного смущены и либо перевели импульс мгновенной продажи одежды, и что телефон всегда был с нами, либо они мчались, чтобы установить самые большие масштабирования, которые, очевидно, не могли.
После завершения работы для безопасного отключения мобильного устройства от ПК проведите те же операции, которые вы делаете при извлечении флешки: на компьютере нажмите на кнопку “Отключить от USB-накопителя” либо правый щелчок мыши на каждом диске, после чего выберете пункт “Извлечь”.
И затем, голоса репортеров и аналитиков рынка, которые в течение некоторого времени говорили, что это не только тот телефон, который у нас с нами, это не о том, что он делает лучше или хуже, чем приличный компактный. Дело в том, что эти фотографии могут быть мгновенно отправлены семье и друзьям или хвастаться сайтами социальных сетей. Мы хотим показать вам, что происходит здесь и сейчас. Мы хотим собирать комментарии, симпатии, быть доступными — так цифровая жизнь сейчас!
Между тем продажи компактов упали, а смартфоны выросли, и их больше нельзя было избежать. Однако это не соответствует условию «здесь и сейчас». Люди хотели бы отправить фотографии на смартфон или планшет, потому что эти устройства находятся под рукой, и большую часть времени они подключены к Интернету. Ну, есть несколько лучших или худших приложений для смартфонов, которые позволяют загружать фотографии прямо с телефона на телефон, а затем в мир социальных сетей.
Купили ли вы планшет вчера или пользуетесь им уже долгое время, но рано или поздно вы заходите подключить его к своему ПК.
Собственно, вот и все — ничего сверхсложного в этой процедуре, как видите, нет. Главное соблюдать меры предосторожности и пользоваться качественными — желательно фирменными — кабелями.
источник

Планшет – это по сути отдельный переносной компьютер, который можно подключить к основному стационарному или переносному компьютеру. Вы сможете управлять файлами на планшете через компьютер, если сможете подключить его, однако запустить какое-нибудь мобильное приложение у вас вряд ли получится.
Всего планшет можно подключить двумя способами к компьютеру:
- Через USB-переходник;
- По локальной сети через Wi-Fi.
Если вы подключаете планшет к компьютеру с целью перекинуть фотографии или получить доступ к некоторым файлам, то можете воспользоваться сторонними приложениями, например, знаменитым приложением ES-проводник или Google Drive. В последнем случае вы сможете загружать нужные файлы с планшета в облачное хранилище и получать к ним доступ с любого устройства.
Здесь вам понадобится USB-переходник. Обычно, он идёт в комплекте вместе с планшетом. Он будет подключён к блоку питания от зарядки, от которого его можно отсоединить. Если в комплекте с планшетом нет никакого переходника, а зарядка имеет неразборную конструкцию, то его можно докупить в специализированном магазине электроники. К счастью, стоят такие переходники недорого.
Подключение происходит по следующей схеме:
- Подсоедините одну часть кабеля к планшету, а другую к компьютеру.
- Компьютер должен издать звуковой сигнал, оповещающий об обнаружении нового устройства в системе.
- Возможно, система попросит вас выбрать дальнейшие действия с обнаруженным устройством. Выбирайте в зависимости от личных задач. Например, если вы выберите «Просмотр», то сможете просматривать все файлы на устройстве, но при этом не сможете их редактировать. К тому же, без специальных прав, вы не сможете удалять или редактировать многие файлы на планшете. На планшет также придёт уведомление.
- Откройте «Проводник» или «Мой компьютер». Там должен отобразиться ваш планшет в левом меню и в центральной части. Откройте его. Теперь вы можете работать с данными на нём.
Если компьютер отказывается видеть ваш планшет, то возможно что-то не так с разъёмом USB на планшете или на компьютере, также возможно, что повреждён сам кабель. Иногда в настройках планшета может быть выставлен запрет на подключение к другим устройствам. Снять его можно следующим образом:
- Перейдите в настройки устройства.
- Затем откройте раздел «Память».
- Найдите в верхней правой части экрана иконку в виде троеточия и тапните по ней.
- Из выпавшего меню перейдите по пункту «Подключение к компьютеру по USB». На разных версиях Андроид название может меняться, но смысл останется тот же.

Теперь найдите пункт «Медиа-устройство» и поставьте напротив него галочку.

Для этого вам понадобится Wi-Fi роутер с поддержкой работы в локальных сетях через Wi-Fi. К счастью, почти все роутеры, предоставленные на рынке данную функцию имеют.
Читайте также: Как выбрать роутер
Инструкция по подключению выглядит следующим образом:
- При подключении планшета к компьютеру по Wi-Fi целесообразно будет использовать специальные приложения, которые будут выступать в роли посредников, при этом значительно облегчая работу и взаимодействие с устройствами. В качестве такого приложения в статье будет рассмотрено WiFi File Transfer.
- Найдите и скачайте его в Плей Маркете.
- После откройте на устройстве. На стартовом экране приложения нужно будет нажать на кнопку «Start».


Используя эти способы вы без особых проблем сможете подключить планшет к компьютеру. Во время работы с файлами на планшете будь осторожны, дабы не удалить важные системные или пользовательские данные.
источник