как соединить две фотографии так, чтобы получилась одна? (на один лист поместить 2 фото и сохранить как одно фото)?
Фотошоп.
1. Для этого не обязательно специально открывать слой. Но, если нужно, просто, расположить два фото рядом, то на том, куда перетаскиваем надо создать место под второе через Image-Canva Size (Изображение-Размер холста) .
2. Открываете оба фото. На одном выделяете захватом (например, лассо) переносимою часть.
3. Инструментом перемещения (Move) перетаскиваем переносимую часть на другое фото (при перетаскивании новый слой Фотошоп откроет сам) .
4. Жмём Ctrl-T (перейти в свободную трансформацию) , подгоняем, таская за квадратики по размеру наклону, держась за основное пространство во фрагменте перетаскиваем его на предназначенное место.
5. Если нужно, размываем края стыка (кисть, штамп, размывка) .
6. Сохраняем с другим именем, чтобы не портить исходников.
Объединение нескольких фото (Фотошоп, Photosop):
* Можно подобрать рамочки с несколькими окошками под вставку.
* Можно продумать свой макет для вставки. Выбрать фон, разлиновать нужным образом на другом слое. Дальше вставлять в соответствии продуманным макетом. Перед сохранением слой с разлиновкой убрать, или закрыть.
* Можно, просто, поставить фото в стык, подогнав по размеру и обрезав лишнее. Открываем одно фото, через Image-Canva Size создаём место под второе (или под несколько) . Открываем второе фото, с помощью Move Tool перетаскиваем его на первое (и так далее) . Переходим в свободную трансформацию (Ctrl-T) подгоняем размер, наклон, ставим на место (с остальными тоже самое) .
Если надо. Размываем края стыка. Сперва мягкой кистью кистью (Hardness — 0% мягкий край, Opacity – 10-25% интенсивность нанесения мазка) , может местами имитировать «затекание» одного фото на другое (Штампом) потом выделяем захватом (Lasso -лассо) место стыка и применяем Filter-Blur-Gaussian Blur размытие по Гауссу (параметр Radius: 1-3) .
NB! Сохраняем с другим именем, чтобы не портить исходников.
источник
Для обработки любых изображений можно использовать разные, даже обычные, не дорогостоящие, приложения. Но для профессиональной обработки мы все же советуем использовать всеми известный Adobe Photoshop. Лицензионную версию программы вы можете приобрести в нашем интернет-магазине.
Графический редактор Paint изначально был создан студентами старшекурсниками из США, как учебное пособие. В настоящее время эти ребята сотрудничают с известной корпорацией Microsoft, а данное приложение прилагается к каждой ОС Windows.
Опции данного приложения способны решить большинство стандартных графических задач, в том числе, и объединять несколько фото в одно целое. Программа очень удобна, когда необходимо изменить также размеры фотографии. Средствами этого редактора можно создавать целые коллажи из готовых фотографий. При этом границы между разными картинками будут не размытыми и очень четкими.
- На компьютере с ОС Windows запустите приложение Paint, теперь загрузите исходные фотографии. Это можно сделать одновременно через контекстное меню. Щелкните фото в «Проводнике» правой кнопкой мышки, а в меню выбирайте строку с приложением Paint. В случае, если вы использовали «Пуск» и графический редактор, тогда клавиши Ctrl + O откроют вам нужный файл.
- На главной фотографии необходимо добавить дополнительное место, чтобы в него вошло другое фото. Достаточно просто это можно сделать при помощи узловых точек, которые располагаются на границах картинки. Левая кнопка мыши позволяет их перемещать по вашему желанию. Увеличивайте размеры с запасом, после совмещения фотографий, оставшееся пространство можно будет удалить тем же способом.
- Для загрузки дополнительной картинки вам следует открыть список «Вставить» в Paint меню.
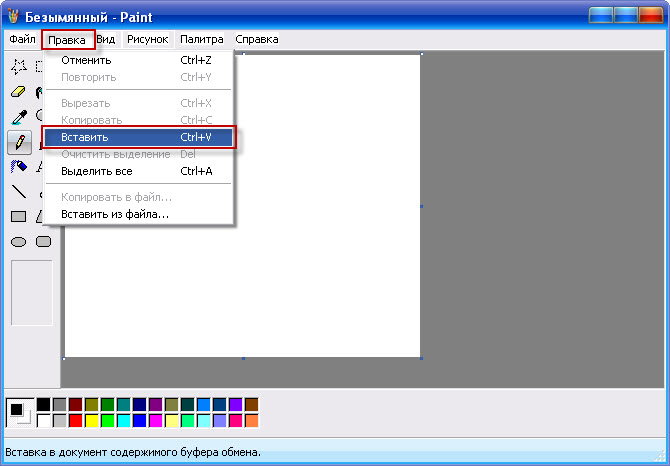 После этого активируйте опцию «Вставить из». Второе изображение будет помещено поверх первой фотографии, затем будет активизирован процесс редактирования.
После этого активируйте опцию «Вставить из». Второе изображение будет помещено поверх первой фотографии, затем будет активизирован процесс редактирования.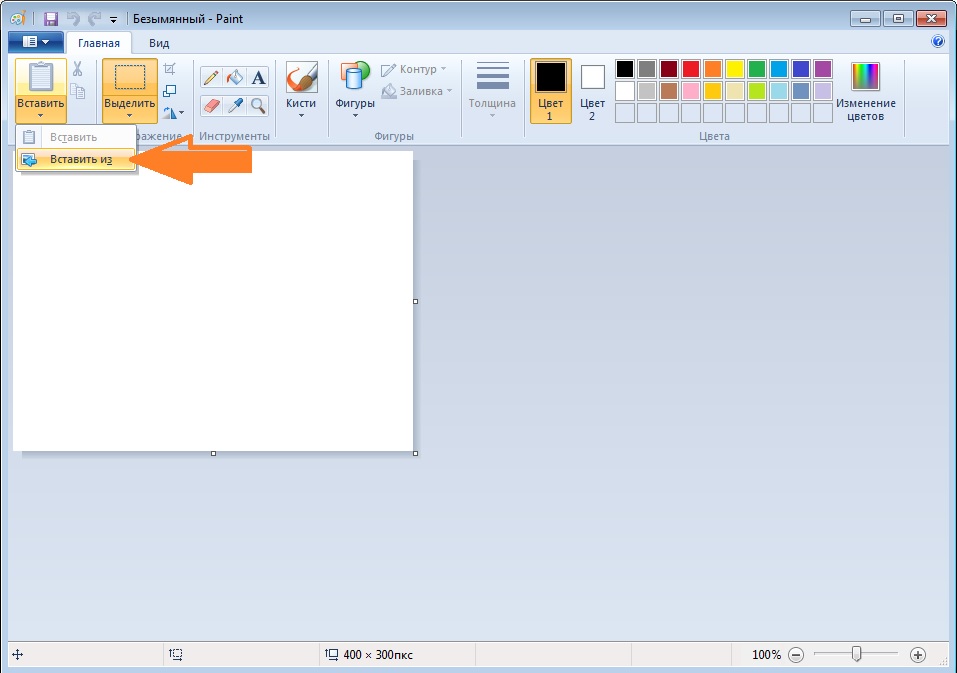
- Выбрав место для дополнительного фото на исходнике, установите нужные вам размеры. Передвигать картинку, отмеченную пунктиром, можно левой кнопкой мыши, а выбрать ее размеры точками, расположенными в каждом углу по четыре штуки и на каждой стороне изображения.
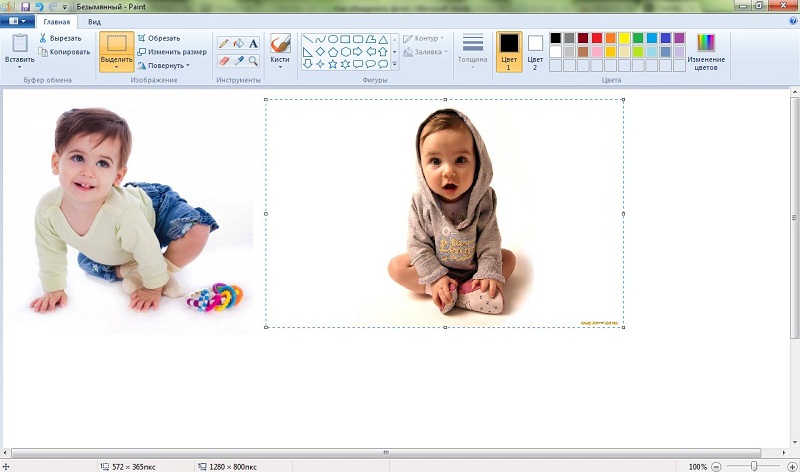
- Кликнув мышкой в любой зоне, не отмеченной редактированием, режим изменения можно выключить. Теперь можно подогнать размеры объединенных фотографий. Если вам необходимо изменить размеры полученного рисунка зайдите в «Изображение», выберите «Размер изображения» и установите необходимые параметры. Сохраните полученный результат в нужном файле.
источник
Эту задачу — установить в ряд 2 и более фото можно сделать и без фотошопа, для этого вполне подойдут программы стандартные и условно-бесплатные. Первой приходит на ум наилегчайший в обращении paint, с него скриншот:
Вторая программа, в которой также можно совместить два и более фото, простой текстовый редактор Windows Word, нужно выбрать на панели команду «Вставка»:
Еще одной программой, входящей в стандарт Microsoft Office, с инструментом установки фотокартинок может быть PowerPoint — программа подготовки и просмотра презентаций, с него скриншот прилагается:
Одним словом, программ с набором инструментов, позволяющих создавать коллажи, кроме фотошопа много. Надеюсь, что помог.)
Разместить на листе. Задачка для первого класса. Я такое тысячу раз делала, когда про фотошоп знать не знала.
Открываете обычный документ Microsoft Word. Копируете нужную фотку и вставляете на листик Ворда. Вторую фотку также. Потом с помощью мыши изменяем размеры изображений, чтобы они поместились на листе. Меняем ориентацию листа, поля по необходимости. Всё. Разместили 2 фотки на листе. Фотошоп вообще для этого не нужен.
А так-то кроме фотошопа есть еще много программ, которые вполне могут выполнить половину функций фотошопа. Есть бесплатные редакторы GIMP, paint.net и другие. А для нашей задачки и обычный paint подойдет.
Если нет фотошопа. На всех компьютерах есть стандартная программа под называнием Peint открываете ее. В меню есть пункт Правка. Нажимаете на него. Появится дополнительное меню в котором есть пункт вставка из файла. Нажимаете на этот пункт. Откроется возможность выбрать любую папку на Вашем компьютере, открываете папку в которой находится нужная Вам фотография. Нажимаете на нее. И она появится на листе в программе Peint. Когда фото добавлено повторяете это же действия но добавляете уже другую нужную Вам фотографию. Обычно вторая фотография прикрывает собой первое фото но с помощью такого инструмента как стрелочка которая появится если навести на угол фото можно фотографию двигать и переносить в нужное место на листе. Когда 2 фото совместили. Просто при необходимости с помощью встроенных инструментов обрезаете лишний лист есть такой есть. И сохраняете фото.
источник
Программа с помощью которой я объединяю фотографии называется «PAINT», она входит в стандартный пакет «Windows».
Я фотографии которые буду объединять заранее помещаю в одну папку, так удобно!
Правой кнопкой мыши кликаю по фотографии, открывается контекстное меню, нажимаем «ИЗМЕНИТЬ».
Вот фотография открылась в программе «PAINT».
Для удобства меняем масштаб, красненьким у меня обведено в правом нижнем углу.
Дальше нужно растянуть белый листик, который лежит под фотографией, вправо и вниз. Думаю, все знают как растягивать.
Для вставки следующей фотографии нажимаем: «БУФЕР ОБМЕНА» — «ВСТАВИТЬ» — «ВСТАВИТЬ ИЗ». Откроется папка из которой нужно выбрать фотографию. Выбрали.
Вторая фотография лежит на первой))) За уголочек растягиваю вторую фотографию, чтобы уравнять размер фотографий. И перемещаю на законное место.
Фотографии можно объединить сколько угодно! Можно поменять цвет пространства между фотографиями с белого на какой-нибудь другой. Для этого нажимаем: «ИНСТРУМЕНТЫ» — «ЗАЛИВКА ЦВЕТОМ» (ведерко изображено).
Потом можете выбрать желаемый цвет в разделе «ЦВЕТА». Перемещаем ведро на беленький фон между фотографиями и кликаем мышкой.
Дальше добавляю текст или нумерацию. Выбираем: «ИНСТРУМЕНТЫ» — «ТЕКСТ» (буковка «А») — кликаем на фотографии, на которой будем писать и пишем. Цвет, размер и т.д. шрифта можно поменять.
Вот я выделила зону для подписи.
Вот итог. Теперь нужно сохранить творение!
Тут все как обычно. Нажимаем «СОХРАНИТЬ КАК. «
В появившемся окне выбираем путь сохранения файла, ОБЯЗАТЕЛЬНО меняем название файла, а то потеряется исходник фотографии и СОХРАНЯЕМ.

Света,спасибо за очень нужный МК. 
 Фотошоп слишком громоздок,а «PAINT» как раз то что надо.
Фотошоп слишком громоздок,а «PAINT» как раз то что надо.
Меня лишь смущает заставка на экране монитора. 

Это муж балуется


 Огромное Вам спасибо Света Ивановна
Огромное Вам спасибо Света Ивановна
Очень познавательно,пригодится 


Спасибо за доступный МК! Очень полезная информащия!

Большое Вам спасибо за МК! Очень нужный и полезный) А то я всегда задавалась вопросом как объединить фотографии:) Тем более не нужно устанавливать никаких дополнительных программ!


Большое спасибо! Очень нужный МК.
А может, что еще для чайников покажете?

Пользуйтесь на здоровье! Даже не знаю, чему еще можно научить.

Спасибо БОЛЬШУЩЕЕ  Очень давно хотела научиться объединять фотографии, спасибо.
Очень давно хотела научиться объединять фотографии, спасибо. 

Светлана, большое спасибо за нужный и полезный МК. 

Света, спасибо вам огромнейшее за очень и очень нужный МК! Давно уже хотела научиться обединять фото, но не получалось, теперь, благодаря вам, надеюсь получится. Спасибо.

Светлана! МК очень нужный и полезный! Особенно для начинающих  . Но, простите за поправку, важно иметь ввиду в какой операционной системе вы это делаете. Если следовать примеру на рисунках, то это относится к Vista. В других ОС (XP, 2000 и др.) будет другой интерфейс программы Paint и может сбить с толку тех, кто будет следовать инструкциям. Поэтому, мне кажется, нужно это иметь ввиду. Ещё раз извините, если умничаю
. Но, простите за поправку, важно иметь ввиду в какой операционной системе вы это делаете. Если следовать примеру на рисунках, то это относится к Vista. В других ОС (XP, 2000 и др.) будет другой интерфейс программы Paint и может сбить с толку тех, кто будет следовать инструкциям. Поэтому, мне кажется, нужно это иметь ввиду. Ещё раз извините, если умничаю 

Да, Вы правы, это я упустила. Только у меня не Vista, а Windows 7.

Класс!Спасибо!

У Вас так хорошо получилось,а я не могу найти масштаб.

 Про изменение масштаба на фото № 5 показано, шкала в правом нижнем углу.
Про изменение масштаба на фото № 5 показано, шкала в правом нижнем углу.

Света, спасибо огромное за ваш труд, очень доступно.

искала сегодня фотошоп, что б сделать коллаж, а тут нарвалась на ваш МК..но почему то у меня нет белого окошка которое растягивается и фотки ложаться при добавлении друг на друга я что то не то делаю или у меня паинт не правильный??
я что то не то делаю или у меня паинт не правильный??

Все правильно Вы делаете, фотки ложатся одна на одну, верхнюю можно перетащить мышкой куда хотите, главное не забудьте в начале работы листик-подложку растянуть. В программе «Пэйнт» очень мало операций можно проделать с фотографиями, советую Вам скачать аналог фотошопа — «Picasa», хорошая программка, довольно-таки понятная и бесплатная 
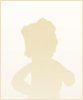
Света, объясните пожалуйста, я открываю как указано «Изменить» но у меня открывает через программу Microsoft Office Picture Manager, а там в последующем несовпедение шагов получается, к примеру «буфер обмена» не могу найти, масштаб не получается уменьшить. У меня стоит программа Paint, но открывает не на этой программе. Посоветуйте что-нибудь, пожалуйста

Значит через меню «Пуск» откройте «Paint» и первую фотографию перетяните в окно программы, а дальше все должно по схеме пойти.

огромное спасибо)) я про эту Пикасо совсем забыла, она мне очень нравилась
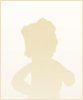
У меня в Paint.net другое меню,замучилась,такие чудеса получаются, я конечно Чайник,даже не могу белый лист растянуть.

У Вас скорее всего старая версия программы, попробуйте обновить. Помню только как в старой версии фотки уменьшать. Открыть программу — перетащить в нее фото — нажать Ctrl+W — уменьшить масштаб (например, 50%).
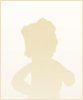
Просидела вчера до полночи и всё-таки разобралась,получилось ,может не совсем удачно,но принцип поняла,спасибо!

Спасибо  . Удобно! У меня, правда, Windows xp и там нет «буфер обмена», но открываю «правка», «вставить из файла» и дальше все делаю так же.
. Удобно! У меня, правда, Windows xp и там нет «буфер обмена», но открываю «правка», «вставить из файла» и дальше все делаю так же.

А можно мне пожалуйста на мэйл скинуть заставку рабочего стола?) (ну или как нибудь по другому) Если да то я напишу мэйл

Если Вам очень хоЦаЦа , пишите в личном сообщении мыло — пришлю фото)))
, пишите в личном сообщении мыло — пришлю фото)))


большое спасибо,очень пригодилось
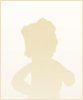
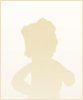
Спасибо Светочка это как раз что нужно . Вот только при написании текста постоянно получается с чертой . Как ее убрать?
источник
 |
Помогите, пожалуйста разобраться, как с помощью фотошопа, совместить несколько фото на одном листе. Знаю, что это дело делается, по типу колажирования и в инете искала. Вообщем помогите плиз. имеено хочу, чтобы фотки были с такими тоненькими беленькими рамочками. Как вот здесь Читать полностью |
| +20 Зарегистрируйтесь и получите возможность оценивать материалы, общаться в комментариях и многое другое!’)»> Зарегистрируйтесь и получите возможность оценивать материалы, общаться в комментариях и многое другое!’)»> |  bagirka100 bagirka100 |
16.08.2012 | 333 | 24 | 9 комментариев |
| Рецепты от Поваренок.ру | Салат из свежих овощей «Глехурад» . | ||
| Вот уж не ожидала, что салат из огурцов и помидоров . Подробнее » |
|||
 |
Салат «Нур» |
| Очень быстрый, вкусный и нежный салат из доступных . Подробнее » |
|
 |
Сырники «Минутка» |
| Делюсь рецептом сырников без яиц и муки (мука нужна . Подробнее » |
|
 |
Чебуреки |
| Тесто по этому рецепту получается тоненькое и хрустящее, Подробнее » |
|
создаете файл размером вашего коллажа.
фон делаете белым
открываете первую картинку, жмете Ctrl+A, потом Ctrl+C
переходите в свой файл и вставляете клавишами Ctrl+V, изображение вставится в новый слой.
далее то же самое делаете с остальными фотками.
навставляли, у вас несколько слоев. Щелкаете мышкой по слою с первым фото, жмете Ctrl+t и вокруг фотки появляется рамочка, как на вашей картинке в посте, если потянуть за уголки левой мышкой, меняется размер. Чтобы сохранить пропорции фото, зажимаете Shift и тянете за уголок, фото меняет размер пропорционально. Потом его можно перетащить в нужный угол, и когда вы поставили фото как вам надо — жмете Enter и рамка исчезает.
Щелкаете на следующий слой и повторяете действия предыдущего абзаца.
И так до тех пор,пока не устроит результат.
источник
Видели наверно: когда фотограф отснял много кадров, потом распечатывает их на фотопринтере и показывает вам один лист формата A4, на котором размещается вся раскадровка фотосессии — от четырёх до нескольких десятков фотографий. В фотолабораториях тоже так делают перед печатью фотографий. Назвать этот документ можно по-разному: превью, обзорный лист, контрольный лист.
Для тех или иных целей и у вас может возникнуть необходимость расположить несколько картинок на одной большой. Как же сделать контрольный лист в Photoshop?
Версия Photoshop CS3 была последней, в которой процедура создания контрольного листа фотографий являлась необременительной. Существовал стандартный плагин (File -> Automate -> Contact Sheet II), который позволял объединять много маленьких картинок в одну большую. Из Photoshop CS4/CS5 плагин «Contact Sheet II» убрали.
Тем не менее сейчас существет сразу две возможности сделать обзорный лист из фотографий:
- воспользоваться опциональными дополнениями для Photoshop CS4/CS5, среди которых есть полюбившийся многими плагин «Contact Sheet II»;
- создать контрольный лист через Adobe Bridge.
Рассмотрим оба способа в деталях.
1. Опциональные плагины от Adobe
Это плагины, которые существовали в ранних версиях Photoshop, но в силу каких-либо обстоятельств были исключены и программы (Legacy plug-ins). Сейчас Adobe распространяет их в виде бесплатных опциональных дополнений. Набор плагинов можно скачать с сайта Adobe:
- опциональные плагины, расширения, файлы для Photoshop CS5 — Windows: http://www.adobe.com/go/ps_cs5_plugins_win_en,
- опциональные плагины, расширения, файлы для Photoshop CS5 — Mac OS: http://www.adobe.com/go/ps_cs5_plugins_mac_en.
ContactSheetII
Texture presets for Texturizer
Web Photo Gallery (WebContactSheetII)
Распаковываем архив, ищем расширение ContactSheetII.8LI для нужной версии Windows/MaxOS (x86/x64), копируем в папку плагинов Photoshop. У меня на компьютере это такая папка:
C:\Program Files\Adobe\Adobe Photoshop CS5 (64 Bit)\Plug-ins\Automate
Далее запускаем Photoshop, идём в File -> Automate -> Contact Sheet II.
- Выбираем папку где лежат картинки (Browse) или в выпадающем меню указываем: Current Open Documents (контрольный лист будет формироваться из открытых непосредственно в Photoshop изображений).
- Устанавливаем размер выходного файла в пикселях (Width, Height), задаем разрешение если нужно (Resolution).
- Определяем количество столбцов и строк (Columns и Rows) и указываем расчёт величины пространства между изображениями автоматическим (галка Use Auto-Spacing) либо задаём вручную.
- Галочку Use Filename As Caption (добавлять заголовки на основе имени файла) я тоже снял. Посмотрите направо: там показывается примерный внешний вид получаемого изображения, а также написаны размеры маленьких картинок из которых состоит большая.
- Нажимаем кнопку «OK». Photoshop думает, производит необходимые действия и формирует картинку (см. в качестве примера изображение в самом верху статьи).
Разобрались как объединить много картинок в одну большую с помощью плагина Contact Sheet II. Именно этот путь выбрал я. Как сделать то же самое с помощью Adobe Bridge я опишу вкратце и сопровожу весь материал видеороликом.
2. Контрольный лист средствами Adobe Bridge
Не случайно вышеописанный плагин убрали из стандартной поставки Adobe Photoshop. Выбран новый вектор развития, согласно которому процедуры, описанные выше, должна делать программа Adobe Bridge.
Новые возможности в частности по формированию большого изображения из множества маленьких станут появляться именно в ней.
- Выбираем нужные изображения. В том порядке, в котором отмечаем с помощью Ctrl, и будут располагаться картинки (в отличие от плагина Contact Sheet II, который, если не ошибаюсь, располагает картинки согласно дате изменения файлов).
- Нажимаем кнопку Output.
- Выбираем формат PDF (не бойтесь, потом формат .pdf легко можно редактировать в Photoshop).
- Точно также выставляем нужные опции (самые важные Columns и Rows — число столбцов и строк), формируем большое изображение (сохраняется в формате .pdf).
Таким образом можно создавать одну большую картинку из десятков других средствами Photoshop. На последок видео.
источник
Мы все любим иногда пролистать старые фотографии и зарядиться положительными эмоциями. Снимки с семейных праздников, отдыха с друзьями или же просто удачная фотосессия – всё это спрятано в безликие папки в памяти компьютера. Как оживить воспоминания? Попробуйте объединить серию цифровых снимков в красочный коллаж! С программой «ФотоКОЛЛАЖ» это очень легко. Узнаем, как на одном листе разместить несколько фотографий с компьютера, чтобы это смотрелось стильно и оригинально.
Для начала работы скачайте «ФотоКОЛЛАЖ» и установите на ваш ПК. Инсталляция занимает считанные минуты, просто следуйте подсказкам Мастера установки. Несколько кликов – и программа для создания коллажей из фотографий уже готова к работе. Создадим коллаж с нуля. Для этого в стартовом окне нажмите «Создать новый проект» и далее выберите вариант «Чистый проект».
Выберите вариант «Чистый проект», чтобы сделать коллаж с нуля
Теперь необходимо определить размер и ориентацию листа. Вы можете выбрать фиксированный формат или задать свои параметры. Разрешение в 300 dpi позволит вам распечатать коллаж в отличном качестве.
Отрегулируйте формат страницы, а также её ориентацию по своему вкусу
Фотографии на белом листе – это скучно. Чтобы добавить вашей подложке креативности, откройте вкладку «Фон». Отметьте в списке подходящий тип оформления страницы, варианты – на любой вкус. Настройте заливку однотонным цветом или градиентом, наложите текстуру из каталога программы или загрузите изображение с вашего компьютера.
В каталоге представлены универсальные и тематические картинки, которые подойдут для фона
Следующий этап – самый ответственный! Необходимо заполнить фоновую страницу снимками. Для удобства отберите материал для коллажа заранее и сохраните в отдельную папку. В окне программы откройте вкладку «Фотографии» и найдите файлы в верхней панели. Добавить на лист несколько фотографий очень легко! Просто перетащите снимки по одному на фоновую страницу. Отрегулируйте размер, потянув за края выделения. Если вы хотите обрезать фото, выполните кадрирование с помощью кнопки на панели инструментов (см. фото ниже).
Обрежьте всё лишнее на фото с помощью опции «Кадрирование»
Основа для коллажа готова! Теперь поработаем над деталями. Программа предлагает множество способов креативно оформить ваши снимки. Добавьте объём с помощью контура и тени, используйте фильтры, украсьте рамкой или наложите маску. Результат зависит только от вашей фантазии и вкуса. Убедимся в этом на практике.
Для настройки контура и тени выберите фото и дважды кликнете по нему. В появившемся окне найдите раздел «Эффекты» и поставьте галочку рядом с нужным вариантом. Выберите цвет и ширину для контура, определите длину и мягкость эффекта тени. При желании вы можете применить оба эффекта сразу.
Придайте снимку объём, добавив тень с редакторе
Откройте вкладку «Эффекты и рамки». С помощью эффектов в разделе «Фильтры» вы можете состарить фото, обесцветить, затемнить, увеличить яркость или контраст. Выберите подходящий вариант и кликнете по нему дважды. В окне «Настройки фильтра» зайдите в раздел «Расширенная настройка» и отрегулируйте параметры. Для удобства перетащите окно в сторону. Так будет удобнее наблюдать за результатом.
При желании вы можете стилизовать или перекрасить снимок, добавив ему изюминку
Во вкладке «Эффекты и рамки» подберите для изображений маску или рамку. В программе есть как универсальные варианты оформления, так и тематические. Чтобы применить выбранный элемент, просто перетащите его на нужное изображение. Не нашли подходящего варианта? Добавьте свой файл, нажав «Создать новую рамку». Загруженные вами материалы автоматически сохранятся в памяти программы.
Выберите рамку из каталога и перетащите её на нужный снимок
Для хорошего коллажа недостаточно просто разместить несколько фотографий на одном листе. Оживите ваш проект, добавив забавные подписи, фигуры и тематические рисунки. Для этого зайдите во вкладку «Текст и украшения».
Введите текст, нажмите «Добавить» – и ваша надпись появится на коллаже. Кликните на «Настройки текста», в появившемся окне отрегулируйте стиль оформления и положение надписи на листе. В качестве заливки для текста вы можете использовать цвет, градиент или текстуру, вы также можете добавить тень или контур.
Добавьте текст на коллаж, подберите для него шрифт, размер и способ заливки
В разделе «Клипарт» вы найдёте большую коллекцию изображений. Украсьте летний коллаж цветами, праздничный – воздушными шарами, а новогодний – снежинками. Добавьте подходящий вариант двойным щелчком мыши. При желании загрузите свой файл, нажав «Создать новый клипарт». Настройте добавленные элементы по вкусу, измените размер и положение на странице, отрегулируйте степень прозрачности и угол поворота. Для этого откройте «Свойства», дважды кликнув по объекту.
При желании украсьте коллаж клипартом ил каталога или добавьте свои изображения
Дополнительно вы можете украсить коллаж, добавив объект из раздела «Фигуры». Разместите на странице стрелки, круги, звёзды – просто выберите элемент и способ заливки. Теперь готово! Оценим результат.
С программой «ФотоКОЛЛАЖ» вы сможете добиться подобного результата за пару минут
Коллаж получился романтичный и интересный! Можете смело сохранять проект или готовить в печать. Теперь вы знаете, как на листе А4 разместить несколько фотографий и можете радовать себя и близких красочными работами. Вы можете создать в программе стильный коллаж к 8 марта или Дню Святого Валентина, сделать подборку фото на годовщину свадьбы или юбилей. Оригинальный коллаж, сделанный своими руками, станет отличным подарком!
Доступно более 300
готовых шаблонов коллажей!
источник
Любите оригинальные композиции из фото? Познакомьтесь с программой «ФотоКОЛЛАЖ» и оцените её возможности прямо сейчас — http://fotocollage.ru/kak-na-odnom-li.
Этот видеоурок для тех, кто решил, что хранить фото в обычных папках на компьютере — это слишком скучно. Узнайте, как разместить несколько фото на одном листе, чтобы получить яркий, креативный коллаж. Всё, что вам для этого потребуется, — скачать программу ФотоКОЛЛАЖ и приступить к работе — http://fotocollage.ru/download.php?ut.
▶ ШАГ 1. Создайте проект коллажа. При желании воспользуйтесь готовыми шаблонами или оформите композицию с нуля. Для этого задайте размер фоновой страницы с помощью пресетов или вбейте свои значения длины и ширины листа.
▶ ШАГ 2. В разделе «Фотографии» найдите папку со снимками. Чтобы разместить фотографии на одном листе, выделите снимок и перетащите его на страницу, удерживая левую кнопку мыши. Скорректируйте размер и положение каждого изображения на листе.
▶ Шаг 3. Выберите режим заливки фоновой страницы. Это может быть однотонный цвет, градиент, текстура из коллекции или просто картинка с компьютера.
▶ Шаг 4. Воспользуйтесь дополнительными функциями, чтобы сделать композицию из фото яркой и необычной: ✓ добавьте стильную рамку или размойте края с помощью маски; ✓ разместите на листе текст или клипарт из коллекции программы.
Теперь, когда ваш коллаж готов, самое время сохранить его и поделиться с друзьями! С программой «ФотоКОЛЛАЖ» очень легко и увлекательно работать. Дарите радость себе и близким, используя необычные фотокомпозиции, сделанные вашими руками.
источник
Очень часто фотолюбители сталкиваются с проблемой – как сделать каталог фотографий или как разместить несколько фотографий компактно, для дальнейшей демонстрации коллегам, на одном листе.
Сделать это можно с помощью различных фоторедакторов или с помощью принтера, если вам необходимо распечатать такой лист. Многие современные принтеры имеют дополнительное ПО для компоновки фото.
Рассмотрим сегодня один такой замечательный фото редактор – ACDSee Pro . С его помощью мы сделаем разные варианты размещения фотографии на одном листе. Называется взято с* lady-win.ru_взято с lady-win.r_u такой лист – СВОДНЫЙ ЛИСТ.
Открываем менеджер фотографий ACDSee, выделяем мышкой необходимые изображения. В верхней строке меню нажимаем «Создать» => «Сводный лист».
(Некоторые картинки увеличиваются по клику)

В открывшемся окне важен практически каждый пункт.
Слева выбираем количество столбцов и рядов. Ниже — будет ли использована подпись. Шрифт – размер и цвет шрифта. Метаданные – выведет название к каждой фотографии, размер и многое другое.
Справа – выбираем размер листа и чуть ниже поля-отступы до изображения. Ниже необходимо задать путь к папке при сохранении. «Вывести HTML» — редактор сделает веб страничку для сайта, этот параметр рассмотрим чуть ниже более подробно.

взято с lady-win.*ru_взято с lady-win*.ru
Здесь можно не использовать метаданные, а подписать каждую фотографию одной фразой.

Далее, можно украсить эскиз путем добавления к нему тени и выставить фоном определенное фото. Выглядеть будет более эффектно, чем заливка сплошным цветом. Чтобы фон отобразился одной цельной фотографией – выставите справа ее точные параметры.
Верхний колонтитул – прописывает заголовок
Нижним – можно дописать «страница» и выставить номер страницы.

Для этого нам потребуется всего лишь фотография для заднего плана с эффектом размытия. Сделать такой расплывчатый фон в ACDSee можно при помощи эффекта «Виньетка». Выставляем параметры примерно, как у меня и получаем… взято с lady-win.ru_взят*о с lady-win.r_u не размытый маленький круг по центру ))) Если он вам мешает, можно его отодвинуть в сторону, но можно и сделать следующее….
Идем «Изменить» => «Режим редактирования» => «Восстановление фото». Инструмент «Заживить» => кликаем правой кнопкой мышки возле кружка, а с зажатой левой кнопкой закрашиваем дефект. Этим инструментом можно стирать надписи и наоборот-рисовать .
После этого в редакторе сводного листа выбираем наш размытый фон… В итоге получаем красивый каталог изображений в формате 3D.
Если вам нет необходимости украшать свой каталог или совершенно нет времени, то можно сделать простой сводный лист.
Убираем колонтитулы взято с lady-win.ru*взято *с la_dy-win.ru и подписи, справа выставляем поля на ноль, регулируем количество столбцов и рядов по принципу «лишь бы вошли».

При создании сводного листа для себя, для своего каталога, есть возможность создать фотогалерею и для сайта, поставив всего лишь галочку напротив соответствующей надписи – «Вывести HTML карту изображения».
Так называемая карта изображения появится у вас в папке в виде веб странички и откроется в браузере для просмотра. Для того, чтобы поставить эту карту-галерею к себе на сайт делаем так:
- Загружаем все фотографии на свой хостинг, взято с lady-win.ru*взято с _lady-_win.ru можно использовать и любой другой.
- Нажимаем правой кнопкой на нашей веб страничке, выбираем открыть с помощью блокнота.
- Меняем пути к картинкам на те, которые вы получили в результате загрузки фото на хостинг.
- Копируем и далее вставляем полученный код к себе на страницу.
003.jpg » border=»0″ usemap=»#ACDSeeImageMap»>
Все, что выделено красным необходимо поменять на свой вариант пути к файлу изображения. Самая первая картинка, у меня это 003.jpg – наш взя*то с lady-win.ru*взят*о с lady-win.ru фон блюр, размытый фон.
В менеджере выделяем необходимые изображения и идем «Файл» => «Печать»
В окне редакторе «Печать» уже есть необходимые шаблоны для компоновки фотографий.
Но если выбрать пункт «Сводный лист» — у вас появятся все те возможности, что я описывала выше. Справа на вкладке «Параметры страницы» будет доступна печать без полей, если вы проставите все параметры по нолям.
PDF формат уже очень давно популярен во многих взято с lady-win.ru*взято с_ lady-wi*n.ru странах. Безопасный и удобный для создания электронных книг, органайзеров и каталогов. Поэтому рекомендую воспользоваться этим вариантом, тем более, что наш фоторедактор ACDSee делает его за считанные минуты.
Выделяем изображения в менеджере, идем «Создать» => «Создать файл PDF». Далее выбираем необходимые пункты и нажимаем на «далее». Делается все очень просто и быстро.
Нажав на готовый файл, его автоматически откроет Adobe Reader .
Версии программы могут отличаться, но страницы открываются, в основном, всегда слева.
Можно листать с помощью колесика мышки, а можно и сразу все страницы слева посмотреть.
Очень удобный электронный вариант каталога изображений.
В ACDSee Pro можно послать тайное звуковое послание вместе с фотографией. Услышать его можно только в фоторедакторе ACDSee. Послание тайное, потому, что оно никак и нигде не отображается, а при изменении изображения сохраняется.
Итак, открываем фото, щелкаем по значку «динамик-рупор» => «Правка»
Здесь можно записать свой голос, а можно вставить из файла. Формат аудио только «wav». Если у вас под рукой нет такого звука, то его можно найти в большом количестве в недрах самого windows. Откройте «Обзор» => «Windows» => «Media»
Сохраните эту картинку к себе на компьютер и нажмите на «Динамик» в ACDSee.
источник
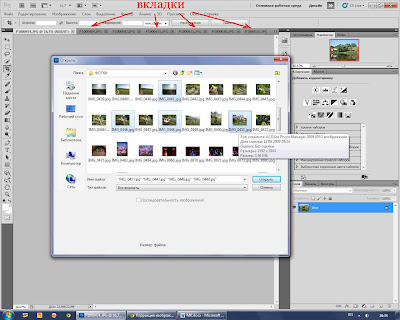
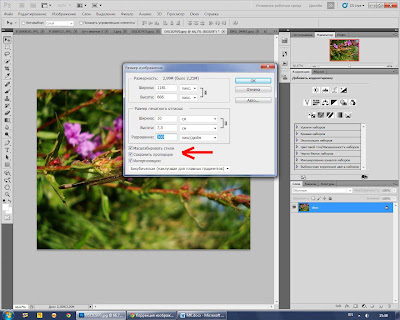


спасибо! утянула в закладки)

Танюш, отличный МК, очень подробный! Колоссальная работа!

Таня, вот с утра самого вспоминала тебя самыми добрыми словами! С помощью твоего Мк принесла в типографию для печати несколько фоток. уже готовых, т.е вот так перенесенных в размер 10х15, чем несказанно их удивила!! Я сама порадовалась! Спасибо тебе. Супер МК!

Танюш, вот тысячу спасиб! Даже не представляешь какие тут ритуальные пляски шаманов у меня всегда начинаются перед работой в фотошопе!)) А сегодня все получилось на «ура», благодаря твоему такому нужному МК!
Спасибо огромное! Я в фотошопе полный ноль. Очень нужно было для скрапа)
источник
Многие люди задаются вопросом, как и где создать коллаж из нескольких своих фотографий. Делается это при помощи программы Photoshop на вашем компьютере, для этого понадобится:
— Графический редактор Photoshop(Узнать стоимость и купить лицензионную версию можно здесь).
- Выберите фотографии, из которых будет состоять коллаж. В качестве фонового изображения лучше всего использовать фото без выделяющихся деталей. Для всей композиции достаточно будет 4-5 фотографий. Можете нарисовать приблизительный макет на листе бумаги, который по размеру пропорционален фоновому изображению.
- Откройте программу Photoshop, выберите меню File и используйте функцию Open. Укажите на компьютере расположение фонового изображения и нажмите кнопку «Открыть». Выберите инструмент Layer from Background, находится он в меню Layer, в разделе New.
 Инструмент Layer from Background
Инструмент Layer from Background
После этого с изображения будет снята блокировка. Создайте маску картинки, кликнув по кнопке Add layer mask на палитре слоев.
 Кнопка Add layer mask на палитре слоев
Кнопка Add layer mask на палитре слоев
- Elliptical Marquee – если вы собираетесь вставлять круглые или овальные фотографии.
 Инструмент Elliptical Marquee
Инструмент Elliptical Marquee
- На маске изображения необходимо залить выделенные места черным цветом, для этого используйте опцию Paint Bucket.
 Опция Paint Bucket
Опция Paint Bucket
Для более четкого выделения вставляемых фотографий можете использовать обводку. Выберите меню Layer, в разделе Layer Style укажите команду Stroke.  Раздел Layer Style
Раздел Layer Style
Укажите стиль и размер линии обводки.
При помощи команды Place из меню File догрузите необходимые фотографии и примените к каждой из них функцию Smart, расположена она в меню Layer, в разделе Rasterize.
 Раздел Rasterize в меню Layer
Раздел Rasterize в меню Layer
источник
Создавайте красочные коллажи из фотоснимков — это быстро и удобно! Нужно склеить фотографии друг с другом? С помощью программы «Домашняя Фотостудия» эта процедура займет не более двух минут. Посмотрите видеоурок и узнайте сами, как объединить два и более снимка в одно изображение в программе «Домашняя Фотостудия».
«Домашняя Фотостудия» поможет плавно соединить две, три или четыре 4 фотографии и эффектно замаскировать линию соединения буквально за пару щелчков мыши. Аналогично можно создать из нескольких фото необычный коллаж! Фотографии могут быть разными по размеру или одинаковыми. Вы можете оформлять коллажи по своему усмотрению, например, добавить яркую заливку, эффектно завершающую композицию фото. Готовое изображение можно сохранить на компьютере или сразу распечатать!
Чтобы объединить две фотографии, можно воспользоваться инструментом «Фотомонтаж», в котором реализована самая простая работа со слоями и масками. Благодаря тонкой подстройке параметров можно создать на фоновом слое эффект старой бумаги, красиво обрезать края или придать объектам мистическое свечение. Наш фоторедактор обладает удобным поиском функций, и инструмент для объединения фото легко найти по запросу «Соединить» или «Фотомонтаж». Из краткой инструкции вы узнаете, как соединить два фото в одно с помощью нашей программы.
Для этого потребуется её загрузить. Установочный файл скачать можно тут. После установки потребуется пара фото, которые вы хотите обработать и немного времени. Рекомендуем сделать копии этих изображений на случай, если что-то пойдёт не так и случайно сохранится неудачный вариант корректировки.
Нажимаем кнопку «Открыть фотографию», чтобы выбрать нужное изображение. В качестве альтернативы можно ввести в строку поиска внизу списка «Соединить» или «Фотомонтаж» (без кавычек). Можно также использовать одну из картинок, которые недавно редактировались – они будут отображаться над поисковой строкой.
Выбираем фото, которое станет фоновым слоем. Можно выбрать только один вариант изображения. В этом режиме показываются основные характеристики картинки и в окне предпросмотра вы увидите, что на ней изображено. Это очень удобно, если у вас много фото и в папке настроено отображение мелких значков, таблицы или списка.
Если вы работали через кнопку «Открыть фотографию», то в программе отобразится выбранная вами картинка. Вы увидите основное меню программы, где можно подретушировать фото перед отправкой в «Фотомонтаж» или сразу перейти к этой опции. Если фотография загружалась после поиска по функциям напрямую в раздел фотомонтажа, изображение будет открыто в соответствующем режиме.
Чтобы выбрать второе фото, которое ляжет поверх фонового, нажмите кнопку «Добавить слой» и выберите один из вариантов в выпадающем меню. В каталогах украшений, фонов и текстур находятся базовые изображения, поставляемые вместе с программой. Для того, чтобы воспользоваться другой картинкой, нажмите на «Фотографию».
Вот так выглядит интерфейс выбора второго фото. После выбора картинки, она будет сразу же помещена поверх фона в виде нового слоя. Её можно двигать левой кнопкой мышки, растягивать, наклонять под разными углами, задавать прозрачность. Слои, за исключением фонового, легко удаляются с помощью красной кнопки «Х». Кнопка в виде двух синих листов бумаги копирует слой. Каждый слой можно обрезать без вреда для всей картины. Можно сразу сохранить своё творение через кнопку «Сохранить в файл» — в левом нижнем углу.
После нажатия кнопки «Применить» или «Сохранить в файл» в окне режима «Фотомонтаж» все внесённые изменения на фото будут сохранены, и откатить их уже не удастся. Поэтому не забывайте про запасные копии оригинальных картинок. В любом случае, программа выведет вас в своё основное окно, где можно будет отретушировать фото и сохранить его на память. Также можно попробовать поэкспериментировать и узнать, Как сделать из фото мультяшный рисунок с помощью настроек меню «Стилизация».
Эксперименты и творчество поднимут настроение и подарят много незабываемых минут жизни. Родные и близкие наверняка положительно оценят свои аккуратно подретушированные фото на красивых фонах, а для себя можно поделать красивые коллажи или полезные календарики. Не забудьте поделиться с друзьями этой инструкцией, чтобы они тоже смогли узнать, как из двух фото сделать одно.
Попробуйте удобный и мощный редактор фотографий на русском языке, открывающий неограниченные возможности для творчества!
источник