Современные телефоны способны выполнять самые разные задачи и значительно упрощать нашу жизнь. Например, с помощью телефона можно подключить Интернет к компьютеру. В этой статье мы рассмотрим именно этот случай.
Способ № 1. Телефон как точка доступа Wi-Fi.
Если у вас ноутбук или ваш стационарный компьютер оснащенный модулем Wi-Fi, то для вас самым простым способом подключения Интернета к компьютеру через телефон будет точка доступа Wi-Fi. Современные телефоны умеют создавать точки доступа Wi-Fi и раздавать через них Интернет, который они, в свою очередь, получают от мобильного оператора с помощью технологии GPRS, 3G или LTE.
В данной статье мы продемонстрируем, как это делается на примере операционной системы Android. Для начала вам нужно открыть настройки Android и найти там раздел, который называется «Другие сети». В некоторых случаях данный раздел может иметь другое название. Например, на телефонах с оригинальной оболочкой Android он называется «Еще».
В разделе «Другие сети» нужно открыть раздел «Модем и точка доступа» (данный раздел может называться «Модем», «Точка доступа», «Режим модема» или «Подключение точки доступа»).
В разделе «Модем и точка доступа» включаем функцию «Мобильная точка доступа».
После включения данной функции ваш телефон создаст точку доступа Wi-Fi. Для того чтобы к ней подключиться вам нужно посмотреть название Wi-Fi сети и пароль. Для этого открываем раздел «Мобильная точка доступа».
В данном разделе будет указано название точки доступа и пароль от нее. Используя эти данные, вы сможете подключиться к созданной точке доступа Wi-Fi и получить доступ к Интернету на вашем компьютере.
Способ № 2. Телефон как USB модем.
Также вы можете использовать свой телефон как USB модем. В этом случае, подключить Интернет к компьютеру через телефон можно даже в том случае, когда на компьютере нет модуля Wi-Fi. При этом использовать телефон в качестве USB модема даже проще, чем в качестве точки доступа Wi-Fi. Ниже мы продемонстрируем, как это делается, на примере телефона на Android.
Для начала вам необходимо подключить свой телефон к компьютеру с помощью USB кабеля. После того, как телефон определится системой, нужно открыть настройки Android на телефоне и перейти в раздел «Другие сети – Модем и точка доступа», точно также как мы описывали выше. В данном разделе нужно включить функцию «USB модем».
После этого ваша система должна сама определить USB модем и выполнить подключение. Обычно, после включения функции «USB модем» Интернет на компьютере появляется уже через пару секунд.
источник
Мобильный интернет все еще остается достаточно дорогим и медленным способом подключения к всемирной паутине. Поэтому использовать его в качестве основного интернет подключения для настольного компьютера довольно неудобно.
Однако бывают случаи, когда другого варианта просто нет. Например, во время поездки на отдых или поломки основного интернет провайдера. В таких случаях приходится прибегать к использованию мобильного интернета. В данном материале мы расскажем о том, как подключить компьютер к Интернету через мобильный телефон.
Самым простым способом подключения компьютера к Интернету через мобильный телефон является использование функции «Точка доступа». Такая функция есть в большинстве современных смартфонов.
После включения функции «Точка доступа» ваш мобильный телефон начнет работать как обычный Wi-Fi роутер, создавая Wi-Fi сеть с доступом к сети Интернет. Для того чтобы на вашем компьютере заработал Интернет через мобильный телефон достаточно подключиться к данной Wi-Fi сети.
Нужно отметить, что использование функции «Точка доступа» имеет ряд недостатков:
- Далеко не каждый мобильный телефон поддерживает данную функцию. Как правило, такую возможность предоставляют только продвинутые смартфоны.
- Использование функции «Точка доступа» приводит к более быстрому разряду аккумулятора мобильного телефона.
- Использование функции «Точка доступа» приводит к увеличенному расходу интернет трафика.
- Для подключения к точке доступа на компьютере должен быть установлен Wi-Fi модуль.
Второй способ подключить компьютер к Интернету через мобильный телефон это использование мобильного телефона как модема. В отличие от «Точки доступа», данный способ работает с большинством современных мобильных телефонов.
Поскольку данный способ подключения к мобильному интернету довольно сложный мы рассмотрим его шаг за шагом.
Шаг № 1. Подключаем мобильный телефон к компьютеру.
Подключите мобильный телефон к компьютеру с помощью кабеля или Bluetooth. После подключение установите программу для синхронизации мобильного телефона с компьютером. Это может быть программа Nokia Suite, если у вас телефон от Nokia, или программа Samsung Kies, если у вас телефон от Samsung. Если в комплекте с телефоном шел диск с драйверами, то установите и их.
После подключения и установки всех необходимых программ в Диспетчере устройств должен появиться модем вашего мобильного телефона.
Шаг № 2. Создание нового подключения к Интернету.
После того как вы подключили свой мобильный телефон к компьютеру можно приступать к созданию нового подключения к Интернету. Для этого откройте Панель управления –> Сеть и Интернет –> Центр управления сетями и общим доступом.
В окне «Центр управления сетями и общим доступом» кликаем по ссылке «Настройка нового подключения к сети».
После этого перед вами откроется окно «Установка подключения к сети». Здесь нужно выбрать пункт «Настройка телефонного подключения» и нажать на клавишу «Далее».
В следующем окну необходимо указать набираемый номер, имя пользователя и пароль. Эти данные будут использоваться модемом для подключения к Интернету. Чтобы узнать ваш набираемый номер, логин и пароль – свяжитесь с вашим провайдером мобильной связи.
После ввода всех данных нажмите на кнопку «Подключить». Если вы сделали все правильно, то ваш компьютер должен подключиться к Интернету.
источник
Современный мир буквально пропитан высокоскоростным интернетом. Домашние ПК подключены к сетям оптоволоконной связи, а вне дома повсеместно доступны зоны Wi-Fi. Однако иногда возникают ситуации, когда пользователь в самый нужный момент остается без интернет-соединения даже в привычной среде. Например, могут возникнуть неполадки на стороне провайдера или в дальней поездке не удается найти точку беспроводного интернета. В таких случаях можно подключить интернет через мобильный телефон. Главное условие для этого – мобильный телефон или смартфон должен быть оснащен интернет-модулями 3G и Wi-Fi.
Подключить интернет к ПК, используя сотовый телефон, можно 3 основными путями:
- Использовать телефон как точку доступа Wi-Fi
- Установить телефон в качестве usb-модема
- Создать подключение на ПК через телефон
Разберем подробно каждый из этих способов.
Самый простой способ подключить компьютер к интернету с помощью мобильного гаджета – превратить мобильный телефон в точку доступа к беспроводной связи. Мы расскажем, как это сделать, используя смартфон на Андроид шестой версии.
Откройте настройки, нажмите на «Еще» и выберете пункт «Режим модема». Далее нужно выбрать пункт «Точка доступа Wi-Fi». После того, как вы включите точку доступа, появится название данной точки и пароль для входа. Также для безопасного выхода в интернет можно настроить подключение WPS. Система попросит выбрать один из двух режимов подключения: по нажатию кнопки или через PIN-код.
 |
 |
 |
Здесь же можно посмотреть количество подключенных или заблокированных пользователей.
 |
 |
 |
Последнее действие – это установка беспроводной сети в параметрах вашего ПК. Если все сделано верно, запустите мобильный интернет на своем аппарате, и компьютер увидит ваш телефон в качестве точки доступа. Останется только ввести пароль и можно работать.
Учтите, что у подключения компьютера через точку доступа на телефоне есть два существенных недостатка:
- Функция «Точка доступа» сильно нагружает аккумулятор, так что телефон на Андроид довольно быстро разряжается.
- Компьютер должен быть оснащен Wi-Fi модулем. Поэтому данный способ подойдет, по большей части, для ноутбуков.
Второй способ, с помощью которого можно подключить компьютер к интернету является более сложным, зато он подойдет как для стационарного ПК, так и для ноутбука, при этом не требуется наличие модуля Wi-Fi. Разберем данный способ по шагам:
Шаг 1. Нужно подключить телефон к компьютеру с помощью usb-кабеля.
Шаг 2. Компьютер сообщит вам, что были установлены необходимые драйвера, а на экране телефона появится окно с выбором подключения по usb. Нажмите «Отмена».
Шаг 3. В настройках телефона нужно выбрать пункт «Еще», после чего нажать «Режим модема». Здесь нужно нажать на кнопку, которая включить usb-модем.
Шаг 4. Компьютер начнет устанавливать необходимые драйвера. Нужно будет разрешить подключение к модему, в который превратился телефон и указать тип подключения. После этого интернет на компьютере будет подключен.
 |
 |
 |
Как правило, драйвер модема установлен в памяти самого смартфона. Иногда подобное ПО может находиться на диске в комплекте с устройством. Также обращаем внимание тех, кто использует компьютер с операционной системой старше Windows 7. Чтобы подключить интернет через сотовый телефон данным способом, все необходимые драйвера придется скачивать и устанавливать самостоятельно.
Выйти в интернет с компьютера через телефон можно, создав новое подключение. Данный способ также состоит из нескольких шагов:
Шаг 1. Подключите телефон к компьютеру через usb-кабель. Как было описано выше, система сама установит все необходимые драйвера из памяти гаджета.
Шаг 2. Далее нужно создать новое интернет-подключение. Откройте на компьютере «Панель управления», затем выберете «Интернет и Сеть» и нажмите на пункт «Центр управления сетями и общим доступом». Здесь вам нужно выбрать строку «Настройка нового подключения к сети». После этого должно появиться диалоговое окно «Установка подключения к сети». Здесь вам нужно нажать на строку «Настройка подключения телефона», а затем на кнопку «Далее».



Шаг 3. Теперь система попросит указать ваше имя пользователя и пароль о поставщика услуг и набираемый номер. Как правило, это *9**# или *99#.
Если все сделано правильно, остается нажать кнопку «Подключить», после чего компьютер получит доступ в интернет через мобильный телефон. Если вам удалось все сделать верно, то ПК подключится к Интернету.


У данного способа есть также пара недостатков:
- Качество и скорость подключения зависит от оператора связи
- Если владелец телефона использует нефиксированный тариф, подключение через новую точку доступа может быстро опустошить мобильный счет.
Так или иначе, все три способа, с помощью которых можно подключить компьютер к интернету, используя телефон, рассчитаны на полноценную работу в Сети. Вам остается проследить, чтобы смартфон был заряжен, а на счету было достаточно средств.
Также вы можете посмотреть обучающее видео по подключению компьютера к интернету.
Последний урок второго шага нашего обучающего курса мы посвятим тому, как настроить родительский контроль на смартфоне. Не пропустите!
источник
Получить доступ к Интернету практически на любом смартфоне можно, не только используя мобильный интернет, или посредством беспроводного соединения Wi-Fi или Bluetooth, но и с помощью прямого (сквозного) подключения к стационарному компьютеру или ноутбуку (с выходом в Интернет).
Рассмотрим процесс подключения на примере смартфона на базе Android и компьютера под управлением ОС Windows 10 (актуально и для других операционных систем Windows).
- Подключаем смартфон к компьютеру с помощью комплектного USB-кабеля;
- В настройках вашего устройства необходимо в разделе «Беспроводные сети» выбрать параметр «Ещё…»;
- Отмечаем галочкой пункт «USB Internet»;
- Появится следующая инструкция, нажимаем «ОК» или «Готово» (в зависимости от версии Android);
- На компьютере открываем «Центр управления сетями и общим доступом». Сделать это можно, кликнув по пиктограмме сетевого подключения (в системном трее) правой кнопкой мыши, а щелчком левой кнопки выбрать соответствующий вариант в появившемся контекстном меню, или же так: «Панель управления» → «Сеть и Интернет» → «Центр управления сетями и общим доступом»;
- На скриншоте выше цифрами отмечены:
1)Основное интернет-соединение вашего ПК или ноутбука;
2)Интернет-соединение подключенного смартфона (пока без доступа к сети). В данном примере оно называется «Ethernet 2» (в каждом конкретном случае название может быть разным). Нас же интересует наше текущее (основное) интернет-соединение, поэтому на следующем этапе выбираем именно его (т.е соединение под номером 1), и нажимаем кнопку «Свойства»;
- Далее выбираем вкладку «Доступ»;
- Отмечаем галочкой пункт «Разрешить другим пользователям сети использовать подключение к Интернету данного компьютера». «Подключение домашней сети» – здесь выбираем интернет-соединение, отображающееся как самостоятельная сеть, в нашем примере «Ethernet 2».
На этом создание сквозного подключения можно считать завершённым.
источник
Цены на мобильный Интернет в сетях 3G и 4G почти спустились с заоблачных высот на землю и скоро, надо ожидать, сравняются со стоимостью традиционной кабельной связи. А там, глядишь, и вытеснят ее совсем, ведь пользоваться Интернетом, который всегда с собой (в сотовом телефоне), гораздо удобнее, чем быть привязанным к его стационарному источнику.
 Перейти со стационарного Интернета на 3G/4G — дело пары минут. Достаточно иметь договор с сотовым оператором (доступ к глобальной паутине сегодня входит почти в любой тарифный план) и некоторую сумму на балансе. Ну и сам мобильный телефон, который будет точкой подключения.
Перейти со стационарного Интернета на 3G/4G — дело пары минут. Достаточно иметь договор с сотовым оператором (доступ к глобальной паутине сегодня входит почти в любой тарифный план) и некоторую сумму на балансе. Ну и сам мобильный телефон, который будет точкой подключения.
Поговорим, как подключить Интернет к компьютеру, используя Андроид-смартфон в качестве модема.
Подключиться к Интернету через телефон, подсоединенный к компьютеру через USB-кабель, пожалуй, проще всего. Этот способ удобен тем, что не требует настроек и не нуждается в мерах защиты от взлома и доступа посторонних, как беспроводная связь. Подключение устанавливается за считанные секунды и работает практически бесперебойно, конечно, при условии хорошего сигнала сотовой связи и качественного USB-кабеля.
- Зайдите в приложение «Настройки» (в старых версиях Android — «Параметры»), откройте раздел беспроводных сетей, перейдите в дополнительные параметры беспроводных сетей (в моем примере они скрываются за кнопкой «Еще»).
- Включите «Мобильные данные», то есть приконнектите телефон к сети 3G/4G-интернета. Либо сделайте это другим способом — нажатием кнопки в шторке и т. д. На разных Андроид-смартфонах это и последующие действия выполняются немного по-разному, но суть примерно одна.
- Находясь в дополнительных параметрах беспроводных сетей, откройте раздел «Режим модема». Передвиньте ползунок «USB-модем» в положение «Включено».
Настройка завершена, связь установлена. Теперь ваш компьютер подключен к глобальной сети через USB-кабель и сеть мобильного оператора.
Если вы хотите подключить к сети устройства, оснащенные модулем bluetooth (ноутбуки, смартфоны, планшеты), можете использовать телефон как bluetooth-модем. Для установления устойчивой связи клиентские девайсы следует расположить не дальше 8-9 м от телефона, но лучше всего — в непосредственной близости. Кроме того, убедитесь, что на всех устройствах активирован bluetooth-адаптер.
Порядок подключения к Интернету через bluetooth-модем на телефоне:
- Включите на телефоне 3G/4G-интернет.
- Зайдите в приложение «Настройки» — «Беспроводные сети». Сдвиньте ползунок Bluetooth в положение «Включено».
- Зайдите в раздел «Bluetooth» и выберите из списка «Доступные устройства» тот девайс, которому хотите предоставить доступ во всемирную паутину. Если их несколько, устанавливайте соединение по очереди. При появлении окошек с запросом разрешения на сопряжение сверьте код и нажмите кнопку «Подключить» на обоих соединяемых устройствах.

- Откройте в дополнительных настройках беспроводных сетей раздел «Режим модема» и включите Bluetooth-модем.
Теперь ваши гаджеты имеют выход в глобальную сеть. Кстати, одновременно можете продолжать использовать телефон как модем, подключенный к компьютеру по USB.
Чтобы подключить Интернет к ноутбуку, планшету, smart TV и другим устройствам, которые находятся в разных частях квартиры, удобнее всего использовать Wi-Fi. А точкой доступа и модемом снова будет наш смартфон.
Порядок настройки точки доступа и подключения к Интернету:
- Включите на телефоне модуль Wi-Fi и 3G/4G-интернет.
- Зайдите через дополнительные настройки беспроводных сетей в раздел «Режим модема». Коснитесь строчки «Точка доступа Wi-Fi».
- В разделе «Точка доступа Wi-Fi» передвиньте показанный на скриншоте ползунок в положение «Включено». Перед подключением к ней устройств необходимо сделать еще несколько настроек.

- Коснитесь строки «Сохранять точку доступа». В открывшемся окошке выберите подходящий вариант. Для экономии энергии аккумулятора оптимально отключать ее при бездействии через 5 или 10 минут. Если телефон подключен к источнику питания постоянно, тогда точку доступа можно сохранять всегда.

- Следующая настройка — имя сети, способ шифрования и пароль. Имя (по умолчанию обычно повторяет название модели телефона) может быть любым. Лучший способ защиты (шифрования) — WPA2 PSK. Если собираетесь приконнектить к этой точке доступа старое устройство, например, ноутбук с Windows XP, выбирайте защиту WEP. Далее установите пароль, который будут вводить пользователи при подключении клиентских устройств, и сохраните настройку.
- Для связи с девайсами, оборудованными кнопкой WPS, можете использовать эту же функцию на телефоне. Сначала нажмите WPS на клиентском устройстве, следом — показанную ниже кнопку «Подключить» на телефоне.
После этого вашим гаджетам откроется доступ во Всемирную паутину по Wi-Fi. Кстати, при желании можете использовать все 3 типа подключения вместе, но при очень интенсивной нагрузке на сетевые модули телефон будет греться (что ему явно не на пользу) и, несмотря на подпитку от компьютера по USB, быстро израсходует заряд батареи. Поэтому нагружать его по максимуму все-таки не стоит. Для таких случаев лучше использовать традиционную кабельную Интернет-связь.
источник
Бывают ситуации, когда есть лэптоп, а подключения к интернету по оптоволоконному кабелю нет. Тогда возникает вопрос, можно ли подключить интернет на компьютере через телефон, и как это сделать. Для подключения сети на ПК в любых условиях поможет 3g/4g модем. При отсутствии такого девайса его отлично заменит смартфон. В этой статье мы рассмотрим подключение лэптопа/ПК к интернету через телефоны с различными ОС, и поможем выставить правильные параметры.
Для подключения компьютера к интернету ваш смартфон будет выполнять роль маршрутизатора. Для этого на нем необходимо установить определенные настройки и сделать из него точку доступа для выхода в сеть. Но, прежде чем приступать к настройке, проверьте, есть ли интернет на телефоне. При его отсутствии пополните счет или свяжитесь с оператором вашей мобильной сети. Рассмотрим настройку точки доступа для каждой ОС, устанавливаемой на смартфонах.
- Для настройки точки доступа сперва войдите в меню ”Настройки” во вкладку “Инструменты”.
- В открывшемся окне выбираем вкладку “Еще”.
- После этого выбираем “Режим модема”.
- Переводим ползунок во включенное положение “Точки доступа” и настраиваем параметры подключения.
- Прописываем “Имя сети”, “Защиту” и “Пароль”.
- Кликаем “Сохранить”.
- В “Панеле уведомлений” (вверху экрана) появится значок .
Начиная с 4 версии ОС у смартфонов от компании Apple появилась возможность создания Personal Hotspot (персональной точки доступа). По беспроводной сети к гаджету можно одновременно подключать до 3-х устройств.
- Включаем Wi-Fi на вашем мобильнике.
- Переходим во вкладку “Настройки”.
- Выбираем подпункт “Режим модема”.
- Активируем данный режим, переведя ползунок в активное положение. В этом же окне указываем пароль для созданной сети.
- На главном экране девайса появится уведомление о том, что режим модема активен. Кроме этого, здесь же будет отображаться количество подключенных устройств.
Возможно вам также будет интересна статья:
Перед настройкой точки доступа следует подключить телефон к интернету. В “Панеле управления” появится соответствующий значок.
- Переходим в “Настройки”. На главном экране, проводим влево и из предложенного списка выбираем соответствующий раздел.
- В открывшемся меню выбираем подпункт “Общий интернет”.
- Переводим ползунок вправо, активируя требуемый режим.
- Выбираем клавишу “Установка” и переходим к настройкам подключения.
- Здесь вы сможете изменить имя сети, параметры безопасности, и придумать новый код доступа для подключения к интернету через телефон.
- Для сохранения параметров кликните на соответствующую кнопку внизу экрана .
- Этапа настройки на всех версиях системы одинаковые, а вот количество подключаемых устройств разное. К примеру, на Windows Phone 8 – 8 девайсов, на ОС WP7 – всего 5.
Возможно вам также будет интересна статья:
Настройки подключения к интернету такие же, как и при соединении с обычным маршрутизатором. Только проверьте, чтобы параметры были в автоматическом режиме.
- Клавиша “Пуск” ->подраздел управления -> пункт с настройкой сетей и общего доступа.
- Выбираем беспроводное сетевое соединение.
- Затем перемещаемся в “Свойства”.
- Выбираем подраздел “Протокол интернета 4 версии”.
- Проверяем, чтобы получение IP-адреса и адреса DNS- сервера было автоматическое.
- Сохраняем выбранные настройки, кликая на область окна “ОК”.
На MacBook необходимо только в доступных подключениях выбрать ваш смартфон, ввести ранее установленный пароль и дождаться соединения гаджетов. При подключении в верхней строке на ПК/лэптопе появится соответствующий значок в виде двух соединенных звеньев цепи , а на телефоне отобразится количество подключенных устройств.
Чтобы подключить интернет к компьютеру, какая бы ОС не была установлена на вашем смартфоне, при помощи USB кабеля подсоединяем включенный телефон к ПК/лэптопу. При правильных настройках мобильника, после установки драйверов операционная система сама идентифицирует его как модем.
- В меню настроек выберете вкладку “Еще”.
- Переходим в подкатегорию “Режим модема”.
- В пункте “USB-модем” перетаскиваем ползунок в активное положение.
- После этого в настройках подсоединения гаджете к компьютеру будет указано то, что он подключен как модем.
Продукция Apple подключается по Wi-Fi, Bluetooth или USB-кабелю одинаково. Разница будет только в последнем действии. При таком типе подключения ваш смарт будет тратить минимальное количество энергии.
- После активации режима модема операционная система вам предложит способ подключения.
- Из него следует выбрать необходимый.
- В данном случае это USB-кабель.
Только не забудьте выключить режим модема, когда вы его не используете, так как телефон впустую будет тратить энергию на поиски сопряженных девайсов.
На устройствах с ОС Windows Phone функция использования его как USB-модема отсутствует. Но вы сможете подключить его любым другим способом: создав точку доступа и присоединившись через Bluetooth или Wi-Fi.
Чтобы подключиться к телефонному интернету через компьютер в ОС Windows в первую очередь следует установить драйвера на ваш телефон. Они могут идти в комплекте на диске, который прилагался к гаджету. Если диска в наличии не было, программное обеспечение можно скачать в интернете с сайта-производителя.
- Как и в предыдущем способе все настройки подключения происходят через “Центр управления сетями и общим доступом”.
- Переходим в подраздел “Подключение по локальной сети”.
- Как в предыдущем способе проверяем правильность настройки автоматических параметров.
Для подключение смартфона на Android к MacBook необходимо скачать драйвер и установить его. Для этого просто следуйте инструкции на экране. Если все настроено правильно, то ваш гаджет увидит модем и подключится к сети.
Чтобы подключить телефон по беспроводной сети Bluetooth к компьютеру необходимо убедиться в том, что данные модули находятся в рабочем состояние на обоих устройствах. И только после этого настраивать интернет-соединение.
Все действия будет аналогичны вышеуказанным. Отличаться они должны только в выборе режима модема.
- В окне выбора переведите ползунок в активное состояние напротив пункта “Bluetooth-модем”.
- Далее нужно только настроить сопряжение ПК/лэптопа и вашего смартфона.
Этапы действий не отличаются от вышеуказанных, кроме последнего. После настройки режима модема активируйте Bluetooth-модуль.
Для начала проверьте подключение вашего смартфона к интернету и только после этого раздавайте его на ПК или лэптоп.
- В разделе “Общий интернет” (как в него перейти мы рассматривали выше) выберете “Общий доступ” посредствам Bluetooth.
- В открывшемся окне кликните на “Включить”.
Последнее действие – это сопряжение смартфона с ноутбуком или компьютером.
- Для этого необходимо активировать модуль Bluetooth на вашем девайсе.
- В поиске найти доступные устройства.
- Ввести код, подтверждающий подключение.
После этого в автоматическом режиме подключитесь к интернету. Все действия на ПК будут аналогичны другим типам настройки сети.
Также рекомендуем прочитать статью:
источник
Интернет через мобильный телефон или смартфон, который поддерживает технологию связи 2G и/или 3G можно настроить на компьютер пользователя.

Рассмотрим все доступные способы такой настройки.
Если вы используете свой ПК и вам срочно понадобился доступ к интернету, а под рукой нет кабеля или маршрутизатора, в качестве точки доступа можно настроить ваш смартфон.
Он будет работать, как роутер и вы сможете соединиться к нему со своего компьютера.
Следуйте инструкции ниже, чтобы подключить ноутбук или ПК к смартфону с мобильным интернетом:
- Включите беспроводную сеть в параметрах своего компьютера;
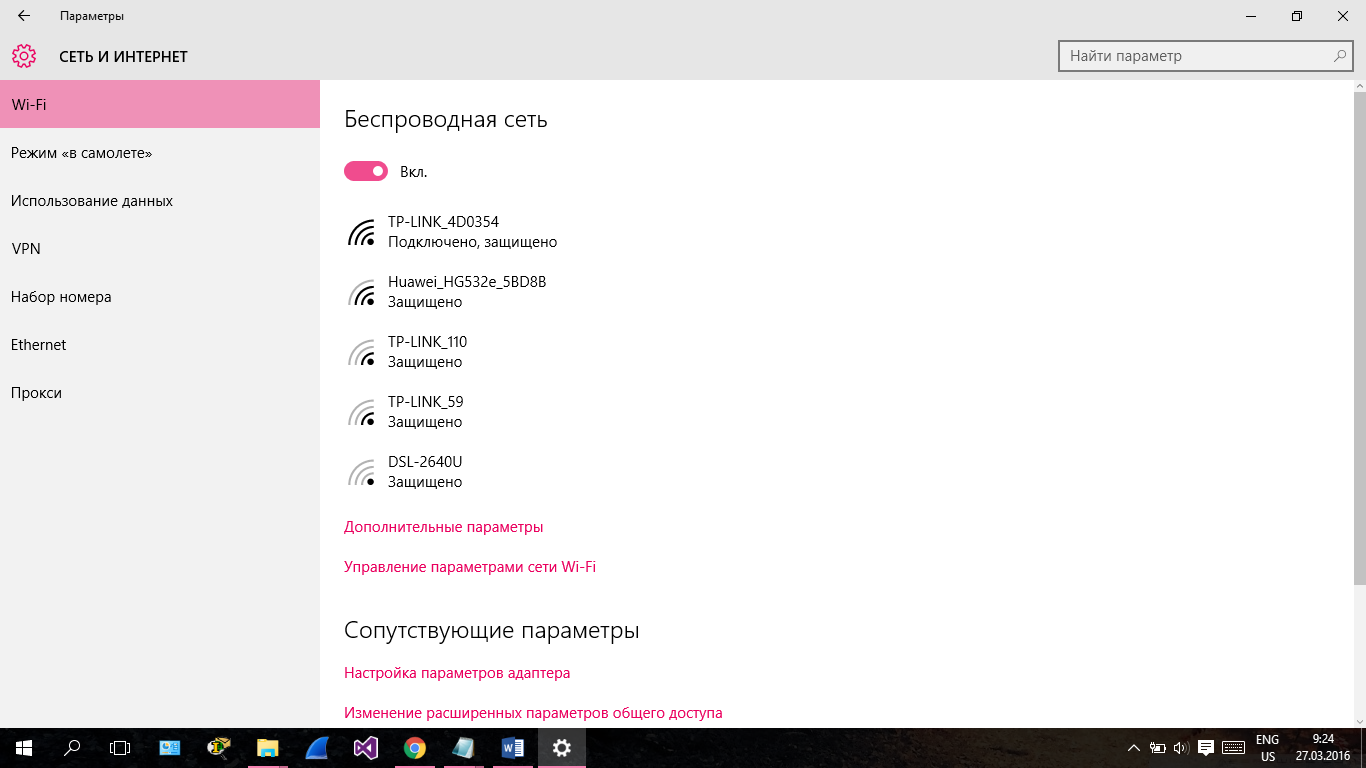
Включене беспроводного соединения на ПК
- Теперь зайдите в настройки смартфона или вашего планшета;
- Выберите меню беспроводной сети и затем пункт «точка доступа». В более ранних версиях «Андроид» нажмите на пункт «Режим модема и роутера»;
- В открывшемся окне нажмите на настройки роутера;
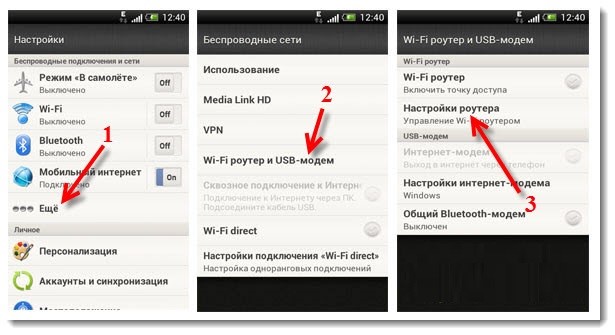
Настройки мобильного маршрутизатора
- В открывшемся окне придумайте название для точки доступа (любое) и пароль (минимум 8 символов). Нажмите сохранить и затем передвиньте ползунок, который включает точку доступа;
- Теперь с ПК подключитесь к мобильному маршрутизатору точно так же, как и к любому другому wifi роутеру.
к содержанию ↑
Чтобы осуществить подключение, необходимо иметь провод USB (для соединения смартфона с ПК).
Следуйте инструкции:
- Соедините смарт-устройство с ПК с помощью переходника;
- Сразу после подключения смартфона на его экране высвечивается диалоговое окно с просьбой выбрать режим подключения. Проигнорируйте это окно и закройте его;
- Перейдите в главное меню устройства и затем зайдите в настройки телефона;
- Откройте окно настройки USB модема и установите его в режим «Включено», как показано на рисунке;
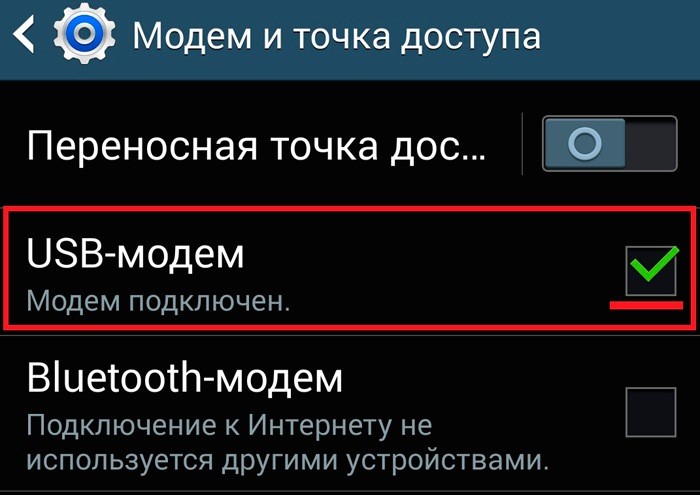
Окно настройки режима USB модема
- После включения на смартфоне режима модема, компьютер автоматически начнет установку необходимого драйверного программного обеспечения. В процессе установки драйвера появятся несколько диалоговых окон.
Пользователю необходимо отметить разрешение на последующие подключения к модему, а также указать нужный тип сети подключения); - После установки драйвера ПК будет подключен к сети. В области для уведомлений операционной системы появится значок подключения к сети.
Чтобы соединение с Интернетом было быстрее, в настройках мобильного интернета смартфона выберите технологию соединения 3G.
Выйти в сеть с компьютера можно, подключив к нему самый обычный сотовый телефон.
Существует несколько требований к мобильному:
- он должен поддерживать технологию соединения 3G, GPRS или EDGE,
- наличие установленного на ПК драйвера телефона,
- сим карта с настроенным интернетом и денежными средствами на счету,
- также необходим шнур USB, чтобы подключить сотовый к ПК.
Следуйте инструкции, чтобы узнать, как подключить Интернет на компьютере через мобильный:
- Установите драйвер модема на персональном компьютере. Скачать его можно с сайта производителя мобильного устройства;
- После установки драйвера необходимо провести инициализацию модема. Для этого подключите мобильный к ПК и откройте диспетчер устройств;
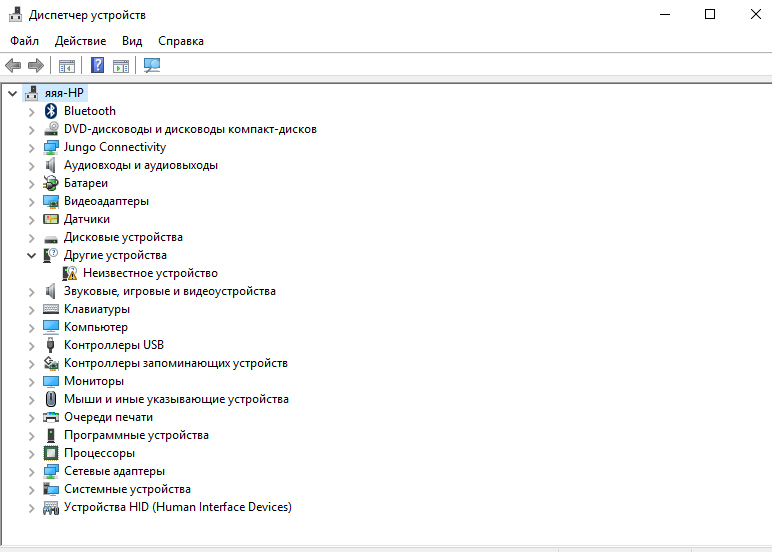
- Во вкладке с модемами выберите сотовый телефон, нажмите на нем правой клавишей мыши и откройте вкладку свойств, затем найдите поле дополнительных параметров инициализации и пропишите в этом поле такую строку: AT+CGDCONT=1,»IP»,»active». Нажмите ОК;
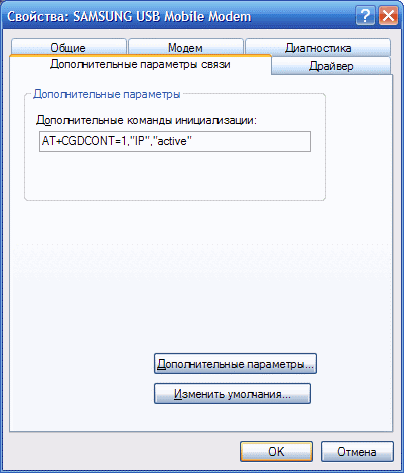
Настройка параметров инициализации сотового телефона
- Теперь необходимо создать подключение. Откройте окно управления сетями и общим доступом и выберите создание новой сети, как указано на рисунке ниже;
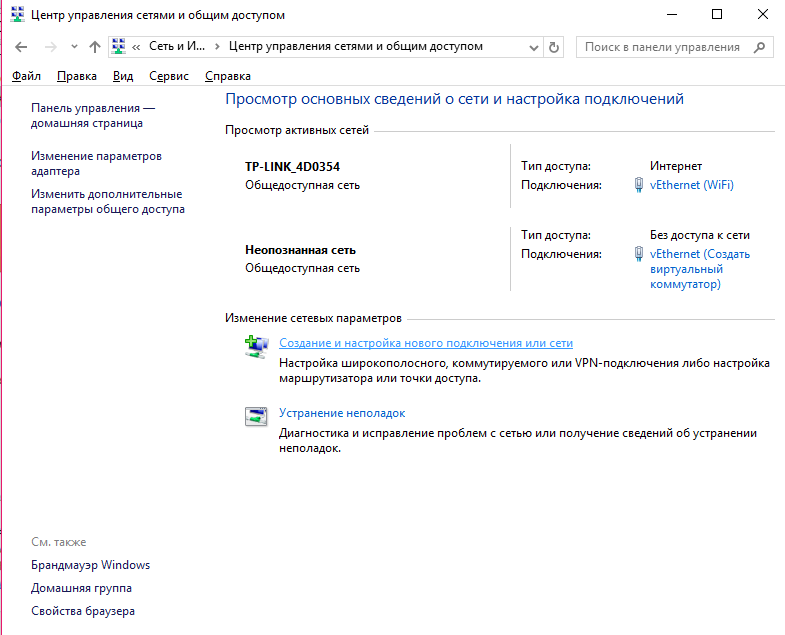
Окно центра управления сетями
- Укажите номер дозвона в открывшемся окне (обычно *9**#, номер необходимо уточнить у оператора мобильной связи);
- Введите информацию, которую получили от оператора в окно, представленное на скриншоте ниже и нажмите на клавишу Создать.
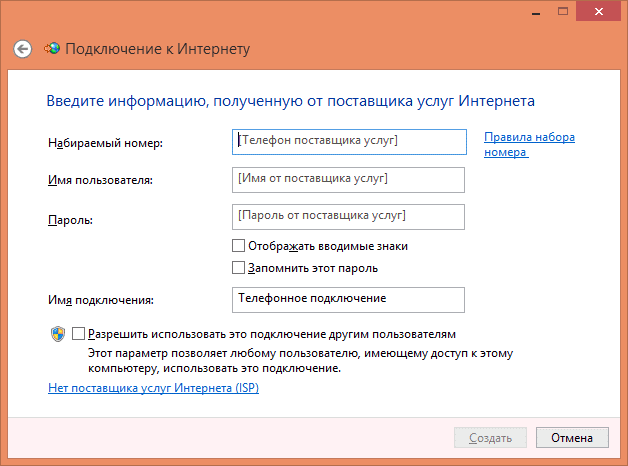
Окно введения данных для создания подключения к Интернету
Теперь подключение создано, для выхода в сеть необходимо просто подключить сотовый к ПК, открыть сохранившееся соединение и нажать на кнопку вызова.
Через несколько минут интернет будет подключен.
Тематические видеоролики:
Дана подробная инструкция, как настроить компьютер и мобильный телефон в качестве модема для выхода в интернет.
В этом видео уроке я бы хотел показать как через телефон андроид подключить интернет к компьютеру.
Как включить Интернет на планшете через мобильный телефон (смартфон).
источник
В этой статье рассмотрен порядок использования обычного мобильного телефона (не смартфона) в качестве модема для подключения компьютера или ноутбука с ОС Windows к Интернету.
Подключение компьютера к сети через Android-смартфон или планшет описан здесь.
1. Мобильный телефон со встроенным 3G-, EDGE- или GPRS-модемом.
Проще говоря, подойдет любой современный мобильный телефон Samsung, NOKIA, Sony Ericsson или другой марки.
2. USB-шнур для подключения телефона к компьютеру.
Вместо шнура для соединения телефона с компьютером можно использовать Bluetooth. Разумеется, что в таком случае компьютер и телефон должны быть оснащены соответствующими Bluetooth-адаптерами.
3. Драйвер модема или программа-синхронизатор для телефона.
Драйвер обычно поставляется на диске в комплекте с телефоном, а также доступен для свободной загрузки на сайте его производителя.
Драйверы и программы-синхронизаторы для наиболее популярных марок телефонов можно скачать с нашего сервера:
4. SIM-карта соответствующего мобильного оператора с необходимой суммой на счету.
Необходимо, чтобы для SIM-карты была активирована услуга передачи данных. Этот вопрос нужно уточнить у оператора сотовой связи, и если передача данных для карты отключена — попросить активировать ее.
5. Нужно также определиться с тарифным планом и узнать у провайдера строку инициализации и номер дозвона. Их нужно будет указать в настройках модема, а также при создании соединения (изображения и описание действий см. ниже).
Строка инициализации может выглядеть так: AT+CGDCONT=1,»IP»,»usluga», только вместо «usluga» в ней будет другое значение (в зависимости от оператора мобильной связи и используемого тарифного плана).
Номер дозвона может быть следующим: «*99#», «*99***#», «*99*1#» или «*99***1#». Это зависи от марки телефона, а также от оператора мобильной связи.
Уточните эту информацию в сервисном центре или на сайте вашего мобильного оператора.
Выбору оператора следует уделить особое внимание, поскольку качество и скорость соединения с Интернетом у разных провайдеров существенно отличаются. Скорость и качество связи могут зависеть также от региона Вашего пребывания и времени суток.
Информацию, которая поможет определиться с оператором и тарифным планом, можно получить здесь.
Если у Вас есть все перечисленные выше элементы, можно переходить непосредственно к подключению. Порядок необходимых действий следующий.
Для установки драйвера понадобится специальный файл-инсталлятор с расширением .exe или .msi. Ссылки на страницы с такими файлами для телефонов Nokia и Samsung приведены выше в этой статье. Драйверы для телефонов других марок ищите на сайтах их производителей.
Устанавливается драйвер точно так же, как и обычная программа.
Подробнее о том, что такое драйвер, и как его установить, читайте здесь.
• подключить телефон к компьютеру (если Вы этого еще не сделали);
• открыть Диспетчер устройств Windows. Если не знаете, как это сделать, прочтите инструкцию здесь;
• в Диспетчере устройств в разделе «Модемы» отыскать свой телефон, щелкнуть по нему правой кнопкой мышки и в появившемся контекстном меню выбрать пункт «Свойства»;
• в открывшемся окне «Свойства: (название модема)» перейти на вкладку «Дополнительные параметры связи» и в пункте «Дополнительные команды инициализации» прописать строку инициализации. Затем нажать кнопку «ОК» (см. изображение ниже).
Как уже говорилось выше, строку инициализации необходимо узнать в сервисном центре или на сайте мобильного оператора. Например, строка инициализации для тарифного плана «Гипер Актив» от МТС будет выглядеть так:
Именно строка инициализации определяет то, какой услугой оператора Вы будете пользоваться. Как правило, для каждого тарифного плана предусмотрена своя строка.
Порядок действий на этом этапе зависит от версии Windows.
• в меню «Пуск» пройти по пути: «Панель управления» ⇒ («Сеть и подключения к Интернету») ⇒ «Сетевые подключения»;
• дважды щелкнуть мышкой по значку «Мастер новых подключений»;
• в первом окне мастера нажать «Далее»;
• в окне «Тип сетевого подключения» отметить галочкой пункт «Подключить к Интернету» и нажать «Далее»;
• на следующем этапе выбрать «Установить подключение вручную» и нажать «Далее»;
• «Через обычный модем» — «Далее»;
• в окне «Выберите устройство» отметить галочкой модем телефона, для которого на предыдущем этапе была прописана строка инициализации (если есть несколько модемов, важно не ошибиться), затем нажать «Далее»;
• указать имя подключения и нажать «Далее». Имя можно выбрать любое, например, Internet;
• на следующем этапе указать номер телефона, который нужно узнать у оператора сотовой связи. Чаще всего это *99# или *99***# , жмем «Далее»;
• на всех последующих этапах ничего менять не нужно, жать «Далее» до окончания работы мастера.
в Windows Vista, Windows 7
• в меню «Пуск» пройти по пути: «Панель управления» ⇒ «Сеть и Интернет» ⇒ «Центр управления сетями и общим доступом» ⇒ «Установка подключения или сети» ⇒ «Настройка телефонного подключения»;
• в окне настроек нового подключения в соответствующих окнах указать номер дозвона ( *99# или *99***# , нужно уточнить у оператора сотовой связи) и название соединения (любое). Имя пользователя и пароль, как правило, указывать не нужно (оставить пустыми);
• нажать кнопку «Подключить» (или «Создать»).
• щелкнуть правой кнопкой мышки по кнопке входа в меню «Пуск» и пройти по пути «Панель управления» ⇒ «Сеть и Интернет» ⇒ «Центр управления сетями и общим доступом» ⇒ «Создание и настройка нового подключения или сети» ⇒ «Подключение к Интернету» ⇒ «Коммутируемое»;
• в окне настроек в соответствующих окнах указать номер дозвона ( *99# или *99***# , нужно уточнить в сервисном центре или на сайте оператора) и название соединения (любое). Имя пользователя и пароль оставить пустыми;
Настройка подключения завершена. Теперь чтобы подключиться к Интернету достаточно:
1. Подсоединить телефон к компьютеру.
2. Открыть созданное соединение.
Для этого нужно дважды щелкнуть левой кнопкой мышки по значку соединения, который находится в папке «Сетевые подключения». Попасть в указанную папку можно через меню «Пуск» (путь зависит от версии Windows) или следующим способом:
• на клавиатуре нажать комбинацию клавиш Win + R (то есть, сначала нажать кнопку Win, обозначенную логотипом Windows и находящуюся в левой ближней части клавиатуры между кнопками Ctrl и Alt, и, не отпуская ее, нажать кнопку R. После чего отпустить обе кнопки);
• в открывшемся окне напечатать или скопировать с этой страницы слово ncpa.cpl
3. В окне соединения нажать кнопку «Вызов» и дождаться подключения.
Чтобы каждый раз не ходить в папку «Сетевые соединения», ярлык соединения целесообразно вынести на рабочий стол. О том, что такое ярлык и как его создать, можно узнать здесь.
При подключении компьютера к Интернету через мобильный телефон, EDGE/GPRS или другие типы модемов иногда возникают ошибки, причиной которых могут быть как неполадки в компьютере или модеме пользователя, так и проблемы в работе провайдеров и операторов связи.
При возникновении проблем с подключением к Интернету компьютер сообщает об ошибке. При этом, чтобы пользователю было проще найти и устранить ее причину, в сообщении отображается также номер ошибки, указывающий на направление, в котором нужно искать.
В статье речь пойдет об использовании в качестве компьютерного модема только устройств на базе Андроид. О подключении компьютера к Интернету через простой мобильный телефон читайте здесь.
Собственно, порядок подключения к Интернету непосредственно самого андроид-планшета (смартфона) рассматриваться здесь тоже не будет, поскольку решение этого вопроса, во-первых, редко вызывает какие-то затруднения, во-вторых – подробно описывается на сайте каждого оператора сотовой связи.
Если Ваш смартфон (планшет) уже подключен к Интернету, выходить через него в глобальную сеть с компьютера можно одним из следующих способов.
У каждого компьютера, ноутбука или любого другого устройства, подключаемого к сети, есть так называемый MAC-адрес. Это уникальный идентификатор, «вшитый» производителем в его сетевую карту.
Тем не менее, настройки Windows можно изменить таким образом, чтобы вместо «вшитого» MAC-адреса сетевая карта компьютера использовала другой идентификатор.
Зачем это нужно? Например, многие провайдеры Интернета для предоставления своих услуг конкретным пользователям используют идентификацию их компьютеров по MAC-адресу. В случае приобретения нового компьютера, просто подключить его к такой сети не получится. Потребуется либо обращение к провайдеру, либо изменение MAC-адреса компьютера на тот, который был у предыдущего. По понятным причинам, второй вариант удобнее.
Для изменения MAC-адреса может быть много других причин.
Если у Вас дома установлен роутер с Wi-Fi, изменить пароль доступа к беспроводной сети не сложно. Процедура длится не более 5 минут. Никаких дополнительных инструментов, приспособлений или особых навыков не требуется.
Нужен лишь компьютер, ноутбук, планшет или другое устройство, подключенное к этому роутеру. При этом, не имеет значение, подключено оно к нему сетевым шнуром или через тот же Wi-Fi.
У многих из нас в квартире установлен роутер, «раздающий» Интернет через Wi-Fi, в том числе за пределы жилища. Этим могут воспользоваться недобросовестные соседи. Тем более, что пароль от Wi-Fi не очень то сложно подобрать.
Если соединение с Интернетом вдруг стало слишком медленным, вполне возможно, что с соседями Вам не повезло, и они не только подключаются к Вашему Wi-Fi без разрешения, но и нагло используют его «по полной», качая фильмы и прочий объемный контент.
Проверить, так ли это, не сложно. Нужно всего лишь зайти в соответствующий раздел настроек роутера.
Брандмауэр Windows — это программное средство, которое контролирует весь сетевой трафик компьютера, фильтруя его согласно правил, установленных пользователем. Брандмауэр называю также сетевым экраном или фаерволлом (от англ. firewall — стена огня).
Брандмауэр является важным средством защиты компьютера. Он позволяет использовать разные сетевые политики для приложений, разрешая доступ к Интернету одним программам и запрещая его другим.
По умолчанию, брандмауэр Windows всегда включен. Но иногда он может конфликтовать или дублировать функции другого программного обеспечения, например, антивирусов, используемых собственные брандмауэры. В таких случаях брандмауэр Windows целесообразно выключить, чтобы не замедлять работу компьютера.

ПОКАЗАТЬ ЕЩЕ 
источник
Как подключить интернет к компьютеру через Андроид телефон. Современные телефоны способны выполнять самые разные задачи и значительно упрощать нашу жизнь. Например, с помощью телефона можно подключить Интернет к компьютеру. В этой статье мы рассмотрим именно этот случай.
Если у вас ноутбук или ваш стационарный компьютер оснащенный модулем Wi-Fi, то для вас самым простым способом подключения Интернета к компьютеру через телефон будет точка доступа Wi-Fi. Современные телефоны умеют создавать точки доступа Wi-Fi и раздавать через них Интернет, который они, в свою очередь, получают от мобильного оператора с помощью технологии GPRS, 3G или LTE.
В данной статье мы продемонстрируем, как это делается на примере операционной системы Android. Для начала вам нужно открыть настройки Android и найти там раздел, который называется «Другие сети». В некоторых случаях данный раздел может иметь другое название. Например, на телефонах с оригинальной оболочкой Android он называется «Еще».
В разделе «Другие сети» нужно открыть раздел «Модем и точка доступа» (данный раздел может называться «Модем», «Точка доступа», «Режим модема» или «Подключение точки доступа»).
В разделе «Модем и точка доступа» включаем функцию «Мобильная точка доступа».
После включения данной функции ваш телефон создаст точку доступа Wi-Fi. Для того чтобы к ней подключиться вам нужно посмотреть название Wi-Fi сети и пароль. Для этого открываем раздел «Мобильная точка доступа».
В данном разделе будет указано название точки доступа и пароль от нее. Используя эти данные, вы сможете подключиться к созданной точке доступа Wi-Fi и получить доступ к Интернету на вашем компьютере.
Также вы можете использовать свой телефон как USB модем. В этом случае, подключить Интернет к компьютеру через телефон можно даже в том случае, когда на компьютере нет модуля Wi-Fi. При этом использовать телефон в качестве USB модема даже проще, чем в качестве точки доступа Wi-Fi. Ниже мы продемонстрируем, как это делается, на примере телефона на Android.
Для начала вам необходимо подключить свой телефон к компьютеру с помощью USB кабеля. После того, как телефон определится системой, нужно открыть настройки Android на телефоне и перейти в раздел «Другие сети – Модем и точка доступа», точно также как мы описывали выше. В данном разделе нужно включить функцию «USB модем».
После этого ваша система должна сама определить USB модем и выполнить подключение. Обычно, после включения функции «USB модем» Интернет на компьютере появляется уже через пару секунд.
источник
Как бы мы этого ни хотели, но интернет занял практически центральное место в нашей жизни. Если углубиться в историю, то первоначально его изобрели для передачи секретных данных, потом стали использовать для общения, а около 20 лет назад он активно стал заполняться всевозможными информационными, мультимедийными и развлекательными сайтами.
Отсюда и вывод – интернет нужен нам везде. Сейчас у вас пробежала мысль – для того, чтобы раздать интернет на смартфон достаточно просто подключиться к беспроводной точке доступа. Но, что делать, если стационарный компьютер или ноутбук занят домочадцем, беспроводная точка доступа wi-fi не работает, а мобильный трафик давно уже закончился. Не бежать же в соседнее кафе! – подумали вы.
Раскроем вам один лайфак: вооружившись одним usb кабелем через ПК можно подключить (раздать) интернет к вашему смартфону и неважно под управлением какой операционной системы он находится. Как это проделать, как подключить, какими методами и как оно работает, мы сегодня разберём подробно ниже.
- Первым делом скачайте программу для андроид (android) под названием WiredTether.
- Подключите ваш андроид (android) к ПК через usb.
- Затем на телефоне нажмите на установку программы.
- Сразу после того как программа установится на рабочем столе вашего ПК появится новое интернет-соединение с андроид вместе со всеми настройками DHCP.
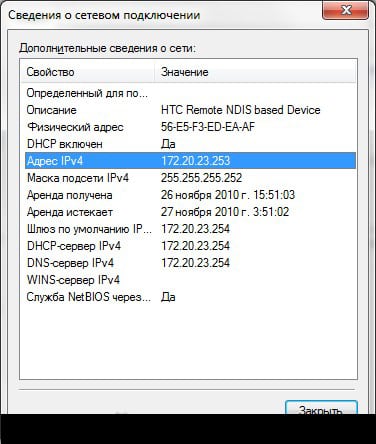
Работа с настройками довольно проста, а отдельно следует выделить то, что в них же вы можете переименовать имя соединения с вашим андроид (android) устройством. К примеру, можно назвать соединение с телефоном AndroidUSB, а само соединение с интернетом с общим доступом – Internet (в ходе статье именно такие названия будут использоваться, дабы не вызвать путаницы). - Следующий шаг – это отключение соединения с именем Internet в свойствах сетевых подключений. Необходимо это сделать для того, чтобы активировать соединение AndroidUSB.
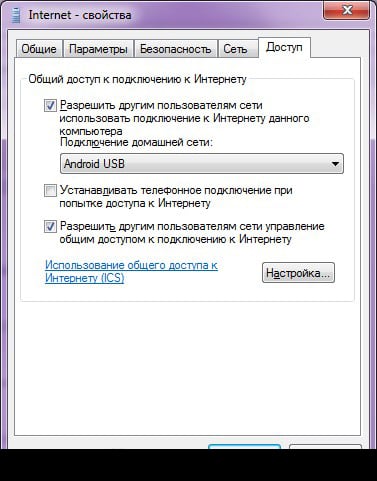
- После этого заходим в настройки Andro >Перейдём к настройкам телефона
Сделать это, довольно просто (буквально в несколько кликов) и, если чётко следовать нашим инструкциям. Для того чтобы ещё больше упростить себе работу, мы настоятельно рекомендуем скачать программу GScriptLite, в которой нужно будет немного поработать со скриптами.
Далее устанавливаем программу, создаём в ней же новый скрипт и пишем туда вот этот текст: 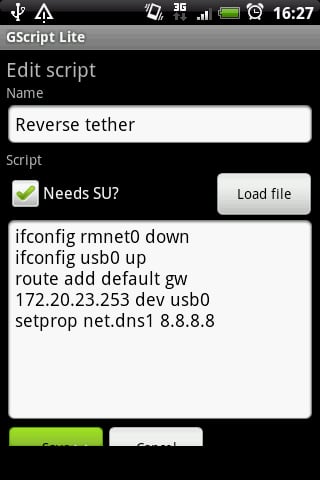
Важно знать: в конце прописанного адреса кроме четырёх восьмёрок можно использовать любое имя сервера.
Вот и все, теперь можно пользоваться интернетом с ПК через телефон. Но перед тем как завершить работу необходимо кое-что проверить (проверяем правильно ли работает интернет):
- Телефон необходимо подключить к ПК с помощью usb.
- Затем запустите скачанное вами приложение на своём андроид (android) устройстве и активируйте соединение с интернетом.
- Теперь создайте новый скрипт, после чего интернет автоматически подключится к вашему мобильному устройству на андроид (android).
После того как подключение активируется вы, можете в полной мере бороздить без ограничения просторы всемирной паутины. Для того, чтобы деактивировать интернет подключение достаточно всего лишь перезагрузить WiredTether.
Даже несмотря на всю простоту этой процедуры у рядового пользователя могут возникнуть проблемы с подключением интернета через ПК:
- Первая и по совместительству самая распространённая причинам – это ПК не определяет компьютер при подключении через usb. Для того чтобы решить эту довольно распространённую проблему достаточно будет взять заново подключить смартфон. Если проблема не решилась, то лучше возьмите другой usb и попробуйте подключить телефон заново.
- Вторая проблема может быть связана с самой программой. Часто бывали случаи, когда утилита не поддерживает установленную у вас версию андроид (andro >Второй способ — USBTunnel
Для начала на своём компьютере перейдите в Интернет подключения, затем нажмите вкладку дополнительно. Перед вами откроется новое диалоговое окно, где вам нужно будет разрешить другим пользователям использовать подключение к интернету этого компьютера.
Важно знать: этот метод раздачи интернета на телефон проводным путём является более сложным и долгим, так как для работы с программой вам понадобится права доступа root. Инструкцию о том, как их получить можно запросто найти в интернете.
Ну а далее вам понадобится выполнить несколько простых действий:
- Для начала работ скачать утилиту USBTunnel, а на ваш компьютер скачайте AndroidTool.
- Теперь переходим непосредственно к работе с телефоном. Вам необходимо добраться до меню и включить откладку по usb.
- Подключаем телефон к ПК через стандартный usb разъём.
- На компьютере запускаем AndroidTool.
- После того, как программа запустится нажмите поиск девайсов – поиск андроид (android) девайсов – показать список девайсов.
Важно знать: программа может спросить есть ли у вас права администратора для внесения таких значительных изменений в работу устройств. Немедля отвечайте да. Также приложение местами бывает крайне нестабильным. Поэтому программу время от времени может выбивать. - Ну и напоследок нажмите готово.
- Также могут дополнительной появляется различные запросы с которыми в большинстве случаев необходимо согласиться.
Важно знать: не искалечено то, что программа выдаст системную либо другую ошибку. В этом случае все вышеперечисленные шаги придётся сделать с самого начала. - После того как вы согласились со всеми запросами программы, перед вами, появится радостная надпись «подключиться».
- Затем на вашем устройстве появиться запрос о том есть ли у вас root права. Вам просто нужно нажать кнопку да.
- Если все вышеуказанные действия были выполнены в правильном порядке, то подключение к интернету через компьютер начнётся автоматически.
Бывают ситуации, когда, казалось бы, все сделано правильно, но интернет все равно не хочет работать при проводном подключении через компьютер. Самые распространённые ошибки:
- Компьютер просто не видит либо не синхронизируется с вашим телефоном.
- Телефон не видит необходимую вам программу.
- Все шаги были выполнены правильно, но интернет на телефоне все равно не появился.
источник