
iPhone – крайне функциональное устройство, способное выполнять массу полезных задач. Но все это становится возможным благодаря сторонним приложениям, распространяемым в App Store. В частности, ниже мы рассмотрим, с помощью каких инструментов можно накладывать одну фотографию на другую.
Если вы любите заниматься обработкой фотографии на iPhone, наверняка неоднократно видели примеры работ, где одна картинка наложена поверх другой. Добиться подобного эффекта можно с помощью приложений-фоторедакторов.
Приложение Pixlr – мощный и качественный фоторедактор с огромным набором инструментов для обработки изображений. В частности, с его помощью можно объединить две фотографии в одну.
- Загрузите Pixlr на свой Айфон, запустите его и кликните по кнопке «Фотографии». На экране отобразится библиотека iPhone, из которой потребуется выбрать первую картинку.

Когда фотография будет открыта в редакторе, выберите в левом нижнем углу кнопку, чтобы открыть инструменты.
Откройте раздел «Двойная экспозиция».

Второе изображение будет наложено поверх первого. С помощью точек вы сможете отрегулировать его расположение и масштаб.

В нижней части окна предусмотрены различные фильтры, с помощью которых меняется как цвет картинок, так и их прозрачность. Также отрегулировать прозрачность изображения можно и вручную — для этого внизу предусмотрен ползунок, который следует переместить в нужное положение до достижения подходящего эффекта.

Когда редактирование будет завершено, выберите в правом нижнем углу галочку, а затем тапните по кнопке «Готово».


Следующая программа — полноценный фоторедактор с функцией социальной сети. Именно поэтому здесь понадобится пройти небольшой процесс регистрации. Однако, данный инструмент предоставляет куда больше возможностей для склеивания двух изображений, нежели Pixlr.
-
Установите и запустите PicsArt. Если у вас отсутствует аккаунт в данном сервисе, введите свой адрес электронной почты и кликните по кнопке «Create an Account» или используйте интеграцию с социальными сетями. Если профиль был создан ранее, ниже выберите пункт «Войти».

Как только на экране откроется ваш профиль, можно приступать к созданию изображения. Для этого выберите в нижней центральной части иконку с плюсиком. На экране откроется библиотека изображений, в которой потребуется выбрать первую картинку.

Фотография откроется в редакторе. Далее выберите кнопку «Добавить фото».

Выберите второе изображение.

Когда вторая картинка будет наложена, отрегулируйте ее расположение и масштаб. Дальше начинается самое интересное: в нижней части окна разместились инструменты, позволяющие достичь интересных эффектов при склеивании картинки (фильтры, настройки прозрачности, смешивания и т.д.). Мы же хотим стереть лишние фрагменты со второй картинки, поэтому выбираем в верхней части окна иконку с ластиком.

В новом окне, используя ластик, сотрите все лишнее. Для большей точности масштабируйте изображение щипком, а также настраивайте прозрачность, размер и резкость кисти с помощью ползунка в нижней части окна.

Как только желаемый эффект будет достигнут, выберите в правом верхнем углу иконку с галочкой.

Как только завершите редактирование, выберите кнопку «Применить», а затем нажмите «Следующее».

Чтобы поделиться готовой фотографией в PicsArt, щелкните по пункту «Отправить», а затем завершите публикацию нажатием кнопки «Готово».

Картинка появится в вашем профиле PicsArt. Для экспорта в память смартфона откройте ее, а затем тапните в верхнем правом углу по пиктограмме с тремя точками.


Это далеко не полный список приложений, позволяющих наложить одну фотографию на другую — в статье приведены лишь наиболее удачные решения.
Отблагодарите автора, поделитесь статьей в социальных сетях.
источник
iOS 11 принес некоторые новых приятные функций для фотографий, но одну из возможностей, которые Apple не внедрила, возможность делать скриншоты в прокрутке или совместить/объединить/соединить несколько фото. Давайте рассмотрим простой способ как совместить два и более фото на Айфоне.
Tailor – бесплатная приложение из App Store и работает как с iPhone, так и с iPad. Он также оптимизирован для iPhone X и позволяет сшить несколько скриншотов в одно изображение без проблем. Скачайте приложение и следуйте дальнейшей инструкции.
Stitch & Share: big screenshot – бесплатное приложение на Андроид и работает по такому же принципу, что Tailor.
Как объединить/соединить/совместить фото в приложении? Выполните следующие шаги:
- Сделайте последовательные скриншоты содержимого, которое вы хотите соединить/объединить.
- Откройте приложение: Tailor или Stitch & Share.
- Приложение автоматически распознает, анализирует и сшивает ваши последние последовательности скриншотов.
- Нажмите кнопку ( ), чтобы сохранить изображение или поделиться с друзьями.
При первом открытии Tailor или Stitch & Share вам нужно будет разрешить приложению доступ к вашим фотографиям. После открытия он автоматически возьмет последние скриншоты, доступные для сшивания вместе.
При захвате скриншотов обязательно оставите немного места между экранным контентом, который вы прокручиваете и захватываете.
Как объединить/соединить/совместить фото
Приложения совмещают изображения очень быстро и очень точно, по моему опыту.
Как объединить/соединить/совместить фото
Вы можете перемещаться справа и в налево, чтобы увидеть различные коллекции скриншотов, которые Tailor или Stitch & Share нашел. Приложение сообщит вам, если между фотографиями недостаточно совпадений для их объединения/соединения.
Приложения является бесплатными, но включает рекламу и небольшой водяной знак в нижней части сшитых изображений. Вы можете отключить рекламу и удалить водяной знак, после разовой покупки.
Для получения дополнительных возможностей, и чтобы максимально использовать возможности ваших устройств, ознакомьтесь с нашими инструкциями, а также этими статьями:
источник

Одна из фишек iOS 11 — быстрое редактирование скриншотов. Правда, Apple решила не добавлять возможность их объединения.
Это может оказаться удобным, например, если вам необходимо скинуть длинную переписку. И ведь проще отправить одно изображение, чем несколько.
Шаг 1. Для этого нам понадобится приложение Tailor. Его можно бесплатно скачать в App Store.
Шаг 2. Открываем приложение, предварительно сделав несколько скриншотов подряд.
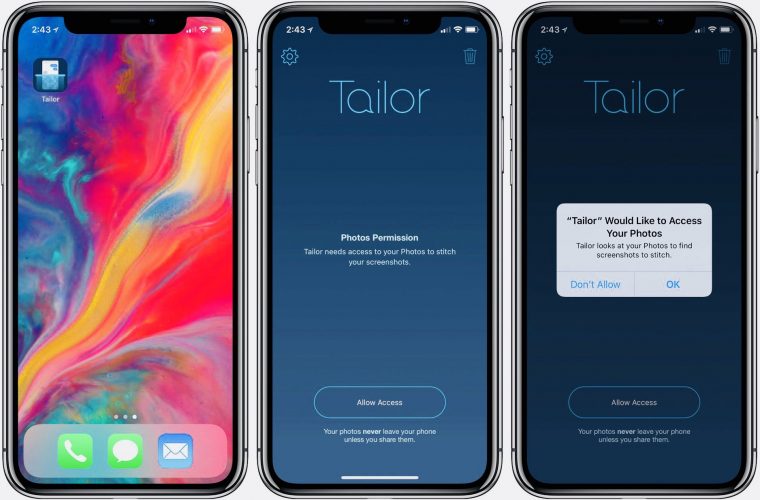
Шаг 3. Выбираем набор скриншотов из представленных в приложении. Оно автоматически объединит их.
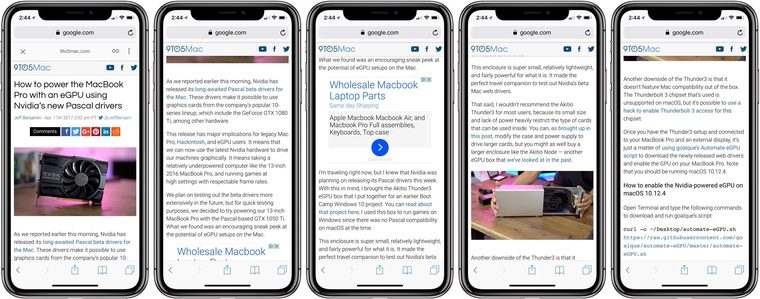
Шаг 4. Нажимаем кнопку Share, выбираем Save Image.
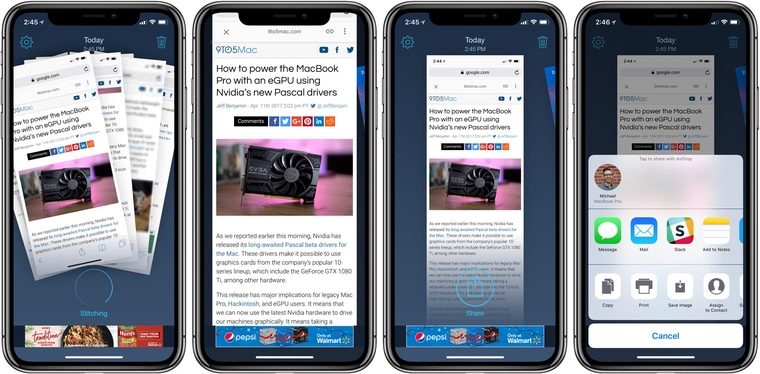
Вот и всё. Теперь у вас есть длинный скриншот в стандартном приложении Фото. Tailor объединяет снимки в один, при этом сохраняя качество. Поэтому переживать за то, что ничего не будет видно, не нужно.
Приложение доступно как на iPhone, так и на iPad.




 (5.00 из 5, оценили: 2)
(5.00 из 5, оценили: 2)
источник
Вы можете сделать это быстро и бесплатно на сайте или в приложениях проекта Pixlr.
Этот графический редактор позволяет наслаивать картинки друг на друга с помощью различных режимов наложения, а также править результат с помощью многочисленных инструментов и эффектов.
От сайта Pixlr вы получаете массу возможностей для смешения картинок. Если захотите использовать их по максимуму, вам придётся потратить больше, чем несколько минут. Но мы разберём основы, которые позволяет быстро создавать простые фотомиксы.
1. Запустите веб-редактор: откройте сайт проекта и кликните Launch Web App под заголовком Pixlr Editor.
2. Загрузите первое изображение с помощью одного из предложенных способов. Это будет ваш фон или нижний слой.
3. Добавьте вторую картинку в качестве верхнего слоя. Для этого в верхнем меню кликните «Слой» → «Открыть изображение как слой» и выберите нужное изображение на своем компьютере.
4. Выберите режим наложения картинки. В правой части экрана найдите окно «Слои», выделите верхний слой и нажмите на иконку Toggle Layer Settings в левом нижнем углу этого окна. Затем попробуйте разные варианты наложения в списке «Режим» и остановитесь на понравившемся.
5. При желании отредактируйте результат с помощью инструментов на панели слева. Так, «Ластик» поможет стереть всё лишнее, «Перемещение» — изменить позиции снимков относительно друг друга. С помощью «Замены цвета» вы можете сделать, к примеру, популярное в Instagram розовое небо.
6. Когда закончите, сохраните результат на компьютере, нажав «Файл» → «Сохранить…».
Приложение предоставляет меньше творческой свободы, зато вы получаете результат быстрее и можете миксовать снимки прямо на ходу.
1. Запустив программу Pixlr для Android или iOS, нажмите «Фотографии» и выберите первый снимок или рисунок — ваш нижний слой.

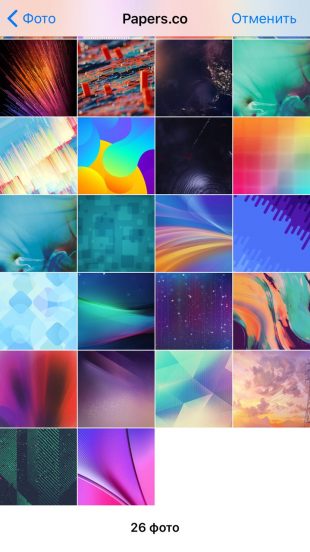
2. Нажмите на пересекающиеся круги в левом нижнем углу и выберите «Двойная экспозиция».
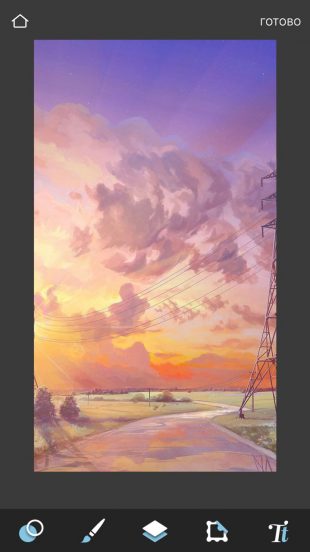
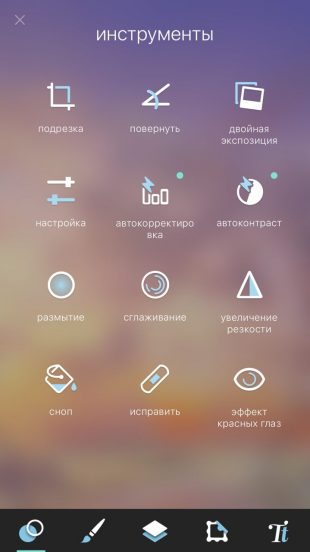
3. Затем остаётся добавить второе изображение в качестве верхнего слоя и сохранить результат, следуя подсказкам программы. В процессе вы сможете выбрать режим наложение, добавить эффекты и текст, а также внести правки с помощью ластика и других инструментов. Если захотите, можете поделиться результатом в социальных сетях прямо из Pixlr.
источник




Возможности безграничны – ПОЛУЧИ ЕГО БЕСПЛАТНО.
Быстро соедини несколько фотографий в одну красиво оформленную фотографию. Это приложение соединяет в себе простой дизайн и мощный редактор, давая тебе все необходимое, чтобы превращать свои фотографии в шедевры.
Ты можешь создать последовательность фотографий «до» и «после», соединить самые лучшие фотографии своих детей, или сделать серию фотографий. С помощью этого мощного редактора ты сможешь:
— Добавить различные эффекты – отрегулировать Контраст, Яркость, Насыщенность, и т.д.
— Выбрать различные фото рамки
— Добавить мемо
— Отредактировать «красный глаз»
— Добавить эффект размытия
— Добавить текст и подписи к своим фотографиям
— Загрузить фотографии с фото камеры или из альбома
— Обрезать / отрегулировать фотографии с помощью 13 стандартно установленных размеров или используя свой собственный размер
— И многое многое другое!
Ты сможешь с легкостью экспортировать свои работы в Instagram (Инстаграм), Facebook (Фейсбук), электронную почту, MMS, сохранить в фото альбом или любое установленное приложение, которое принимает изображения.
источник




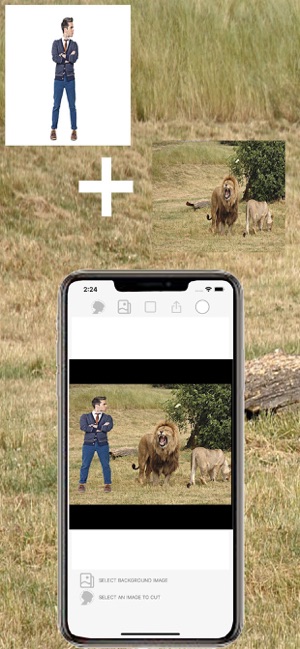
Создавайте новые фотографии с контентом.
Хотите обменять лица? Вырежьте одно лицо и вставьте его на другой. Хотите удалить фото фона? Вырезать людей и поставить их на другой фон. Хотите удалить людей с фотографий? Это приложение для вас.
Пропустил кого-то в семейном фото? Добавьте их в фотографии без использования профессиональных инструментов для редактирования фотографий. Лучший инструмент для копирования папок для фотографий.
ИНСТРУКЦИИ:
— Нажмите кнопку «Силуэт кнопки», чтобы выбрать фотографию из галереи или сделать снимок с помощью камеры, а затем нарисуйте пальцем часть фотографии, которую вы хотите обрезать.
— Добавляет много фотографий, как вы хотите.
— Перемещайте, масштабируйте или вращайте вырез фото по своему вкусу.
— Нажмите кнопку, чтобы выбрать фоновое изображение из галереи или сделать снимок, чтобы надеть конвейер.
— Изменить цвет фона для монтажа на белый или черный.
— Смотрите полное фоновое изображение или обрезайте его, чтобы сделать его квадратным.
Фотографии вырезанных папок поставляются с двумя основными инструментами для фото:
1. Вырезать фотографии: вырезать фотографии, где вы хотите вырезать часть фотографии или извлечь человека из фонового рисунка. Идеально подходит для замены лица и лица.
3. Вставить на фотографии: вставьте вырезанные фотографии на любой фон из вашей галереи. Добавьте себя в известные места или на фотографии с известными людьми.
источник
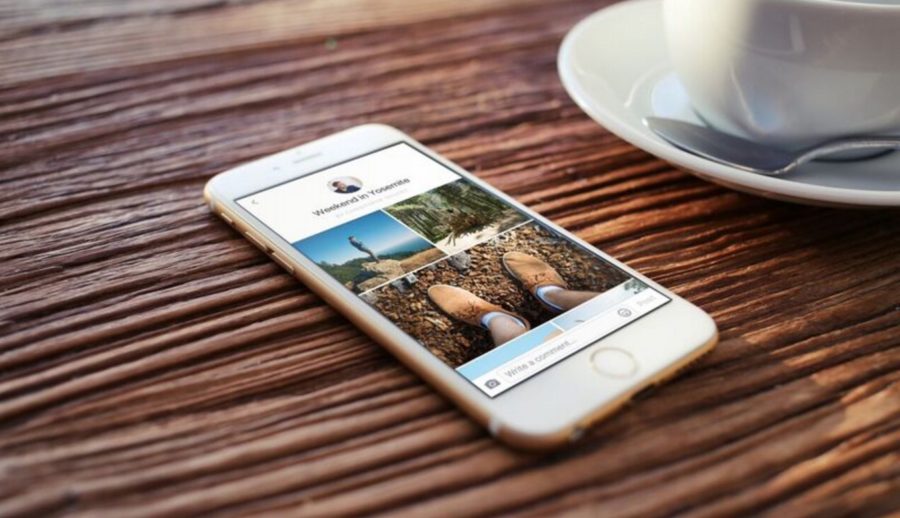
На сегодня наши айфоны превратились в целые фотостудии, в которых мы что-то фотографируем, потом редактируем и прочее. Одним из самых популярных действий на iPhone является коллаж, давайте же рассмотрим, как его можно сделать.
Если кто-то еще не знает, то коллаж это фотография, которая состоит из других фото и выглядит это все примерно как большая мозаика.
Не важно парень вы или девушка, но если у вас есть аккаунт в инстаграм, вы рано или поздно придете к этому вопросу. Так что давайте немного расскажу об этом процессе.
На самом деле, приложений для редактирования фото уже настолько много, что глаза не то что разбегаются, они начинают просто тонуть в десятках, а то и больше количестве программ. 
Сегодня я не буду обозревать каждую из программ, дело весьма бесполезное ведь все продукты настолько похожи, что скоро будет трудно отличить одно от другого.
В интернете есть много подборок таких программ и я подготовил целых две: первая — создают исключительно коллажи, вторая — есть коллажи, но найдется и много других функций.
Just collage. В первом случае я выбрал самые популярные приложение, которые пригодяться в случае, если кроме коллажей вам больше ничего не нужно. 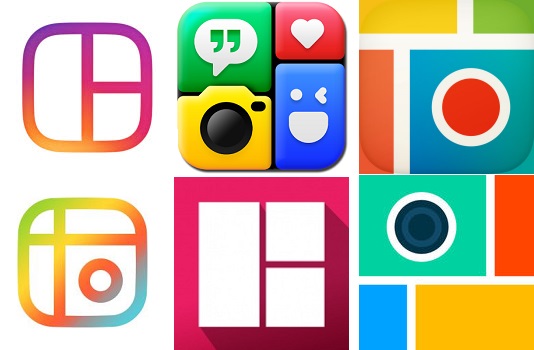
Тут вы найдете либо чистый продукт для создания коллажей, либо есть парочку лишних функций и они вам не помешают. Подборка выглядит следующим образом.
- Layout from Instagram;
- Photo Grid;
- Pic Collage;
- Mixgram;
- Pic Easy Collage;
- Collageable.
Зайдя в инстаграм, именно эти программы сделали большинство прикольных фоток, который совмещают в себе еще парочку. Так что выбираем и тестим.
Full photo editor. Как вы понимаете, следующий список уже подойдет более творческим людям, которые любят покопаться в фотографиях более глубже. 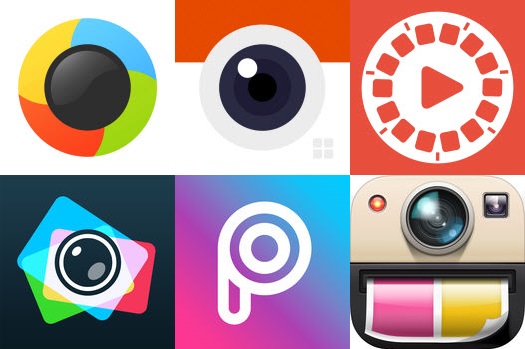
Тут можно налаживать разные фильтры, делать разные надписи, пользоваться стикерами и много чего другого. Естественно коллажи тут тоже есть.
Вспомнить все эти программы не составило труда, я уже все перепробовал и каждая программа по своему хороша. Где-то лучше одно, где-то лучше другое.
Тут дело вкуса, ведь всем сразу угодить достаточно сложно. Списки естественно можно было продолжать и статья получилась бы неимоверно длинная.
Устанавливайте по одной и после того, как вы поймете, что вам одна из программ для коллажей подходит больше всего — ту и оставляйте.
Ведь когда на айфоне установлено десяток таких программ, определится достаточно тяжело. Хотя опять же, на ваше усмотрение, можно делать каждый коллаж в разных приложениях.
источник
У флагманских смартфонов Apple — iPhone 4S и iPhone 5, среди мощной аппаратной части и качественного ПО, есть весьма качественные камеры, с помощью которых можно получать очень хорошего качества фотографии. В этой статье мы рассмотрим приложения, которые помогут Вам сделать фотографии еще лучше.
В данном обзоре мы не будем упоминать Instagram, потому что этот известный сервис скорее всего установлен в каждом яблочном гаджете. Обратим внимание на альтернативные и достаточно привлекательные приложения для обработки снимков, имеющиеся в App Store.
 Изначально Hipstamatic представлял собой камеру, которую разработали в 1982 году братья Добровски. Она стоила 8 долларов, а количество выпущенных экземпляров составило всего 150 штук. В 1984 году жизнь изобретателей трагически оборвалась. Однако, через 25 лет с легкой руки компании Synthetic Infatuation камера Hipstamatic снова оживает перед пользователями, только уже в качестве приложения в iPhone. Благодаря именно этому приложению столь популярны стали фотографии, сделанные на мобильную камеру и отретушированные под ретро. Первым, кто дал толчок новому увлечению миллионов пользователей, стал Деймон Уинтер, журналист издания New York Times. Он с помощью приложения сделал снимки военной операции в Афганистане, за что был удостоен приза на выставке World Press Photo.
Изначально Hipstamatic представлял собой камеру, которую разработали в 1982 году братья Добровски. Она стоила 8 долларов, а количество выпущенных экземпляров составило всего 150 штук. В 1984 году жизнь изобретателей трагически оборвалась. Однако, через 25 лет с легкой руки компании Synthetic Infatuation камера Hipstamatic снова оживает перед пользователями, только уже в качестве приложения в iPhone. Благодаря именно этому приложению столь популярны стали фотографии, сделанные на мобильную камеру и отретушированные под ретро. Первым, кто дал толчок новому увлечению миллионов пользователей, стал Деймон Уинтер, журналист издания New York Times. Он с помощью приложения сделал снимки военной операции в Афганистане, за что был удостоен приза на выставке World Press Photo.
Снимки в приложении получаются пересвеченными, с низкой резкостью, в них нет экспозиции. Кроме того, нет возможности для настройки баланса белого. Более того, нет возможности даже для предпросмотра — в общем есть все (ничего нет), что нужно для настоящей ломографии.
Однако, если пользователю все-таки захотелось получить более качественные снимки, то для этого есть все необходимые программные акссесуары, которые находятся в интернет-магазине, встроенном в приложении. Также стоит отметить, что в текущем году в результате договора разработчиков Hipstamatic с руководством Instagram, приложение можно использовать для загрузки снимков прямиком в популярную социальную фотосеть. Не много существует приложений, в которых есть полноценный API от Instagram, а также возможность напрямую опубликовать снимки из одного приложения в другое. Так вот Hipstamatic – одно из таких приложений, в котором Instagram вполне можно использовать в качестве соцсети.
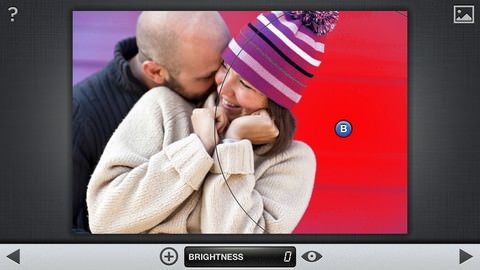 Благодаря тому, что эксперты-аналитики оценили огромный потенциал Google в разработке и внедрении сервиса для работы с изображениями, социальная сеть Facebook смогла приобрести Instagram и без проблем пройти процедуру покупки в комиссии по антимонопольным вопросам. Это был правильный вывод, потому что не прошло и несколько месяцев, как Google решил приобрести известное iOS-приложение Snapseed. Пользователи приложения стали передавать друг другу шутку о том, что Google теперь владеет последним нормальным фоторедактором.
Благодаря тому, что эксперты-аналитики оценили огромный потенциал Google в разработке и внедрении сервиса для работы с изображениями, социальная сеть Facebook смогла приобрести Instagram и без проблем пройти процедуру покупки в комиссии по антимонопольным вопросам. Это был правильный вывод, потому что не прошло и несколько месяцев, как Google решил приобрести известное iOS-приложение Snapseed. Пользователи приложения стали передавать друг другу шутку о том, что Google теперь владеет последним нормальным фоторедактором.
Приложение отличается от аналогичных своей дороговизной (стоит 169 рублей), а также уникальностью, потому что Snapseed разрабатывался специально для сенсорных экранов. Переключаться от одной опции к другой можно с помощью вертикальных свайпов, а чтобы их регулировать – используются горизонтальные свайпы.
В приложении есть стандартный набор эффектов старения, но кроме них можно еще вручную настроить фотографию по таким параметрам, как резкость, кадрирование, Tilt-Shift. Кроме того, с помощью «лупы» можно выделить определенный участок кадра и работать с ним более детально.
Snapseed не пользуется такой оглушительной популярностью, как Instagram, однако заинтересует тех любителей мобилографии, которым надоели приложения с одной кнопкой.
Наверняка многие еще помнят знаменитый Polaroid, который печатал фотографии сразу же после съемки. Он был выпущен в 1948 году. Спустя 50 лет камера, разработчиком которой был доктор Эдвин Лэнд, стала для многих ассоциироваться с понятием «фотография». Но она давно уже канула в небытие из-за жесткой конкуренции с цифровыми аппаратами. Но вот сейчас такие камеры переживают второе рождение, связанное с модой на использование программ, способных создать на фото эффект ретро.
Сейчас можно отыскать множество приложений, которые будут делать снимки похожими на Polaroid. Но только в одном из них рамки будут такие же, как и в древнем фотоаппарате. Дело в том, что разработчики приложения ShakeItPhoto купили у Polaroid лицензию на использование фирменной рамки.
Отличается приложение не только рамками. Даже принцип работы в приложении максимально приближен к работе настоящего Polaroid. После того, как был сделан снимок, он постепенно «проявляется» на экране.
В ShakeItPhoto нельзя ни отредактировать полученное фото, ни настроить сам процесс фотографирования, в общем все как в оригинальном Polaroid.
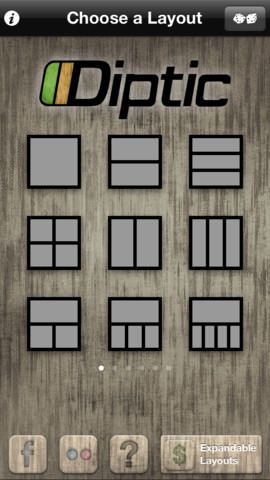 Разработчики при создании своих приложений вынуждены изучать современные направления в мире фотографии. Не обошли они вниманием и «диптих». Смысл этого термина заключается в объединении нескольких одиночных произведений (картин, фресок, гравюр и т.д.) в одно целое, связанное общим сюжетом или идеей. Разработчики из Peak Systems использовали идею «диптиха» в своем приложении, правда, немного изменили название — Diptic.
Разработчики при создании своих приложений вынуждены изучать современные направления в мире фотографии. Не обошли они вниманием и «диптих». Смысл этого термина заключается в объединении нескольких одиночных произведений (картин, фресок, гравюр и т.д.) в одно целое, связанное общим сюжетом или идеей. Разработчики из Peak Systems использовали идею «диптиха» в своем приложении, правда, немного изменили название — Diptic.
С помощью приложения Diptic можно создавать коллажи — на одном снимке составлять несколько фото со сходными предметами, в единой цветовой гамме и общим смыслом. Для всех этих манипуляций в программе есть масса инструментов. Например, аж 54 разные рамки, в которых фото можно располагать так, как захочется. Снимки можно загружать из альбомов телефона, из аккаунта Facebok, Flickr, и даже их слегка редактировать.
Пользователи объективно оценили Diptic как лучшее приложение по созданию фотоколлажей. Оно объединяет символическую стоимость, широкий набор опций, удобство применения.
Те, кто пользуется Instagram, не пройдут мимо опции, позволяющей напрямую отправлять в приложение свои диптихи, триптихи, квадриптихи.
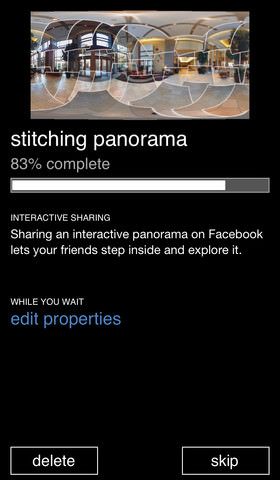 Прекрасное приложение от Microsoft для получения панорамных снимков. Photosynth не является исключительно мобильным приложением. Его можно отнести к кросс-платформенному продукту, с помощью которого можно склеивать панорамы на компьютере, а также загружать и просматривать данные в интернете.
Прекрасное приложение от Microsoft для получения панорамных снимков. Photosynth не является исключительно мобильным приложением. Его можно отнести к кросс-платформенному продукту, с помощью которого можно склеивать панорамы на компьютере, а также загружать и просматривать данные в интернете.
Как Вы уже знаете, с выходом iOS 6 появилась возможность для создания панорам при помощи стандартного приложения Камера. Photosynth же позволяет получать панорамный снимок в 360 градусов.
Приложение само покажет, какие зоны нужно снять. Просто наводите объектив на выделенные зоны и перемещайте для получения круговой панорамы. Собранный панорамный снимок, к сожалению, нельзя сохранить в «фотопленку» на iPhone, для просмотра полученных снимков необходимо воспользоваться либо самим приложением, либо сайтом photosynth.net, на который можно закачивать фото, сделанные и обычной камерой.
Оказывается, владельцы iPhone могут легко монетизизовать свое увлечение мобильным фото. Например, с помощью интернет-агентства Foap можно продавать свои и покупать чужие снимки, сделанные на мобильный телефон. В App Store уже есть приложение с таким же названием. Оно дает возможность фанатам мобильной съемки еще и подзаработать.
Пользователи Foap должны выполнять определенные правила. Фото должны быть сделаны правильно согласно требованиям композиции, освещенности, резкости. Размер должен быть не меньше 1 000 пикселей в высоту. Запрещено использовать какие-либо фильтры. Это значит, что фото, сделанные с помощью Hipstamatic или Instagram, уже не продать.
Что касается вопроса заработка, то здесь тоже все просто. Одно фото стоит 10 долларов, из которых половину получает его автор. Один снимок можно продать сколько угодно раз. Главное получить удачное фото, тогда владелец может заработать с одного снимка не одну сотню долларов. Но здесь все решает общественное мнение, поэтому мгновенный и высокий заработок не гарантирован.
источник

Зачастую для создания материалов приходится склеивать два скриншота экрана iPhone в одно изображение. Сделать это можно массой способов, но все они довольно неудобны и вынуждают совершать массу лишних действий.
Склеить два снимка экрана iPhone через Photoshop или Pixelmator не составляет проблем, но если снимков много, то этот процесс может занять довольно большое количество времени, поэтому для этой цели мы используем приложение PhotoJoiner.net, которое распространяется в Mac App Store на бесплатной основе.
Это единственное приложение под Mac OS X, которое умеет склеивать два или даже три изображения в ряд, чтобы превратить несколько скриншотов в единую картинку для публикации на сайте или где-то еще.

После запуска PhotoJoiner.net, на экране появится окно с предложением добавить фотографии для соединения. Достаточно просто нажать на Add Photos и выбрать несколько снимков, которые нужно быстро склеить в одно длинное изображение. Как только изображения выбраны, просто нажимаем Open.

Теперь на экране отобразится что-то вроде редактора, который позволяет настроить несколько параметров перед окончательным созданием и экспортом изображения. Чтобы добавить разделители между двумя скриншотами необходимо установить галочку на Margin between images, а затем в пикселях выбрать ширину отступов по своему усмотрению.

Цвет рамки можно легко изменить. Для этого достаточно нажать на черный цвет около надписи Fill Color. Как только изображение готово к сохранению, просто нажимаем комбинация на клавиатуре Command + S. Также сохранить готовый файл можно через меню программы без использования быстрых сочетаний клавиш.

Спустя несколько секунд фотография будет сохранена на компьютере. Схожую процедуру можно выполнять не только с двумя скриншотами, но и с тремя и даже четырьмя. Теперь размер файла осталось только оптимизировать через JPEGmini, и изображение можно смело заливать на сайт.
До 25 августа включительно у всех желающих есть возможность совершенно бесплатно получить смарт-браслет Xiaomi Mi Band 4, потратив на это всего 1 минуту своего личного времени.
Присоединяйтесь к нам в Twitter, Facebook, ВКонтакте, YouTube, Google+ и RSS чтобы быть в курсе последних новостей из мира технологий будущего.
источник
Телефон Apple дает возможность заснять яркие моменты и получить замечательные фото без наличия у владельца устройства каких-либо специальных знаний. Производители, сделали процесс фотосъемки простым и легким. При «выкладывании» снимков в соцсетях пользователь хочет сохранить как можно больше фоток, но количество публикаций ограничено правилами. Тогда есть выход: сделать коллаж на Айфоне из фото.
К сожалению, широкий перечень функций системы iOS не содержит такую, чтобы создавать фотоколлажи. Именно поэтому придется воспользоваться сторонними программами. Все они доступны для скачивания из магазина приложений App Store.
Находим на рабочем столе iPhone синюю иконку репозитория (App Store), нажимаем ее. В открывшемся окне «тапаем» по поиску, вписываем внутри строчки название программы: Pic Stitch. Это популярное приложение, предназначенное для того, чтобы создать из фоток коллаж.
 Приложение Pic Stitch
Приложение Pic Stitch
Нажимаем по кнопке «Загрузить», подтверждаем действие при помощи пароля от Apple ID или датчика отпечатка пальцев. Ждем, пока программа загрузится на Айфон.
Запускаем приложение с рабочего стола. В главном окне находятся макеты с коллажами, разделенными на две категории:
- «Классика»: строгие и традиционные варианты.
- «Фантазия»: неформальные, необычные.
Чтобы сделать коллаж из фотографий, далее действуем согласно инструкции:
- На стартовой странице приложения выбираем понравившийся шаблон, «тапаем» по нему.
- Нажимаем по одной из частей открывшейся формы, загружаем фотографию (или несколько штук) в редактор. При этом приложение попросит доступ к «Фото». Нужно подтвердить права. Программа загрузит «Галерею» Айфона, а из нее уже делается выбор фотки.
 Выбрали шаблон
Выбрали шаблон
 Выбираем фотографии
Выбираем фотографии



Кроме того, на этапе редактирования сборной картинки добавляется аудиосопровождение. Для этого нужно «тапнуть» по иконке «Аудио» внизу экрана.
Оригинальная фотография в социальной сети будет замечена, если снимок правильно преподнести. Создание коллажей – интересный и творческий процесс, помогающий показать посетителям профиля много замечательных снимков, собранных воедино. Это будет, безусловно, полезно, эффектно и практично, если публикуется, например, отчет о путешествии.
источник
В iOS 11 появились новые функции для создания скриншотов. Теперь можно делать снимок экрана всей интернет-страницы во время прокрутки и объединять несколько скриншотов в одно изображение.
Первое, что нужно сделать — скачать приложение Tailor с App Store, которое совместимо с iPhone и iPad. Оно оптимизировано для iPhone X (с его нестандартным экраном) и позволяет объединить несколько скриншотов в одно изображение.
Для того, чтобы объединить снимки экрана в одно изображение, нужно:
1) Скачать Tailor с App Store;
2) Сделать последовательно несколько скриншотов необходимого контента, так, чтобы часть предыдущего снимка была видна в следующем;
3) Открыть приложение Tailor;
4) Программа автоматически распознает, обработает и объединит последние скриншоты;
5) Нажать кнопку «Поделиться». В открывшемся меню можно либо поделиться им в социальных сетях и мессенджерах или сохранить изображение в галерею.
При первом запуске программы, нужно разрешить доступ к фотографиям. После открытия приложение автоматически подгрузит последние скриншоты, доступные для объединения.
Чтобы увидеть коллекции снимков экрана, которые нашел и объединил Tailor, нужно листать изображения справа налево. Программа также сообщит, если скриншоты сделаны неправильно.
Приложение бесплатно, но включает рекламу, и на каждом изображении оставляет небольшой водяной знак. При желании можно отключить рекламу и убрать водяной знак, заплатив один раз $2.99.
Следите за новостями Apple в нашем Telegram-канале, а также в приложении MacDigger на iOS.
источник
Как сделать котиков на фотографиях еще лучше
Если вы не профессиональный фотограф, который ворочает снимки в RAW-формате и использует десятки слоев, эффектов и фильтров, чтобы добиться желаемого качества, нет смысла устанавливать на домашний компьютер Photoshop или похожие инструменты. Однако в жизни каждого человека наступает тот момент, когда нужно срочно сделать снимок, отредактировать его и запостить в Instagram. В такой ситуации без фоторедактора для iPhone не обойтись. Сегодня расскажем о пятерке лучших бесплатных приложений для редактирования изображений.
Darkroom — это простой в использовании редактор, с помощью которого можно обрезать фотографию, поиграть с контрастом, яркостью и насыщенностью, выбрать один из нескольких фильтров, а потом экспортировать свое творение в медиатеку. За 6 долларов вы также получаете доступ к профессиональным инструментам для исправления цветового баланса, однако чтобы отредактировать снимок для социальных сетей, хватит и бесплатных функций.


Prisma отличается от других фоторедакторов. Тут нет привычных панелей инструментов — только снимок и список фильтров, которые превращают его в красочную картинку. Если нужна программа, чтобы убрать «эффект красных глаз» или отретушировать портрет — смело проходите мимо. Но если хотите самовыразиться и сделать из неприметного пейзажа картину в стиле известных художников, Prisma поможет. При первом запуске приложение просит создать учетную запись, и эту опцию нельзя никак отключить. Пожалуй, это единственный недостаток.


С помощью этого приложения можно удалять с фотографий дефекты, обрезать их, использовать фильтры, цветокоррекцию и вносить кучу других правок. Разработчики пишут, что Polarr оснащен продвинутыми инструментами для редактирования портретов — скачав редактор в этом легко убедиться. Функций действительно очень много, и благодаря этому изобилию приложению можно простить мелкие шрифты и захламленный кнопками и иконками интерфейс.


Следующий в нашем списке фоторедактор Aviary. Все инструменты для редактирования вынесены в одно меню в нижней части экрана, а переключаться между ними можно с помощью свайпов по сторонам. Иконки нормального размера, по ним легко попасть пальцем. Aviary умеет удалять «эффект красных глаз», размывать изображение, корректировать цвета, контраст, яркость и насыщенность фотографий. Словом, для публикаций в Instagram самое то.


Вряд ли подборка лучших фоторедакторов могла бы обойтись без мобильной версии Photoshop. Набор функций порадует тех, кому нравится экспериментировать с фильтрами, создавать коллажи и удалять лишние элементы с фотографий. Adobe Photoshop Express — наверное, лучшая альтернатива для пользователей десктопной версии и владельцев подписки на Adobe Creative Cloud.


В App Store доступны десятки фоторедакторов, однако найти хорошее бесплатное приложение трудно. Надеемся, сегодняшняя подборка вам в этом поможет.
Поставьте 5 звезд внизу статьи, если нравится эта тема. Подписывайтесь на нас ВКонтакте , Telegram , Instagram , Facebook , Twitter , Viber .
источник
От плохих фотографий не застрахованы ни начинающие пользователи, ни профессиональные фотографы. В таких случаях на помощь приходят фоторедакторы, при помощи которых можно исправить неудачную композицию или плохую экспозицию. Съемка при помощи iPhone 7 Plus не гарантирует, что все снимки получатся отличными. По большой части успех зависит от способностей фотографа, практики и умения выразить в цифре то, что видит глаз.
Стоит отметить, что приложение «Камера» в iPhone 7 Plus предлагает базовый ассортимент инструментов для редактирования, однако иногда их может оказаться недостаточно. Специалисты школы фотографии iPhone Photography School опубликовали список лучших фоторедакторов, которые позволят сделать фото более качественными.
Как указывается в описании iPhone Photography School, приложение Snapseed предлагает инструменты для обработки фотографии, в том числе для коррекции экспозиции, цвета, резкости, обрезки и пр. Также в наличии имеется широкий выбор фильтров, которые позволят превратить цветной снимок в черно-белый, наложить текстуры, добавить эффект размытия и улучшить «настроение» фотографии.
Данная программа может функционировать как приложение камеры и платформа, позволяющая делиться отснятым материалом. Кроме того, в VSCO имеется широкий ассортимент фильтров и инструментов для редактирования. В отличие от других подобных приложений, пресеты VSCO позволяют эмулировать классическую и современную пленку. Многие из фильтров позволяют придать фотографиям выцветший и более мягкий вид, который сейчас приобретает популярность в Instagram.
Помимо типичных инструментов для редактирования, приложение Filterstorm Neue включает лучшую мобильную реализацию мощного редактора Curves для настройки яркости и контраста. Отличительной особенностью приложения является возможность выборочной корректировки при помощи ряда инструментов. Если вы хотите выйти за пределы возможностей редактирования на вашем iPhone, Filterstorm Neue подойдет для этой цели как нельзя лучше.
Enlight обладает обширным выбором базовых и «продвинутых» возможностей редактирования, а также ассортиментом причудливых эффектов, использование которых позволит сделать снимок более интересным и креативным. В этой программе собрано огромное количество функций, на ознакомление с которыми потребуется некоторое время, однако каждый инструмент интуитивен и работать с приложением не составит труда.
В настоящее время существует немало достойных фоторедакторов, но многие мастера мобильной фотографии в числе первых называют Mextures. Приложение предлагает большой ассортимент текстур, каждую из которых можно корректировать и комбинировать с другими. В Mextures пользователи получат бесконечное число возможностей для креатива. На данный момент, это одно из лучших приложений для создания собственного стиля редактирования.
На сегодняшний день в большинстве фоторедакторов реализована возможность удалять нежелательные элементы на фото, однако TouchRetouch предназначено исключительно для данной цели. Это приложение отличается эффективностью и простотой в использовании. При помощи пальца пользователи могут выделить любой объект или его части, от которых нужно избавиться. Далее приложение автоматически удалит выделенное.
Широкоугольные объективы, такие как в iPhone, часто искажают объекты на снимке, придавая им вид вытянутых или изогнутых. SKRWT помогает устранить эти проблемы. Подобным функционалом обладает еще ряд приложений, например, указанные выше Snapped и Enlight, но только SKRWT фокусируется на даном типе редактирования.
AfterFocus — специальное приложение, при помощи которого любители смогут делать снимки со слегка размытым задним планом, неотличимые от фотографий, снятых на дорогостоящую зеркальную камеру. Для того чтобы создать эффект блюра, нужно просто выделить область фокусировки при помощи пальца, а приложение автоматически «размоет» фон. AfterFocus станет отличной альтернативой для тех, у кого нет iPhone 7 Plus, получившего «портретный» режим, который позволяет создавать фото с эффектом боке (художественное размытие фона).
Lens Distortions — отличное приложение с потрясающими оптическими эффектами, позволяющими добавить характер и глубину в фотографии. Эффекты разделены на категории, такие как «Солнечный свет», «Дымка», «Осколки стекла», «Мерцание» и др. Наложить эффекты на изображение очень просто. Кроме того, пользователи могут экспериментировать, создавая свои уникальные фото.
Фоторедактор Superimpose поддерживает одновременную работу с несколькими фотографиями. Приложение многофункционально и его можно использовать для разных целей — от удаления ненужного фона на снимке до создания уникальных композиций и фото с эффектом двойной экспозиции.
Приложение Adobe Lightroom не входит в список iPhone Photography School, однако владельцам iPad и iPhone будет не лишним обратить на него внимание, поскольку это одна из немногих программ, умеющих работать с форматом RAW.
источник
Узнайте, как снимать детализированные фотографии с помощью программы «Камера» на устройствах iPhone, iPad и iPod touch. В этой статье также описываются возможности обработки снимков с помощью мощных средств редактирования на самом устройстве.

Шанс сделать идеальный снимок может возникнуть в любой момент, поэтому важно знать, как быстро получить доступ к программе «Камера». Есть несколько способов открыть программу «Камера».
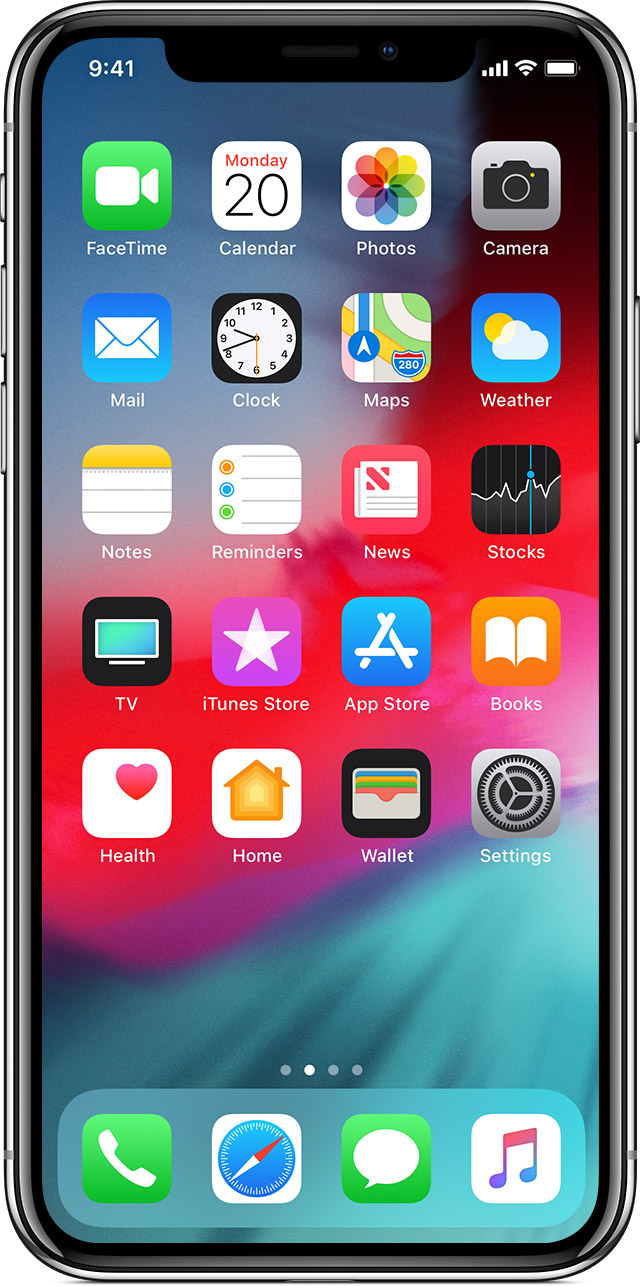
На экране «Домой» нажмите программу «Камера».
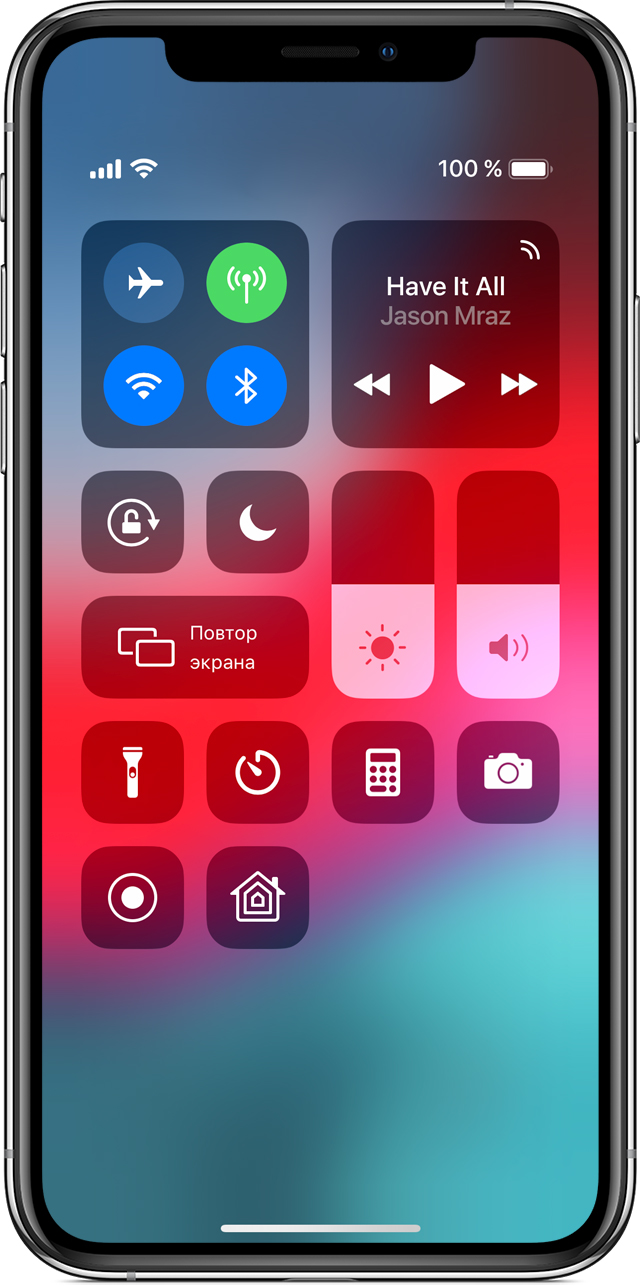
Откройте программу «Пункт управления» и нажмите кнопку камеры ( ).
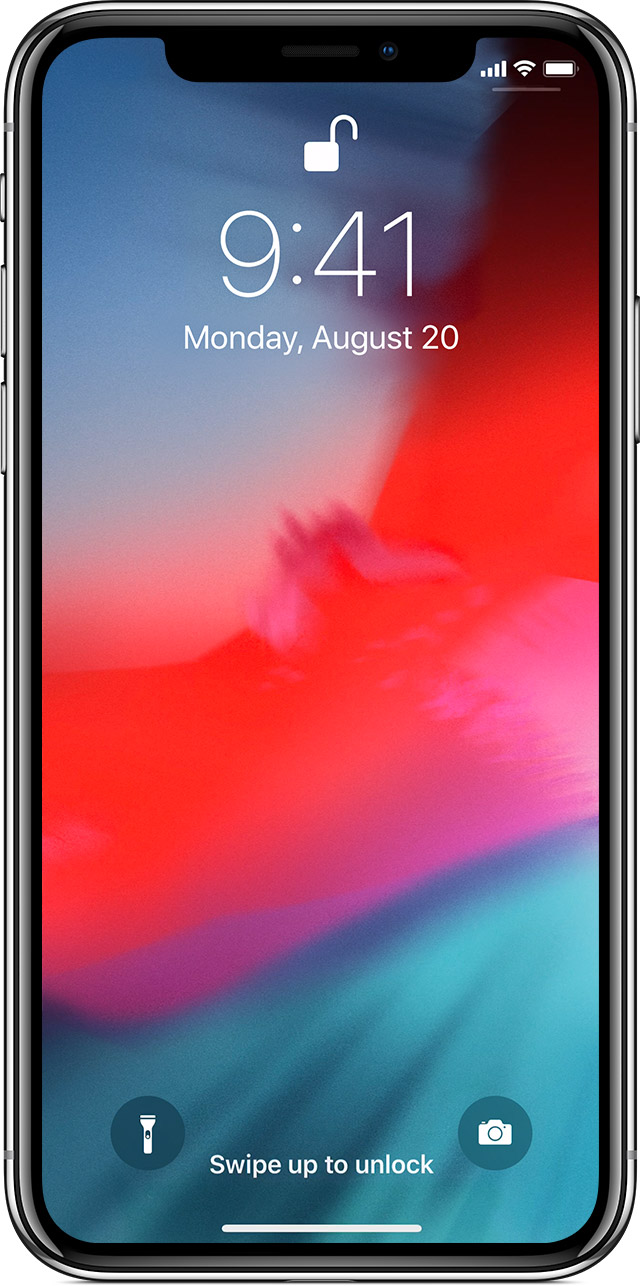
Смахните влево для доступа к программе «Камера» или нажмите кнопку камеры ( ).

Получите идеальный снимок с помощью передовой технологии пиксельной обработки в устройствах iPhone, iPad и iPod touch. Для этого требуется только найти что-нибудь красивое, открыть программу «Камера» и нажать кнопку «Затвор».
Раскройте свои творческие способности с помощью таких функций программы «Камера», как Live Photos, фильтры камеры и режим «Портрет» на iPhone 7 Plus, iPhone 8 Plus, iPhone X и более поздних моделей.
Иногда вам нужно нечто большее, чем просто фотография. Смахните экран влево или вправо или нажмите метку режима камеры, чтобы выбрать покадровую съемку, замедленную съемку, съемку видео, съемку фото, режимы «Квадрат» или «Панорама».
Вспышка: светодиодная вспышка на устройствах iPhone и iPod touch 2 позволяет увеличить освещенность фотосъемки при необходимости. Нажмите кнопку вспышки ( ), чтобы включить или отключить вспышку.
HDR: в режиме HDR делается несколько фотографий с разной экспозицией, которые автоматически совмещаются для получения одной фотографии с превосходным освещением.
Live Photos: на iPhone 6s или более поздних моделей 1 можно запечатлять памятные моменты в движении и со звуком. Функция Live Photos включена по умолчанию. Нажмите кнопку Live Photos ( ), чтобы выключить ее.
Таймер: надоело снимать фотографии, на которых вас нет? Закрепите устройство, настройте кадр, затем нажмите кнопку таймера ( ). Выберите обратный отсчет продолжительностью 3 или 10 секунд, затем нажмите кнопку «Затвор», встаньте в нужное место и улыбнитесь.
Фронтальная камера: чтобы снять селфи на фронтальную камеру, нажмите кнопку фронтальной камеры ( ), найдите подходящий ракурс и нажмите кнопку затвора. На iPhone 6s и более поздней модели 1 можно использовать экран «Домой» в качестве вспышки для селфи.
Серийная съемка: пытаетесь сделать превосходный снимок, но снимаемый объект все время в движении? Попробуйте серийную съемку. Просто нажмите и удерживайте кнопку «Затвор». В режиме серийной съемки одновременно делается несколько снимков, чтобы можно было выдирать из серии фотографий.
Увеличение: используйте функцию цифрового увеличения в программе «Камера», чтобы увеличить предметы, находящиеся далеко. Перед съемкой разведите пальцы в любом месте, чтобы изображение в центре экрана стало больше, а внешние края исчезли.
На iPhone 7 Plus, iPhone 8 Plus, iPhone X или более поздней модели нажмите 1x, чтобы обеспечить более качественное увеличение с еще большего расстояния. Если необходимо выполнить увеличение более чем в два раза, или осуществить более точное управление изображением, нажмите и удерживайте 1x или 2x для отображения ползунка, который позволяет выполнить увеличение в 10 раз.
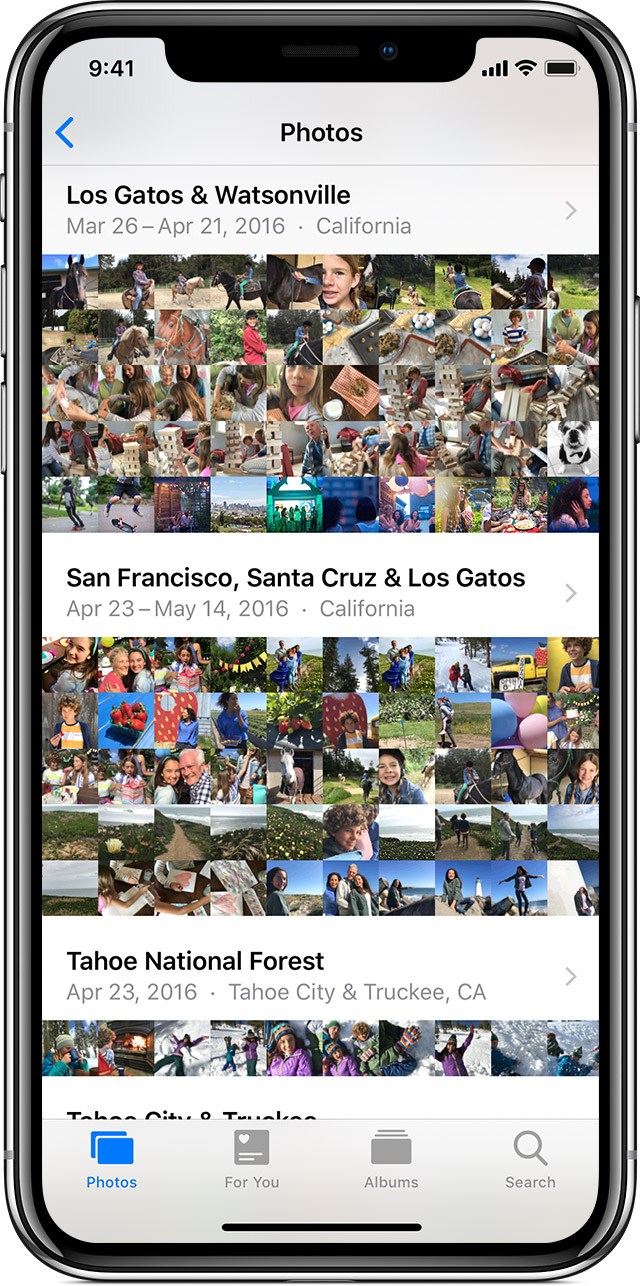
Можно выполнять поиск целых коллекций в программах «Фото» и «Камера» на устройстве iPhone, iPad или iPod touch.
- Откройте программу «Фото» и выберите вкладку «Фото» в нижней части экрана. Отобразятся фотографии и видеозаписи, упорядоченные по категориям «Моменты», «Коллекции» и «Годы».
- Также доступ к фотографиям можно получить с вкладки «Альбомы». Нажмите «Все фото», и фотографии и видеозаписи отобразятся в хронологическом порядке.
- В программе «Камера» нажмите значок последней снятой фотографии, чтобы посмотреть ее в медиатеке. На iPhone 6s и более поздней модели 1 можно выполнять быстрый предварительный просмотр при использовании функции Peek and Pop на значке с применением технологии 3D Touch.
Можно превращать фотографии в произведения искусства непосредственно на устройствах iPhone, iPad и iPod touch. После съемки фотографии откройте ее в программе «Фото» и нажмите «Изменить». Затем можно отрегулировать размер, угол обзора, освещение фотографии и т. д. Если вам не нравятся внесенные изменения, нажмите «Отмена», чтобы вернуться к оригиналу.

Функция автоматического улучшения мгновенно улучшает экспозицию, контраст, насыщенность и другие качества фотографии. Это самый быстрый способ сделать ваши фотографии еще великолепнее.
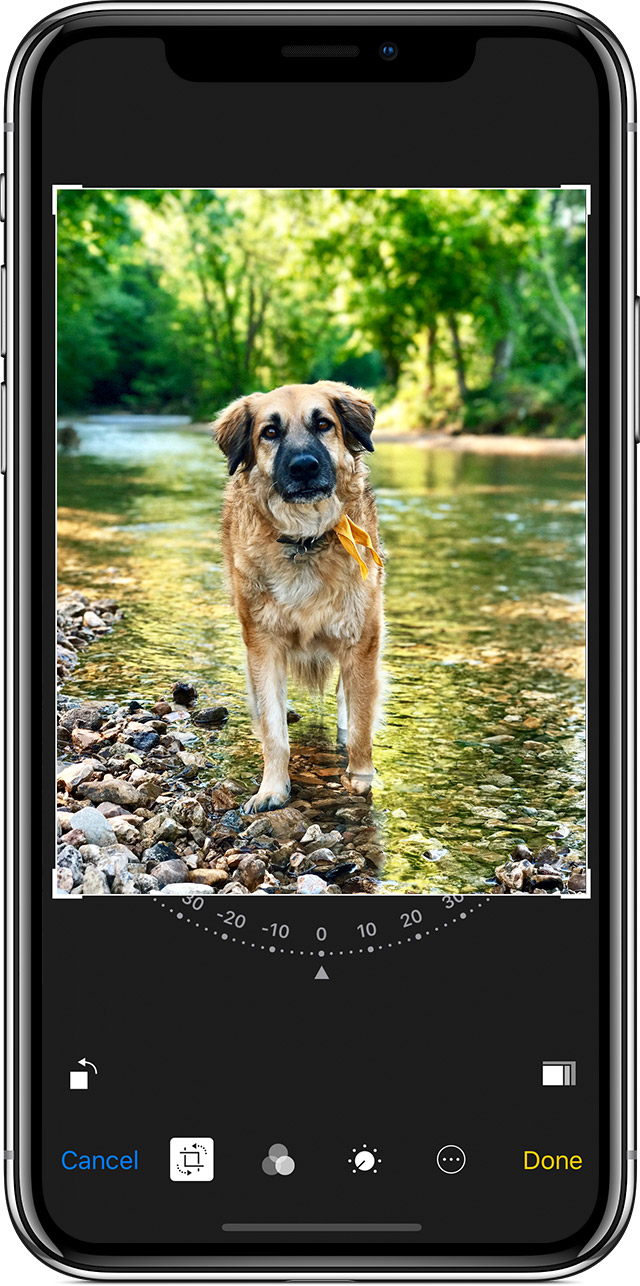
Вы можете перетащить углы инструмента «Сетка», чтобы задать границы обрезания, затем повернуть колесо, чтобы наклонить или выпрямить фотографию.
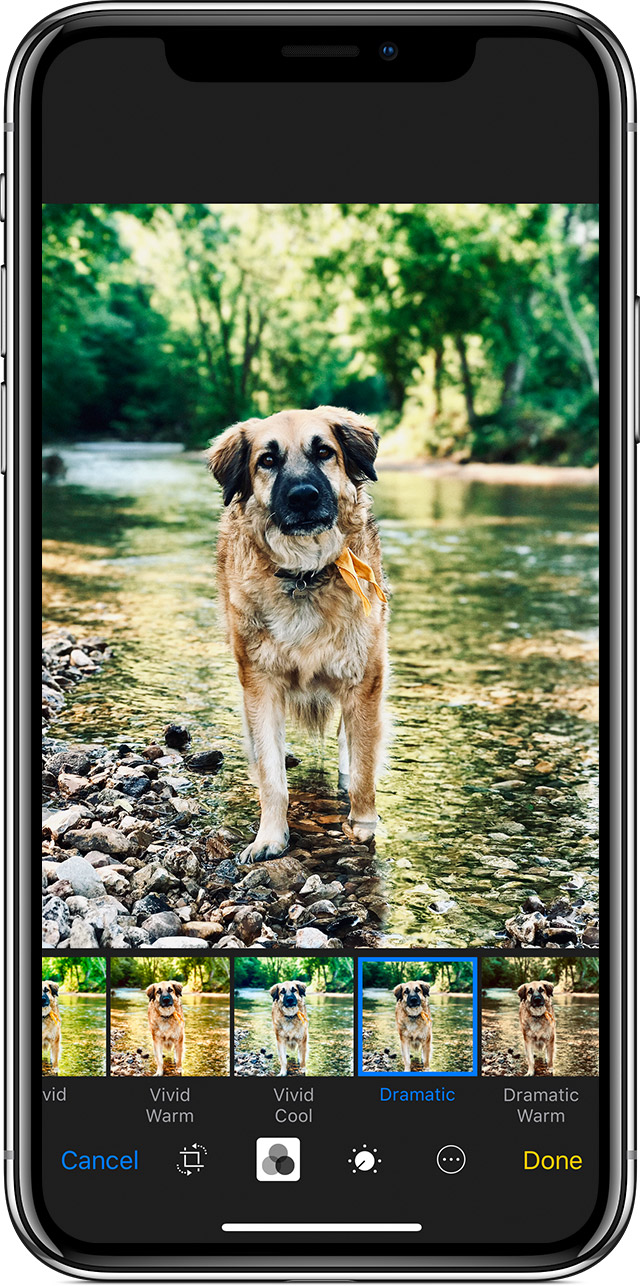
Нажмите, чтобы поэкспериментировать со встроенными фильтрами фотографий. Применяйте к фотографиям различные цветовые эффекты, например «Яркий» или «Эффектный». Можно также попробовать классические черно-белые режимы, такие как «Моно» и «Серебряный».

Нажмите «Свет», «Цвет» или «Ч/Б» и с помощью удобного ползунка выберите подходящие настройки. Чтобы внести точные изменения, нажмите кнопку детализации ( ) или кнопку с изображением стрелки вниз ( ) и воспользуйтесь меню с индивидуальными инструментами.
1. Узнайте, как определить модель iPhone по номеру модели и другим сведениям.
2. Доступно только на iPhone и iPod touch.
Учитесь, создавайте и вдохновляйтесь. Принимайте участие в практических семинарах, которые ежедневно проводятся в магазине Apple Store. Узнайте о семинарах «Сегодня в Apple» поблизости.
источник