Если вы добавили файл по ошибке, нажмите ссылку Удалить .
Адресат получит в письме ссылки, по которым можно скачать вложения. Ссылки на загруженные файлы будут доступны только участникам переписки.
Многие почтовые сервисы не принимают вложения объемом более 10 МБ. Если вы не уверены, что такое вложение будет принято, отправьте его частями (в нескольких письмах) или добавьте нужные файлы к письму через Яндекс.Диск.
Все файлы, которые вы когда-либо отправляли или получали, хранятся на вашем Яндекс.Диске в папке Почтовые вложения.
Чтобы добавить их к письму:
Некоторые вложения вы можете открывать в веб-интерфейсе Почты без установки дополнительных программ. Поддерживаются следующие форматы файлов:
Если в письме есть вложение, то в списке писем оно отобразится в виде миниатюры или значка .
Чтобы отключить миниатюры вложений:
Вы можете просмотреть, сохранить на Диск и скачать вложение со страницы письма:
Чтобы просмотреть документ или архив, выберите нужный файл и нажмите кнопку Посмотреть . Файл откроется в новом окне.
Картинки во вложениях отображаются в виде миниатюр. Чтобы открыть изображение в режиме просмотра, нажмите на миниатюру левой кнопкой мыши.
Чтобы выйти из режима просмотра, нажмите значок (в правом верхнем углу) или клавишу Esc .
Обновите страницу, нажав комбинацию клавиш Ctrl+ F5, и попробуйте снова прикрепить вложение. Если проблема не решится, очистите кэш браузера и удалите все файлы cookie. Затем еще раз повторите нужное действие.
Почта может работать некорректно из-за дополнений и расширений в браузере. Чтобы проверить это, временно отключите их. Если Почта работает неправильно из-за блокировщика рекламы или расширения-антивируса, добавьте страницу Почты в исключения этого расширения.
Если вам приходят письма без вложений, но вы уверены, что отправитель файлы прикреплял, то, скорее всего, он использует почтовую программу Microsoft Outlook. При отправке из этой программы все файлы помещаются в нестандартную оболочку — формат winmail.dat . Файлы, отправленные в таком формате, прочитать в веб-интерфейсе Почты нельзя. Попросите отправителя прикрепить файл с помощью веб-интерфейса или загрузить на Яндекс.Диск и поделиться ссылкой.
Если вы добавили файл по ошибке, нажмите ссылку Удалить .
Адресат получит в письме ссылки, по которым можно скачать вложения. Ссылки на загруженные файлы будут доступны только участникам переписки.
Многие почтовые сервисы не принимают вложения объемом более 10 МБ. Если вы не уверены, что такое вложение будет принято, отправьте его частями (в нескольких письмах) или добавьте нужные файлы к письму через Яндекс.Диск.
Все файлы, которые вы когда-либо отправляли или получали, хранятся на вашем Яндекс.Диске в папке Почтовые вложения.
Чтобы добавить их к письму:
Некоторые вложения вы можете открывать в веб-интерфейсе Почты без установки дополнительных программ. Поддерживаются следующие форматы файлов:
Если в письме есть вложение, то в списке писем оно отобразится в виде миниатюры или значка  .
.
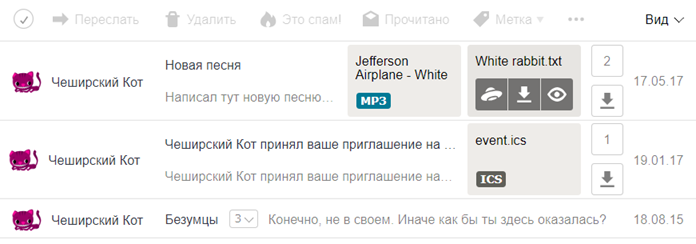
Чтобы отключить миниатюры вложений:
Вы можете просмотреть, сохранить на Диск и скачать вложение со страницы письма:
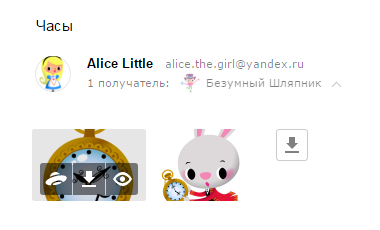
Чтобы просмотреть документ или архив, выберите нужный файл и нажмите кнопку Посмотреть . Файл откроется в новом окне.
Картинки во вложениях отображаются в виде миниатюр. Чтобы открыть изображение в режиме просмотра, нажмите на миниатюру левой кнопкой мыши.
Чтобы выйти из режима просмотра, нажмите значок  (в правом верхнем углу) или клавишу Esc .
(в правом верхнем углу) или клавишу Esc .
Обновите страницу, нажав комбинацию клавиш Ctrl+ F5, и попробуйте снова прикрепить вложение. Если проблема не решится, очистите кэш браузера и удалите все файлы cookie. Затем еще раз повторите нужное действие.
Почта может работать некорректно из-за дополнений и расширений в браузере. Чтобы проверить это, временно отключите их. Если Почта работает неправильно из-за блокировщика рекламы или расширения-антивируса, добавьте страницу Почты в исключения этого расширения.
источник
Вы можете отправлять вложения с письмом — текстовые или табличные документы, фотографии и изображения (*.jpg, *.bmp, *.gif и т. д.), аудио- и видеофайлы, веб-страницы, сохраненные в виде HTML-файлов, и другие виды файлов. В любой момент при написании письма вы можете прикрепить к письму до 100 файлов, размер каждого из которых до 2 ГБ.
Прикрепить файл можно с компьютера, из своего почтового ящика (вложения, которые были когда-либо отправлены или получены в письмах) или из Облака.
Чтобы прикрепить файл к письму:
- Нажмите надпись «Прикрепить файл».
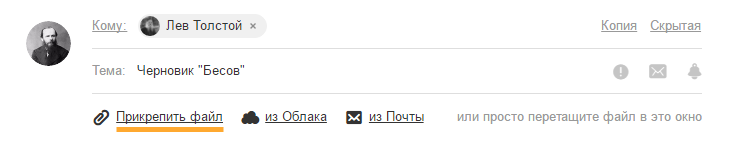
- Выберите файл, который вы хотите приложить к письму.
- Нажмите «Открыть».
После этого начнется автоматическая загрузка выбранных вами файлов.
Чтобы выбрать сразу несколько файлов для загрузки, удерживайте клавишу Ctrl, нажимая на файлы.
Кроме файлов с компьютера вы можете прикреплять к письму те файлы, которые уже находятся в вашем почтовом ящике. Для этого:
- Нажмите на надпись «из Почты» напротив кнопки «Прикрепить файл».
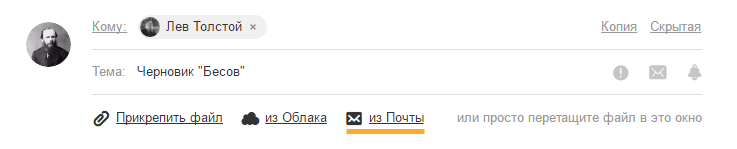
- В появившемся окне в разделе Почта выберите папку, из которой вы хотите выбрать файл, а также сам файл, который вы хотите приложить к письму.

- Нажмите «Прикрепить».
После этого начнется автоматическая загрузка выбранных вами файлов.
Чтобы воспользоваться поиском по своим файлам, введите часть имени файла в поисковую строку и нажмите значок  .
.
Запрещено отправлять файлы с расширением *.scr. Такие файлы могут содержать вредоносный код, который наносит вред почте и компьютеру.
Вы можете прикрепить к письму любой файл, который хранится в вашем Облаке. Для этого:
- Нажмите на надпись «из Облака» рядом с кнопкой «Прикрепить файл».
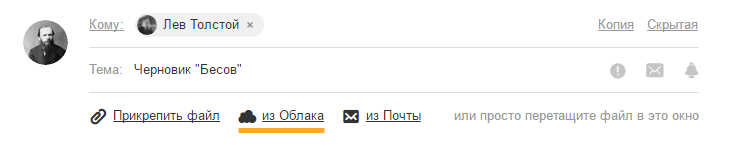
- В появившемся окне в выберите папку, из которой хотите выбрать файл, а также сам файл, который вы хотите приложить к письму.
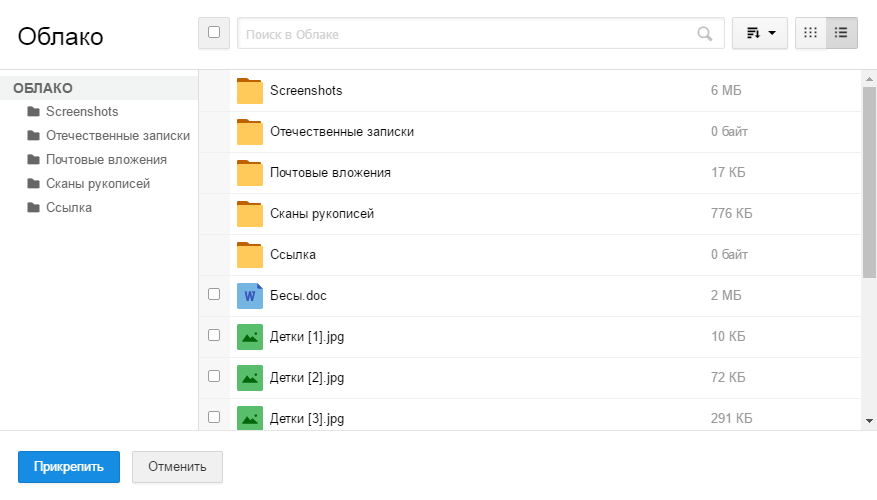
- Нажмите «Прикрепить». После этого начнется автоматическая загрузка выбранных вами файлов.
Чтобы удалить вложенный файл, нажмите на значок , которая находится справа от его имени.
, которая находится справа от его имени.
Когда вы прикрепляете файл больше 25 МБ, они загружаются в облако и приходят получателю в виде ссылки. Такие файлы отмечаются значком и имеют определенный срок хранения — 180 дней с момента размещения.
Когда вы прикрепляете к письму несколько файлов, Почта подсчитывает их вес. Часть файлов с общим объемом до 25 МБ прикрепляется к самому письму — они хранятся в Почте, пока хранится письмо. Остальные файлы, что не вошли в этот лимит, загружаются на облако, отмечаются значком  и приходят в виде ссылки. Они имеют ограниченный срок хранения — 180 дней.
и приходят в виде ссылки. Они имеют ограниченный срок хранения — 180 дней.
У многих почтовых сервисов максимальный размер вложений меньше, чем на Mail.ru. Если вы не уверены в том, что получатель сможет принять отправляемое вами письмо, загружайте все пересылаемые файлы в Облако или приглашайте получателя на Mail.ru.
Вы можете поворачивать уже загруженные фотографии. Для этого воспользуйтесь значком поворота, который расположен в нижней части фото.
Этот вид загрузки файлов доступен только при включенном JavaScript в вашем браузере и установленном flash-проигрывателе 8-й или более поздней версии. Без данных компонентов переход к стандартному загрузчику произойдет автоматически.
Если у вас возникли проблемы с прикреплением файлов, воспользуйтесь нашим помощником .
источник
Подробнее как прикрепить файл
Ниже строки формы «Тема», есть строка «Файлы» с надписью «Вы можете присоединить еще 20 файлов общим объемом 30 Мб».
Еще ниже есть кнопка «Обзор», нажимаете на неё. Открывается окно «Открытие файла».
При помощи кнопки со стрелкой выбираите в строке «Папка» папку, в которой находится нужный файл, который вы хотите отправить вместе с этим письмом. Ставите на этот файл курсор, «Имя файла» появляется в строке рядом с кнопкой «Открыть». Нажимаете на кнопку «Открыть» и полный адрес (путь) файла пояляется в строке рядом с кнопками «Обзор» и «Прикрепить». Нажимаете на кнопку «Прикрепить» и в форме письма через небольшой промежуток времени появиться строка 1. с именем прикрепленного файла и указанием его размера. Например:
1. Утка. jpg. 131 Кб со ссылкой «удалить».
Теперь файл прикреплен и если письмо полностью готово его можно отправить.
Если Вы прикрепили не тот файл или раздумали посылать его, нажав на ссылку «удалить» можете удалить этот файл
Можете нажать на ссылку «Подробнее» и посмотреть рекомендации Mail.ru
На странице написания сообщения обратите внимание на панель над окном для текста письма.
Кнопка «Обзор» (Browse) предназначена для выбора файла, который Вы хотите прикрепить к письму. После выбора файла его имя появится в окне «Прикрепить файл» .
Чтобы присоединить выбранный файл к письму, нажмите кнопку «Прикрепить» . После этого имя присоединенного файла появится над полем для ввода текста письма.
К каждому исходящему письму может быть присоединено не более 10 файлов, общим объемом не более 30 Мб (так как размер файла увеличивается при перекодировке его для пересылки приблизительно на 33%, присоединяемые файлы должны быть в сумме меньше 22 Мб) .
источник
Часто возникает необходимость прикрепить файл к электронному письму, например, прикрепить скриншот, резюме, отчет, презентацию, таблицу и т.д. Для начала давайте определимся, что такое «прикрепить файл к письму». Это значит, что
- сначала Вы создаете файл или находите готовый файл на своем компьютере,
- потом пишете в своей почте электронное письмо, в котором, в частности, указываете на наличие в письме прикрепленного файла
- и, наконец, прикрепляете к письму заранее подготовленный файл.
Практически любые файлы можно отправить по почте, ограничением может быть слишком большой размер файла.
В почте mail.ru можно прикрепить к письму до 100 файлов, размер каждого из которых до 2 ГБ.
В Яндекс.Почте, если размер вложений превышает 25 МБ, файлы автоматически загрузятся на ваш Яндекс.Диск.
Все варианты создания файлов, которые потом можно прикрепить к своему письму, я здесь не берусь перечислить, но основные варианты такие:
- подготовить скриншот со своего экрана,
- создать файл в Блокноте (это стандартная программа Windows), а также во встроенном в Windows текстовом редакторе WordPad, в текстовом редакторе Microsoft Word,
- получить файл в графических редакторах, например, Paint (http://www.getpaint.net/), Фотошоп, бесплатный Gimp (http://gimp.org/),
- создать файл с помощью электронных таблиц Microsoft Excel,
- с помощью презентаций Microsoft Power Point,
- в бесплатных лицензионных пакетах OpenOffice http://ru.openoffice.org/ , LibreOffice http://www.libreoffice.org/ ,
- с помощью программы для работы со звуком Audacity (http://audacity.sourceforge.net/?lang=ru) ,
- используя программу для работы с видео UVScreenCamera (http://uvsoftium.ru/UVScreenCamera.php),
- создать pdf-файл в программе doPDF для (http://www.dopdf.com/)
- и т.д.
Кроме того, можно создать новую папку, объединить несколько файлов в одной папке, затем эту папку с файлами заархивировать, а потом уже прикрепить этот архив с файлами к почте. Для архивации есть архиваторы winRar и бесплатная лицензионная программа 7-zip (http://www.7-zip.org/).
Прежде чем прикрепить файл к письму, Вы пишете электронное письмо. В тексте письма следует упомянуть о том, что к этому письму есть прикрепленный файл с краткой информацией о содержании файла, например, так: «Для наглядности прилагаю к письму файл со скриншотом» или «В прикрепленном файле посмотрите скриншот с изображением проблемы на моем ПК».
После того, как файл прикреплен к письму, письмо можно отправлять.
Разберем на примере двух почтовых ящиков Яндекса и Майла принцип «как прикрепить файл к письму». Этот принцип для разных почтовых ящиков – Yandex, Mail, Gmail, Rambler и т.д. – везде одинаковый, особой разницы нет.
О том, как создать почту на Яндексе, тем самым завести себе аккаунт на Яндексе и иметь возможность пользоваться всеми сервисами Яндекса, я писала в ЭТОЙ статье.
Итак, у нас есть почтовый ящик на Яндексе.
- Кликаем синюю кнопку “Написать” (цифра 1 на рис. 1).
- Пишем письмо, при этом заполняем поля «Кому», «Тема» и поле для письма. В поле “Кому” я предлагаю ввести свой адрес электронной почты. В итоге Вы отправите тестовое письмо самому себе. Таким образом Вы сможете проверить, как работает прикрепление файла к письму.
- Затем щелкаем по любой из двух кнопок «Прикрепить файлы», которые имеют значок скрепки (отмечены красной цифрой 2 на рис. 1):

Рис. 1 (кликните для увеличения). В почте Яндекс прикрепляем файл к письму и отправляем тестовое письмо самому себе
После того, как основные поля в письме заполнены, кликните по кнопке «Прикрепить файлы» (это любая из двух «скрепок», отмеченных цифрой 2 на рис. 1).
Перед Вами откроется окно «Выгрузка файла» (так окно называется в браузере Мозилла FireFox, в других браузерах название может отличаться). В открывшемся окне
- надо найти на своем компьютере файл (или несколько файлов) для прикрепления к письму,
- один раз кликнуть левой кнопкой мыши по выбранному файлу или по нескольким файлам, расположенным в одной папке. Таким образом файл (или файлы) буду выделены, то есть, отмечены галочкой – цифра 1 на рис. 2,
- убедиться, что в поле «Имя файла» оказался нужный файл (или несколько файлов) – 2 на рис. 2,
- после чего щелкнуть по кнопке «Открыть» – 3 на рис. 2:

Рис. 2 (кликните для увеличения). Ищем на своем компьютере файл для отправки почтой
Собственно, на этом прикрепление файла (или нескольких файлов) к письму закончено:

Рис. 3. Два файла (рисунок и текст) прикреплены к почте Яндекса. Нажимаем на кнопку “Отправить”, чтобы послать письмо.
При желании можно проверить, тот ли файл (или файлы) мы загрузили. Для этого можно кликнуть по кнопке «Скачать» или по значку со стрелкой вниз (цифра 1 на рисунке 3).
Если выясняется, что файл загрузили не тот или что-то не так, тогда надо кликнуть по ссылке «Удалить» (2 на рис. 3) и будет удален рисунок, прикрепленный к почте.
Если кликнуть по значку корзины рядом с именем файла (2 на рисунке 3) – будет удален текстовый файл docx. Удаленные файлы будут автоматически откреплены от письма.
Можно прикрепить несколько файлов из разных папок к одному и тому же письму. Опять кликаем по кнопке «Прикрепить файл», находим файл, кликаем по «Открыть».
Если файлы небольшого размера, то прикреплять к одному письму можно много файлов. На рис. 3 прикреплено два файла:
- рисунок с именем «chto takoy … .jpg» и
- текст с именем «Виртуальная интерактивность.docx».
Иногда удобнее создать новую папку, все файлы для прикрепления к письму положить в эту папку, папку заархивировать и потом файл с архивом прикрепить к письму так же, как прикрепляется обычный файл.
После того, как поля в письме заполнены, файл (один или несколько) прикреплен, нажимаем на кнопку «Отправить» (3 на рис. 3).
Далее при желании можно посмотреть на свое письмо с прикрепленным файлом в папке «Отправленные».
В своей почте Mail.ru нажимаем кнопку “Написать письмо” (1 на рис. 4) и заполняем поля “Кому”, “Тема” и пишем текст сообщения.

Рис. 4. Прикрепляем файл к письму в почте mail.ru
После того, как поля заполнены и текст написан:
- кликаем по кнопке «Прикрепить файл» (2 на рис. 4),
- после чего открывается окно «Выгрузка файла» (такое же, как на рис. 2 выше для Яндекса) или окно с похожим по смыслу названием «Открытие»,
- находим файл на своем компьютере или несколько файлов,
- кликаем левой кнопкой мыши один раз по имени файла, чтобы выделить его. Либо выделяем несколько файлов, если они находятся в одной папке,
- щелкаем по кнопке «Открыть».
На этом все – файл прикреплен (рис. 5):

Рис. 5. Файл прикреплен к письму в почте mail.ru
Здесь черный крестик напротив прикрепленного файла (1 на рис. 5) – для открепления файла от письма, то есть, для удаления из письма (но не из компьютера).
В завершении надо нажать на кнопку “Отправить” (2 на рис. 5).
Можно ли прикрепить к письму Майл ру файл, который расположен в Загрузках?
Рис. 5.1 (Кликните для увеличения). Прикрепляем к письму файл, который расположен на компьютере в “Загрузках”.
Цифра 1 на рис. 5.1 – кликаем “Прикрепить файл”;
2 на рис. 5.1. – в окне “Открытие” щелкаем папку “Загрузки”. В ней находим нужный файл, кликаем по нему и жмем на кнопку “Открыть”. В итоге файл прикреплен к письму.
Если во Входящих (либо в Отправленных) письмах Вы увидите значок со стрелкой вниз напротив полученного письма (цифра 1 на рис. 6 – кликните по рис. для его увеличения), то стрелка означает, что к этому письму прикреплен файл.
Если файлов прикреплено к письму несколько, то над стрелкой будет стоять цифра, которая показывает количество вложенных файлов.
Если нажать на стрелку, то прикрепленные к письму файлы можно скачать на свой компьютер.

Рис. 6. К письму в Яндекс.Почте прикреплены 2 файла
На рис. 6 показано, что к письму в Яндекс.Почте прикреплены 2 файла – рисунок и текстовый файл.
Если в почте mail.ru рядом с письмом имеется значок скрепки, значит, есть прикрепленный файл один или несколько):

Рис. 7 (кликните для увеличения). Как понять, что к письму в почте mail.ru прикреплен файл
Можно кликнуть по значку скрепки (в красной рамке на рис. 7).
Тогда Вы увидите в выпадающем окне список прикрепленных файлов (рис. 7). Заодно можно подумать, стоит ли открывать эти файлы. Если отправитель подозрительный, то прикрепленные файлы НЕ стоит открывать.
Обратите внимание, что в верхнем синем меню на рис. 7 есть “Файлы”. Если кликните по “Файлы”, то увидите список всех присланных Вам файлов из всех ваших письмах.
Если Вы удаляете письмо из своей почты, то одновременно с письмом удаляются и прикрепленные к нему файлы.
Напишите три письма самому себе (на свой почтовый ящик):
- с 1 прикрепленным файлом,
- затем с несколькими прикрепленными файлами,
- создайте архив из нескольких файлов
- и пошлите все три письма со своего почтового ящика на собственный ящик,
- проверьте в своей почте, как открываются прикрепленные файлы в каждом из трех писем.
Например, если упражнение выполнять мне, то я буду тренироваться, посылая письма с прикрепленными файлами с ящика admin@compgramotnost.ru на тот же ящик admin@compgramotnost.ru
Статья впервые была опубликована 19.04.2012. Обновлена 11.04.2019.
источник
Вы можете отправлять вложения с письмом — текстовые или табличные документы, фотографии и изображения (*.jpg, *.bmp, *.gif и т. д.) , аудио- и видео-файлы, веб-страницы, сохраненные в виде HTML-файлов, и многие другие. В любой момент при написании письма вы можете прикрепить к письму до 50 файлов, размер каждого из которых до 1 Гб.
Чтобы прикрепить файл к письму выполните следующие действия:
— Нажмите кнопку «Прикрепить файл» , расположенную на странице создания письма; http://e.mail.ru/cgi-bin/sentmsg?compose&1135971756
— Выберите файл, который вы хотите приложить к письму;
— Нажмите «Открыть» ;
— После этого начнется автоматическая загрузка выбранных вами файлов.

— Вы можете выбрать сразу несколько файлов для загрузки, для этого удерживайте клавишу Ctrl, нажимая на файлы.
— Вы всегда можете удалить вложенный файл. Для этого нажмите на значок «крестик» , который находится рядом с именем файла.
— Когда вы отправляете большие файлы размером свыше 30 Мб, они заливаются на проект Файлы@Mail.Ru. Такие файлы отмечаются значком «гирька» и имеют определенный срок хранения — 30 дней с момента размещения.
Oбратите внимание, что данным видом загрузки, вы можете пользоваться только при включенном JavaScript в вашем браузере и установленном flash-проигрывателе 8-й или более поздней версии. При отсутствии данных компонентов, переход к стандартному загрузчику произойдет автоматически.
Вы также можете установить использование стандартного загрузчика по умолчанию, для этого перейдите по ссылке «настроить» и отметьте галочкой пункт «Использовать стандартный загрузчик файлов» .
источник
Если в полученном письме есть прикрепленные файлы, их можно скачать на свое устройство.
Файл будет сохранен в указанную вами папку или папку по умолчанию. Выяснить место сохранения файлов можно в настройках своего браузера. Если вы используете Google Chrome, изучите эту статью о скачивании файлов.
Примечание. В некоторых случаях файлы невозможно сохранить на Google Диске, но можно просмотреть или предоставить к ним доступ через Диск.
- Откройте Gmail на компьютере.
- Откройте письмо.
- Наведите указатель на файл и нажмите на значок Диска .
После этого сохраненные файлы можно посмотреть на Google Диске.
Иногда изображения не прикрепляют к сообщению, а вставляют в тело письма.
- Скачать. Нажмите на изображение правой кнопкой мыши и выберите нужный вариант в раскрывшемся меню.
- Сохранить на Диск. Скачайте изображение на компьютер, а затем загрузите его на Google Диск.
Прикрепленные файлы сохраняются в письме, только если вы его пересылаете.
Вот как ответить на письмо, сохранив в нем прикрепленные файлы:
- Откройте письмо на компьютере и внизу окна ответа нажмите на стрелку .
- Выберите Добавить прикрепленные файлы из исходного письма.
Чтобы удалить файлы, нажмите на значок справа от названия файла.
Примечание. Отправитель мог включить конфиденциальный режим и запретить копирование или скачивание письма и файлов в нем.
Если вам не удается скачать прикрепленные файлы или открыть их, воспользуйтесь этими инструкциями в указанном порядке:
- Убедитесь, что используете на своем компьютере поддерживаемый браузер.
- Попробуйте последовательно один за другим отключить расширения в браузере.
- Очистите кеш и удалите файлы cookie в браузере.
- Попробуйте открыть Gmail с отключенными экспериментальными функциями по этой ссылке: https://mail.google.com/mail/u/0/?labs=0#settings/labs. Если проблема не возникнет, попробуйте по одной включать экспериментальные функции.
Мы не можем гарантировать безопасность прикрепленного файла. Если вы его откроете, есть риск запуска вредоносного ПО на вашем компьютере.
Если письмо выглядит подозрительно, не отвечайте на него и не скачивайте прикрепленные файлы. Вы можете пожаловаться на спам или сообщить о фишинге.
Если вы доверяете отправителю и уверены в безопасности письма, игнорируйте предупреждение.
Сообщение содержит один или несколько зашифрованных файлов, например с защитой паролем, которые невозможно проверить на наличие вирусов.
Если письмо выглядит подозрительно, не отвечайте на него и не скачивайте прикрепленные файлы. Вы можете пожаловаться на спам или сообщить о фишинге.
Если вы доверяете отправителю и уверены в безопасности письма, игнорируйте предупреждение.
К сообщению прикреплено письмо (.eml). Система проверяет сообщение и прикрепленный файл .eml на наличие вирусов и спама, однако проверить, что прикрепленное письмо .eml действительно отправлено тем, кто указан в качестве отправителя, невозможно. Подробнее об аутентификации писем…
Если сообщение выглядит подозрительно, не открывайте прикрепленные письма. Вы можете пожаловаться на спам или сообщить о фишинге.
Если вы доверяете отправителю и уверены в безопасности письма, игнорируйте предупреждение.
источник
 Здравствуйте дорогие, читатели блога moikomputer.ru
Здравствуйте дорогие, читатели блога moikomputer.ru
Многие задаются таким вопросом, как передать файлы своим друзьям, знакомым при помощи интернет?
Но не все знают, как это сделать, а способ есть и очень простой. Вы отправляете файл в интернет, а товарищу передаете ссылку, по которой он тут же его может скачать.
Если вы об этом не знаете советую прочитать данную статью, она вам очень может пригодиться.
Совсем недавно в статье Передача файлов по Wi Fi я уже рассказывал, как отправить файлы по wi-fi на другой компьютер, планшет или телефон находящиеся в зоне покрытия сети. Сегодня же научимся передавать файлы на любое расстояния, где бы не находился ваш товарищ.
Для того чтобы делиться файлами нам потребуется одна небольшая бесплатная программа которая не отнимет у вас много время на установку и даже настраивать ничего не нужно. Просто скачали, установили и сразу начали с ней работать все легко.
Для тех кому незнаком процесс закачки и установки программ, то в статье, Как скачать файл, найти скачанный файл и запустить, все расписано поэтапно в картинках, на примере приложения Win Rar.
Кстати сказать, если оно у вас не установлено, то восполните свой список необходимых приложений.
Ну вот надеюсь те, кто не имел представления как нужно правильно устанавливать программы теперь все понял, а значит пора переходить к продолжению этой статьи.
Нам потребуется программа FileToNe которую можно будет взять по этой ссылке http://filetonet.com/download/на официальный источник. Из трех предоставленных ссылок на странице выбираем первую, вторая находится Zip архиве, но как раз для ее открытия пригодится Win Rar, а третья для смартфона под управлением ОС Android.
Во время установки программы обратите внимание на это окно если не убрать зеленые галочки, то установятся так называемые продукты от поисковой системы Яндекс.
После того как установка будет завершена приложение появится в системном трее если вы его там не увидите или не знаете, что такое трей, то в статье как настроить панель задач в Windows вы найдете ответ на этот вопрос.
Зная, где находится системный трей кликаем ЛКМ по логотипу программы, появится окно, где нужно нажать на крестик в синем квадрате для поиска и выбора того файла, которым хотите поделиться.
(Клик ПКМ открывает меню с разными пунктами, из которых вам могут пригодиться только некоторые: обновить программу, поддержка, как пользоваться, настраивать ничего не надо).
В открывшемся окне находим по дискам и папкам компьютера нужный файл для загрузки. Нажимаем кнопку Загрузить.
После загрузки файла появится ссылка, копируете ее и передаете своим друзьям по которой они смогут скачать ваши файлы.
Вот так будет выглядеть ваш файл для скачивания на сервисе FileToNet если перейти по предоставленной ссылке.
Следует учесть, что FileToNet не является сервисом хранения файлов и после 30 дневного периода ваш файл будет удален, а ссылка соответственно станет нерабочей. Также имеются ограничения на закачку, если файл весит более 5 гигабайт, то, к сожалению, загрузить его не получится.
Ну а в целом сервис достоин внимания рекомендую.
Всем пока, до новых встреч!
источник
Чтобы получить ссылку на файл, наведите курсор мыши на файл и нажмите на значок  .
.
Также можно выделить необходимый файл, установив галочку, и нажать 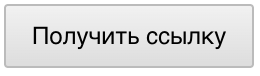 .
.
Или просто нажмите правой кнопкой мыши на файле и выберите «Получить ссылку».
Нажмите  , чтобы скопировать ссылку, и отправьте ее получателю.
, чтобы скопировать ссылку, и отправьте ее получателю.
Чтобы сразу опубликовать ссылку в социальной сети или отправить по почте, нажмите на соответствующую иконку.
В папке все файлы, ссылки на которые вы создавали, отмечены значком  .
.
Чтобы удалить ссылку на файл, нажмите на значок  и в появившемся окне переведите активный переключатель в положение
и в появившемся окне переведите активный переключатель в положение 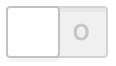 .
.
В Облаке действует ограничение на 3000 ссылок. Как только лимит будет превышен, самые старые ссылки на файлы будут постепенно удаляться: сами файлы останутся в Облаке нетронутыми, но ссылки на них перестанут действовать. Чтобы вновь поделиться файлом, создайте новую ссылку и отправьте её получателю.
источник
Как открыть ссылку в облаке mail и когда может потребоваться такая операция. Это связано с редактированием текстовых документов. В документе могут встречаться перелинковки устанавливающие отводы на внешние ресурсы.
При этом важно учитывать, что cloud Mail.Ru обрабатывает все вопросы и производить загрузки. Дополнительно люди могут оставлять переходы на свои данные в облачное хранилище. Все способы решения этих задач будут рассмотрены ниже в статье.

Как скинуть ссылку на Облако Майл или запустить её через браузер ?
Важно учитывать, что удалённое Облако Mail.Ru это не только свободное место на удалённом доступе. Компания интегрировала в онлайн систему дополнительные функции позволяющие проводить внутренние операции на сервере с фалами.
Благодаря этому доступны такие функции как:
- отправить документ другому пользователю.
- создание с внешнего перехода на сайт;
- сделать открытый доступ для других пользователей;
- создать новую папку;
- удалять ненужные файлы.
Есть способ получить перелинковку или отправить её другому пользователю. Здесь важно учитывать, что все проводимые операции осуществляются через браузер.
Обратите внимание! В целях обеспечения безопасности и сохранности информации требуется пользоваться антивирусом с функцией онлайн защиты. Это позволит без боязни открывать линки на внешние порталы
Люди могут друг другу дать текстовый файл. Это действие выполняется с одобрением прав доступа к онлайн хранилищу. Для удобной работы с полученным текстовым данными интегрированные функции редакторов. Их можно запуска через сайт обычного портала. Если потребуется в тексте запустить перелинковку, следует выполнить следующее:
- Навести курсор на выделенную часть в тексте.
- Нажать правую кнопку мыши.
- Выбрать пункт «открыть в новом окне».

- После этого в браузере всплывёт новая вкладка с содержанием гиперссылки.
Если требуется получить вход на ресурс находящийся в облачном хранилище нужно переходить ко второму методу.
Cloud Mail.Ru предоставляет прямые линки для работы с объектами, которые расположены на удаленном доступе. Для этой операции потребуется выполнить следующее:
- Выбрать документ или другой тип данных.
- Нажать по нему кнопкой мыши.
- Выбрать пункт «получить ссылку на объект».

После этого она попадет в буфер обмена. Созданную перелинковку будет необходимо отправить пользователю или прикрепить её к внутреннему фалу для быстрого перехода на указанный объект.

Рассмотренные методы позволяют работать с внешними и внутренними переходами на сайты. Благодаря этому клиентам доступны инструменты в самом облачном размещении. Редактировать и активировать файлы можно сразу удаленно.
источник
В этой заметке продолжим разбираться с программой Почта Windows 10 и рассмотрим, каким образом мы можем прикреплять файлы к электронному письму.
Здесь есть два способа. Первый и самый простой — когда мы вкладываем сам файл в сообщение.
Второй более сложный — когда мы пользуемся файлообменником для загрузки наших файлов, а в само письмо вставляем только ссылку… Но обо всем по порядку.
Возможно, вы обратили внимание, что в верхней части окна у нас появилось меню, и инструменты форматирования относятся лишь ко вкладке «Формат».
Если мы переключимся на вкладку «Вставка», то у нас появится возможность вставлять в сообщение файлы, таблицы, изображения и ссылки.
Это действительно очень полезные возможности. Если вы хотите переслать какой-то файл, то выбираем опцию «Вложить файл», находим его в папках и выбираем. После этого он присоединяется к сообщению и будет вместе с ним отправлен.
Только тут стоит обратить внимание на то, что файлы могут иметь очень значительные размеры, а объем входящей почты на бесплатных ящиках ограничен. Поэтому прикреплять к письму фильм не стоит. То же самое не стоит делать и с фотографиями.
Одно дело — прикрепить парочку фотографий с помощью кнопки «Рисунки» и совсем другое — переслать сотню фотографий с вашего последнего отпуска.
Если хочется поделиться фотографиями, то стоит действовать иначе. Я бы создал zip-папку из этих фотографий и загрузил бы ее в облачный сервис вашего почтового ящика. Практически все бесплатные почтовые сервисы имеют такую возможность. У Яндекса это Яндекс.Диск, у Google — Google.Диск, у Mail.Ru данный сервис называется Облако. Давайте посмотрим, как это делается.
У меня есть несколько фотографий в папке Изображения и я хочу ими поделиться с другом. Я выделяю все эти фотографии и создаю из них zip-папку.
Затем я воспользуюсь Яндекс.Диском и загружу zip-папку туда. Открою браузер, перейду на Яндекс, зайду в свой ящик электронной почты и выберу из меню Диск. Добавлю файл на Диск с помощью специальной ссылки.
После того, как загрузка будет завершена, включу доступ к файлу с помощью переключателя и появится ссылка, которую я выделю и скопирую.
Теперь остается лишь разместить ссылку в письме.
Я могу просто ее вставить в письмо или же могу воспользоваться кнопкой Ссылка в самой программе. Работает она очень просто — вы пишете какой-то текст, например, «Мои фотографии можно скачать здесь», далее выделяете текст, который хотите превратить в ссылку, например, «скачать здесь» и нажимаете кнопку Ссылка. Далее вставляете скопированную ссылку в соответствующее поле.
Вот и все! Сообщение готово.
Теперь можно перейти на вкладку «Параметры» и задать некоторые опции.
Так, например, вы здесь можете указать важность вашего сообщения. Если вы это сделаете, то у получателя напротив сообщения отобразится значок, указывающий на то, что сообщение важно.
Еще на вкладке «Параметры» мы можем проверить орфографию в написанном нами тексте.
После того, как все готово, нажимаем на кнопку «Отправить» и сообщение уйдет адресату.
Почта в программе проверяется автоматически с определенной в настройках периодичностью, но вы в любой момент можете вручную проверить наличие новой почты, нажав на кнопку синхронизации.
источник
Одной из возможностей электронной почты является пересылка файлов — можно переслать абсолютно любой документ, нужно всего лишь прикрепить его к вашему письму. Как это сделать я расскажу в этой статье.
Как прикрепить файл к письму Mail.ru:
Когда вы будете писать письмо — чуть ниже темы письма вы увидите значок скрепки и надпись «Прикрепить файл»:
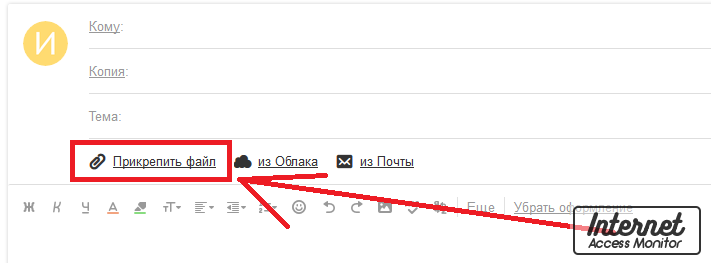
Нажмите «Прикрепить файл» и перед вами откроется окно в котором нужно выбрать файл который вы хотите прикрепить (любой файл с вашего компьютера). Выделите этот файл, кликнув на него и затем нажмите «Открыть»:
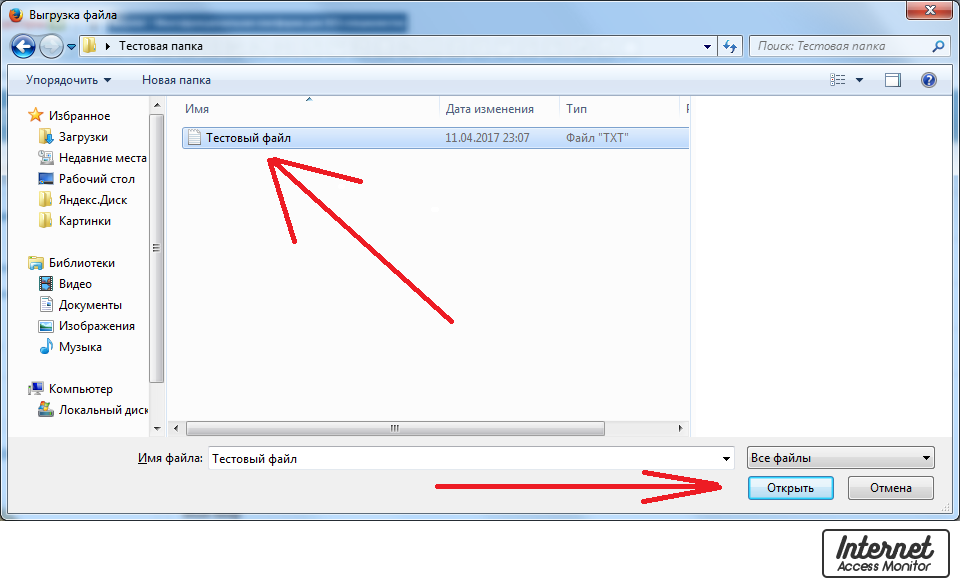
После этого файл будет прикреплён к письму. Вы можете прикрепить несколько файлов к одному письму, если нужно. Прикреплённые файлы показаны чуть ниже темы письма:
Как прикрепить файл к письму в Яндекс Почте:
Когда вы будете писать письмо — чуть ниже темы письма вы увидите значок скрепки:
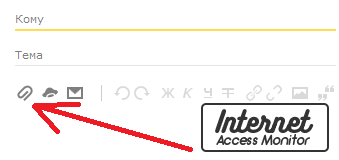
Нажмите на него и перед вами появится окно выбора файла. Выберите файл с компьютера, который хотите прикрепить к письму и нажмите «Открыть»:
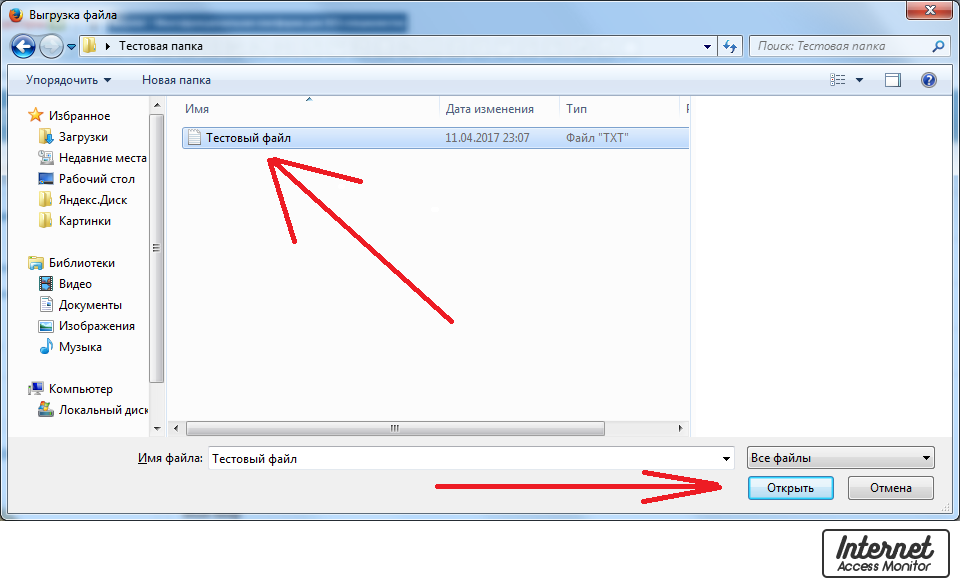
После этого файл будет прикреплён к письму. Вы можете прикрепить несколько файлов к одному письму, если нужно. Прикреплённые файлы показаны в самом низу письма рядом с кнопкой «Отправить»:
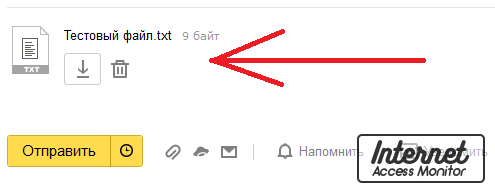
На этом всё. Если у вас остались какие-то вопросы, то задавайте их в комментариях ниже.скачать dle 11.3
источник
Прикреплять файлы к письмам рассылок следует в нескольких случаях:
- Если картинки и документы являются главным содержимым выпуска. Например, прайс-лист в рассылках новостей компаний или картинка в рассылках типа «Смешная картинка каждый день».
- С целью улучшить внешний вид HTML-письма рассылки для тех, кто не читает почту online и тех, чьи почтовые программы не выкачивают картинки автоматически.
Однако, в погоне за «улучшением» внешнего вида, важно знать меру. Если вы будете прикреплять к письму все картинки подряд, то потеряете подписчиков, не желающих получать большие письма.
Настоятельно рекомендуем для писем рассылок разработать специальный «минимальный» дизайн и прикреплять к письмам только те картинки, которые существенно его улучшат. Например, фирменный логотип или очень легкую фоновую картинку.
Несоблюдение таких простых правил оттолкнет от вас подписчиков.
Кто может воспользоваться данным сервисом?
Данный сервис не доступен для Дискуссионных листов и Бронзовых рассылок.
Рассылки типа «Корпоративный-Полный» могут прикреплять к письмам любые файлы в пределах установленного лимита на размер письма
(в данный момент это 1024 Кб).
Прочие рассылки могут прикреплять к письмам картинки исключительно JPEG, GIF, PNG и только в пределах половины лимита на размер письма
(в данный момент это 250 Кб, т.е. файлы могут быть в сумме до 125 Кб).
В любом случае, суммарный размер текста письма и прикрепленных файлов ограничен общим лимитом на размер письма.
Ограничения, описанные ниже, можно настраивать индивидуально, написав обоснованную просьбу в «Службу поддержки».
Прикрепляемые файлы делятся на два типа:
- Для содержания
Это файлы, несущие смысловую нагрузку выпуска. Они будут прикреплены к обеим версиям выпуска - Для оформления
Это файлы (картинки), которые служат только для оформления HTML-версии писем. Они не будут прикреплены к текстовой версии рассылки
Пример: Вы выпускаете рассылку «По смешной картинке в день». Та картинка, ради которой и делается выпуск, должна быть задана как «Для содержания» — только тогда она попадет и HTML, и в текстовую версию. Все остальные картинки, играющие роль оформления, должны быть заданы «Для оформления» — подписчики текстовой версии их не получат и будут этому очень рады.
Пример: Вы выпускаете Корпоративную рассылку «Прайс-листы компании». И распространяете свой прайс-лист в виде документа Word или Excel. Такой документ, опять-таки, должен быть прикреплен «Для содержания». А все картинки, задающие, например, фирменное оформление HTML-выпуска, должны быть «Для оформления».
Прикрепление файлов при вводе через web
При вводе рассылки через web, прикрепляемые файлы задаются в полях «Прикрепить файл» путем выбора файла на Вашем компьютере и через поля «Прикрепить содержимое ссылки» путем указания полной абсолютной ссылки ( http:// или ftp:// ) ссылки на файл, который будет скачан и прикреплен нами уже при выпуске рассылки.
Не забудьте установить соответствующие отметки у тех файлов и ссылок, которые должны быть использованы «Для содержания». Без таких отметок они будут трактоваться как «Для оформления».
Прикрепление файлов при вводе по почте
При вводе рассылки по почте, прикрепляемые файлы задаются командами @@ATTACH@@ (файл «Для содержимого») и @@IMAGE@@ (файл «Для оформления»).
После команды, через пробел должно быть записано или имя файла, прикрепленного к письму с заданием на рассылку, (ОЧЕНЬ рекомендуется не использовать что-либо кроме латинских букв, цифр, точки и подчеркивания) или ссылка, содержимое которой будет скачано нами позднее в момент выпуска рассылки.
Например:
@@ATTACH@@ price.doc
@@ATTACH@@ http://server.tld/logo.gif
Отсутствие в письме файла, заданного по имени, считается ошибкой. Вы получите уведомление об этом, а выпуск не выйдет.
Прикрепление файлов специальной разметкой HTML
И при вводе через веб, и при вводе через почту существует еще один, дополнительный способ указать прикрепляемые файлы.
Картинки, задаваемые в тегах , ,
| и ссылка в теге
Для этого внутри тега надо указать дополнительный, не стандартный, параметр ATTACH — использовать «Для содержимого» или IMAGE — использовать «Для оформления». Такая ссылка будет скачана и прикреплена к письмам нами уже при выпуске рассылки. Кроме того, ссылка, задаваемая таким тегом, должна быть полной и абсолтюной. Поддерживаются протоколы http:// и ftp:// Как ссылаться из HTML на прикрепленный файл Если прикрепленный файл задавался ссылкой, то и ссылаться на него необходимо, используя эту полную ссылку. Если прикрепленный файл задавался загрузкой локального файла с Вашего компьютера (при вводе через веб) или командами @@ATTACH@@/@@IMAGE@@ с указанием имени файла в письме (при вводе по почте), то ссылаться на него надо, указывая только имя файла, без каких бы то ни было путей до него. Например: Что будет происходить при выпуске При выпуске рассылки будут собраны все файлы, указанные для прикрепления к письму. Если не удастся выкачать файл «Для оформления», заданый ссылкой на веб, а в «Настройках выпуска» указано, что файлы «Для оформления» исключать нельзя, то выпуск не выйдет и вам будет выслано уведомление. Иначе, такая ошибка будет проигнорирована, вам будет выслано уведомление, а работа будет продолжена. Письмо всё равно будет содержать информацию, необходимую для просмотра, так как вы сошлетесь в HTML на этот файл полной ссылкой и «беду» можно поправить, просмотрев выпуск в on-line. Если не удастся выкачать файл «Для содержимого», заданый ссылкой на веб, то такая ошибка приведет к прекращению выпуска, так как выпуск должен содержать все необходимые смысловые части во всех варинтах выпуска. Вам будет выслано уведомление, что выпуск не состоялся. Для всех рассылок, кроме рассылок типа «Корпоративная Полная», будет произведена проверка всех прикрепляемых файлов на принадлежность к разрешенным типам (JPEG,PNG,GIF). Если какой-либо файл (любого типа) не пройдёт, то выпуск будет прерван и вам будет выслано уведомление. Далее будет определен максимальный размер прикрепляемых файлов обоих типов, которые Вы можете использовать. Если размер всех файлов «Для содержимого» превысит лимит, то выпуск не выйдет, а вам будет выслано уведомление об этом. Если размер всех файлов «Для содержимого» меньше лимита, то будет посчитано, сколько места осталось для файлов «Для оформления». Если места осталось больше, чем размер всех файлов «Для оформления», то выпуск начнет выходить. Если же места недостаточно, то будет предпринята попытка исключить некоторые файлы «Для оформления», начиная с самых маленьких. Как именно будет это происходить вы можете указать в «Настройках выпуска». Если вы укажете, что файлы «Для Оформления» исключать нельзя вообще, то выпуск не выйдет. Вам будет выслано уведомление. Если вы укажете, что файлы «Для Оформления» исключать можно, но только те, что задавались ссылками на веб, то они будут последовательно исключаться начиная с наименьших. Если это не поможет, то выпуск не выйдет. Вам будет выслано уведомление. Иначе, начнут исключаться и те файлы «Для Оформления», что задавались прикрепленными файлами или загружались с вашего компьютера. Опять таки, начиная с наименьших. Как только исключение очередного файла «Для оформления» позволит вписаться в имеющееся место, сразу же начнется выпуск рассылки. Вам будет выслано предупреждение, что некоторые файлы «Для оформления» прикреплены не были. Как проверять внешний вид письма с прикреплёнными файлами Для полноценной проверки внешнего вида письма с прикрепленными файлами необходимо использовать Авторские Копии. Использование кнопок «Показать, как будет выглядеть» при вводе с web не позволяет учесть все нюансы. Прочие особенности
источник |