Управление телевизором Samsung с компьютера
Как подключить компьютер к телевизору Samsung Smart TV?

Телевизор может выполнять намного больше функций, чем показ эфирных телеканалов. Один из возможных режимов эксплуатации – в качестве устройства для дублирования изображения с компьютера. Это позволит быстро включить любой фильм с интернета, жесткого диска и просто вывести картинку с монитора, улучшая игровой опыт пользователя. Есть еще много ситуаций для синхронизации ТВ с ПК, но наш материал посвящен не исследованию причин, а тому, как подключить компьютер к телевизору Samsung Smart TV.
Связать компьютер с телевизором можем двумя основными методами: беспроводным и проводным. Достоинством первого является простота использования, так как не нужно покупать кабель и проводить его. Зато в проводном исполнении сигнал стабильнее и быстрее доходит до телевизора. Если важно время отклика, рекомендуем предпочесть этот вариант.
Все современные телевизоры от Samsung поддерживают DLNA, что делает возможным настройку синхронизации ПК с телевизором. Из необходимых инструментов для реализации замысла: приложение All Share (оно уже предустановлено на телевизоре) и качественная сеть Wi-Fi.
Как подключить Samsung Smart TV к компьютеру по Wi-Fi:
- Кликаем правой кнопкой мыши (ПКМ) по подключению и идем в «Центр управления сетями…».
- Из левого меню выбираем дополнительные параметры.
- Активируем разделы «Включить сетевое обнаружение» и «Включить общий доступ».
- Жмем на кнопку «Сохранить изменения».
- Устанавливаем приложение All Share.
- Запускаем его и регистрируем устройство (кнопка на главном экране).
- Включаем телевизор и нажимаем на клавишу пульта «Smart Hub».
- Запускаем приложение AllShare Play (оно должно быть доступно на главном экране).
- Выбираем файл с компьютера или переводим в режим беспроводного экрана.
Важно! All Share сейчас активно не поддерживается на ПК, поэтому уместно воспользоваться альтернативными программами для создания DLNA-серверов. Вот несколько хороших вариантов: «Домашний медиа-сервер», Plex, Serviio.
Подобными функциями обладает и другое фирменное приложение — Smart View. С его помощью можем передавать изображение с рабочего экрана на телевизор, а также управлять ТВ с мобильных устройств.
Это более простой по концепции, но сложный в реализации способ, как подключить Samsung Smart TV к компьютеру. Все, что нужно сделать — соединить телевизор с ПК через HDMI-кабель.
Советы, как подключить компьютер к Smart TV:
- На компьютере должен быть свободный слот под HDMI. Не на всех ПК есть дополнительный порт, если он всего один и нужно подключить еще и монитор, придется постоянно переставлять кабели, что очень неудобно.
- Удостоверяемся, что компьютер сможет потянуть обработку изображения. Недостаток метода – работа с картинкой производится на ПК, а на телевизор приходит готовый сигнал. Таким образом железо ТВ практически не используется, а компьютер работает под большей нагрузкой.
- Кабельное подключение неудобно реализовывать для телевизора, стоящего в другой комнате. Лучше воспользоваться беспроводным вариантом.
- Лучше не покупать кабель в длину более 5-10 м, так как может теряться сигнал.
Если все перечисленные моменты учтены, стоит отправиться в магазин за кабелем, а затем – подключить с его помощью ПК и ТВ. Последний этап – перевести телевизор в режим воспроизведения видеосигнала HDMI. Это можем сделать с главного меню или с помощью кнопки на пульте.
Что такое AllShare на телевизоре Samsung?
Мы уже упоминали о приложении All Share, а сейчас лишь подробнее расскажем о его функционале. Основная задача программы – обеспечить простое взаимодействие между смартфонами, планшетами, компьютерами и телевизором. С ее помощью, можем воспроизводить видео на большом экране, а также включать музыку. Еще доступен обмен файлами между рядом устройств.
Управление Smart TV с компьютера
Способ управления зависит от того, как подключить Samsung Smart TV к компьютеру. Если речь о проводной связи, то все данные с монитора ПК автоматически транслируются на телевизор (если установлен режим воспроизведения по HDMI). В случае с беспроводным подключением алгоритм несколько отличается.
Как воспроизвести файл на телевизоре с компьютера:
- Открываем программу, в которой создавали DNLA-сервер.
- Выбираем папку, где хранятся фильмы или видео.
- Жмем ПКМ по файлу подходящего формата и выбираем «Воспроизвести на…».
- Указываем телевизор, который ранее должен был быть синхронизирован с ПК.
Телевизор не видит компьютер, что делать?
В вопросе, как подключить Smart TV к компьютеру, есть подводные камни, которые могут мешать синхронизации.
Что следует сделать:
- Если установлено проводное соединение, проверяем исправность кабеля и разъема на компьютере.
- Переключаем телевизор в режим воспроизведения HDMI. В разделе «Источник» устанавливаем «HDMI», опция также может быть вынесена на основной экран или доступна с помощью кнопки на пульте «Source».
- Обновляем драйвера для компьютера.
- Устанавливаем другой DNLA-сервер. Замена программы часто помогает.
К сожалению, порой программа для передачи картинки получает кривые обновления, которые мешают устанавливать связь между ПК и ТВ. К примеру, кривое обновление от 3 марта 2020 года на Samsung Smart View нарушило работоспособность многих функций, в том числе – определение внешних устройств.
Подключение телевизора к компьютеру – несложная задача, но и в ней нужно разобраться, иначе легко допустить ошибку. Мы показали основные способы для передачи изображения, которые действительно работают и не требуют лишних манипуляций по настройке. Читателю осталось только выбрать проводной или беспроводной вариант подключения.
Share
Как подключить Samsung Smart TV к компьютеру — медиа-сервер

Если вы не знаете как подключить Samsung Smart TV к компьютеру для просмотра мультимедиа контента с компьютера на телевизоре, то эта статья написана для Вас. Мы с Вами живем в век информационных технологий и сегодня у нас есть возможность создать мультимедийную домашнюю сеть и открыть доступ телевизору к другим устройствам ( компьютер, телефон, планшет) и к хранящимся на них фильмам, фотографиям и музыкальным записям.
Вы наверное согласитесь со мной, что иметь домашнюю сеть очень удобно, так как Вам больше не нужно скидывать с устройства хранящийся там видео файл на флеш-носитель или DVD-диск, чтобы посмотреть его на телевизоре. Существует несколько способов чтобы объединить телевизор Smart TV и компьютер в домашнюю сеть, но в этой статье я расскажу о двух из них. Сегодня настроить и соединить дома в общую сеть Smart TV с компьютером благодаря разработчикам компании Samsung легко и удобно и вы в этом убедитесь, если дочитаете статью до конца.
Способы подключения телевизора Samsung Smart TV и компьютера
- Компьютер (PC) — Телевизор (Smart TV) — Чтобы соединить эти устройства между собой, нужен сетевой кабель (LAN) опрессованный по перекрестной (Cross-Over) схеме.
- Компьютер (PC) — Маршрутизатор (Router) — Телевизор (Smart TV) — Чтобы соединить эти устройства в сеть, нужно использовать сетевой кабель (LAN) опрессованный прямым способом.
По приведенной ссылке, найдете схему и сам процесс опрессовки кабеля LAN без специального инструмента.
В данной статье мы с Вами рассмотрим два способа создания домашней сети для просмотра мультимедиа контента с компьютера на телевизоре. Оба способа подключения мы будем выполнять с помощью программ «Samsung AllShare» и «Samsung PC Share Manager». Перед тем как перейти к настройкам, я коротко дам определения каждой программе и их возможностям.
Samsung AllShare — создана для обмена мультимедийным содержимым и воспроизведения его на устройствах (мобильных телефонах, цифровых камерах, видеокамерах, телевизорах, компьютерах ), которые поддерживают технологию DLNA. Создает некую платформу для воспроизведения, сохранения, поиска общего мультимедийного контента (содержимого) на компьютере и/или другом устройстве.
DLNA (Digital Living Network Alliance) — способ обмена мультимедийным контентом между бытовыми и/или мобильными устройствами через общераспространенные стандартные сети (HTTP, UPnP, Wi-Fi и так далее).
Samsung PC Share Manager — цифровой медиасервер, который создан разработчиками компании для объединения в сеть телевизора Samsung Smart TV с внешним устройством (ПК, ноутбук, нетбук). Программа дает возможность просматривать видео, фото и слушать музыку с внешнего устройства на телевизоре Smart, через сетевое подключение (LAN, Wi-Fi) и открытый стандарт DLNA.
Настройка Samsung AllShare
Для связи необходимо использовать маршрутизатор (как настроить Wi-Fi маршрутизатор я писал здесь) и сетевой кабель (LAN) опрессованный прямым способом или применить беспроводное соединение, если в подключаемые устройства встроены модули (адаптеры) Wi-Fi. Напомню, что если вы не знаете как опрессовать сетевой кабель, то ссылка на поясняющий материал находится выше.
Следует сказать, что если вы все сделали по инструкции, а телевизор медиа-сервер не видит, то проверьте не фильтрует ли приложение фаервол. Для примера, мы создавали правило в ESET для «Samsung AllShare». Итак, скачивайте программу с официального сайта или по прямой ссылке и устанавливайте на компьютер.
На официальном сайте найти эту программу сложно, потому что ссылка на нее постоянно меняется. Чтобы облегчить процесс поиска и закачки, я даю вам прямую ссылку на Samsung AllShare.
После того как вы установили и запустили приложение, программа предложит по шагам настроить соединение с другим устройством.
Шаг № 1. Проверка состояния общего сервера для папки «Мой компьютер».
Шаг № 2. Включение устройства для подключения к папке «Мой компьютер».
Шаг № 3. Настройка сети для подключения устройства. Чтобы создать подключение, устройство (компьютер, телевизор, мобильный телефон…) должны использовать одну общую сеть.
Шаг № 4. Выбор устройства, к которому необходимо подключиться. Если устройство не обнаружено как показано на изображении выше, первым делом проверьте не блокирует ли программу фаервол (Firewall). Чтобы проверить блокирует он приложение или нет отключите его на время полностью.
Если сетевой экран (Firewall) блокировал приложение, то в настройках необходимо создать правила, которые определяют работу фаервола с сетевыми подключениями.
Если вы все сделали правильно — вы увидите обнаруженные программой устройства, которые находятся в общей сети. В моем случае обнаружен телевизор, который отображен на изображении ниже.
Жмите кнопку подключиться.
Шаг № 5. Настройка подключения для выбранного устройства завершена.
Осталось проверить и настроить приложение под себя. Необходимо создать и указать общую паку в которой будет хранится нужное содержимое и задать папку в которой автоматически будут сохранятся файлы при копировании.
Проверьте настройки прав общего доступа к папке и задайте права для ее использования для каждого подключенного устройства. В моем случае к общей сети подключен один телевизор.
Осталось только закинуть файл в созданную Вами папку, в моем случае это папка Shared folder AllShare, которую я создал. Выделить в папке видео файл, выбрать устройство на котором необходимо воспроизвести и наслаждаться просмотром.
Трансляция фильма с компьютера на телевизор через сервер AllShare началась. Как видите ничего сложного в настройке приложения нет. Кстати, если подключения не будет, то обязательно проверьте в меню телевизора «Сеть» в пункте «Настройки AllShare» должно стоять «Разрешить» обмениваться мультимедийными данными с подключаемым устройством (компьютер, кпк, смартфон…). То бишь вы должны разрешить подключаемому устройству обмениваться содержимым с телевизором Samsung Smart TV.
Программа AllShare (теперь уже Samsung Link) по заявлению разработчиков работает не со всеми хостами и похоже данный глюк они исправлять не собираются. Поэтому вы можете воспользоваться программой описанной ниже (Samsung PC Share Manager) или установить на компьютер домашний медиа-сервер DLNA.
Настройка Samsung PC Share Manager
Обычно через эту программу создают прямую сеть, то есть соединяют Smart TV и PC через Ethernet порт (без участия маршрутизатора). Для связи необходимо использовать сетевой кабель (LAN) опрессованный перекрестным способом. Можно также создать соединение через Wi-Fi, если в подключаемые устройства встроены Wi-Fi адаптеры. Если подключение будете выполнять через маршрутизатор и одно из устройств будет соединено сетевым кабелем, то опрессовывать RJ-45 (коннектор) нужно прямым способом. Итак, скачивайте приложение по прямой ссылке и устанавливайте на компьютер.
К сожалению скачать приложение с официального сайта проблематично, с чем это связано не знаю, но чтоб с экономить Ваше время и нервы я даю вам прямую ссылку на Samsung PC Share Manager.
После включите телевизор и компьютер и соедините их между собой сетевым кабелем опрессованным перекрестным способом. Напомню, что если вы не знаете как обжать сетевой кабель, то ссылка на подробную инструкцию находится в начале статьи.
Следующее, что нужно сделать это прописать устройствам IP-адреса. Для этого на компьютере нужно войти в «Сетевые подключения» щелкнуть по значку «Подключения по локальной сети» и выбрать из контекстного меню «Свойства». Далее установите переключатель «Использовать следующий IP-адрес» и введите 192.168.1.1, а телевизору задайте IP-адрес 192.168.1.2. Маска подсети у обоих устройств должна быть одинаковой 255.255.255.0.
Теперь запускайте программу Samsung PC Share Manager и выбирайте папку к которой необходимо дать доступ телевизору для просмотра мультимедиа контента.
1. Укажите (выделить) или создайте папку к которой нужно дать доступ телевизору.
2. Нажмите на кнопку с изображение папки с зеленой галочкой (Общий доступ к папке).
3. В выпадающем меню жмите на «Общий доступ» > «Установить политику устройства».
4. Далее нужно поставить устройству статус «Принято».
Теперь осталось нажать кнопку «Установить измененное состояние» и наслаждаться просмотром любимого фильма транслируемого с компьютера на телевизор.
Напомню, что если подключения нет то первым делом проверьте не блокирует ли программу фаервол (Firewall) и правильность опрессовки сетевого кабеля. Чтобы проверить блокирует он приложение или нет отключите его на время полностью. Если сетевой экран (Firewall) блокировал приложение, то в настройках необходимо создать правила, которые определяют работу фаервола с сетевыми подключениями. Как вы понимаете фаерволов очень много и описать настройку каждого не представляется возможным.
Как видите, ничего сверх сложного в подключении Smart TV к компьютеру нет. По аналогии эту инструкцию можно применить для настройки других устройств.
, пожалуйста, выделите фрагмент текста и нажмите Ctrl+Enter.
Smart View Samsung: как скачать приложение для пк и телефона на русском, подключить к телевизору и пользоваться функцией, настройка программы

Современная техника дает шанс получить все прелести технического прогресса. Появление беспроводной связи – возможность подключать смартфон или ноутбук к телевизору без неудобных шнуров. При этом пригодится приложение Smart View – помощник по синхронизации и проигрыванию файлов на телевизоре.
Функции и возможности Samsung Smart View
Программа создана для удобства управления тв-устройством в тандеме со смартфоном. Эта комбинация дает много преимуществ:
- Дистанционное управление без пульта. Смартфон, настроенный на все возможные кнопки, заменяет стандартное ДУ.
- Телевизор как плеер для телефона. Все содержимое памяти гаджета: фото, видео, аудио отлично рассматривается и проигрывается с большого экрана тв-устройства.
- Списки воспроизведения. Возможность создать свой плей-лист – комфортное дополнение к функциям Smart View. Любимые фотографии, видео и музыка всегда будут в быстром доступе.
- Воспроизведение файлов компьютера. Похожая функция, как и номер 2, но применимая относительно ПК.
- Можно включать и выключать телевизор телефоном. Доступно управление утилитами Smart Hub.
- Настройка спящего режима.
К сожалению, как констатирует практика использования программы, в ней нет обратного свойства: например, транслирование фильмов, которые показывает кабельное тв, с телевизора на компьютер.
Несколько утилит, использующихся в приложении, позволяют раскрыть его возможности:
- Remote – осуществляет управление телевизором Samsung с гаджета или компьютера, заменяющее пульт ДУ;
- Dual View – с ее помощью синхронизируется трансляция изображения (возможны задержки вследствие использования беспроводной связи Bluetooth);
- Bluetooth PowerON – управляет спящим режимом, а также системным включением ТВ;
- Game Remote предусмотрена для игр, при этом смартфон выступает в качестве джойстика.
Нужно отметить, что последняя утилита работает в ограниченном и полном режиме. Во втором варианте нужно использовать гироскоп в качестве управляющего элемента. Однако опция в приложении Smart не работает. При этом возможен полный доступ к сервису Smart Hub и синхронизация телевизора с удаленным сервером.
Какие устройства поддерживает Smart View
Датировка моделей телевизоров Smart TV, способные передавать этот вид сигнала, начинается от 2011 года и далее – до современных. Среди них:
- LED D7000, LED ES7500, LED F4500;
- PDP D8000, PDP F5500;
- H4500, H5500;
- J5500;
- K4300, K5300.
Это не весь список устройств, более поздние модели также способны поддерживать Smart View. Правда, среди них есть и исключения, например, F9000, J6203 и несколько телевизоров с маркировкой «Н»:
- H6003;
- H6103;
- H6153;
- H6201;
- H6203.
Основное свойство мобильных устройств для подключения к tv – ОС Android 4.1, iOS 7.0, а также более поздние версии.
Программу можно установить для Windows 7, 8, и 10, частоту центрального процессора Intel Pentium от 1,8 ГГц, ОЗУ в 2 Гб, 32-разрядный адаптер VGA или более мощный, с поддержкой разрешения 1024 x 768.
Как установить Smart View
Для правильной установки и настройки программы на телефон и ПК нужно следовать инструкциям, развернутым далее.
На смартфон
На примере телефона Samsung A3 от 2016 года рассмотрим, как подключить его к телевизору той же фирмы через Smart View.
- Скачать в Google Play приложение Samsung Smart View и открыть его.
- Нажать «Подключение к ТВ». Телефон и телевизор должны быть внутри одной сети Wi-Fi.
- В разделе «Wi-Fi direct» определится модель ТВ.
- Перейти к настройкам телевизора. Выбрать на пульте кнопку «Home».
- Слева на экране появится пункт «Настройки». Нажимаем на центральную кнопку пульта.
- Выбрать «Сеть» и «Дополнительные настройки».
- Устройство выдает окно о прямом подключении Wi-Fi. Выбрать «Подключить».
- После этого на телефоне появится приглашение о подключении. Подтвердить это действие, тогда в обоих устройствах появятся одинаковые данные.
- Выбрать модель ТВ, высвечивающуюся на смартфоне. Начнется загрузка приложения.
- Телевизор покажет то же окно о разрешении доступа к устройству. И на TV и на телефоне нажать «ОК», что означает «подключено».
После произведенных действий для подключения пульта к телефону необходимо выполнить ряд манипуляций пальцами на экране смартфона. Будут высвечиваться подсказки, говорящие, что именно делать.
Подключение смартфона к телевизору позволяет смотреть фото, видео, слушать музыку, которая содержится в памяти гаджета.
В Smart View существует пункт «Изменить ТВ», на случай, если владелец хочет отключиться от одного телевизора и подключиться к другому.
На ПК
Первое, что нужно сделать для того, чтобы настроить компьютер на телевизор – это скачать программу Samsung Smart View для ПК на русском языке с официального сайта Samsung. Дальнейшие действия после запуска Мастера настройки Samsung Smart:
- Принять соглашение пользователя. Два раза нажать «Далее».
- Запустить программу.
- Разрешить доступ брэндмауэра Windows, если запустится такое окно.
- Нажать на поле «Подключить к ТВ».
- Кликнуть на раздел «Выберите ТВ для подключения». При этом определится модель телевизора.
- Кликнуть по имени устройства 2 раза.
- Выбрать любое видео и перетащить в окно программы. Двойной щелчок мыши по видео и один раз – на значок «Play». При этом телевизор начнет воспроизводить это видео с компьютера.
В настройках компьютерной версии приложения Smart View также есть пункт «Изменить ТВ», а также – «Добавить содержание», позволяющее вставить в окно воспроизведения дополнительный файл или папку.
Теперь можно просматривать фото, видео и слушать аудио с компьютера на телевизор.
Как настроить телевизор для работы Smart View
В настройках ТВ автоматически высветится окно о разрешении подключении гаджета или ноутбука. Все, что нужно сделать – это согласиться с данным действием. Важно заметить, что если в тв-устройстве не предусмотрен встроенный адаптер беспроводной связи, то в списке активных устройств отобразится не модель телевизора, а название внешнего роутера.
Как пользоваться
После того, как произошла синхронизация ПК или смартфона, просмотр файлов труда не составляет. Управление просмотром осуществляется с гаджета или компьютера через окно Smart View. Главное, чтобы устройства были подключены к одной беспроводной сети.
Возможные неполадки
Иногда возникают ситуации с отказом работы приложения Samsung Smart View. Рассмотрим, что делать, если случаются следующие неполадки:
- Smart View не видит и не находит телевизор. Нужно обновить программное обеспечение. Такая ситуация часто происходит с моделями 2011-2014 года выпуска: в них уже есть поддержка Smart Hub, но в категорию полноценных Smart-устройств они еще не попадают. Синхронизация с сервисом TENET помогает получить пакет обновлений.
- Нет установленного соединения или сигнал идет с большой задержкой. Решить проблему можно сокращением расстояния между телевизором и смартфоном или ПК.
- Воспроизведение файлов компьютера или гаджета не выполняется. Возможно, дело в блокировке антивирусником: решается его отключением.
- Телевизор не реагирует на команды. Рекомендуется проверить исправность работы встроенного Bluetooth-модуля или то, насколько точно подключен внешний роутер.
- Приложение самопроизвольно отключается или зависает. Проблема возникает при несоответствующей операционной системе смартфона. Нужен Андроид поздней версии.
Важно понимать, что каждое устройство ограничено в пиксельном разрешении. Поэтому качество изображений ухудшается при трансляции на устройство с более низким разрешением.
Таким образом, программа самсунг смарт вью легко устанавливается. Главное – найти подходящую и скачать с официального сайта или с Google Play. После установки на гаджет или ПК остается подключить программу Smart View к телевизору samsung согласно алгоритмам, описанным в статье. Выраженность сигнала беспроводной связи снижается при удалении устройств друг от друга, поэтому для устранения задержек расстояние между ними не должно быть слишком большим. Пользоваться плеером, воспроизводящим видео и аудио, а также фото, нужно с окна программы.
Smart View для Samsung: что это за программа, как подключить к телевизору

Купили современный телевизор Samsung с функцией Smart TV, но еще не удалось оценить одну из интересных возможностей под названием Smart View? Многие новички попросту не знают, что это или как наладить синхронизацию между двумя устройствами. В данной статье будут даны ответы на все возможные вопросы о Самсунг Смарт Вью.
Samsung Smart View – что это такое
Для начала следует разобраться, что это за Smart View и зачем его вообще настраивать. Итак, благодаря данной опции можно синхронизировать Смарт телевизор и какой-либо электронный гаджет (смартфон, стационарный компьютер, ноутбук), хранящий медиа файлы. После успешного завершения синхронизации на большом экране можно свободно открывать:
То есть делать просмотр контента более комфортным. Кроме того, в приложении Smart View можно:
- создавать собственные списки для открытия на ТВ;
- управлять Smart TV с помощью мобильного телефона. Альтернатива привычного всем пульта дистанционного управления;
- использовать свой телефон в качестве геймпада, играя в игры на Smart TV;
- просматривать телепередачи, транслирующийся по телевизору, на своем смартфоне или мониторе компьютера.
Мобильные телефоны
Установить на свой смартфон приложение Смарт Вью смогут владельцы таких ОС:
- Андроид. Все последующие версии от 4.1;
- iOS – от 7.0 и новее.
Смарт ТВ Самсунг
Использовать преимущества программы могут обладатели телевизоров, которые были выпущены позднее 2011 года:
- 2011 – модели LED D7000 и старше, а также от PDP D8000;
- 2012 – версии от LED ES7500 и PDP E8000;
- 2013 – все выше LED 4500 и PDPF5500. Исключение лишь составляет F9000 и все, что были после нее;
- 2014 – модели этого года от H4500, H5500. Но кроме: H6003/6103/6153/6201/6203;
- 2015 – версии моделей позднее J5500 (кроме J6203);
- 2016 – модели после этого года поддерживают Смарт Вью от версий K4300, K5300.
Компьютеры
Работать программе на ПК получится если его ОС удовлетворяет следующие требования: Windows – ОС от 7 и далее 8, 8.1, 10.
А также параметры не ниже:
- частота процессора минимум 1.88 ГГц,
- ОЗУ от 2Гб,
- мощность VGA адаптера не слабее 32 и поддержка разрешения от 1024*768.
Как подключить Smart View к телевизору Samsung
Для того чтобы программа корректно и полноценно работала, необходимо подключить телевизор, смартфон или ПК к одной сети Интернет. Когда это обязательное требование выполнено, можно попробовать приступить к установке самого приложения. Инструкция может иметь отличия (в зависимости от того, на какое устройство происходит установка).
Установка на смартфоне
Необходимо следовать такому алгоритму:
- открыть магазин своей ОС (Play Маркет или App Store);
- в поисковой строке ввести название: «Samsung Smart View»;
- качать, установить программу, открыть ее;
- дать согласие на доступ к необходимым разрешениям;
- нажать на раздел поиск ТВ и выбрать в высветившемся списке свой Smart телевизор;
- на ТВ может появиться сообщение о попытке подключения стороннего гаджета, выбрать «Разрешить». В более новых моделях телевизора будет написан четырехзначный пароль, который нужно ввести в телефоне.
Соединение установится и можно начинать пользоваться гаджетами в полной мере.
Для компьютера
Для нормальной работы программы на компьютере рекомендуется установить ее с официального сайта Самсунг:
- загрузить приложение с официального сайта;
- установить его на ПК;
- подтвердить все требующиеся действия, дать согласие;
- подобно инструкции для телефона, найти через поиск свой телевизор и включить синхронизацию.
Трансляция файлов со смартфона
Если целью такого соединения является просмотр на экране ТВ данных, находящихся на мобильном или трансляция онлайн видео, следует выполнить следующие требования:
- войди в галерею (или к примеру, в );
- определить передаваемый поток;
- выбрать кнопку передачи данных (в виде прямоугольника и сигнала беспроводной сети или пункт «Транслировать»);
- произойдет автоматический поиск устройств и высветится телевизор, на который и необходимо нажать;
- произойдет трансляция медиа файлов на Smart TV.
Программа не может найти телевизор
Происходить такое может по нескольким причинам:
- не соответствует программное обеспечение ТВ. Следует проверить наличие обновлений и если они есть, произвести их установку;
- не соблюдено главное условие – мобильный (или компьютер) не соединены с телевизором к общей сети. Подключение должно быть от одного рутера.
После устранения каждой из этих неполадок, требуется перезагрузить все устройства:
- смартфон или ПК. По возможности полностью удалить с них приложение и сделать загрузку заново;
- Смарт ТВ;
- роутер.
А после этого попробовать сделать установку с самого начала.
Соединение прерывается
Подобное может происходить по причине слишком большого расстояния между двумя устройствами.
Не следует далеко уходить от телевизора, от этого будет неизбежная потеря синхронизации, или же возможны большие задержки трансляции.
Кроме основных, возможны и следующие небольшие неполадки:
- Не происходит воспроизведение выбранного файла. Возможно антивирус на гаджете блокирует работу, нужно отключить его.
- ТВ не реагирует на команды. Скорее всего, возникла ошибка в Bluetooth-модуле или роутере. Проверить корректность соединения (отключить, и подключить устройства снова).
- Приложение само закрывается (вылетает). Так может случаться из-за несоответствия ОС устройства и программы Smart View. Придется обновить операционную систему или приобрести себе более современный телефон.
- Плохое качество картинки. Скорее всего изначальное разрешение файла низкое, а на большом экране это становится более заметно. Если такая возможность имеется, то сделать разрешение как можно выше в настройках.
- Высвечивается реклама. Некоторые умельцы устанавливают приложения с блокировщиком рекламного блока, однако такое делать не рекомендуется ведь всегда есть вероятность наткнуться на вредоносные файлы.
В статье были рассмотрены характеристики программы от Samsung под названием Smart View:
- ее описание, основные достоинства;
- процесс скачивания на смартфон или персональный компьютер;
- как сделать, чтобы устройство, на которое она установлена, стало находить и видеть Smart TV;
- а также самые частые проблемы, мешающие пойти программе, методы их решения.
Samsung Smart View скачать

Samsung Smart View — это программа, с помощью которой можно просматривать любой контент со смартфона, планшета или компьютера на экране телевизоров серии Samsung Smart TV. Каждый день программа скачивается сотни раз с официального сайта Samsung и в виртуальных магазинах Goggle Play и App Store. И это неудивительно, ведь управление телевизором через смартфон или ПК — это мечта каждого любителя гаджетов.
Несмотря на то, что уже несколько компаний внедрили в свою продукцию функцию Smart TV, телевизоры марки Samsung остаются одними из лидеров продаж. Это связано прежде всего с большими возможностями, которые предлагают устройства данной марки и удобством их использования. Так, среди главных преимуществ Samsung Smart TV можно выделить возможность синхронизировать его не только со смартфонами той же марки, но и с любыми устройствами на базе Android и iOS.
Samsung Smart View – это программа для всех, кто живет в большой семье, у кого много друзей, каждому из которых нужно показать фотографии и видео с отпуска или любимый фильм. Вы просто обязаны скачать и попробовать её, если у вас Samsung Smart TV.
Как работает Smart View
Чтобы использовать Samsung Smart View, необходимо иметь:
- телевизор серии Samsung Smart TV;
- смартфон или ПК с установленным приложением Smart View;
- wi-fi для синхронизации устройств.
Перед началом использования включается wi-fi и смартфон или компьютер подключается к ТВ. Дальнейшая инструкция зависит от используемого устройства. Действия для воспроизведения контента на экране телевизора различны для компьютера и мобильного устройства, но одинаково просты. И в том, и в другом случае нужно синхронизировать устройства, выбрать файл, который вы хотите видеть на дисплее TV, и можно наслаждаться изображением.
Существуют и другие способы подключения ПК или мобильного устройства к телевизору, но Смарт Вью отличается тем, что для него не нужно никакого дополнительного оборудования. Достаточно иметь wi-fi.
Возможности программы
задача Smart View — воспроизведение файлов с гаджетов на экране телевизора. Но в зависимости от используемой модели смартфона или компьютера, а также версии программы, есть возможность испробовать и его дополнительные функции.
Все функции Смарт Вью:
- TV Remote – позволяет использовать мобильное устройство как пульт от телевизора. После того, как вы выберите данную функцию, на экране смартфона появятся кнопки, которые обычно есть на пульте. Для переключения каналов, выбора настроек нужно лишь нажать на соответствующую.
- Dual View (только для Samsung Galaxy) — функция, которая позволяет настраивать на смартфоне, планшете или компьютере режим просмотра телевизионных программ. Она особенно полезна тем, у кого в доме только один или два телевизора, а людей с разными интересами больше. Также функция пригодится, когда нет возможности сидеть перед ТВ, а посмотреть телепередачу хочется.
Включив Dual View на своем смартфоне, каждый сможет наслаждаться любимой программой на своей территории.
- Bluetooth PoweOn — позволяет управлять телевизором без пульта с помощью своего смартфона. Отличие от TV Remote заключается в том, что мобильное устройство присоединяется к TV с помощью Bluetooth и используется только для включения и выключения последнего.
- Game Remote — функция управления персонажами во время игры. Включив данную опцию, вы сможете без использования каких-либо сторонних инструментов для игры управлять процессом.
- Спящий режим — это функция, которую можно использовать, если вы хотите просматривать телепередачи на своём смартфоне, планшете или компьютере даже после выключения телевизора. Она предназначена для тех, кто даже ночью не может оторваться от любимых телепередач, но при этом не хочет мешать спящим близким. Включив спящий режим на ТВ и подключив наушники к своему устройству, можно наслаждаться телепередачами, не мешая никому.
Качество работы и наличие той или иной функции зависит от вашего устройства.
Как пользоваться программой
Основных вариантов использования Smart View два:
- Можно смотреть на ТВ любой фильм или видеоролик с компьютера.
- Можно смотреть на ТВ фото, видео и любые прочие файлы со смартфона или планшета.
Рассмотрим варианты более подробно.
Как подключиться к телевизору Самсунг с компьютера
Для воспроизведения файлов и управления телевизором Самсунг с компьютера необходимо предварительно скачать приложение Samsung Smart View для ПК. Для этого:
- Переходим к пункту Скачать и скачиваем программу.
- В появившемся окне кликаем кнопку «сохранить».
- Появляется новое окно, предлагающее запустить файл, что мы и делаем.
- Мастер настройки уведомляет о том, какое приложение устанавливается на ПК. Здесь жмем «далее».
- Принимаем условия лицензионного соглашения нажатием той же кнопки.
- Выбираем папку, куда необходимо сохранить файл.
- Приложение установлено. Жмем «готово».
Теперь осталось только подключить Smart View к телевизору и можно наслаждаться просмотром. Для подключения:
- Открываем скачанное приложение и в самом первом окне жмем кнопку «Подключить к ТВ».
- Система уведомляет о том, что необходимо включить TV и подключить его к той же сети wi-fi, что и компьютер. Делаем то, что необходимо, и выбираем ТВ для подключения. Если он включён, его название сразу отобразится на экране. Если название не появляется, нажмите кнопку обновления окна рядом с уведомлением о том, что необходимо выбрать ТВ.
Если модель вашего телевизора ранее 2013 года выпуска, на экране появится всплывающее окно, в котором будут отображены устройства, находящиеся поблизости. Здесь нужно будет подтвердить соединение путем нажатия функции «Позволить». Если модель более позднего поколения, от 2014-х годов и позже, совершенно точно smart view потребует пин-код, который отобразится здесь же на дисплее.
После завершения процедуры синхронизации нужно нажать на название телевизора.
Если всё сделано правильно, отобразится главное окно приложения. Здесь всего несколько основных кнопок, поэтому подключение не вызовет никаких проблем. Для воспроизведения файла на экране телевизора необходимо просто перетащить его на белое поле окна и нажать кнопку воспроизведения (play). Без совершения каких-либо дополнительных операций на TV фильм или видеоролик появится на его экране.
Если вы храните файлы на MacBooc, но хотите их просмотреть на большом экране телевизора, можно предварительно перекинуть файлы на iPhone или iPad. Эти устройства легко подключаются к телевизорам Samsung, так как на них доступна функция Smart View.
Как подключиться к телевизору Самсунг с мобильного устройства на Android
Для просмотра файлов со смартфона или планшета Android на телевизоре:
- Заходим в виртуальный магазин Google Play, находим приложение Samsung Smart View, скачиваем его и открываем.
- Как и в случае с программой для компьютера, приложение предупреждает, что телевизор должен быть включён и подключён к той же сети wi-fi, что и мобильное устройство. Если сеть уже есть, её название и название доступного телевизора будет отображаться на экране. Кликаем на последнее.
- Открывается главная страница приложения, где можно выбирать, что именно вы хотите воспроизвести на экране ТВ — фотографии, видео или музыку. При желании можно создавать списки воспроизведения, чтобы файлы сами отображались на большом экране друг за другом.
Чтобы использовать мобильное устройство в качестве пульта, нужно лишь нажать на соответствующий значок. После того, как функция включится, вы сразу об этом узнаете, там как приложение отобразит новое окно с кнопками. Все основные видны сразу, а дополнительные отобразятся при нажатии на кнопку «еще».
Вид меню приложения может меняться в зависимости от модели смартфона или планшета, а также версии самого приложения. Что касается качества работы, она не зависит от модели мобильного устройства, но может меняться из-за версии. Наиболее оптимальный вариант — установить на свое устройство Smart View 2.0.
Подключение мобильных устройств на базе IOS к телевизору Samsung и настройка Smart View происходит аналогичным способом.
Независимо от того, какое устройство вы используете, в приложение можно добавлять сразу несколько телевизоров Samsung. Соответствующая кнопка есть в настройках как программы для компьютера, так и приложения для смартфонов и планшетов. Один ТВ добавляется при первом использовании приложения, но затем можно подключить еще несколько и переключаться между ними. Чтобы воспроизвести контент на определенном устройстве, нужно лишь выбрать его название в соответствующем разделе.
Поддерживаемые устройства
Samsung Smart View доступен на телевизорах с поддержкой функции Smart TV, появившихся на рынке в 2011 году и позже. Исключение составляют такие модели, как F9000, PDP F5500, H6003, H6103, H6153, H6201, H6203, J6203, поэтому будьте внимательны при выборе.
Для подключения к TV с помощью Смарт Вью подходят:
- смартфоны и планшеты с ОС Android версий 4.1 и далее;
- смартфоны и планшеты с ОС iOS версий 7.0 и выше.
Если вы хотите подключить устройство к ТВ, но версия операционной системы этого не позволяет, просто обновите ее в виртуальном магазине — Google Play, если это Android, или AppStore, если это iPhone.
Программа доступна на ПК и ноутбуках:
- с операционной системой Виндовс начиная с «семерки»;
- с объемом оперативной памяти не менее 2 Гб;
- с центральным процессором с частотой не ниже 1,8 ГГц.
Большинство современных персональных компьютеров и ноутбуков наделены описанными характеристиками, но если всё же у вас, например, установлена ОС Windows XP или более ранняя версия, для подключение придётся установить Виндовс 7, 8 или 10. Тоже самое касается и оперативной памяти с центральным процессором. В первом случае можно установить дополнительное ОЗУ, во втором — разогнать процессор.
Скачать
Smart View — это настоящая находка, когда хочется показать фото и видео всей семье или посмотреть уже скачанный фильм на экране телевизора. На большом экране файлы не только увидят все, но и увидят красиво и чётко.
Воспользовавшись программой один раз или услышав отзывы, уже можно отметить его многочисленные преимущества. Это:
- простой и современный интерфейс на русском языке. И в программе для компьютеров, и в приложении для мобильных устройств нет никаких лишних кнопок. Подключение и настройка к телевизору происходит всего в несколько кликов, а для загрузки файла и отображения его на экране телевизора нужно нажать всего лишь по одной кнопке.
- Наличие версий для компьютера и мобильных устройств на базе Android и iOS. Неважно, где вы храните файлы — на ПК, ноутбуке, смартфоне или планшете. С помощью приложения можно смотреть фильмы, семейные видео и фотографии на большом дисплее, загрузив их с любого устройства.
- Возможность использования различных функций программы. Так, ваш смартфон может на время стать пультом от телевизора, а планшет воспроизводить телепередачи.
- Возможность использования программы бесплатно. Все версии Samsung Smart TV доступны на официальном сайте Samsung и в виртуальных магазинах Google Play и AppStore совершенно бесплатно. Каждая версия полная, все функции доступны сразу, платить не надо ни за что.
Среди недостатков Smart View можно отметить отсутствие версии программы для Mac и невозможность использования функции Dual View и Cпящего режима на всех устройствах. Доступно только для смартфонов Samsung Galaxy.
Smart View скачать
Можно ли управлять телевизором с компьютера? — О компьютерах просто

Беспроводная синхронизация техники – самый удобный способ. Отсутствует необходимость передвигать устройства. Провода не мешают пользователю, а также не портят интерьер комнаты. Сейчас рассмотрим, как подключить телевизор к компьютеру через Wi-Fi, чтобы воспроизводить различный контент.
Подсоединить ПК к ТВ по силам каждому пользователю. Ничего сложного в этом нет. Следуйте инструкциям, и вам удастся настроить подключение. Вывод картинки с PC на TV позволяет смотреть сериалы, фильмы. При этом воспроизводится контент, который хранится на винчестере ПК.
Что понадобится для соединения
Технология Вай-Фай предусматривает беспроводной обмен информацией. Для соединения ПК и ТВ по радиоканалу нужно сначала быть уверенным в том, что техника оснащена соответствующими аппаратными комплектующими или опционально поддерживает такую технологию обмена данными.
С подключением ноутбука все намного проще. Все модели лэптопов оборудованы аппаратным Wi-Fi модулем. Для настройки беспроводного соединения нужно купить специальный девайс. Поскольку стационарные ПК не поддерживают беспроводную синхронизацию.
Как выгляди такой адаптер? Существует два варианта:
- встраиваемая в системный блок аппаратная комплектующая с антенной, которая подключается к PCI-слоту;
- внешний адаптер, подключаемый через интерфейс USB. Внешне устройство напоминает самую обычную флешку.
Современные телевизоры LG и Samsung поддерживают Смарт ТВ. Однако более старые модели не предусматривают настройки интернет-соединения. Поэтому пользователи покупают внешние Wi-Fi адаптеры, которые вставляются в USB вход ТВ. Иногда возникают проблемы с совместимостью. Чтобы избежать их, покупайте адаптер и ТВ от одной компании.
Обязательно нужно узнать, какой стандарт поддерживают адаптеры для беспроводного подсоединения к сети. Самой оптимальной по скорости считается версия IEEE 802.11n.
Этот стандарт передачи сигнала с ПК на ТВ обладает широкой пропускной способностью. Поэтому задержек и зависаний изображения абсолютно точно не будет.
Конечно, нужно установить свежие драйвера для сетевой карты, Wi-Fi модуля и других устройств, связанных с подключением к интернету.
Существует несколько методов беспроводной передачи данных. Они отличаются тем, что первый вариант позволяет исключительно воспроизводить на большом экране контент, который сохранен на жестком диске ПК, а второй обеспечивает дублирование монитора. Рассмотрим каждый из них:
- по локалке при помощи роутера. Схема подключения: ПК-роутер-ТВ;
- по технологии создания беспроводного монитора – Miracast или WiDi (ее поддерживают устройства, изготовленные компанией Intel).
Как лучше подключить телевизор через Wi-Fi к PC? Ответ на этот вопрос напрямую зависит от того, какой техникой вы пользуетесь.
Отдельно стоит отметить, что ТВ к компьютеру можно также подсоединить с помощью дополнительных устройств. Речь идет о Wi-Fi адаптерах. Этот вариант подойдет пользователям, телевизоры которых не поддерживают беспроводное интернет-соединение.
Сейчас проанализируем все доступные способы беспроводного соединения ТВ и ПК, чтобы у пользователей не возникло никаких проблем в процессе настройки. Рассмотрим, как управлять техникой после синхронизации.
Технология DLNA
Чтобы настроить беспроводную передачу данных через роутер, необходимо использовать устройства, поддерживающие технологию Wi-Fi.
Ранее мы отметили, что устаревшие устройства не имеют необходимого аппаратного обеспечения. Поэтому владельцам такой техники нужно использовать специальные адаптеры.
Суть DLNA подключения заключается в том, чтобы создать домашнюю сеть, к которой будет подключаться техника.
Для корректной настройки подключения, нужно иметь доступ к телевизору, поддерживающему технологию DLNA – комплекс универсальных стандартов для обмена multimedia. Как узнать о наличии такой возможности? Изучите техническую документацию. Запомните, что абсолютно все Smart TV можно использовать для синхронизации по данной технологии.
Как подключить комп и телевизор к домашней сети? Все начинается с настройки роутера. Включите маршрутизатор. Необходимо, чтобы роутер функционировал в режиме DHCP. Локалка должна быть защищена паролем. Поэтому перед подключением его следует ввести.
Второй этап – подсоединение ТВ к локальной сети. Берем пульт, и открываем главное меню. Выбираем раздел «Сеть», а потом вкладку «Настройка сети».
В появившемся диалоговом окне нужно выбрать команду «Беспроводное подключение». В открывшемся на экране списке доступных подключений, выберите домашнюю сеть.
Подождите пока проверка соединения закончится, а потом введите пароль, который был установлен ранее.
В том случае, если маршрутизатор функционирует в соответствии с технологией WPS, тогда синхронизировать компьютер и телевизор по Wi-Fi будет намного проще. Сначала выбираем соответствующий тип подключения – WPS/PBC. Удерживайте кнопку WPS, преимущественно она находится на задней крышке роутера, до тех пор, пока подключение не будет завершено.
Третий шаг – инсталляция на PC media-сервера. Для корректной передачи информации через локальную сеть, нужно создать на ПК несколько папок, в которых будет храниться контент: фильмы, сериалы, видеоролики, фотографии, музыка. Откройте к этим директориям расширенный доступ со всех устройств, подключенных к домашней сети.
Делается это с помощью программного обеспечения. Софт, создающий media-сервер, обеспечит доступ к определенным папкам со всех устройств, которые подключены по локальной сети.
Какие именно утилиты лучше использовать? Выбор необычайно велик. Перечислим несколько самых популярных программ: ShareManager, Plex Media Server, SmartShare. Отметим, что у компании Samsung есть фирменные утилиты.
Поэтому если вы пользуетесь телевизором этого бренда, обязательно скачайте их.
Программное обеспечение скачивается и устанавливается на ПК. Когда media-сервер запущен, перейдите в настройки ТВ, там вы увидите директории, к которым был предварительно открыт доступ. Принцип открытия доступа к папкам будет изменяться в зависимости от программы. Преимущественно пользователю просто нужно указать путь к ним.
Widi или Miracast
Прошлый способ предполагал открытие доступа к определенным папкам. Технология Miracast предоставляет возможность пользоваться экраном ТВ в качестве монитора. Это означает, что картинка будет транслироваться с дисплея ПК на большой экран в режиме реального времени. Использование беспроводного монитора – более прогрессивный метод подключения PC, обладающий следующими преимуществами:
- просмотр контента в режиме online:
- запуск видеоигр;
- проведение презентаций;
- воспроизведение видео с ;
- использование различных приложений: Skype, Viber и т.д.
Технологии Miracast и Intel WiDi имеют несущественные различия. Сегодня они имеют обоюдную совместимость. Для настройки беспроводного монитора роутер не понадобится. Устанавливается прямое соединение по технологии Wi-Fi Direct.
Если вы планируете подключать к ТВ ноутбук или компьютер, который оснащен чипсетом Intel 3-го поколения и выше, беспроводной сетевой картой Intel и графическим процессором HD Graphics, тогда лучше проводить настройку по технологии WiDi. Используемая операционка не имеет серьезного значения. Не исключено, что пользователю предстоит дополнительно установить утилиту Wireless Display. Ее можно скачать с официального сайта компании Intel.
Если PC продавался с предустановленной Windows 8.1/10, а также он оснащен Wi-Fi модулем, тогда проблем с настройкой подключения по технологии Miracast абсолютно точно не возникнет.
Рассматриваемый способ настройки соединения должен поддерживать и используемая вами модель телевизора. Устаревшие устройства не имели совместимости с таким подключением. Поэтому пользователи дополнительно покупали Miracast адаптеры.
Сегодня такая необходимость отсутствует. Современные телевизоры получают поддержку Miracast путем обновления прошивки.
Настройка подключения осуществляется в главном меню. Используйте пульт, чтобы задать необходимые параметры. Проверьте, активированы ли функции Miracast и WiDi. Преимущественно они активированы по умолчанию.
Отсутствие этих параметров свидетельствует о том, что используемый вами ТВ не предназначен для беспроводного подключения к интернету. В настройках техники от компании Самсунг, необходимая вам функция будет называться «Зеркальное отображение экрана».
Для ее активации, зайдите в раздел «Сеть».
Для запуска WiDi, запустите утилиту Wireless Display от компании Intel. Найдите в главном меню функцию беспроводного монитора. Не исключено, что программа запросит пароль, который отображается на дисплее TV.
Чтобы пользоваться технологией Miracast, откройте системный трей, а потом выберите пункт «Устройства». Среди доступных команд нужно кликнуть на «Проектор». Нажмите на опцию «Добавить беспроводной дисплей». Если этот пункт не активен, значит, компьютер не поддерживает Miracast. Не исключено, что потребуется установить свежие драйвера на Wi-Fi.
Используя дополнительное оборудование
Беспроводное соединение компа и ТВ, которые не оснащены аппаратным Wi-Fi модулем, невозможно. Пользователи решают эту проблему путем приобретения специального адаптера. Это особенно актуально для владельцев старых моделей техники. Поэтому если ваш TV был выпущен давно, то не получится обойтись без вспомогательных девайсов.
Адаптер значительно расширит функциональные возможности техники. Подключение к ТВ осуществляется через HDMI интерфейс или USB порт. Рассмотрим наиболее популярные Wi-Fi адаптеры:
- Google Chromecast;
- Android Mini PC;
- Compute Stick;
- Miracast.
Samsung Smart View: подключение к телевизору, настройка

Компания Samsung находится в числе лидеров среди производителей современных телевизоров. Начиная с серии 6-го поколения, концерн начал выпускать умные Smart-телевизоры, которые расширили возможности телевидения. Вместе с современным цифровым ТВ, пользователь получил мощное мультимедийное устройство, которое может сравниться со стационарным компьютером.
Умные телевизоры по праву считаются вершиной ТВ-технологий, в них присутствуют мощные процессоры, видеоадаптеры и объемная оперативная память. Не менее совершенны и программные возможности — интерактивное и социальное телевидение. В последнем случае рассматривается доступ к удаленным сервисам через интернет, которые поставляются компанией Самсунг и сторонними разработчиками. Среди интересных сервисов —Smart View, с которым предлагается ознакомиться ниже.
Функции Samsung Smart View
Программа поставляется разработчиком для смартфонов, планшетов и персональных компьютеров, работающих на платформе Android, iOS, Windows и Windows Phone. Основная задача утилиты — это полное взаимодействие Смарт-телевизора Самсунг с другими электронными устройствами.
Приложение Smart View включает следующие функции:
- использование внешнего устройства в качестве пульта. Управлять телевизором можно с помощью телефона или компьютерной мыши;
- просмотр содержимого любого внешнего накопителя, а также воспроизведение любых мультимедийных файлов (видеоклипы, аудиоролики, изображения и анимации);
- просмотр фильмов, новостей, спортивных состязаний цифрового ТВ на смартфоне или ПК;
- программное включение и отключение телевизора с помощью вспомогательного устройства;
- управление виджетами и прочими утилитами сервиса Smart Hub;
- настройка и управление спящим режимом.
Все эти возможности открываются я благодаря нескольким утилитам, которые можно использовать в приложении Samsung Smart View:
- TV Remote. Данная опция позволяет управлять телевизором Samsung с помощью мобильного телефона или ПК. При входе в утилиту на экране устройства появляется электронная раскладка, дублирующая кнопки на пульте. Выбор нужного нажатия выполняется с помощью сенсора на планшете или компьютерной мыши.
- Dual View. С помощью этой утилиты пользователь может полностью синхронизировать трансляцию изображения. На практике доступен просмотр телеканалов со смартфона или ноутбука, или наоборот, открывается доступ к контенту внешнего устройства в телевизоре. Синхронизация выполняется по беспроводной связи Bluetooth, следовательно, не исключены задержки до нескольких секунд.
- Bluetooth PowerON. Опция позволяет управлять спящим режимом и системным включением телевизора. Для ее использования в Смарт ТВ должен быть встроенный или подключенный через USB-вход Bluetooth-роутер.
- Game Remote. Утилита для игрового режима, с которой смартфон превращается в джойстик. Включает ограниченный и полный режимы, последний из которых поддерживает гироскопическое управление. Опция не предусмотрена в приложении
- Smart. Пользователь получает полный доступ к сервису Smart Hub. Доступна синхронизация телевизора с удаленным сервером.
Совет! Качество беспроводной связи напрямую зависит от удаленности устройства от телевизора. Если наблюдается сильная задержка в воспроизведении, рекомендуется сократить расстояние.
Внимание! По отзывам пользователей, неизвестно, по какой причине и почему Smart-телевизоры Samsung не распознают многие смартфоны малоизвестных китайских производителей. Рекомендуется использовать телефон популярного производителя. В этих случаях Smart View также не видит телевизор.
Установка и настройка
Для использования на первом этапе нужно скачать приложение Samsung Smart View и выполнить установку с подключением. После этого необходима настройка и соединение с телевизором. Как это сделать на смартфоне и ПК рассматривается ниже.
На телефоне
После закачки нужно подтвердить разрешение на доступ приложения к функциям, перечисленным диспетчером установки. После запуска включается Bluetooth на телефоне, следом нужно найти телевизор и подтвердить его выбор. Спустя 10 секунд установится связь и можно пользоваться приложением.
На компьютере
Закачанный файл нужно распаковать и выбрать пользовательский вариант установки (это упростит процесс). Если установщик прервал операцию, потребуется загрузить новую версию. NET Framework (версия 4.4 или выше), предварительно удалив старую версию, и повторить установку.
После успешной установки и запуска Bluetooth на компьютере выведется список всех найденных устройств, среди которых выбирается телевизор. У компьютера более мощный модуль, поэтому на установку соединения может уйти до 30 секунд.
Важно! Если у телевизора нет встроенного Bluetooth-модуля, и используется внешний роутер, в списке активных устройств выведется он, а не модель телевизора.
Как настроить DLNA на телевизорах SAMSUNG: простые инструкции
Привет! Сегодня мы поговорим про технологию DLNA на телевизорах SAMSUNG и о том, как ее настроить. Сначала я коротко и популярно расскажу, что это вообще такое, а потом перейдем к главной теме статьи.
Если у вас есть опыт настройки на ТВ SAMSUNG DLNA, милости просим в комментарии с советами. Если же у кого-то будут вопросы или возникнут проблемы, также смело пишите нам!
Общая информация
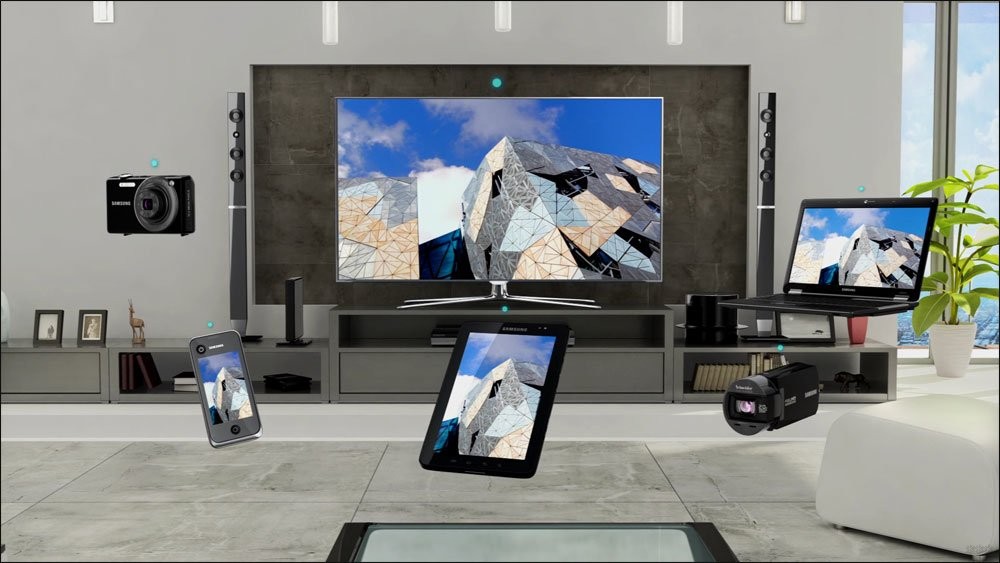
Что такое DLNA? Это набор стандартов, технология, благодаря которой совместимые устройства передают и принимают по локальной сети изображение, видео, музыку. Также с помощью DLNA медиа-контент может отображаться в онлайн-режиме. При этом подключение совместимых устройств к домашней сети возможно проводным и беспроводным способом.
3 группы устройств, которые поддерживают технологию:
- Предназначенные для работы в домашней сети – сетевые хранилища, сетевые медиаплееры, телевизоры, принтеры и др.
- Мобильные устройства – смартфоны, аудио- и медиа-плееры, цифровые камеры, поддерживающие передачу файлов по Wi-Fi и др.
- Мобильные устройства для подключения мобильных сетей к домашним – например, модем.
Как узнать, поддерживает ли ваш телевизор DLNA? Все просто – в инструкции или на наклейке на самом приемнике будет надпись: DLNA CERTIFIED. Однако, нужно учесть, что некоторые крупные производители дали фирменное название технологии. У SAMSUNG SMART TV, речь о которых пойдет ниже, DLNA называется AllShare.
Универсальный способ
Чтобы подключить телевизор к компьютеру или ноутбуку, есть специализированные программы от разработчиков производителя. Но есть и универсальный софт, совместимый со всеми моделями ТВ – Домашний медиа-сервер (UPnP, DLNA, HTTP).
Инструкция по работе с приложением доступна в формате видео:
Прежде чем приступить к настройке, проверьте, что ваш телевизор и ПК подключены к одному маршрутизатору – кабелем или по Wi-Fi, неважно.
А теперь пошаговая инструкция по работе с программой Домашний медиа-сервер (UPnP, DLNA, HTTP), которая поможет подключить любой телевизор к компьютеру:
- Установите утилиту на ПК или ноутбук: скачайте архив и запустите установочный файл, далее следуйте подсказкам Мастера установки.
- Запускаем ПО и переходим в «Настройки», где в разделе «Медиа-ресурсы» нужно будет выбрать файлы, которые требуется открыть на ТВ. Чтобы разрешить доступ для всего контента, нужно поставить галочку в строке «Локальные диски».
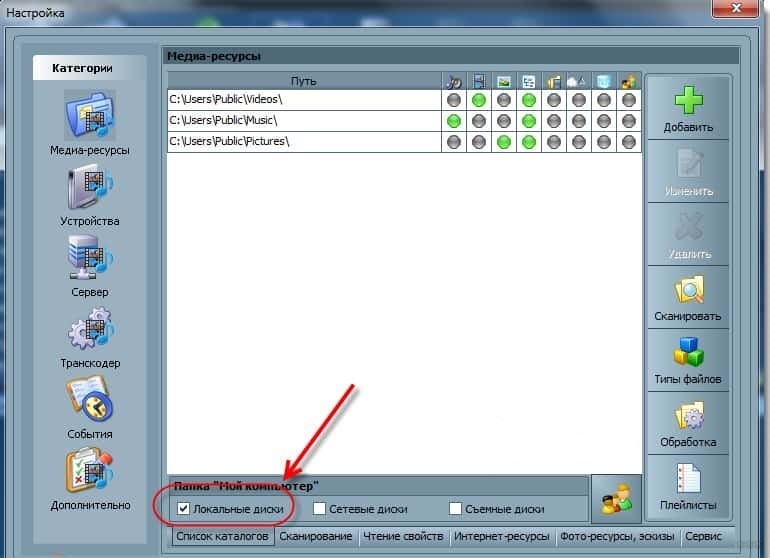
- Чтобы получить возможность просмотра видео, фото и прослушивания музыки с внешнего накопителя, нажмите справа «Добавить» и отметьте нужное устройство.
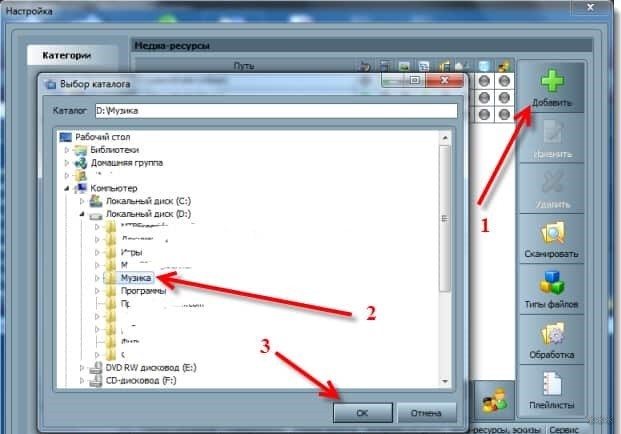
- После настроек нажмите «ОК» и подтвердите сканирование каталогов.
- После окончания сканирования сверху ищем «Запуск» и нажимаем.
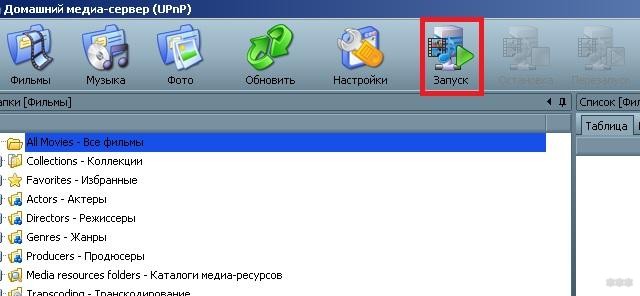
- Включаем ТВ и ищем его в разделе «Устройства воспроизведения…» и кликаем «Обновить».
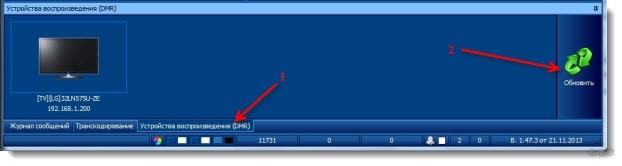
- Проверяем работу. Жмем на «Фильмы», «Музыка» или «Фото», при этом справа в отдельном окошке будет отображаться файл, которому мы дали доступ. Кликаем ПКМ, далее «Воспроизвести на», ищем свой ТВ.
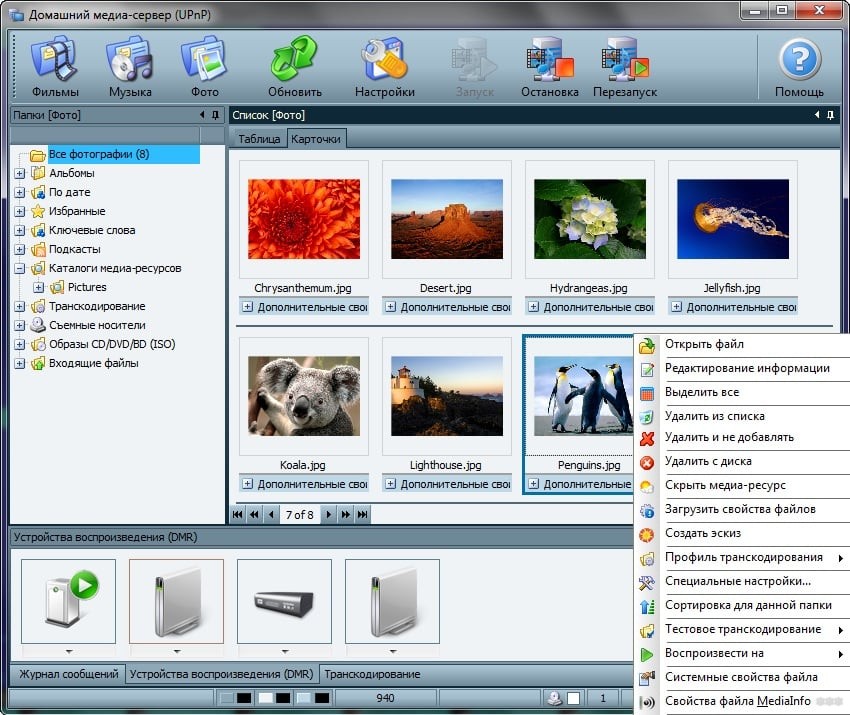
Открывать нужные файлы можно прямо с ТВ:
- Программу отставляем запущенной, можно просто свернуть ее;
- На телевизоре заходим в раздел, который связан с DLNA – для SAMSUNG это «AllShare» (в некоторых моделях кнопка выведена для удобства на пульт).
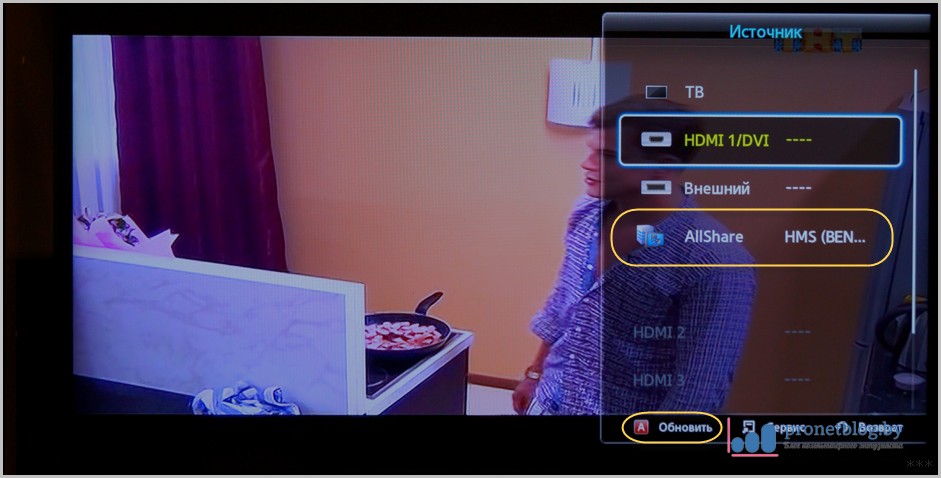
Если настройка выполнена правильно, на экране отобразятся все файлы, доступны к просмотру.
Программы для SAMSUNG
Какие программы есть для этого производителя, чтобы подключить телевизор к ПК:
- SAMSUNG AllShare – домашний медиа-сервер для обмена и воспроизведения контента на устройствах, поддерживающих DLNA;
- SAMSUNG PC Share Manager – медиа-сервер для объединения телевизора и внешнего устройства в сеть.
AllShare
Видео, которое расскажет о работе программы, смотрите тут:
Для работы установите официальный media-server от SAMSUNG на компьютер или ноутбук и запустите его. Далее следуем подсказкам Мастера (после каждого шага жмем «Далее»):
- Проверить общий сервер.
- Включить устройство (иногда требуется активация AllShare на телевизоре).
- Настроить сеть устройства.
- Выбрать устройство для подключения и нажать «Подключиться». В конце жмем «Завершено».
- Выбираем «Настройки папки»;
- Устанавливаем общую папку – в ней будет файлы для воспроизведения;
- Задаем папку для сохранения – здесь будет храниться контент, переданный с других устройств;
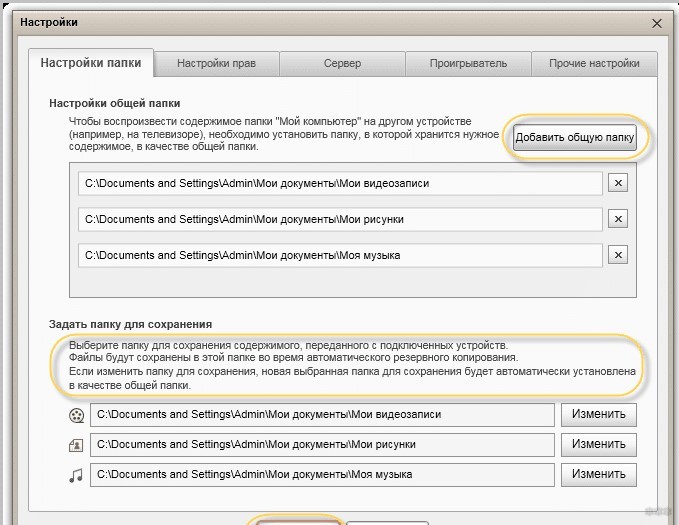
- Переходим в «Настройки прав»;
- Разрешаем доступ подключенному телевизору;
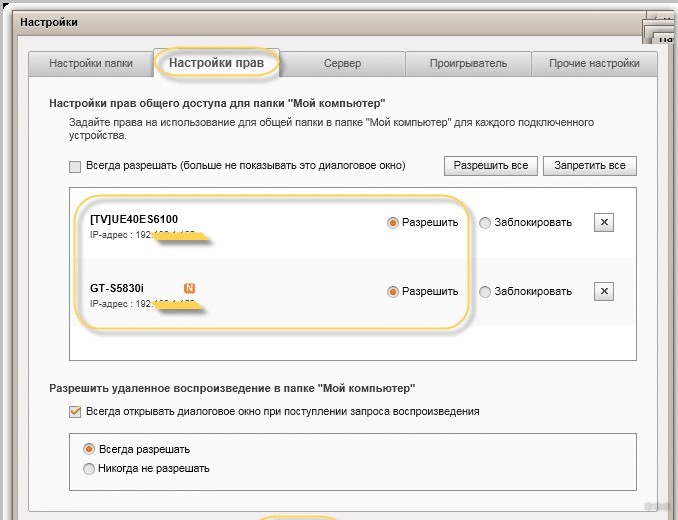
- Перемещаем нужный файл в созданную общую папку, выделяем его в списке, выбираем устройство для просмотра.
Share Manager
Использование ПО актуально там, где нет роутера. Телевизор и ПК соединяются напрямую кабелем или по Wi-Fi (конечно, при условии, что оба устройства оснащены беспроводным модулем).
После подключения обоим устройствам нужно задать IP адрес. Это делается в «Центре управления сетями…» в свойствах подключения. Например, для ПК задаем адрес 192.168.1.1, а для ТВ 192.168.1.2. Маску подсети оставляем одинаковой – 255.255.255.0.
Теперь можно запускать установленную программу и делать следующее:
- В списке выбираем нужную папку с файлами;
- Сверху нажимаем на значок папки с зеленой галочкой;
- Далее кликаем «Общий доступ», потом «Установить политику устройства»;
- Изменяем статус на «Принято» и жмем «Установить измененное состояние».
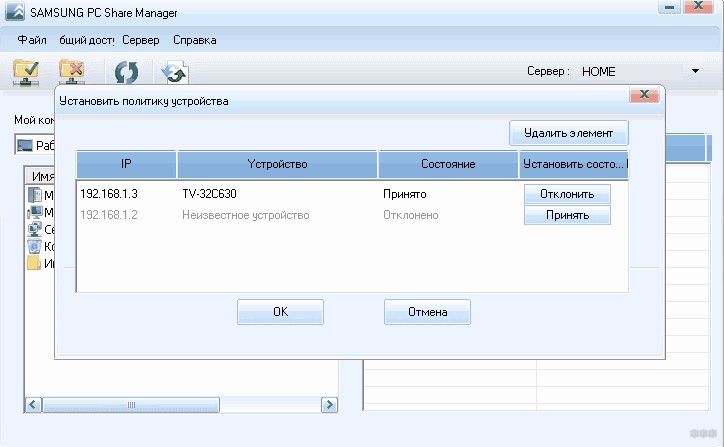
Если все сделано верно, на экране ТВ появится нужное изображение.
Windows Media Player
Чтобы подключить ТВ к ПК и просматривать на большом экране любой контент с помощью технологии DLNA, необязательно скачивать стороннее ПО – можно воспользоваться инструментом Windows. Это стандартный проигрыватель звуковых и видеофайлов для ОС Windows.
Вот инструкция на примере «семерки»:
- Подключаем ТВ и компьютер или ноутбук к одной сети – кабелем или «по воздуху». Можно выполнить соединение напрямую, без использования маршрутизатора – в таком случае нужно задать обоим устройствам IP адрес (как в прошлой инструкции).
- Запускаем проигрыватель и выбираем вкладку «Поток». В выпадающем меню разрешаем все действия: «Разрешить доступ через Интернет к домашней библиотеке мультимедиа…», «Разрешить удаленное управление проигрывателем…», «Включить потоковую передачу мультимедиа в домашней группе…».
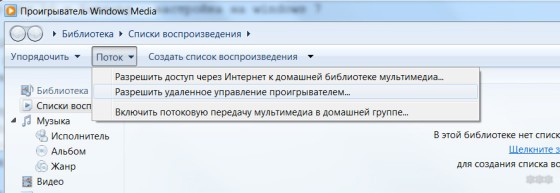
- Жмем вкладку «Упорядочить» и выбираем пункт «Применить изменения информации мультимедиа».
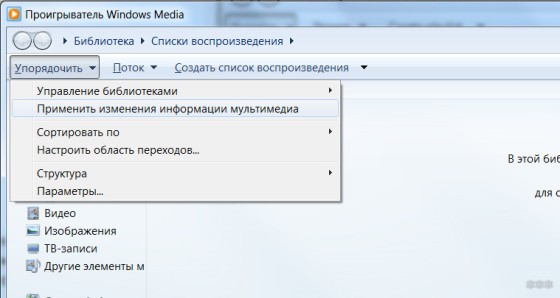
- На телевизоре SAMSUNG заходим в раздел «AllShare». Если все в порядке, на экране мы увидим доступные к просмотру файлы.
Вот и все. Как видите, воспользоваться преимуществами DLNA-технологии несложно. Главное – выбрать удобный для себя способ.
https://s-insider.ru/upravlenie-televizorom-samsung-s-kompyutera/
https://wifigid.ru/samsung-smart-tv/samsung-dlna