Настройка графического планшета wacom — Несколько способов

Настройка графического планшета wacom крайне необходима, для удобного использования в дальнейшем.
С какими неприятностями могут столкнуться пользователи планшета Wacom.
- Что делать, если пк не видит сам планшет, ну или драйвер Ваком?? Я переустанавливала свой новый драйвер 6.3.30, устанавливала более старый, всё равно не работало. Планшет работает как мышка, или вообще не работает.
- Немогу понять, открываю драйвер Wacom, и пишет не найден графический планшет, что делать?
- У меня нет свойств планшета wacom что делать?
- Что делать, если у меня не работают кнопки на пере?
Настройка графического планшета wacom.
Графические планшеты Wacom популярны у профессиональных дизайнеров и любителей что-нибудь нарисовать. Это планшет на котором вы не будете играть в приложения с Play Market. Он нужен для того, чтобы имитировать лист бумаги. С настройкой устройств этого производителя у некоторых пользователей могут возникнуть проблемы.
Как подключить?
Для этого нужно использовать стандартное программное обеспечение. Если в комплекте не было носителя с драйверами, то скачайте их с официального сайта производителя. Не забываем подключить устройство к ПК.
После этого:
- Открываем программу установки.
- Соглашаемся на все что предлагается.
- После этого программа установится.
Продолжительность установки зависит от производительности ПК и скорости записи на жесткий диск.
Клиентское ПО установилось: что дальше?
А вот дальше начинается возня. Открываем меню и запускаем «параметры«. Здесь есть ряд настроек. Откройте вкладку с планшетом. Услуга ремонт смартфона mi 4, с хорошим обслуживанием, у нас есть карты подхода.
Здесь можно выбрать:
- Конфигурацию под левую или правую руку (выбирайте ту, которой будете рисовать).
- Кнопки быстрого доступа (можно запрограммировать на что-нибудь).
Отдельной настройки потребует стилус.
Его параметры скрываются в разделе «перо«. Активируйте режим пера чтобы стилус начал восприниматься панелью. Здесь же придется регулировать чувствительность. Разработчики программы немного намудрили и разобраться с первого раза не удастся. Но есть универсальное правило: чем «тверже» ползунок, тем тоньше будут линии. Справедливо и обратное утверждение.
В разделе «Сенсорные опции» нужно только отключить ввод.
Уберите галочку и сохраните настройки. Готово.
По теме Ремонт телефона

Xiaomi redmi 9 быстро садится батарея — Настройка автономности

Способы восстановления IMEI — Варианты решения
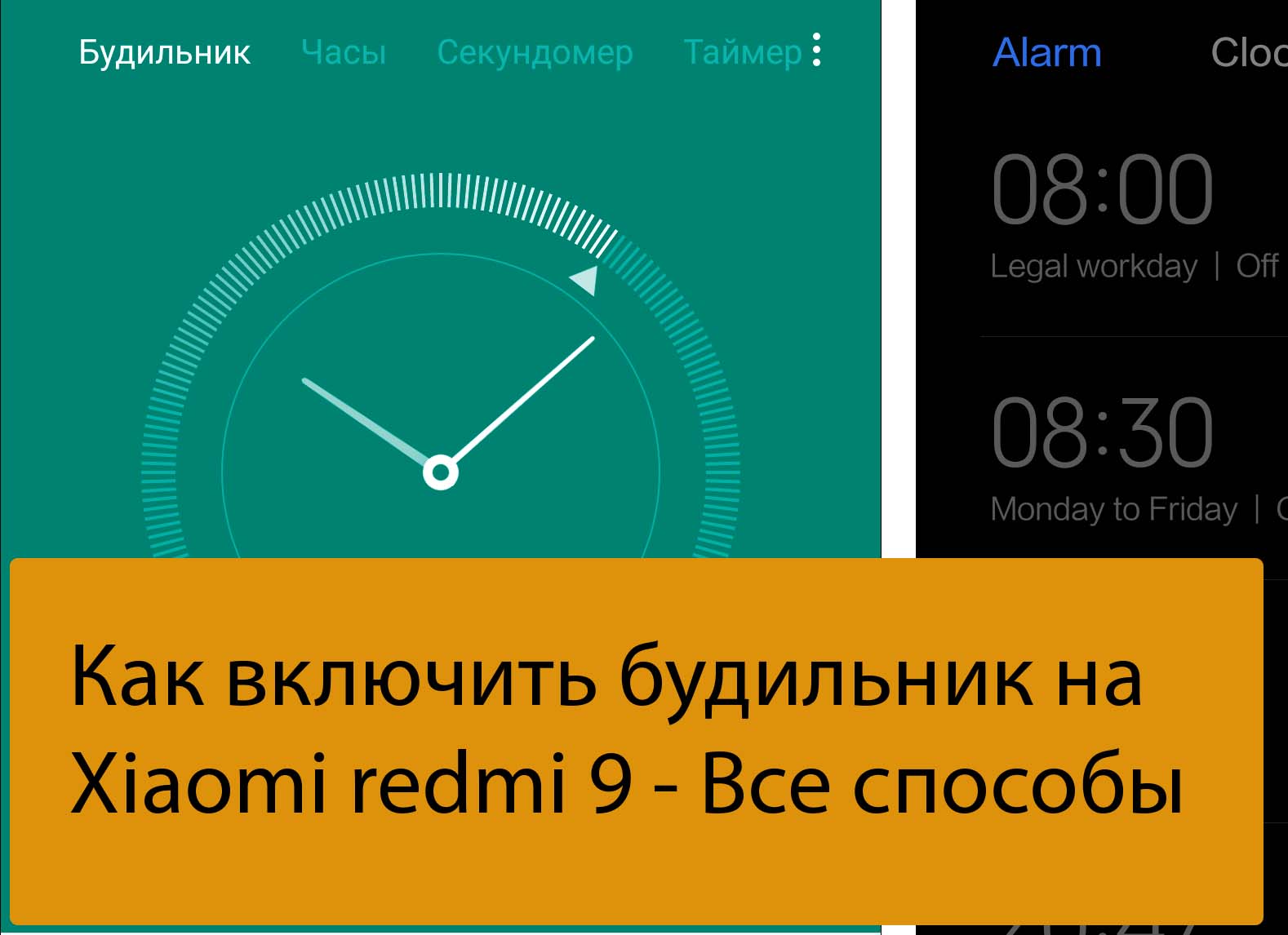
Как включить будильник на Xiaomi redmi 9 — Все способы
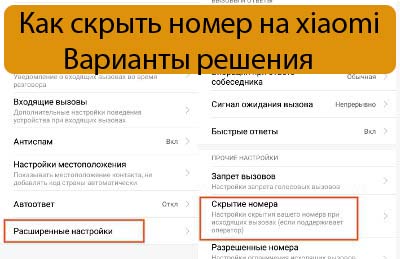
Как скрыть номер на xiaomi — Варианты решения
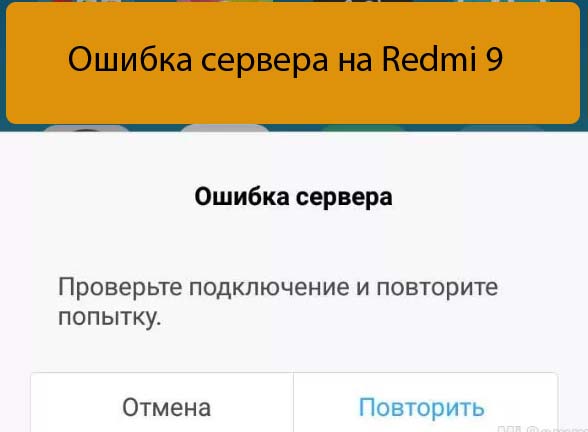
Ошибка сервера на Redmi 9 — Восстановление связи

Как поменять шрифт на redmi 9 — Лучшие способы

Как поменять рингтон на Redmi note 9 — Несколько способов

Как изменить контакт на xiaomi redmi 9 — Решение

Как рисовать на redmi 9 — Варианты решения рисования

Не загружается обновление на Xiaomi redmi 9 — Решение

Как отключить разблокировку Xiaomi redmi note 4 — Все способы

Xiaomi redmi 9 безопасный режим — Как зайти и выйти

Как отключить разблокировку Xiaomi redmi 9 — Решения

Как снять блокировку Xiaomi redmi 9 — Решение проблемы

Google Pay не работает на Xiaomi redmi 9 — Решение проблемы
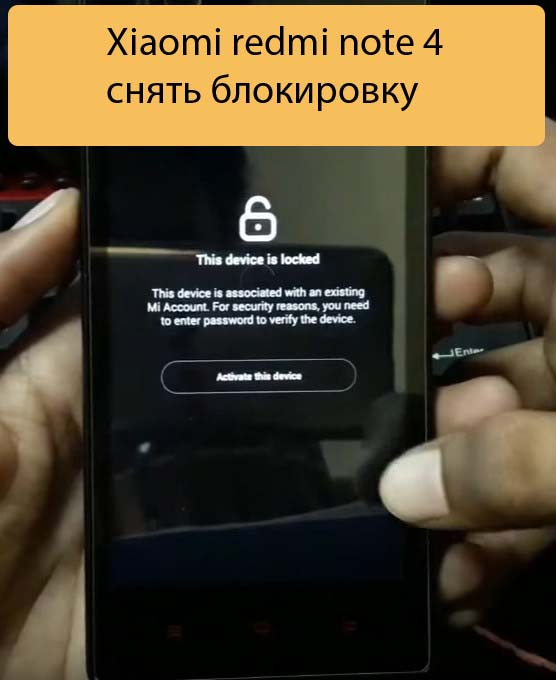
Xiaomi redmi note 4 снять блокировку — Решения

Не загружается обновление на Xiaomi redmi note 4 -Решение

Настройка графического планшета wacom — Несколько способов
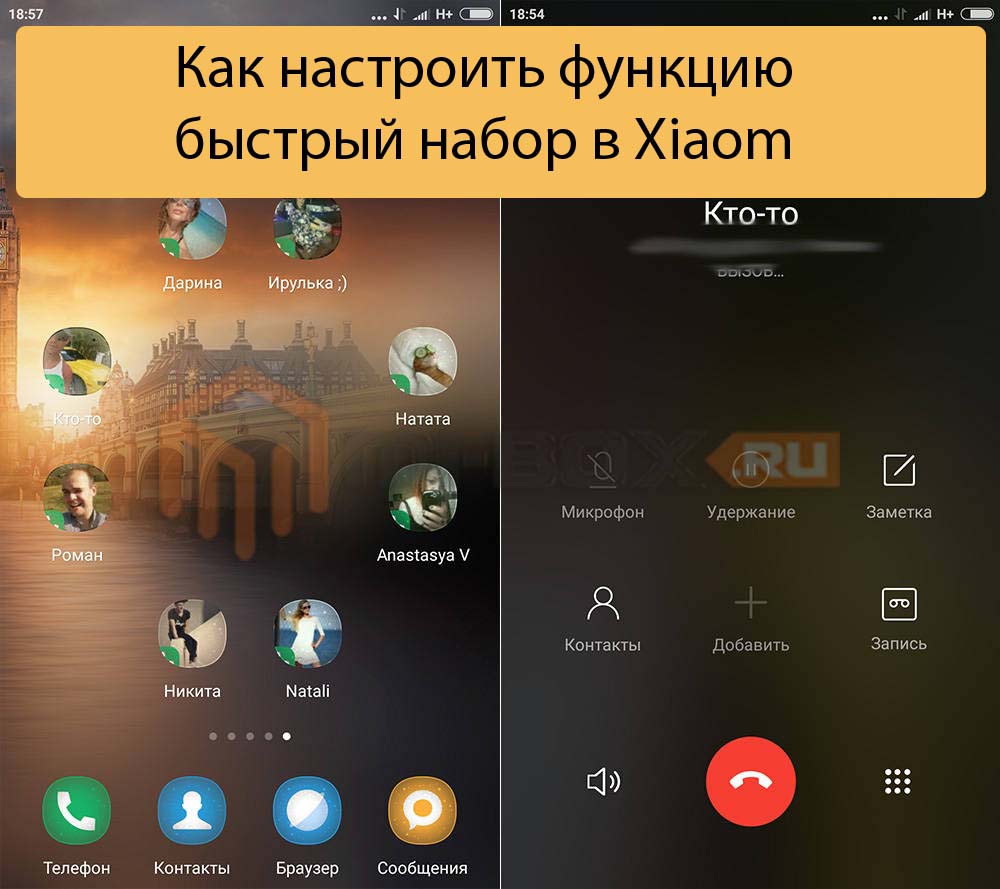
Как настроить функцию быстрый набор в Xiaomi
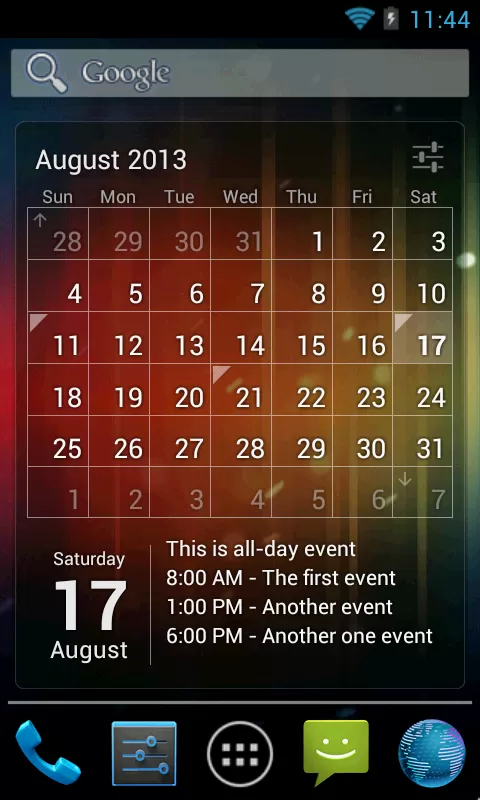
Как поставить напоминание на xiaomi redmi 8A — Несколько способов

Xiaomi redmi 8A сброс настроек — 5 способов решения
РЕМОНТ ТЕЛЕФОНОВ
БЫСТРО * КАЧЕСТВЕННО НАДЁЖНО * НЕДОРОГО * ОТРЕМОНТИРУЕМ * ВАШ * ТЕЛЕФОН
Ремонт
ЗАПЧАСТИ
Ремонтируем
Гарантия
Внимание! Мы не несём ответственности, за все ваши манипуляции с телефоном, выполняемые по нашим инструкциям. Выполнять ремонт должен квалифицированный специалист. Обращайтесь в предложенный нами Сервис по ремонту.
© 2021 РЕМОНТ ТЕЛЕФОНОВ — Android-Shark.Ru
ЛЮБОЕ ИСПОЛЬЗОВАНИЕ, ЛИБО КОПИРОВАНИЕ МАТЕРИАЛОВ САЙТА БЕЗ РАЗРЕШЕНИЯ АДМИНИСТРАЦИИ НЕ ДОПУСКАЕТСЯ.
Когда качество пикселей определено, и среди них удалось обнаружить «выгоревшие», можно приступать к поиску приложений, которые исправят ситуацию:
- JScreenFix проста в использовании, для начала работы необходимо воспользоваться кнопкой Fix Stuck Pixels. Разработчик обещает 30 минут для совершения этой операции, но мастера сервисных центров рекомендуют оставлять устройства. Не менее чем на 10–12 часов для более полной проверки;
- Pixel Fixer: еще одна программа, аналогичная JScreenFix. Для восстановления пикселей также необходимо нажать на кнопку зеленого цвета;
- «Лечение битых пикселей»: платформа не только тестирует мобильный телефон на битые пиксели. А потом «лечит» их, но одновременно выявляет другие дефекты в дисплее.
При использовании приложений рекомендуется на время «лечения», устройства не отключать его от зарядных устройств. Во время обработки пикселей смартфон постоянно включен, поэтому зарядки может не хватить.
Микротрещины экрана, чреваты разрывом цепи питания. Если это случилось, то вам прийдется менять экран. Благо в Китае они стоят в несколько раз дешевле.
Бывает, и неисправности кроется в неправильной установке сим карты, либо флешки. Попробуйте их вынуть и проверить, что будет.
Карту с проблемами можно починить, восстановив битые кластеры, с помощью ПК.
При сотрясении, плохо выставленный штекер от дисплея может выпасть. Что повлечет за собой отключение модуля передачи изображения, либо частичное отключение.
Снимите крышку аппарата, и воткните шлейф в гнездо. Если он вставлен, то выньте его и вставьте. При этом не забудьте отключить шлейф питания, от аккумулятора.
Действия, как поступить в такой ситуации
Поможет смена графики на низкое разрешение. Требуется ограничить режим энергопотребления. Не продолжать играть при включенном зарядном устройстве телефона. Вынуть телефон из чехла, дать возможность общей вентиляции корпуса. Отключить телефон, снять аккумулятор.
Если смартфон, находился во влажном помещении, либо на него попадала влага. Особенно это касается USB входа, и затекания внутрь смартфона. Окислы могут приводить к утечке тока, а это способствует нагреву аппарата. Для устранения, вам необходимо почистить USB. Возьмите тонкую палочку и намотайте на неё ватку. Обмакните её в вайт спирит, либо спирт, и протрите контакты во входе.
Если вода попадала внутрь, то надо разбирать Мейзу. И, туже операцию проводить с контактами, которые присоединяются к плате. Но, прежде чем это делать, отключите шлейф аккумулятора во избежания замыкания.
Если у Meizu M8 не работает микрофон, для этого нужно проделать следующие действия.
Открываем настройки безопасности, ищем root-доступ и нажимаем принять, перезагружаем аппарат. Открываем « телефон » и вводим данную комбинацию *#*#54298#*#* или *#*#3646633#*#* . Листаем вправо и находим « Hardware Testing » -> audio -> Audio Playback выставляем значение Heaset PGA на 160 . Выходим из меню и перезагружаем телефон.
Также, могут применяться программные методы. Но, они смогут помочь только при отсутствии неисправностей в самом устройстве. Этот способ один из самых простых, мы открываем на мобильнике настройки. И, выбираем команду « сбросить настройки ». Имейте в виду, что под этим понимается удаление со смартфона всех данных.
Чтобы полосы на экране Meizu M8 не беспокоили, нужно:
- Убедиться в целостности и подключить заново шлейф дисплейного модуля;
- Заменить экран полностью, если есть реальные повреждения;
- Обновить прошивку и оболочку Flyme.
В первой ситуации мог быть просто нарушен контакт. Соединение отошло из-за удара, засорились контакты или на заводе дисплей не был до конца соединён.
Во втором случае рекомендуется обращаться к специалистам по гарантии или в независимую мастерскую. Третий вариант указывает на то, что вы купили телефон с устаревшей версией ПО. Которое имеет недостатки, исправленные в обновлениях.
Для осуществления данной процедуры нужно:
- Войти в настройки прибора;
- Выбрать пункт «о телефоне»;
- В подменю потребуется выбрать проверку наличия обновлений – при включении Wi-Fi всё начнёт скачиваться;
- Прибор перезагрузится.
Появление полос во время пользования можно исключить сразу после покупки путём обновления. Это не аннулирует гарантию. В отличие от полной перепрошивки или самостоятельного ремонта в этот же период.
Банальный метод, это просто зайти на устройстве в аккаунт.
Нажать внизу на пункт « Удалить mi аккаунт ».
В этом случае произойдёт отвязка account от мобильника . Больше не будет выпадать сообщение, во время загрузки аппарата.
Если в Xiaomi пропал звук, сначала стоит проверить настройку аудиопараметров. Если стоит активный режим ( со звуком ), то продолжаем искать проблему.
Необходимо — почистить гнездо для наушников .
Если на экране смартфона xiaomi горит значок гарнитуры, а наушники не подключены, значит, замкнуло контакты. Поэтому звук транслируется в наушники, хоть физически они и не подключены.
После чистки перезагрузите телефон.
Если во время звонка собеседник вас плохо слышит, то возможно отключена эта функция. Зайдите в настройки «звук и вибрация» и подвиньте бегунок « шумоподавление » на значение « вкл «.
Если она активирована, а треск и помехи при разговоре присутствуют, то попробуйте выключить функцию.
Встроенный мобильный помощник так же может мешать нормальной работе микрофона. Перейдите в меню « настройки «, найдите « Google «. Далее, отключите функцию « определитель голоса «.
Перезагрузите телефон xiaomi.
Сброс аккаунта можно произвести, с помощью службы поддержки Сяоми.
Для этого необходимо иметь документы на телефон , для подтверждения, что он не краденый.
Как разговаривать с техподдержка Сяоми.
Зайдите на свой почтовый сервис типа mail.ru и авторизуйтесь.
Нажимаем создать сообщение. В первой строчке, пишем вот этот адрес: mishu@xiaomi.com Либо вот этот: service.us@xiaomi.com В теме можно написать ( Разблокировка ми account ). Писать необходимо по-английски. Воспользуйтесь, онлайн переводчиком.
Далее пишем, что требуется. Хочу на Xiaomi redmi 6a сбросить mi аккаунт. Эта процедура, долгая, и может затянуться на 2 — 3 недели .
Выбираем английский язык и любую страну;
Производим подключение к интернету при помощи Wi-Fi или сотовых данных;
Заходим в « Privacy Policy » (Политика безопасности) и выделяем любой фрагмент текста. Справа нажимаем на три точки, « Web Search » и « Google App ». Далее мы можем перейти в настройки, нажав на запись « Settings ». Ищем пункт « О телефоне (About Phone) » и кликаем на него.
После входа нажимаем на « Версия ПО (Miui version) » на которую нужны быстро нажать несколько ( около 5 ) раз, пока не появится уведомление о предоставлении « прав Developer ». Возвращаемся и переходим в «Second Space», а потом «Turn on second space».
Здесь создается второе пространство и устройство уже вполне готово к работе. Тем не менее после перезагрузки все сбросится и придется все делать заново, поэтому продолжаем. Заходим в настройки, потом «About Phone», «Additional Settings» и «Меню разработчика (Developer)». Передвигаем переключать USB Debugging на позицию включения.
Подключаемся к компьютеру при помощи USB и запускаем Switch . Скачиваем « Minimal Adb and Fastboot » и включаем. Переходим на первый рабочий стол, а на компьютере набираем « adb devices ». Здесь же вводим следующую команду: adb (вводная команда) shell pm uninstall (параметры) –k –user 0 (значения) com.xiaomi.finddevice (связь с сервером);
Удаляем « Найти мой телефон (Find my phone) ».
Нюансы после такой отвязки.
После этого гаджет готов к полноценной эксплуатации: можно выходить в интернет, пользоваться различными программами и т. д.
Тем не менее, стоит обратить, что нельзя будет пользоваться сервисами Сяоми. Что объясняется отсутствием самой учетной записи. На учётную запись Xiaomi, много жалоб от пользователей, из-за некачественно выполненого по, и вполне логично, что её удаляют.
Как подключить планшет к ноутбуку и не запутаться в проводах



Современный рынок техники богат на разнообразные устройства, отличающиеся функциональностью, предназначением, ценой. Одно из них — графический планшет. Приспособление позволяет вводить рисунок руками и пером на специальную поверхность с дальнейшим отображением на компьютере. Главное — знать, как пользоваться графическим планшетом. Инструкция представлена в данной статье.







Wacom Cintiq 13HD DTK-1300

Рис. 6. Компактный планшет Wacom Cintiq 13HD DTK-1300 с 3 USB-портами.
Графический монитор DTK-1300 способен не просто переносить информацию от пера на экран, но и имитировать изображения, создаваемые другими устройствами – например, мелками, чернилами или карандашами.
Среди других особенностей можно отметить удобную подставку, неплохой набор разъёмов и экстренные кнопки.
А, благодаря особенностям конструкции пера, на планшете можно рисовать настоящие картины.
- компактные размеры и не такую большую массу, позволяющие легко перевозить планшет с собой;
- многофункциональное перо;
- наличие сразу 3 USB-разъёмов для подключения внешних устройств.
Виктория К.: Недавно приобрела себе этот чудо-планшет, который очень даже впечатлил по сравнению с моим прошлым Вакомом – Bamboo Pan & Touch. Новый стал отличным помощником для рисования. Самые интересные функции – установка угла наклона и возможности пера. Минусов не нашла вообще. Советую такой любому художнику или дизайнеру – правда, стоит он около 1000 долларов, но оправдывает все затраты.
Как работает устройство?
Планшет представлен в виде рабочей области, переносящей результат прикосновений к ней на компьютер. Используя перо, получится выполнять действия, подобные командам обычной компьютерной мыши, но появляется намного больше возможностей, если учитывать рисование и письмо.
Мышкой не получится точно проработать толщину линий рисунка. Получается, что перо будет применяться как полноценное средство управления. Человек рисует так, как на обычной бумаге. Но результат сразу виден на мониторе. Есть и другое полезное преимущество. К примеру, для точного рисования определенного участка лист бумаги не получится масштабировать, но, зато, это легко выполняется с изображением на мониторе.
Сложностью может быть не простое привыкание к тому, что движения пером выполняются на планшете, а результат виден на компьютере. Для этого надо постоянно поднимать голову, чтобы посмотреть на экран. Качественные электронные перья или ручки отлично реагируют на нажатие пера. Некоторые устройства совмещены с дисплеем, на них сразу отображается результат работы. К каждой технике есть инструкция, как пользоваться графическим планшетом.










Преимущества и недостатки планшетов с дисплеями
Причинами выбора графических планшетов, рабочая поверхность которых одновременно является экраном, можно назвать:
- возможность рисовать, не отвлекаясь на монитор компьютера, которую не обеспечит обычный планшет;
- большую чувствительность к касаниям светового пера по сравнению с традиционными графическими планшетами;
- большие размеры изображения – диагонали самых популярных моделей начинаются с 13» (29 см), хотя можно найти и 10-дюймовые.
Планшеты с встроенной памятью и графической картой можно назвать полноценными компьютерами с сенсорным дисплеем.
Хотя использовать их как планшетный ПК слишком дорого – стоимость гаджетов отличается в несколько раз.
Кроме цены, недостатком таких устройств можно назвать значительный вес – даже самые компактные версии намного тяжелее аналогичных по размеру стандартных планшетов.
Выбор
Во время приобретения планшета надо учитывать следующие нюансы:
- Размер. Его измеряют в том же формате, как и листы — А4, А5. От величины чувствительной области зависит комфорт рисования. Но, с увеличением размера устройства, повышается стоимость. Если профессионалу нужен формат А4, то обычный пользователь может приобрести компактную модель.
- Пропорции. Лучше всего, чтобы соотношение сторон техники совпадало с таким же показателем монитора. Сейчас существуют драйвера, автоматически подгоняющие размеры к ширине экрана компьютера. Но, если он широкий, а планшет — нет, то одна из частей графического устройства может быть неактивной. А при растягивании изображения происходит его искажение.
- Разрешение. Число точек на дюйм устанавливает, как точно будут восприниматься касания пера. Поэтому, чем выше данный параметр, тем лучше. Для домашнего использования будет достаточно 2 тыс. точек на дюйм. При профессиональном применении требуются более высокие показатели — 5080 точек на дюйм.
- Чувствительность к давлению. Данный параметр указывает, какое количество давлений по силе нажатия распознает устройство. Для обычного использования требуется 512 давлений, а для профессионалов — 1024.
- Чувствительность угла наклона. Такая функция может потребоваться лишь некоторым пользователям.
- Метод подсоединения к компьютеру. Планшет соединяется с помощью USB, Bluetooth или беспроводных интерфейсов.
Wacom Cintiq Pro Touch DTH-1320-EU
Рис. 5. Модель Wacom Cintiq Pro Touch DTH-1320-RU – компактная и чувствительная.
Модель Cintiq Pro Touch DTH-1320-RU получила от производителя компактные размеры, отличную цветопередачу и чувствительность к нажатию пера.
Не имея особой аппаратной части, она работает только при подключении к ПК, зато обходится выгоднее некоторых аналогов.
- компактный размер
- доступная цена
- быстрота реакции даже по сравнению с большинством других графических мониторов и даже планшетными ПК.
- комплектация сверхчувствительным пером Wacom Pro Pen 2.
Александр В.: 13-дюймовый Ваком часто использую в поездках, хотя для дома приобрёл 22-дюймовый планшет той же марки. Конечно, на экране не нарисуешь такого же большого рисунка, как на больших моделях, зато практически в любой сумке хватает места, вес небольшой, а батареи хватает на несколько часов работы без подзарядки.
Кому требуется?
Как пользоваться графическим планшетом, может быть интересно людям разных профессий:
- Художникам и дизайнерам. Работа этих людей связана с рисованием. Веб-дизайнеры тоже осуществляют творческую деятельность на компьютере. Графическое рисование с помощью пера по оцифрованному листу облегчает процедуру, делает ее приятной и точной. Процесс будет намного естественнее. Если интересует, как пользоваться графическим планшетом для рисования, то поможет вышеуказанная процедура.
- Фотографам. Им необходимо такое устройство. Устройство применяется для обработки фотографий — перо позволяет убрать различные погрешности, выполнить исправление кадра для каждого пикселя.
- Бизнесменам и офисным работникам. Им также надо знать, как пользоваться графическим планшетом. Ретушь фотографий, хоть и не понадобится им, все же основные нюансы работы желательно освоить. Планшет такого вида требуется для создания электронной подписи, которую получится выполнить пером. Хоть для одной цели покупать устройство невыгодно, но оно способно работать и с другими задачами. К примеру, с планшетом удобно выполняется редактирование документов, внесение правок, создание презентации и прочей работы.
- Детям и молодежи. Ребенку будет интересно осваивать рисование с помощью новых технологий. Достаточно ознакомить его с принципами работы.
- Личностям, которые желают развиваться и много времени проводят за компьютером. Им не помешало бы знать, как пользоваться графическим планшетом Bamboo или устройством другой марки. Даже если человек не дизайнер, техника будет в помощь, если постоянно приходится работать с компьютером. Устройство позволит отдыхать от мышки и клавиатуры. К тому же, оно может использоваться тем, кто просто любит рисовать.
Wacom Mobile Studio Pro DTH-W1320L-RU
Рис. 4. Модель Mobile Studio Pro DTH-W1320L-RU 13 – многофункциональный планшет на Windows 10.
Устройство отличается уже установленной операционной системой Windows 10, памятью и накопителем, обеспечивающими совместимость практически с любыми программами для этой платформы.
Может оно использоваться и в качестве обычного планшета, и как графический монитор.
Причём, компактный и высокопроизводительный, быстро реагирующий на нажатия пера, хотя и не самый дешёвый.
- операционную систему Windows 10 и возможность работы с обычными программами для ПК;
- мощный процессор Core i5, 256 ГБ встроенного хранилища, 8 ГБ ОЗУ и поддержку карт памяти – более чем достаточно для запуска требовательных к ресурсам графических приложений;
- хорошее восприятие нажатия стилуса;
- возможность фото- и видеосъёмки.
Олег В.: Планшетом доволен – особенно разрешением экрана и камер. Батарея тоже отвечает моим требованиям – в обычном режиме он работает до 2 дней, хотя при постоянном использовании только 2–4 часа. С другой стороны, пользоваться им как планшетом неудобно – очень медленно работает даже по сравнению с Samsung Tab 4. Качество приёма Вай-Фай тоже уступает моему старому Самсунгу, поэтому для некоторых целей продолжаю пользоваться именно им, хотя рисую уже на новом.
Вывод
Как пользоваться графическим планшетом Wacom Intuos и техникой другой марки, нужно знать людям всех профессий, которым приходится сталкиваться с такими устройствами. А неспециалисты могут с ними приятно проводить время.
Компания Wacom, основанная еще в 1983 году в Японии, занимает передовую позицию на ринке графических планшетов. Все благодаря патентованной технологии передачи энергии с помощью электромагнитной индукции.
Целью компании есть реализация гармонического взаимодействия между человеком и персональным компьютером. Поэтому, графический планшет от компании Wacom стал одним из важных инструментов для каждого художника.
Логотип компании Wacom



Wacom Cintiq 27HD Touch DTH-2700
Рис. 8. Модель Cintiq 27HD Touch DTH-2700 для профессиональных художников.
Модель DTH-2700 является одним из самых больших и дорогих графических планшетов, которые можно купить на современном рынке.
Одновременно она считается и самым функциональным и удобным гаджетом из этой категории.
С помощью графического монитора можно работать с множеством графических приложений, хотя функционирует он только при подключении к компьютеру.
- специальную технологию Touch Ring для удобного управления планшетом на расстоянии;
- огромные размеры экрана, больше подходящие современному моноблоку или даже телевизору;
- высокую чувствительность и разрешение экрана;
- высокую функциональность, подходящую даже профессиональным дизайнерам, иллюстраторам и художникам – и даже фотографам, которые могут корректировать снимки на огромном экране.
Ольга М.: Крутейшая штука для любого творческого человека. Конечно, доступна далеко не каждому – но её и не будет покупать каждый. Мне она нужна для работы с проектами, которую раньше приходилось выполнять с помощью обычного диджитайзера без дисплея. Альтернатив этому гаджету на рынке не вижу – хотя он разработан уже давно. Просто большие планшеты, да ещё и графические и такие дорогие, не настолько пользуются спросом.
Wacom Cintiq Companion DTH-W1310P
Рис. 9. Графический планшет Wacom Cintiq Companion DTH-W1310P на Windows 8.
Модель из серии Wacom Cintiq Companion представляет собой полноценный планшет, выполняющий ещё и функции графического монитора.
Гаджет отличается стильным дизайнов, высокой функциональностью и удобным управлением.
А стоимость DTH-W1310P позволяет купить его и профессиональному художнику, и начинающему.
- приличную аппаратную часть, вполне соответствующую неплохой графической десктопной системе и позволяющей работать без ПК;
- накопитель SSD объёмом 256 ГБ, сохраняющий десятки тысяч изображений;
- удобный дизайн;
- отсутствие бликов на стекле.
Григорий К.: Суперпланшет, и по функциям, и по дизайну, и по чувствительности нажатий. Тонкий, не слишком тяжёлый и не такой дорогой, как большинство моделей Wacom. Недостатков при использовании для рисования не нашёл – хотя вместо системы Windows 8 можно было бы поставить и десятку.
Описание планшетов Wacom
За много лет работы в индустрии производства графических планшетов, компания Wacom достигла совершенства. Они выпускают простые в использовании планшеты, которые подойдут каждому пользователю в зависимости от его требований.
Вся продукция компании делится на три группы:
- дизайнерские планшеты
- офисные и домашние планшеты
- бизнес планшеты
Дизайнерские планшеты – самая востребованная группа на рынке графических технологий. Поэтому, компания Wacom выпустила специальную профессиональную линейку – это графический планшет для рисования IntuosPro и интерактивный экран с перьевым дисплеем Cintiq.
Графические планшеты IntuosPro
Перо Wacom Grip Pen, идет в комплекте с планшетом, имеет чувствительный наконечник – 2048 уровней чувствительности к нажиму, распознает минимальную силу нажатия – 1 грамм. Встроенный датчик положения пера в пространстве позволяет определить угол наклона до 60 градусов.
Сам планшет имеет удобную кольцевую кнопку Touch Ring и набор пользовательских клавиш, на которые можно назначить, например:
- выбор кисти
- выбор цвета
- переключение между инструментами
Стандартное перо Wacom для IntuosPro
Для удобства пользователя в программное обеспечение планшета входит особая функция дисплея – Heads-Up-Display, позволяющая быстро перенастроить планшет, не отрываясь от работы. Планшет имеет встроенный Wi-Fi интерфейс позволяющий использовать планшет на расстоянии 10 метров от рабочего места.
Модель Cintiq сочетает в себе технологии планшета IntuosPro, но позволяет выполнять работу прямо на интерактивном дисплее планшета. В зависимости от размеров, планшет графический имеет вес от 1,2 кг до 29 кг. Самый меньший планшет в этом семействе имеет 13 дюймов, но даже он не оснащен батареей, питание планшетов осуществляется по сети.
В зависимости от модификаций на данные устройства могут устанавливаться разные операционные системы, например:
- Microsoft Windows XP, 7, 8
- Mac OS X 10.4, 10.5, 10.6
Монитор выполнен на основе H-IPS Active Matrix, от 13,3 до 24,1 дюйма. В независимости от размера устройства экран имеет разрешение FullHD 1920×1080 WUXGA, поддерживает 24-битный цвет (16,7 млн. цветов).
Компания Wacom также имеет в своем арсенале универсальный стилус Bamboo Stylus. Стилус Bamboo подходит к большинству планшетных компьютеров и мобильных устройств с емкостным сенсорным дисплеем, а также выступает как обычная ручка с чернилами. И что немаловажно графический планшет genius также поддерживает этот стилус, хота фирма Genius является прямым конкурентом, для Wacom, на рынке устройств данного типа.
Bamboo Stylus Duo с чернилами
Sign&save-планшет от Wacom – устройство, которое дает возможность получать подписи прямо в электронный документ. Этот уникальный продукт позволил оттеснить конкурентный планшет genius на второй план и укрепить позиции компании Wacom.
Sign&save планшет от Wacom
Wacom STU-500 – самая популярная модель из sign&save-планшетов. Монохромный TFT-дисплей имеет 5 дюймов и разрешение 640х480 пикселей. Экран симулирует бумажную поверхность и отображает результат в реальном времени. Электромагнитно-резонансная технология позволяет определять силу нажатия по 512 уровням. Работает от USB-порта.











На что обратить внимание при выборе планшета для рисования
Этот раздел будет полезен тем, кто только собирается приобретать планшет и не представляет, на что нужно обращать свое внимание при совершении выбора. Разберем основные моменты.
Такой планшет — это, прежде всего, высокотехнологичное устройство, которое имеет определенные характеристики технических параметров. Его внешний вид — параметр второстепенный. Именно поэтому «разбор полетов» начнем с технических параметров. От них будет зависеть производительность устройства.

При выборе стоит оценить:
- разрешение дисплея — в первую очередь;
- параметры поверхности для работы, в том числе ее размеры;
- значение такого параметра как линии на дюйм;
- тип стилуса (вернее, пера).
Конечно, важными параметрами остаются также комплектация, качество ластика, самого пера. Но самый главный элемент этого устройства — экран. Здесь нужно обратить внимание, в первую очередь, на его диагональ — чем она больше, тем удобнее будет создавать произведения искусства. Минимальный параметр — 13,3 дюйма, средние размеры — 15,6.
Есть еще понятие так называемой рабочей области. Это фактический размер дисплея, который используется для рисования. Он не так важен как диагональ и соотношение сторон. Последнее — это то самое 3:2 или 4:3, а также 16:9 и 16:10. Первые два спросом не пользуются, так как форматы эти уже устарели. Соответственно лучше выбирать между двумя последними вариантами.
Совет! Соотношение сторон экрана планшета и монитора компьютера/экрана ноутбука должны совпадать.
Важное значение имеет и разрешение экрана. Это количество точек, которые помещаются на одном дюйме. И чем их больше, тем точнее и четче будет получаться картинка. Кстати, значение числа линий варьируется в пределах 2540—5080. Еще стоит обратить внимание на контрастность, то есть соотношение параметров яркости светлого и темного оттенка. Здесь показатель будет меньше, чем, например, у монитора — это связано с особенностью техники. 3000:1 — оптимальное значение.

Когда определитесь с параметрами экрана, можно переходить к оценке параметров стилуса-пера. Здесь учитывается следующее:
- наклон — чем параметр больше, тем проще с ним работать, т.к. даже при сильном отклонении от поверхности планшет все равно будет воспринимать стилус;
- уровень давления — также чем больше, тем лучше. В этом случае стилус точнее фиксирует нажатие и лучше реагирует. Максимум — 8192. Можно взять что-то среднее в районе 1024—4096, чтобы не прогадать.
- держатель пера — аксессуар, который позволит избежать потери пера. Не так важен, но удобен;
- ластик — удобная опция, которая позволит применять стилус не только для создания, но и для удаления элементов рисунка;
- наличие сменных наконечников — они позволят создать ощущение применения во время работы настоящих принадлежностей художника и продлевают срок службы панели сенсоров.
На что смотрим еще? Это формат бумаги. Речь идет о соответствии размеров рабочей поверхности и листов бумаги, на которых потом будут печататься рисунки. Например, А4, А5 и так далее. Однако строгого совпадения может и не быть.
Важно оценить также и способ подключения к компьютеру/ноутбуку. Обычно оно выполняется через стандартный USB-порт. Также могут быть выходы DVI и VGA. И посмотрите на управление. Каждый планшет имеет определенные кнопки, отвечающие за те или иные функции, которые можно запрограммировать. Чем дороже планшет, тем больше кнопок он может иметь. А чем их больше, тем реже вы будете тянуться к обычной компьютерной клавиатуре.
Использование графических планшетов (для новичков)
Рисование или другие операции, которые можно делать с помощью планшета основываются на правильном использовании пера (стилуса). Итак, перед тем как пользоваться графическим планшетом: берем перо, как обычный карандаш, кисточку или ручку. Функциональные клавиши должны бить удобно расположены под пальцами.
Перед началом использования графического планшета необходимо сделать упражнения для координации глаз и руки:
- Запускаем любой графический редактор. Выбираем самый стандартный инструмент «Линия» и рисуем сетку с квадратными ячейками – размер ячейки 20-25 мм. Изначально для рисования используем мышь.
- Выбираем в графическом редакторе инструмент «Карандаш» и пером на графическом планшете необходимо нарисовать жирную точку на каждом пересечении линий сетки.
- Повторяем пункт 2, но только рисуем крест (Х) на каждом пересечении.
- Когда два предыдущих пункта получится сделать, очищаем экран и начинаем рисовать что либо.
Важно знать! Почти на всех графических планшетах, а также на всех планшетах от Wacom – перо перестает действовать на расстоянии более 10 мм. Для перемещения курсора без рисования, конец стилуса не должен касаться поверхности планшета, но и не превышать максимально возможное расстояние.
Wacom Mobile Studio Pro DTH-W1620H
Рис. 2. Планшет Mobile Studio Pro DTH-W1620H – оптимальное соотношение размеров и возможностей.
В списке характеристик модели выделяются такие особенности, которые далеко не всегда встречаются у графических планшетов – 512 ГБ постоянной памяти и 16 ГБ «оперативки», процессор из серии Core i7 и даже две камеры с приличным качеством съёмки.
В качестве операционной системы используется современная версия Windows 10 Pro, а за работу с изображениями отвечает 4-гигабайтная видеокарта NVIDIA Quadro M1000M.
Максимальное разрешение дисплея – 3840×2160 пикселей, а для повышения удобства работы производитель предусмотрел 8 клавиш на корпусе.
- наличие видеокарты, обеспечивающей максимальное разрешение и лучшую цветопередачу;
- неплохую аппаратную часть, благодаря которой можно обойтись вообще без подключения к ПК – твердотельный накопитель на 512 ГБ для хранения информации и процессор Intel Core i7;
- мощную аккумуляторную батарею, обеспечивающую работу на протяжении 5–6 часов;
- две встроенные камеры с разрешением 8 и 5 Мпикс. для получения изображений ещё и с помощью съёмки;
- сравнительно небольшой вес для устройства из этой категории.
- сравнительно медленная работа SSD-диска.
- кроме того, устройство имеет достаточно высокую стоимость.
- уровень автономности заметно снижается при увеличении яркости экрана и максимальной загрузке – время работы в этом случае не превышает 3 часов.
Николай К.: Планшет отлично подходит для рисования эскизов. Однако в процессе работы он сильно нагревается – особенно правая часть. Выход вижу только один – не работать дольше 2 часов, хотя для такого дорогого прибора это серьёзный минус. Батареи хватает на 3 ч работы – заявленные производителем 5 часов не получалось никогда. Зато зарядка осуществляется так же быстро, как и разрядка.
Настройка планшетов Wacom
Перед тем как настроить графический планшет, необходимо проверить драйвера на устройство. Итак, поднесите перо планшета к правому верхнему углу планшета и надавите туда пером – курсор на экране ПК должен переместиться туда. Затем переведите перо в левый нижний угол планшета и надавите там. Если курсор переместился – драйвера установлены, иначе переустановите или установите их заново с диска или с официального сайта производителя соответственно модели планшета.
Если драйвера установлены правильно – переходим к отключению сервисов TabletPC. Для этого заходим в меню «Пуск» и в строку поиска пишем «services.msc».
Открытие сервисов системы
В открывшихся сервисах ищем сервис «Tablet PC Input Service».
Дважды щелкаем на нем мышкой и сначала останавливаем сервис – нажимаем «Stop», а потом отключаем его – выбираем тип запуска «Disable». Перезагружаем ПК.

Остановка и отключение сервиса
Все основные подготовки закончены, но перед тем как пользоваться планшетом графическим – нужно его настроить под себя.
Итак, чтобы добраться до настроек графического планшета Wacom, необходимо:
- зайти в меню «Пуск»
- открыть меню «Все программы»
- выбрать папку «Планшет Wacom» («Wacom Tablet»)
- запустить настройку свойств планшета (Wacom Tablet Properties)
Важно знать! Программа настроек не запустится без подключенного графического планшета к ПК.
Графический планшет автоматически добавляет в настройки параметры для любого используемого пера – достаточно только поднести его к планшету. Для каждого пера имеются свои личные настройки.

Панель настроек графического планшета
В окне настроек есть пункт «Application». Он служит для определения настроек планшета для каждой отдельной программы. Чтобы добавить программу в список, надо нажать клавишу (+).
Важно знать! Добавлять программу в настройки нужно только после ее запуска.
Yiynova MVP22U (V3) + RH
Рис. 10. Огромный графический планшет Yiynova MVP22U (V3) + RH с пультом управления.
Покупка модели Yiynova MVP22U позволит создавать изображения формата, соответствующего листам А3.
К особенностям гаджета относят доступную стоимость, которая обеспечивается не слишком престижным брендом.
Хотя качество графического монитора остаётся достаточно высоким, а чувствительность и разрешение не уступает моделям Wacom.
- наличие пульта управления;
- доступная стоимость;
- большой размер рабочей поверхности;
- комплектацию пультом управления.
Артём О.: Мощная штука и выгодная – минимум, в 4 раза дешевле, чем Синтики с такой диагональю. Минусами могу назвать только матовый экран, из-за которого придётся часто менять наконечники. К этому стоит заранее приготовиться при покупке.
Графический планшет на Android
Есть возможность подключить графический планшет на android (не младше 3-й версии) в качестве графического планшета. Но так как Android-планшет специфический для операционной системы Windows, то его использование возможно только в ОС Linux.
Для этого необходимо:
- графический редактор GIMP
- приложение XorgTablet для планшета
- драйвера для планшета (только на Linux)
Графический редактор стандартно установлен в сборке Ubuntu на ОС Linux. Приложение XorgTablet можно скачать по ссылке https://sourceforge.net/projects/xorgtablet/files/XorgTablet/.
Для использования планшета на Android достаточно только установить на него приложение (2), установить на ПК драйвера (3) и работать как на обычном графическом планшете.
Но есть одна особенность, не все планшеты способны определять уровень нажатия на экран. Для полной схожести с графическим планшетом необходимо выбрать планшет с активным дигитайзером и цифровым пером. Например, планшет Samsung Galaxy Note 10.1 с Wacom дигитайзером.
Иногда у пользователей планшетов на OS Android возникает проблема: как разблокировать графический ключ планшета если его забыли.
Итак, есть пара способов:
- после пяти попыток неудачного ввода ключа планшет блокируется и посылает запрос на ввод данных Google аккаунта. Т.е. необходимо ввести свой email и пароль, но только в том случае если сам планшет подключен к сети Интернет.
- если не получился первый способ, тогда необходимо сделать полный сброс (hard reset) планшета. Вследствие чего все данные с планшета удалятся, а настройки вернутся к стандартному состоянию. Чтобы осуществить полный сброс необходимо зажать на планшете кнопку выключения и кнопку уменьшения громкости. Держать до появления вибрации. После чего на экране появится мелкий текст, а за ним, появятся две пиктограммы. С помощью клавиш громкости необходимо выбрать «Wipe Data» и нажать два раза клавишу увеличения громкости.
Важно знать! Во время очистки планшета не включаете его самостоятельно, после завершения процесса очистки планшет сам включится.
Графические планшеты от Wacom
Каждый инструмент можно настроить под конкретные приложения — и у каждого инструмента может быть свой список приложений, под которые вы хотите настроить устройство Wacom. Приведем пример. В списке Инструмент
выберите значок
Функции
и справа от списка
Приложение
нажмите кнопку + — в открывшемся окошке выберите любую программу и нажмите
OK
. Теперь для пункта
Функции
в списке Приложение будет два пункта:
Все остальные
и только что выбранная программа. Теперь, если в списке
Инструмент
щелкнуть на пункте
Touch
— содержимое списка
Приложение
изменится: в нем уже не будет программы, которую вы привязали к пункту
Функции
. Аналогично настраиваются и все перья, которыми вы пользуетесь в связке с выбранным устройством Wacom.
Выбрав конкретный инструмент и конкретное приложение, можно приступать к непосредственной настройке устройства Wacom для работы в выбранных условиях. Как сказано ранее, начнем с главного — с пера.
Установка необходимого ПО
Первое, с чего нужно начать – подключение устройства к компьютеру с помощью кабеля из коробки. Необходимо отметить, что без драйверов (на Windwos 10 он происходит автоматически) планшет работать будет некорректно или не будет работать вообще. Вне зависимости от ОС вашего компьютера (Windows, mac OS), установка драйверов происходит в автоматическом режиме после запуска соответствующей программы. Установить можно с помощью диска, лежавший в коробке вместе с планшетом (если его не было, переходите к следующему абзацу). Вставьте диск, запустите программу обновления ПО. Следуйте несложным инструкциям и после этого устройство будет готово к работе. Другой способ установки или обновления драйверов для гаджета – скачать их с сайта производителя графического планшета. Для этого есть две причины:
- первая – отсутствие дисковода на компьютере или ноутбуке
- вторая причина заключается в том, что на сайте у производителя находятся новейшие драйвера
В новых версиях ПО могут быть исправлены ошибки, расширен функционал, улучшена или добавлена локализация. Драйвера для устройств фирмы Wacom можно найти на их официальном сайте перейдя по ссылке.
Настройка пера
Рассмотрим настройку комплектного пера Grip Pen для всех программ, которые в списке Приложение
обозначены пунктом
Все остальные
. Проверьте, чтобы в списках
Устройство
,
Инструмент
и
Приложение
были выбраны пункты
Intuos pro S
,
Grip Pen
и
Все остальные
, соответственно.
Под списками выбора настроек вы увидите группу параметров, разделенных на три вкладки. Сначала разберемся, что на вкладке Перо
При настройке любого параметра пера стоит помнить, что не всегда выбранное значение может удовлетворять вашим потребностям. Обязательно пробуйте выбранные настройки в действии и, если это нужно, корректируйте тот или иной параметр в нужную сторону.
Чувствительность пера ☆
Первая группа вкладки Перо
называется
Чувствительность пера
и включает в себя шкалу общей настройки чувствительности, кнопку Настроить и шкалу
Текущее давление
для проверки. Чем ближе бегунок шкалы настройки к значению
Мягко
, тем меньше придется нажимать на перо для получения жирных линий. С другой стороны, с «мягким» пером сложнее наносить тонкие штрихи, которые запросто получаются при перемещении бегунка вправо, ближе к значению
Жестко
. Для лучшего понимания настройки чувствительности пера представьте себе набор простых карандашей: значение
Мягко
соответствует карандашу с жесткостью 9B, а
Жестко
— 9H.
Кнопка Настроить
вызывает панель, на которой с помощью графика можно задать нелинейную зависимость толщины линий от силы нажима на перо. Теоретически это позволяет более точно задать имитацию художественных инструментов, но понимание того, насколько необходима такая тонкая настройка, приходит лишь с опытом. Так что если вы только-только начинаете работу с профессиональным устройством Wacom, кнопка
Настроить
вряд ли будет вам полезна.
В любом случае, задав определенную чувствительность, нажмите несколько раз пером в окне драйвера Wacom, наблюдая за поведением шкалы Текущее давление
, — это поможет вам определиться, насколько вам комфортно жать на перо, чтобы получить требуемую отдачу.
Чувствительность к наклону ☆
Аналогичным образом настраивается и чувствительность пера к наклону. Правда, в этом случае у вас в распоряжении имеется только трехпозиционная шкала с бегунком, который можно установить в нормальное, среднее и высокое положение. Чем выше чувствительность, тем проще в графическом редакторе можно будет рисовать «торцом» выбранного инструмента.
Не лишним будет напомнить, что для позиционирования курсора на экране совсем не нужно касаться наконечником поверхности планшета. Касание означает щелчок мыши, который в разных программах вызывает конкретное действие. Пока же перо висит над планшетом (максимальное расстояние — 16 мм), вы будете только перемещать курсор по экрану без каких-либо значительных действий со стороны компьютера.
Радиус двойного щелчка ☆
Двойной щелчок пером выполняется очень просто: поднеся перо к поверхности планшета (но не касаясь ее) наведите курсор мыши на нужный объект и легонько постучите пером о планшет два раза. Так вот параметр Радиус двойного щелчка
задает максимальное расстояние между первым и вторым касанием пера поверхности планшета. Если ваши действия достаточно точны, бегунок шкалы настройки радиуса можно перевести в положение
Выкл
. Если же разброс касаний у вас пока великоват, передвигайте бегунок вправо, ближе к значению
Крупно
.
Настройка боковой клавиши ☆
Если для наконечника пера функция жестко задана (только щелчок), то действия двухпозиционной клавиши-качели, расположенной сбоку пера, можно настроить весьма гибко. Для этого предусмотрены два выпадающих списка: какой из них на какую часть клавиши действует, наглядно видно на рисунке.
Наконец, «галочка» внизу панели включает отображение пиктограммы состояния батареи планшета, что полезно, если вы предпочитаете работать беспроводно.
И все то же самое — для конкретных программ
Да, проведя общую настройку планшета для всех приложений, теперь можно добавить конкретную программу и тем же способом задать ей другие параметры, которые, по вашему мнению, больше подходят, учитывая специфику продукта и вашу манеру работы с ним.
Ведущие производители
С помощью качественных устройств можно будет использовать Photoshop, Gimp, Paint tool Sai и другие программы. В обзорах графических планшетов находятся представители самых лучших производителей. Бренд под названием Wacom производит достойные устройства. Однако помимо этого производителя есть и другие. В их список входят:
- Genius;
- Trust;
- Huion;
- Wacom;
- XP-PEN.
Эти производители выпускают достойные варианты для дизайнеров, иллюстраторов, архитекторов и художников. У них хорошее качество сборки, материалов и привлекательная цена. Покупая планшет от этих производителей, можно быть уверенным, что он будет выполнять все поставленные задачи.
Какой выбрать именно вам?
Главные факторы выбора:
- Выделенный бюджет. И насколько долго вы планируете использовать устройство.
- Вид устройства. Это может быть: графический планшет, графический планшет с монитором или планшетный компьютер.
- Технические требования. Беспроводная модель или нет. Наличие функциональных клавиш. Размер рабочей области и т.д.
Мы постараемся рассмотреть планшеты для любого бюджета и для разных задач, чтобы вы подобрали лучший планшет, который можно найти в продаже.
Преимущества и недостатки мы учитываем по отзывам пользователей. Но не забывайте, что каждый художник ставит свои требования и предпочтения к графическому планшету. И они могут отличаться от ваших. Кому-то важна чувствительность пера для точного отображения толщины линии. Для других важнее большая площадь рисования. Или наличие функциональных кнопок. Или чтобы была знакомая операционная система (речь о Android и iOS). Или беспроводное соединение. А может вы сразу хотите купить профессиональный планшет Wacom – лидера в этом направлении, но с высокой ценой, или его дешевый аналог – бренд Huion. Или вы хотите купить универсальную модель от Apple, Xiaomi, Samsung.
Как работать на графическом планшете wacom
Кто никогда не пробовал рисовать? Наверное, таких людей вообще не существует. Рисовать обычно начинают в раннем детстве, ведь это такое веселое занятие. Нужно просто взять что-нибудь, что имеет цвет, и начать раскрашивать все вокруг. Современные технологии, несмотря на свою сложность, значительно упростили этот процесс, подключив художников к компьютеру с помощью графического планшета. На сегодняшний день на рынке представлено множество разнообразных моделей такого типа аппаратов от совершенно разных компаний, поэтому описывать каждую по отдельности практически не имеет никакого смысла.
Как пользоваться графическим планшетом? Постараемся уловить основные принципы работы с ним, и в качестве примера возьмем самые распространенные на сегодняшний день модели.
Основные принципы
Любой графический планшет состоит из так называемого пера, которое представляет собой некое подобие карандаша или ручки, и рабочей поверхности, которая, как несложно догадаться, и будет являться холстом художника. Перья даже по весу максимально похожи, что сделано, конечно же, для удобства пользования, а холсты разнятся размерами и формами. Так или иначе, все изменения влияют только на удобство при рисовании, а не на то, как пользоваться графическим планшетом. Любой планшет будет захватывать ваш монитор полностью, для того чтобы с помощью пера вы могли дотянуться в любой уголок интерфейса программы для рисования. Работает перо, как обычная компьютерная мышь, но с большей точностью, так как для человека рисовать в таком, как предлагает планшет, формате куда удобно.

Планшет Wacom
Как пользоваться графическим планшетом Wacom? Очень просто. Для начала нужно подключить планшет к компьютеру, дать первому установить все необходимое для работы. Далее нужно определиться с программой, в которой вы будете работать. После того как программа заработает, и планшет будет успешно подключен, вам останется лишь разобраться с особенностями и дать проявиться своему внутреннему Пикассо!
Стоит отметить, что во всех моделях Wacom есть такие функции, как:
- ластик — позволяет сразу же вносить правки без поиска в программе необходимой функции;
- multi-touch – дает возможность планшету определить координаты более чем одной точки касания, что позволяет работать с планшетом движением пальцев;
- работа через бумагу – очень удобная функция, позволяющая рисовать, как через кальку, что раскрывает огромное количество творческих возможностей.

Планшет Wacom Intuos
Теперь же погорим о том, как пользоваться графическим планшетом Wacom Intuos. Немного углубимся в детали, ведь то, как пользоваться графическим планшетом, в широком смысле мы уже обсудили. Линейка Intuos от Wacom разделяется на две типа: Intuos и Intuos Pro. Каждый разбивается еще на четыре модели, которые разнятся по большей части размером. В первом обнаруживаются такие удобные функции, как:
- чувствительность к нажиму ластика – полезная вещь, открывающая возможность использования особых техник рисования «на ходу»;
- держатель для пера;
- программируемые горячие клавиши;
- multi-touch;
- программируемые клавиши на пере;
- разъем для подключения беспроводного приемника.
Во втором вы найдете практически то же, только ко всему прочему:
- добавится чувствительность пера к наклону на шестьдесят градусов;
- имеется программируемое сенсорное кольцо на четыре режима;
- программируемых клавиш больше;
- чувствительность и точность выше.
Wacom Intuos отлично подойдет для тех, кто хочет заняться рисованием, иллюстрированием, скетчингом дизайном, редактирование фотографий, анимацией, раскадровкой, 2d- , 3d-скульптингом и т. д.

Планшет Bamboo
Немного обсудим, как пользоваться графическим планшетом Bamboo от Wacom. У данного устройства имеется весьма удобная функция, благодаря которой вы имеете возможность управлять пальцами: нажмете одним – это как нажать на левую кнопку мыши, нажмете двумя – как на правую, раздвинете большой и указательный пальцы – приблизите картинку, покрутите пальцем – картинка и повернется так, как вам захочется.
Главное, чем планшеты Bamboo различаются, можно проследить по названию. Возьмём в качестве примера такие модели, как Bamboo Touch, Bamboo Pen, Bamboo Pen&Touch, Bamboo Fun Pen&Touch.
- Bamboo Touch – это черный планшет, рабочая поверхность которого 10×15. В данном устройстве есть только multi-touch, поэтому пера в комплектации не найти. Для фотообработки он, конечно, не подойдет, но для просмотра фото вполне сгодится.
- Bamboo Pen – все то же самое плюс перьевой ввод. Уже можно производить несложную фотообработку.
- Bamboo Pen&Touch – идем по нарастающей, ведь ко всем функциям, что были в предыдущих моделях, добавляются программируемы клавиши.
- Bamboo Fun Pen&Touch – серебристое устройство, выпускаемое в двух вариантах: 10×15 и 21,6×13,7. Тут ко всему прочему еще и ластик добавляется.
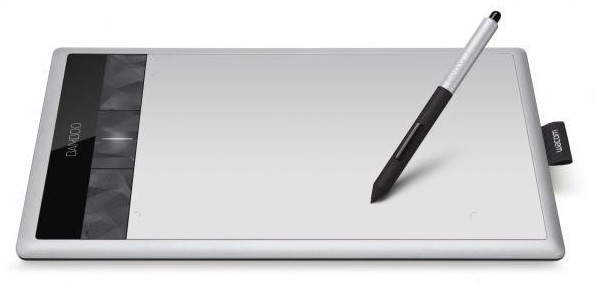
Планшет Genius
Не только профессионалы покупают графические планшеты. Возможно, вам хотелось бы просто попробовать, что это вообще такое, поэтому немного сменим фаворита и поговорим о том, как пользоваться графическим планшетом Genius. Дело в том, что Wacom является бесспорным лидером, что накладывает свой отпечаток на цену производимых им товаров. Если хочется сэкономить, то можно, к примеру, обратить свое внимание на продукцию компании Genius. Ее обычно рекомендуют в качестве ознакомления для молодого поколения, так как цена мала, а основы использования — те же, что и у конкурентов. Если модели аналогичны, совершенно очевидно напрашивается вывод о том, что практически все, что было описано выше о работе с иными планшетами, работает и тут. Разница лишь в дополнительных функциях. Все так же: подключаемся к компьютеру, выбираем программы для обработки изображений («рисовалки»), устанавливаем драйвера — и вперед.
Теперь-то вы точно знаете, как пользоваться графическим планшетом, каким бы он ни был.

Интересное
Перья Wacom не требуют зарядки, ведь они получают заряд от электронно-магнитного резонанса от планшета.
Если надоели провода, то планшеты Wacom предлагают беспроводные варианты работы. Для этого нужно будет приобрести беспроводной модуль.
Wacom предлагает широкий спектр устройств на любой вкус, а Genius дает возможность познакомиться с графическими планшетами без лишних затрат. При выборе девайса это полезно учитывать.
Графический планшет — очень удобное и функциональное устройство. Даже самая простая модель может кардинально упростить работу художника, повышая производительность труда, облегчая создание мелких элементов изображения. При помощи графического планшета становится проще переносить рисунок в цифровой формат, накладывая любые эффекты прямо в ходе его творения. Правильно подключить планшет и начать работать с ним — это не просто соединить ПК и устройство кабелем. Тонкие настройки конкретной модели позволят использовать ее оптимальным образом.
Особенности подключения
Разные модели графических планшетов могут подразумевать разные способы передачи данных. Планшет чаще всего нужно подключить к компьютеру кабелем USB. Этот способ может применяться как на простых моделях, так и достаточно продвинутых продуктах.
Чтобы пользоваться планшетом с экраном, скорее всего, придется подключить его к компьютеру сразу двумя кабелями. По одному будут передаваться данные о характере работы с пером, по другому — видеоинформация. Например, такой метод подключения понадобится, чтобы пользоваться графическим планшетом Wacom с интерактивным дисплеем.

Люди, которые хотят полной свободы движений, предпочтут купить устройство с беспроводной механикой передачи данных. Такие планшеты действительно удобны, если не забывать вовремя менять батарейки или держать их новый набор постоянно наготове. Беспроводной интерфейс современного стандарта способен не только обеспечить стабильный канал передачи данных, но и позволяет свободно рисовать на расстоянии до 10 м от ПК (при условии отсутствия преград между приемо-передатчиками).
Чтобы подключить планшет по блютус, достаточно вставить небольшой блок трансмиттера в любой из свободных портов USB. Устройство может определиться автоматически, а программа и драйвера для его работы будут скачаны из центра обновления операционной системы. Однако рекомендуется воспользоваться более сложным способом, описанным ниже.

Драйвера
Чтобы качественно пользоваться графическим планшетом, нужно установить необходимое программное обеспечение. Это могут быть как только драйвера, так и графические пакеты для рисования. Все нужное можно найти на:
- диске, поставляемом вместе с графическим планшетом;
- сайте производителя в интернете;
- тематических форумах, объединяющих энтузиастов работы с тем или иным планшетом для рисования.
Драйвера нужно устанавливать именно для той операционной системы (с правильной разрядностью), которая установлена на компьютере. В некоторых случаях ПК может найти все необходимое при автоматическом поиске. Для оптимальной результативности рекомендуется следовать инструкции по установке, предлагаемой производителем.
Важно! Современные операционные системы способны найти все нужное на центральном сайте обновления Виндовс. Однако полагаться на такой способ не стоит. Из центра обновлений скачиваются только самые необходимые драйвера. Они обеспечат минимальную работоспособность планшета для рисования, однако не факт, что предложат доступ к тонким настройкам устройства.
Отключение службы на настольном ПК
На ноутбуках, планшетных ПК за взаимодействие с тачпадом и дисплеем отвечает служба сервисов Tablet PC. На настольном компьютере ее необходимо остановить и заблокировать. Запуск сервиса произойдет сразу же после установки драйверов и подключения планшета.
Чтобы отключить службу, потребуется выполнить следующие действия.
- Нажать Пуск и кликнуть правой кнопкой мыши на Мой компьютер. Это же можно сделать на значке рабочего стола. Из выпавшего меню нужно выбрать Управление, после чего найти раздел Службы. Здесь отыскивается Сервисы TabletPC. На службе делается двойной клик. Затем нужно нажать кнопку Стоп. После этого выбрать из выпадающего списка Отключено и нажать кнопку Применить.
- Войти в Панель управления. В Виндовс 10 этот раздел управления находится в меню Стандартные — Администрирование. После этого запускается значок Администрирование — Управление компьютером. Дальнейшие действия пользователя аналогичны изложенным в предыдущем пункте.

Отключение стандартной службы на настольном ПК нужно для правильной работы драйверов и программ управления планшетом. Данные, поступающие к ним, не должны перехватываться или подменяться системным процессом.
Важно! Перечисленные действия будут успешны только тогда, когда учетная запись пользователя настольного компьютера имеет права Администратора. При стандартной установке системы и настройке ПК для одного владельца это происходит автоматически. Если же компьютер является членом домена с ограничениями прав учетных записей, стоит обратиться за помощью к системному администратору.
Настройка основных параметров
Чтобы использовать графический планшет наиболее результативно, рекомендуется провести начальную настройку устройства в соответствии с личными предпочтениями пользователя. Начинающие обычно вносят минимальные правки. Однако опытный художник, особенно ранее работавший на подобных устройствах, предпочтет изменить стандартные параметры.
Устройства разных производителей настраиваются при помощи собственных программных инструментов. Но определенные сходства в наборе доступных настроек и опций присутствуют всегда. Для пользования графическим планшетом Bamboo предлагается собственная программа BambooDock. Она позволяет менять механику взаимодействия пользователя и устройства как на базовом уровне, так и весьма глубоко.
Основной функционал
Основной набор опций, интересных начинающему, позволяет менять базовые черты взаимодействия с планшетом. Сюда входят:
- переключение расположения сенсорных областей для правши или левши;
- настройка реакции на нажатие каждой функциональной клавиши.
При помощи таких простых настроек можно переключить планшет в режим сенсорного тачпада (кроме работы пером), привязать вызов программ или инициацию кликов мышью к функциональной зоне.
Настройка параметров пера
Область более тонких настроек позволит подстроить реакцию планшета под себя. Здесь можно регулировать поведение пера:
- изменить уровень чувствительности на нажатие;
- переключить перо в режим рисования или позиционирования (работа в роли манипулятора мышь);
- отрегулировать область, где определяется двойное касание;
- установить реакции на нажатие кнопок пера.

Важно! Множество производителей планшетов предлагают не только рисовать, но и стирать уже сформированные области изображения. Для этого перо имеет на конце так называемый ластик. Его параметры, чувствительность к нажатию также можно отрегулировать в настройках планшета.
Сенсорный функционал
Графический планшет может работать так же, как тачпад ноутбука, но его функционал в этой области гораздо шире. Пользователь может настраивать не только привычные параметры, такие, как скорость перемещения курсора, время двойного клика, скорость скроллинга. Доступны:
- настройка действий при касании одним пальцем;
- расширенные наборы параметров для работы двумя пальцами;
- реакция на три пальца пользователя.

Есть и вариант глобального управления, пользователь может четырьмя пальцами закрывать окна, смахивать активную область дисплея в приложении, делать другие полезные действия.
Отдельные возможности настройки предлагает сама операционная система ПК. Здесь настраиваются жесты, определенный набор реакций на движения пера. Это может значительно облегчить работу опытным пользователям. Нельзя сказать, что набор доступных действий широк, однако он будет привычен и достаточен для людей, которые уже используют жесты в браузере Опера и других.
Полезные советы
Чтобы работать продуктивно, стоит использовать простые схемы работы и методику настройки графического планшета.
- Большинство программного обеспечения устройств разных производителей позволяет сохранять схемы настроек для отдельных приложений. Стоит воспользоваться такой возможностью, чтобы не привыкать каждый раз к реакции планшета при работе в том или ином графическом редакторе.
- Если художник пользуется разными перьями при работе, полезно создавать отдельные профили для каждого инструмента. Это позволит работать максимально удобно, не задумываясь о том, как среагирует планшет на новый инструмент. Возможность создания профилей также предлагает большинство современных планшетов.
- Редкая смена назначений функциональных кнопок — хорошая стратегия. Это позволит производить привычные и часто используемые действия, не задумываясь. Такой совет покажется глупым для владельцев устройств с двумя или тремя кнопками, но покажет хорошие результаты на продвинутых планшетах, у которых от 16 до 30 функциональных областей.

- Панорамирование пером позволяет рисовать быстро, не отвлекаясь на необходимость переместить зону действий в пределах создаваемого изображения. Если привязать такой функционал на одну из кнопок пера — это будет хорошим шагом.
- Старайтесь рисовать всегда в центре экрана. Если нужно работать в самом углу изображения на дисплее, скролом и перемещением стоит передвинуть активную область планшета, чтобы перо оставалось в ее центре.
- Использование масштабирования позволит получить гладкие линии и быстро создавать мелкие детали. Чем меньше увеличение, тем больше дискретность обработки сигналов пера, что приводит к появлению ступенек, изломов на кривых. Напротив, при большом масштабе легче и быстрее рисовать красиво и точно.
И последний совет, самый главный для работы с графическим планшетом — не нужно бояться. Рисовать стоит быстро, легко, не думая о механике работы пера и сенсорной поверхности. Неправильное можно легко поправить. А с ростом времени использования такого замечательного устройства, как планшет для рисования, будут достигаться все более заметные, качественные результаты.
Лучшие графические планшеты 2019 года
Графический планшет Wacom Intuos M Bluetooth на Яндекс Маркете
Графический планшет Huion Inspiroy H430P (20/320) на Яндекс Маркете
Планшет Huawei MediaPad M5 Lite 10 32Gb LTE на Яндекс Маркете
Планшет Huawei MediaPad M5 Lite 10 32Gb LTE на Яндекс Маркете
Графический планшет Wacom MobileStudio Pro 16″ 256GB (DTH-W1620M) на Яндекс Маркете
Современный рынок техники богат на разнообразные устройства, отличающиеся функциональностью, предназначением, ценой. Одно из них – графический планшет. Приспособление позволяет вводить рисунок руками и пером на специальную поверхность с дальнейшим отображением на компьютере. Главное — знать, как пользоваться графическим планшетом. Инструкция представлена в данной статье.
Как работает устройство?
Планшет представлен в виде рабочей области, переносящей результат прикосновений к ней на компьютер. Используя перо, получится выполнять действия, подобные командам обычной компьютерной мыши, но появляется намного больше возможностей, если учитывать рисование и письмо.

Мышкой не получится точно проработать толщину линий рисунка. Получается, что перо будет применяться как полноценное средство управления. Человек рисует так, как на обычной бумаге. Но результат сразу виден на мониторе. Есть и другое полезное преимущество. К примеру, для точного рисования определенного участка лист бумаги не получится масштабировать, но, зато, это легко выполняется с изображением на мониторе.
Сложностью может быть не простое привыкание к тому, что движения пером выполняются на планшете, а результат виден на компьютере. Для этого надо постоянно поднимать голову, чтобы посмотреть на экран. Качественные электронные перья или ручки отлично реагируют на нажатие пера. Некоторые устройства совмещены с дисплеем, на них сразу отображается результат работы. К каждой технике есть инструкция, как пользоваться графическим планшетом.
Подготовка
Как пользоваться графическим планшетом? Эта процедура несложная:
- Нужно подключить устройство к ПК.
- Затем надо убедиться, что ОС определила планшет.
- Потом необходимо выполнить установку драйверов, которые находятся в комплекте с устройством. Если техника б/у, тогда у нее вряд ли будет документация, то есть, драйвера надо скачивать из сети.
- Необходимо настроить работу и чувствительность пера.

Рисование
После выполнения вышеуказанных настроек можно приступать к рисованию. Многие полагают, что это сложно. Но, на самом деле, это так же легко, как с листом и карандашом. Отличием является то, что приходится работать с электронным устройством.

Возможно, пользователю потребуются специальные программы. Тогда их надо установить самостоятельно. К примеру, приложение Photoshop считается программой для рисования.
Выбор
Во время приобретения планшета надо учитывать следующие нюансы:
- Размер. Его измеряют в том же формате, как и листы – А4, А5. От величины чувствительной области зависит комфорт рисования. Но, с увеличением размера устройства, повышается стоимость. Если профессионалу нужен формат А4, то обычный пользователь может приобрести компактную модель.
- Пропорции. Лучше всего, чтобы соотношение сторон техники совпадало с таким же показателем монитора. Сейчас существуют драйвера, автоматически подгоняющие размеры к ширине экрана компьютера. Но, если он широкий, а планшет — нет, то одна из частей графического устройства может быть неактивной. А при растягивании изображения происходит его искажение.
- Разрешение. Число точек на дюйм устанавливает, как точно будут восприниматься касания пера. Поэтому, чем выше данный параметр, тем лучше. Для домашнего использования будет достаточно 2 тыс. точек на дюйм. При профессиональном применении требуются более высокие показатели – 5080 точек на дюйм.
- Чувствительность к давлению. Данный параметр указывает, какое количество давлений по силе нажатия распознает устройство. Для обычного использования требуется 512 давлений, а для профессионалов – 1024.
- Чувствительность угла наклона. Такая функция может потребоваться лишь некоторым пользователям.
- Метод подсоединения к компьютеру. Планшет соединяется с помощью USB, Bluetooth или беспроводных интерфейсов.

Кому требуется?
Как пользоваться графическим планшетом, может быть интересно людям разных профессий:
- Художникам и дизайнерам. Работа этих людей связана с рисованием. Веб-дизайнеры тоже осуществляют творческую деятельность на компьютере. Графическое рисование с помощью пера по оцифрованному листу облегчает процедуру, делает ее приятной и точной. Процесс будет намного естественнее. Если интересует, как пользоваться графическим планшетом для рисования, то поможет вышеуказанная процедура.
- Фотографам. Им необходимо такое устройство. Устройство применяется для обработки фотографий – перо позволяет убрать различные погрешности, выполнить исправление кадра для каждого пикселя.
- Бизнесменам и офисным работникам. Им также надо знать, как пользоваться графическим планшетом. Ретушь фотографий, хоть и не понадобится им, все же основные нюансы работы желательно освоить. Планшет такого вида требуется для создания электронной подписи, которую получится выполнить пером. Хоть для одной цели покупать устройство невыгодно, но оно способно работать и с другими задачами. К примеру, с планшетом удобно выполняется редактирование документов, внесение правок, создание презентации и прочей работы.
- Детям и молодежи. Ребенку будет интересно осваивать рисование с помощью новых технологий. Достаточно ознакомить его с принципами работы.
- Личностям, которые желают развиваться и много времени проводят за компьютером. Им не помешало бы знать, как пользоваться графическим планшетом Bamboo или устройством другой марки. Даже если человек не дизайнер, техника будет в помощь, если постоянно приходится работать с компьютером. Устройство позволит отдыхать от мышки и клавиатуры. К тому же, оно может использоваться тем, кто просто любит рисовать.

Вывод
Как пользоваться графическим планшетом Wacom Intuos и техникой другой марки, нужно знать людям всех профессий, которым приходится сталкиваться с такими устройствами. А неспециалисты могут с ними приятно проводить время.
https://android-shark.ru/nastrojka-graficheskogo-plansheta-wacom-neskolko-sposobov/
https://mycomp.su/soft/graficheskij-planshet-bez-podklyucheniya-k-kompyuteru.html
https://autobryansk.info/kak-rabotat-na-graficheskom-planshete-wacom.html