Картинка в картинке самсунг как включить: Многооконный режим в Самсунг или Картинка в Картинке – Как пользоваться функцией Картинка В Картинке на телевизоре
Многооконный режим в Самсунг или Картинка в Картинке
Хотите вытащить любое приложение в виде окна на рабочий стол, а может несколько приложений сразу? Это вообще возможно? Для Samsung всё возможно! Сегодня расскажу, как включить многооконный режим в смартфоне Самсунг.
Для начала вам нужно открыть все приложения, которые вы хотите использовать в режиме «Картинка в картинке» (количество приложений значения не имеет, лишь бы оперативной памяти хватило).
Затем заходите в режим многозадачности и нажимаете на иконку приложения.

Далее в появившемся окне нажимаете на «Открыть в режиме всплывающего окна».

Теперь вы можете открыть столько приложений, сколько вам нужно. Кстати, также можно изменять размер окна приложения.
Так же вы можете посмотреть эту инструкцию в видеоформате:
( 1 оценка, среднее 5 из 5 )
- Контакты
- Форум
- Разделы
- Новости
- Статьи
- Истории брендов
- Вопросы и ответы
Или войдите через соцсети
- Главная
- Страница не найдена
- Реклама на сайте
- Контакты
- © 2015 McGrp.Ru
- Полноценно пользоваться плеером. Ставить на паузу, воспроизводить, перематывать, включать и выключать звук, открывать видео на весь экран.
- Сдвигами и щипками мы можем изменять размер окна с видео в реальном времени. То есть, потянув за оба угла, видео будет менять размер, при этом само воспроизведение будет продолжаться как на наложенной картинке, так и на фоне, на рабочем столе.
- Перемещать в любую точку на экране простыми свайпами.
- Убирать видео и тем самым выключать опцию.
- Откройте «Настройки» смартфона. Их можно найти и запустить, раскрыв шторку уведомлений и нажав на шестеренку либо найдя ярлык «Настройки» на рабочем столе.
- Далее откройте пункт «Приложения и уведомления».
- YouTube.
- Медиаплеер VLC
- Google фильмы и ТВ.
- Google Duo.
- Google карты (при навигации).
- Браузеры Chrome и Firefox.
- Взаимодействовать с плеером (запускать воспроизведение, ставить на паузу, перематывать, убирать или включать звук, разворачивать на весь экран и т. д.).
- Закрывать видео, тем самым отключая функцию PiP.
- Доступна возможность перемещения окна и изменения его размера жестами на экране, не останавливая воспроизведение видео.
- Идём в настройки устройства.
- Открываем подменю «Приложения и уведомления» и находим здесь раздел «Специальный доступ» (он может прятаться также в расширенных настройках).
- Здесь можно увидеть список разрешений для софта. Выбираем нужное нам разрешение, то есть пункт «Картинка в картинке».
- В развернувшемся меню будут программе, для которых доступна функция.
- Жмём на нужном приложении, чтобы предоставить ему доступ к работе с опцией.
- Теперь PiP можно применять в выбранном нами приложении.
- Идём в настройки девайса, перейдя с рабочего стола или путём выбора параметров из шторки уведомлений.
- Жмём «Приложения и уведомления» и в расширенных настройках находим раздел «Специальный доступ».
- Здесь выбираем пункт «Картинка в картинке» и убираем поддержку функции для выбранных приложений, переключая тумблер в неактивное положение.
- Контакты
- Форум
- Разделы
- Новости
- Статьи
- Истории брендов
- Вопросы и ответы
- Опросы
- Реклама на сайте
- Система рейтингов
- Рейтинг пользователей
- Стать экспертом
- Сотрудничество
- Заказать мануал
- Добавить инструкцию
- Поиск
Или войдите через соцсети
- Главная
- Страница не найдена
- Реклама на сайте
- Контакты
- © 2015 McGrp.Ru
- YouTube.
- VLC.
- Google Play Фильмы и телевидение.
- Google Duo.
- Карты Гугл.
- Chrome.
- Очень простой интерфейс, в котором все инструменты редактирования отлично показаны в главном окне.
- Поддерживает практически все популярные форматы медиа. Полностью отсутствуют проблемы несовместимости.
- Поддерживает функцию зеленого экрана, добавление заголовков и текстовыех функций, создание переходов и функцию разделения экрана.
- Дает вам возможность делиться видео в социальных сетях прямо из редактора.
Режим «Картинка в картинке» на Android 8 – как включить? [2020]
 Виталий Солодкий 02.03.2020 3 Загрузка.
Виталий Солодкий 02.03.2020 3 Загрузка.Одной из новых функций Android Oreo является режим «картинка в картинке», который дает возможность сразу увидеть две программы, одна поверх другой. Вы можете воспроизводить видео на YouTube во всплывающем окне, проверяя, например, свою электронную почту или проводить видеозвонок в WhatsApp во время просмотра веб-страницы.
Как использовать режим Picture-in-Picture?
Android 8.0 Oreo – это последняя версия операционной системы Android от Google, имеет режим PiP, который сокращает видео до окна с изменяемым размером. Данная функция похожа на функцию PiP в современных смарт-телевизорах. Правда, настройка данного режима немного сложнее на телефоне, чем на телевизоре, хотя функция изначально включена, она имеет множество настроек и параметров.
Разработчики реализовали режим «картинка в картинке» в каждом конкретном случае. Мы составили список популярных поддерживаемых приложений, подробно описав, как применять режим «картинка в картинке» на Android 8 Oreo.
Приложения, поддерживающие режим PiP
Не всегда ясно, поддерживается ли программа для Android 8.0 Oreo в режиме «PicInPic», но обычно разработчики указывают эту информацию в описании Play Store скачиваемого приложения.
Вот краткий список популярных приложений, поддерживающих режим картинок в картинке в формате 8.0 Oreo. Данный перечень не конечный, просто это 100 % проверенные данные, работающие без сбоя.
Как запустить режим?
Существует базовый (или основной) способ запуска режима картинка в картинке на Android 8 Oreo. Большинство приложений переключаются на плавающий экран с помощью нажатия кнопки «Домой» на панели смартфона, но не во всех случаях и не для всех моделей смартфонов.
Возьмите Google Chrome, например. Чтобы режим «PiP» работал правильно, вы должны смотреть видео в полноэкранном режиме, прежде чем нажимать кнопку «Домой». В VLC вам нужно нажать кнопку меню приложения и параметр pic2pic во время воспроизведения видео.
YouTube – это совсем другое дело. По состоянию на время публикации в режиме картинок в картинке для работы с YouTube требуется подписка в размере 10 долларов в год для использования YouTube Red премиум-сервис и YouTube без рекламы.
Чтобы выяснить, как включить на Android 8 режим картинка в картинке, довольно просто. Нужно будет найти его настройки, которые затем выставить на свое усмотрение.
Как использовать элементы управления PiP Mode?
Режим Android 8.0 Oreo в режиме «PiP» помещает элементы управления данной функцией воспроизведения в центре уменьшенного элемента. Просто нажмите на окно PiP и вы увидите кнопки воспроизведения, быстрой перемотки вперед и назад и центральную кнопку, которая максимизирует программу.
Если вы просматриваете видео с YouTube или VLC, вы увидите ярлык для наушников, который воспроизводит видео в фоновом режиме, а вы сможете просто наслаждаться звуком. Если просматривать список воспроизведения, нажатие кнопки быстрой перемотки вперед переходит к следующему видео в списке.
Когда вы закончите с элементами управления воспроизведением, нажатие на центр окна снова, и настройки скроются.
Окно «picture-in-picture» является подвижным. Нажмите, удерживайте и перетащите, чтобы переместить его на любую часть экрана вашего телефона или планшета, а затем отпустите палец, чтобы выполнить фиксацию. Если вы отпустите палец где-то посередине перетягивания, окно будет привязано к ближайшему действительному местоположению, например, к боковой рамке экрана.
Когда вы будете готовы закрыть данное окно, просто нажмите, удерживайте и перетащите в нижнюю часть экрана, аналогично со способом удаления приложений, только тянем не вверх, а вниз.
Как использовать PicInPic для Google Duo? Тут все практически аналогично с Ютубом. Видеовызов будет отображаться как небольшое плавающее окно. Чтобы выйти из данной опции PIP, коснитесь окна и нажмите на полноэкранный значок. Чтобы остановить воспроизведение и закрыть окно, вы можете нажать значок «X» или перетащить плавающее окно вниз на панель навигации.
Замечание о совместимости приложений
Чтобы функция «картинка в картинке» на Андроиде 8 работала беспрепятственно, приложения для воспроизведения видео должны быть обновлены.
На момент написания данной статьи единственными двумя приложениями, которые добавили полную поддержку P2P мода, являются YouTube и VLC, особенно порадовало, что это два самых больших приложения с огромным количеством видеоконтента на сегодняшний день.
Для полноценного использования YouTube с данной функцией вам необходимо подписаться на платный YouTube Red, аналогично и с Гугл Плей Музыка, чтобы использовать нововведение P2P на Android 8.0.
Для VLC вам нужно убедиться, что вы используете последнюю версию программы, тогда у вас также будет доступна функция, позволяющая включить опцию «Воспроизвести видео в фоновом режиме» в меню настроек приложения.
Действия после обновлений
Когда программа, которую вы используете, будет полностью обновлена, чтобы обеспечить функциональную поддержку режима «картинка в картинке» Андроида 8, использование этой функции станет невероятно простым.
Когда вы смотрите видео на YouTube, просто не касайтесь экрана, а нажмите кнопку «Home» или переключитесь в другую программу, после чего видео будет продолжаться в маленьком плавающем окне (по умолчанию справа внизу экрана).
Для VLC немного сложнее. Во время просмотра видео нажмите кнопку меню в нижней части экрана (коснитесь экрана один раз, если настройки меню скрыты), а затем нажмите кнопку «P2P». Оттуда вы также сможете переключиться на любую другую программу, пока видео продолжает играть в системе PiP.
Использование окна PiP
Разработчики позаботились, чтобы остальная работа с функцией PiP не требовала каких-либо специализированных знаний и была интуитивно понятной даже для рядового пользователя. Если вам нужно переместить рамку, просто перетащите ее в нужное место. Если вы хотите закрыть ее, у вас есть два варианта – либо коснитесь окна видео, затем нажмите кнопку «X», либо перетащите в самую нижнюю часть экрана и отпустите. На этом основным манипуляции со свернутым окном заканчиваются.
Как отключить режим изображения «Картинка в картинке»?
На Android 8.0 Oreo способ изображения P2P может быть полезен для многозадачности, но при этом может вызывать ряд ошибок или просто раздражать. К счастью, вы можете отключить данный режим для любого приложения.
Вот краткая инструкция, как это сделать:
Как открыть доступ приложению к функции picture-in-picture?
Чтобы приложения могли использовать функцию PIP, вы должны сначала предоставить им соответствующее разрешение. По умолчанию это разрешение предоставляется при установке приложений, но бывают и исключения. Получение доступа приложения к функции P2P выполняется аналогично представленному выше способу отключения программ от данной функции.
Полезные советы
Фактически, нажатие на плавающее видео приведет к полному набору элементов управления и возможности небольшого увеличения рамки PiP.
После этого вы сможете приостановить воспроизведение на Андроиде 8 режима «картинка в картинке», а затем включить следующее видео, и если нажать на полноэкранный значок в центре окна, то вернетесь в видеоприложение, с которого начали. В целом, это отличная новая функция, но хотелось бы, чтобы и другие приложения добавляли встроенную поддержку такой технологии.
Использование системы работы функции PIP может отличаться для разных приложений, особенно для сторонних приложений. Мы рекомендуем использовать только те приложения, которые перечислены в самом начале статьи, так как данные программы постоянно получают обновления и на все 100 % поддерживают данный режим. Сторонние приложения могут и поддерживать нововведение на Oreo, однако либо будут работать не корректно, либо приведут к непредвиденным поломкам программной или аппаратной части Андроид и смартфона в целом.
Как использовать режим Картинка в картинке в Android Oreo
Примерно 2 года назад Google представил режим «картинка в картинке» в приложении YouTube. Это такая замечательная функция, они решили, почему бы не сделать так, чтобы Вы могли использовать его в любом месте в Android? И в Oreo появилась эта функция. Это здорово.
Как использовать режим «картинка в картинке»
В приложении YouTube, когда Вы смотрите видео и нажимаете кнопку «Назад», чтобы найти другое видео, воспроизводимое в данный момент видео перемещается в маленький квадрат в нижнем правом углу. Это то же самое, что и режим картинка в картинке в Oreo, но теперь вместо того, чтобы иметь только небольшое видеоокно, ограниченное одним приложением, Вы можете использовать его в любом месте ОС.
Итак, скажем, Вы следуете по маршруту, но Вам также нужно проверить свой фид Google. Не беспокойтесь — при следовании по маршруту просто нажмите кнопку «Домой». Приложение Google Карты станет маленьким окном в нижнем правом углу. Вы даже можете взять его и перетащить по экрану туда, куда хотите. Вы можете делать сразу две вещи.


Чтобы развернуть или закрыть приложение, просто нажмите на него, чтобы отобразить элементы управления. Кнопка центра вернет Вас в приложение (в данном случае это Google Карты).

Прямо сейчас, похоже, этот новый режим «картинка в картинке» работает только в нескольких приложениях Google: Chrome (все версии), Duo, Play Фильмы, Карты и YouTube (при наличии платной подписки). Мы уверены, что многие приложения скоро обзаведутся данным режимом, поскольку Oreo набирает популярность.
Как отключить режим «картинка в картинке» для конкретных приложений
Возможно, некоторые люди могут не хотеть использовать эту функцию, особенно в некоторых приложениях. Хорошей новостью является то, что Вы можете включить или отключить эту функцию для каждого приложения, если Вам нужно.
Сначала опустите панель уведомлений и коснитесь значка шестеренки, чтобы войти в меню «Настройки».

Затем нажмите «Приложения и уведомления», затем разверните меню «Расширенные настройки», нажав на него.


Выберите последний вариант в этом меню — специальный доступ для приложений.

Найдите параметр «Картинка в картинке», откройте его.

Здесь Вы найдете все приложения, в которых есть картинка в картинке. Все они должны быть включены по умолчанию, поэтому, если Вы хотите отключить его, просто нажмите на него и сдвиньте переключатель в положение «выключено».
Телевизор lg картинка в картинке

Изучайте инструкцию тщательно, страницу за страницей, и рано или поздно вы добьетесь неплохих результатов и сможете наслаждаться просмотром любимых телеканалов круглые сутки. Многие люди до сих пор не знают, как включить картинку в картинке, которая позволяет одновременно смотреть несколько телеканалов, чтобы не пропустить любимую передачу.
На данный момент функция картинка в картинке реализуется, только если подключить телевизор к персональному компьютеру. Итак, возьмите usb кабель и соедините между собой ПК и телевизор.
Что такое режим PiP: Телевизоры с поддержкой режима "Картинка в картинке" (функция PiP) могут показать полностью. отборажать дополнительное видеоизображение в маленьком окошке. Если телевизор оснащен двумя тюнерами, вы сможете смотреть сразу два телеканала одновременно. Если тюнер один, то вы сможете дополнительное вывести только изображение от внешнего источника (DVD-плеера, Blu-ray-плеера, спутникового ресивера, IPTV-декодера, компьютера или игровой приставки).
показывать по умолчанию
начать с дешевых
начать с дорогих
страница: стр. 1 » из 41 Цены в 3 Интернет-магазинах:

LCD телевизоры LG OLED65W9
Угол обзора – 178. Со встроенным сабвуфером. С объемным звучанием. Со SMART TV (доступом в Интернет). Высота с подставкой 82 см. С поддержкой DLNA. 3D. С функцией PiP "картинка в картинке". LED со светодиодной подсветкой. С антибликовым покрытием. С поддержкой HDTV. С DVB-T2. С устройством для чтения карт памяти. Разрешение – 3840×2160. Со встроенной камерой. Формат экрана – 16:9. С Bluetooth. С USB входом. С поддержкой Wi-Fi. С голосовым управлением. Ширина: 145 см. Вес: 19.0 кг.
купить в интернет-магазине Kinovdom

Телевизор LG 32LM6350PLA 32, черный
Голосовое управление. USB вход. Bluetooth. Картинка в картинке (PiP). DVB-T2. Разрешение – 1920×1080. Поддержка DLNA. С 3 HDMI. С высотой с подставкой 46 см. Поддержка HDTV. Поддержка Wi-Fi. Возможность крепления на стену. LED (светодиодная подсветка). Вход DVI. Встроенный сабвуфер. Объемное звучание. С частотой 50 Гц. Интерфейс Ethernet. Функция Time Shift. С толщиной с подставкой 18 см. С уголом обзора 178. SMART TV (Доступ в интернет). Тип – жидкокристаллический. Формат экрана – 16:9. С диагональю 32 дюйма (81 см). С шириной: 74 см. С весом: 9.4 кг.
купить в интернет-магазине OZON.ru

Телевизор 43 LG 43UM7500 (4K UHD 3840×2160, Smart TV) серебристый 43UM7500PLA
Высота с подставкой 63 см. Со встроенным сабвуфером. С Bluetooth. Тип – жидкокристаллический. Разрешение – 3840×2160. С устройством для чтения карт памяти. С функцией PiP "картинка в картинке". Частота обновления 60 Гц. С управлением жестами. С поддержкой Wi-Fi. Толщина с подставкой 22 см. 3D. С функцией Time Shift. С антибликовым покрытием. С голосовым управлением. С входом DVI. С DVB-T2. Кол-во HDMI входов – 4. Угол обзора – 178. LED со светодиодной подсветкой. Диагональ экрана 43 дюйма. С интерфейсом Ethernet. С объемным звучанием. С поддержкой HDTV. С возможностью крепления на стену. Формат экрана – 16:9. С USB входом. Со SMART TV (доступом в Интернет). С поддержкой DLNA. Ширина: 98 см. Вес: 10.3 кг.
купить в интернет-магазине ОГО! Онлайн-гипермаркет

LCD телевизоры LG OLED55B9P
С 4 HDMI. USB вход. Вход DVI. С уголом обзора 178. Тип – OLED. DVB-T2. Поддержка DLNA. Устройство для чтения карт памяти. Объемное звучание. Формат экрана – 16:9. Картинка в картинке (PiP). Поддержка HDTV. С высотой с подставкой 73 см. Поддержка Wi-Fi. С толщиной с подставкой 25 см. SMART TV (Доступ в интернет). Встроенная камера. С диагональю 55 дюймов (140 см). LED (светодиодная подсветка). Bluetooth. Возможность крепления на стену. Встроенный сабвуфер. Голосовое управление. Разрешение – 3840×2160. С шириной: 122 см. С весом: 23.0 кг.
Телевизоры с функцией Картинка В Картинке (PIP) могут быть весьма полезны, позволяя видеть то, что идет по другим каналам без смены текущего канала. Это особенно полезно в тех семьях или ситуациях, где есть споры о том, что смотреть. Philips был одним из первых производителей телевизоров, представивших PIP. Сегодня, PIP остается опциональной в некоторых линейках телевизоров. Есть много популярных брендов, использующих функцию PIP или даже, многооконную функцию, которая позволяет не только видеть несколько каналов, но и несколько источников, включая интернет, DVD или USB. Тут мы рассмотрим несколько таких телевизоров с функцией Картинка в Картинке включая: Samsung, LG, Philips, Vizio. и как пользоваться функцией PIP на этих телевизорах. При этом, настраивать и пользоваться ими относительно просто.
Часть 1: Наилучший видео редактор с функцией PIP – Filmora Video Editor
Filmora Video Editor для Windows (or Filmora Video Editor для Mac) это наилучший редактор видео на рынке и он обеспечивает наилучшие методы, инструменты и технологии, обеспечивающие легкое редактирование видео. Если вы хотите наслаждаться двумя видео на вашем телевизоре одновременно, но ваш телевизор не имеет функции Картинка в Картинке, Filmora Video Editor позволяет вам совместить два фильма вместе применением Картинки в Картинке, и затем вы сможете воспроизвести картинку в картинке на телевизоре.
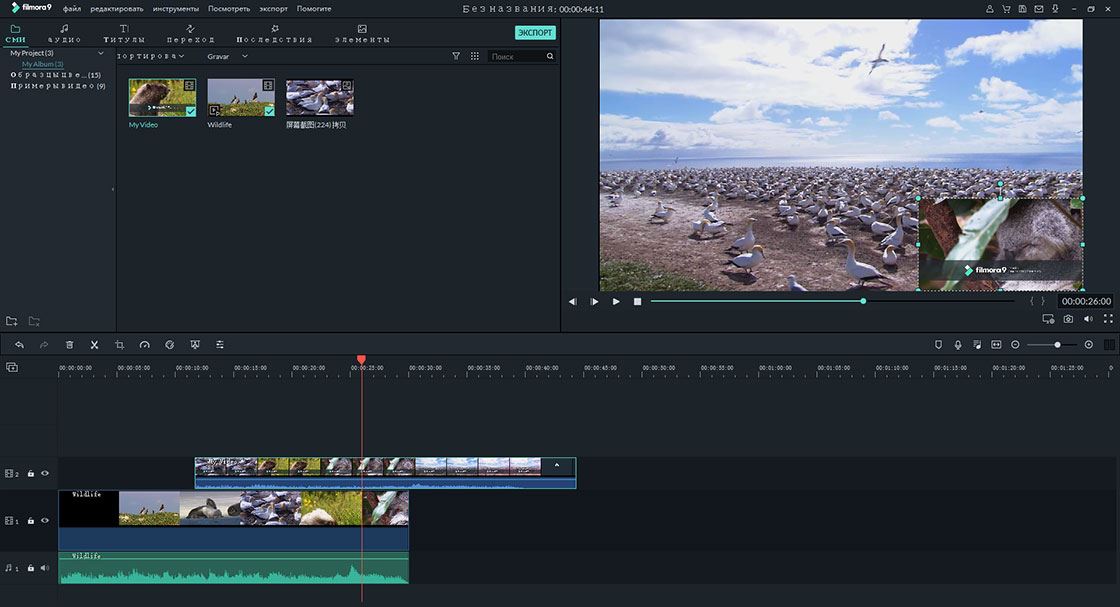
Ключевые функции редактора Filmora Video Editor:
Также, если вам необходима детальная инструкция по применению к видео эффекта картинка-в-картинке, пожалуйста, перейдите на эту страницы, чтобы узнать больше.
Часть 2: Как пользоваться Картинкой в Картинке на телевизоре Samsung
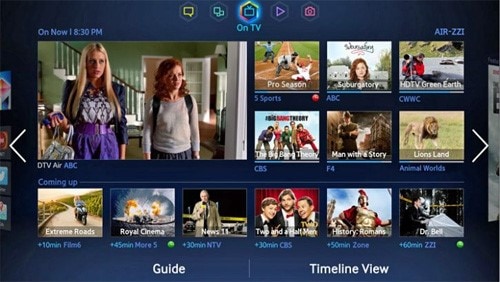
Samsung был тяжеловесом в производстве потребительской электроники с его телевизорами, которые были одними из наиболее популярных выборов в течение десятилетий. Их телевизоры особенно отмечаются за их дизайн, высокое качество картинки и смарт технологии. Они преобразовали телевидение в целую развлекательную систему. Они лидеры технологии смарт ТВ с такими функциями как интеллектуальное управление, голосовое управление, социальное ТВ и многоканальная связь. Функция многоканальная связи переносит PIP на другой уровень, позволяя зрителю не только смотреть одновременно несколько каналов, но также смотреть фильмы с разных источников, включая интернет и USB-носители.
Шаг 1. Включите телевизор и перейдите к пункту настройки PIP в стартовом меню.
Шаг 2. Появится запрос выбора входа. Вы можете выбрать “input” или “source” при помощи дистанционного пульта. После этого PIP может быть активирован с дистанционного пульта при помощи функции PIP на пульте.
Шаг 3. Для изменения настроек PIP перейдите по пути Menu > Set-Up > PIP > Set-Up(нажимая стрелки вверх и вниз) > Enter.
Шаг 4. Если вы хотите отключить PIP просто снова нажмите PIP на пульте.
Часть 3: Как мне заставить PIP (Картинке в Картинке) работать на телевизоре LG?

LG это еще один тяжеловес в потребительской электроники из Южной Кореи и один из самых больших конкурентов Samsung. Их технологии были на одном уровне, а иногда и опережали Samsung на год. Их телевизоры обычно отмечают за шикарный дизайн, четкое качество, надежность и смарт технологии.
Шаг 1.Нажмите кнопку “PIP input” на дистанционном пульте, чтобы выбрать ваш источник PIP.
Шаг 2. Таким же способом выберите второй источник, если у вас есть более одного источника.
Шаг 3. Для доступа к экрану PIP, просто нажмите кнопку «PIP» на пульте.
Часть 4: Настройка PIP на телевизоре Vizio

Несмотря на то, что Vizio относительно новое имя в потребительской электронике и были основаны только 2002 году, он быстро добивается больших успехов в этом мире и спектр их продукции включает телевизоры, ноутбуки, звуковое оборудование, а также, мобильные телефоны.
Шаг 1. На пульте нажмите кнопку “PIP”.
Шаг 2. Нажатием “PIP Input” выберите настройки входа. Тут также можно изменить настройки PIP.
Шаг 3. Для отображения, отключенного PIP, просто нажмите “P.Ch” на дистанционном пульте и выберите источник PIP/POP, который будет отображен на экране.
Часть 5: Как добраться к функции Картинка в Картинке на телевизоре Philips

Наконец, но не в последнюю очередь, у нас есть пионеры, придумавшие PIP – Philips. Эти тяжеловесы из Нидерландов являются старейшим производителем и уже более века доказывают свое лидерство в области бытовой электроники. Они обладают одним из самых широких диапазонов телевизоров, известных своей долговечностью, стилем и экономичностью, которые они начали делать в 1949 году, а также, являются одним из немногих экологически чистых брендов.
Шаг 1. Найдите кнопку “PIP”на дистанционном пульте или на передней панели некоторых телевизоров.
Шаг 2. Выберите канал на экране, который вы хотите видеть в PIP.
Шаг 3. Для изменения канала PIP нажмите кнопку “Swap” на пульте.
Для всех этих функций можно использовать универсальный пульт, если на нем присутствует функция “PIP”.
источники:https://expertnov.ru/raznoe/kartinka-v-kartinke-samsung-kak-vklyuchit-mnogookonnyj-rezhim-v-samsung-ili-kartinka-v-kartinke-kak-polzovatsya-funkciej-kartinka-v-kartinke-na-televizore.html
https://4apple.org/televizor-lg-kartinka-v-kartinke/
Функция «Картинка в картинке» на Андроиде
«Картинка в картинке» — это новая функция в ОС Андроид, доступная с версии 8.0 с кодовым названием Oreo. Она является разумным продолжением функции «Разделение экрана». Напомним, что благодаря разделению экрана пользователи имеют возможность работать одновременно с несколькими приложениями, запустив одно в верхней части экрана, а другое в нижней. Например, можно смотреть видео и листать новости, и так далее.
Из статьи вы узнаете
Как это работает на практике?
Функция «Картинка в картинке» выглядит как два отдельных окна, только одно окно накладывается на другое. Вот на скриншоте видео с портала YouTube было вынесено прямо на рабочий стол:


При этом мы можем полноценно пользоваться рабочим столом и другими приложениями: запускать или скрывать их, и так далее. Но, увы, есть приложения, которые не поддерживают такую возможность. В основном это плееры и игры.
На нашем примере с видео можно делать некоторые манипуляции, а именно:
Как видим, благодаря «Картинке в картинке» можно запускать какое-то приложение поверх другого в отдельном окне и перемещать его, уменьшать, увеличивать и как угодно растягивать по периметру всего экрана. То есть, можно сказать, что это вынесение интерфейса одного приложения прямиком на другое с сохранением их функциональности.
Включение опции в настройках ОС
Все что нужно, это предоставить конкретному приложению разрешение на работу с этой функцией. На момент написания статьи сделать такое можно было лишь для некоторых программ. Например, для видеохостинга YouTube и видеоплеера VLC.






Как видим, под каждым приложением есть приставка «Да» или «Нет». Это говорит нам о доступе приложения к использованию «Картинка в картинке».
Нажимайте на нужную программу и затем дайте ей доступ. Все, функцию «Картинка в картинке» можно полноценно использовать с выбранной программой.
Пока что разработчики неохотно делают поддержку, но в скором времени все должно изменится.
Вызов функции в процессе работы с приложениями
Для активации «Картинка в картинке» необходимо зайти в то приложение, которое вы планируете разместить поверх всего интерфейса. Далее в нем нужно активировать функцию. Делается это по-разному.
Например, чтобы поставить видео с Ютуба поверх всего интерфейса, нам необходимо сначала открыть видео, а затем нажать на соответствующий квадрат в верхней части плеера. После этого видео останется, а сам Ютуб скроется и будет показан рабочий стол, с которым можно будет полноценно работать. Искать ролики, открывать каналы, работать с подписками и так далее – нельзя. Для этого придется выключить функцию «Картинка в картинке», нажав ещё раз на этот квадрат в центре плеера, и уже в полноценно открытом Ютубе переключить видеоролик или совершать любые другие действия.
Как на Android включить и использовать режим картинка в картинке
Добиться многозадачности на уровне компьютера от Android не получится, но некоторые функции позволяют и на смартфоне выполнять несколько задач одновременно. Например, удобным инструментом для этой цели служит режим «Картинка в картинке», он же Picture-in-Picture или PiP. Ранее функция, добавленная в 2017 году, была доступна пользователям сервиса YouTube на условиях платной подписки, после чего возможность применения опции появилась и для других приложений в ОС Android. Начиная с Android 8.0, на экране устройства можно не только разместить несколько окон разных приложений, как было реализовано в версии 7.0, а и смотреть видео в отдельном окошке поверх других открытых приложений. К середине 2018 года ограничение на использование опции в YouTube было снято, так что теперь пользователи могут бесплатно оценить преимущества режима PiP.

Функция Picture-in-Picture позволит одновременно пользоваться несколькими приложениями, при том, что воспроизведение видео будет продолжаться в отдельно выведенном окне, которое можно также перетаскивать на нужную позицию. Рассмотрим, как активировать PiP и использовать возможность на смартфонах под управлением Android.
Какие приложения поддерживают режим «картинка в картинке» на Android
Начнём с того, каким софтом поддерживается функция. Обычно в описании к софту разработчик указывает поддержку данной возможности, но чтобы пользователю было нагляднее, рассмотрим, в каких приложениях на Android будет доступен режим «картинка в картинке»:
Как это работает на практике
Режим Picture-in-Picture на экране Android-устройства будет выглядеть как два отдельных окна, причём одно будет поверх другого, то есть видео может быть вынесено на рабочий стол или же просто накладываться, закрывая область приложения, в котором вы работаете параллельно просмотру. Используя PiP, можно полноценно работать с различными приложениями, будь то мессенджер, браузер или прочий софт. Так, благодаря функции можно выполнять следующее:
Режим Picture-in-Picture позволит без проблем запускать приложения одно поверх другого, перетаскивать в нужное место на экране девайса, растягивать, уменьшать или увеличивать. Таким образом, функциональность софта при вынесении интерфейса полностью сохраняется.
Включение опции в настройках ОС
Для использования данной возможности нужно предоставить выбранному приложению разрешение работать с опцией. Активировать или деактивировать режим, если требуется, можно для каждого приложения в отдельности. По умолчанию на Android 8, 9 и выше режим активен, но можно выполнить его активацию и вручную в настройках девайса.

Включение функции картинка в картинке на Android
Как включить опцию на смартфоне:
Список поддерживающих функцию приложений пока ещё невелик, но постепенно расширяется, так что вскоре в нём можно будет увидеть и другие сервисы.
Вызов функции в процессе работы с приложениями
Активировать режим на девайсах Android можно прямо в приложении, которое требуется разместить поверх интерфейса. Функция может включаться разными способами в зависимости от конкретного софта.
Чтобы в вынесенном окне воспроизводился контент с видеохостинга YouTube, нужно сначала запустить ролик, после чего нажать на изображение квадрата в верхней части плеера. В результате манипуляций видео будет вынесено на рабочий стол, а YouTube скроется.

Включение полной версии YouTube
Нажатие на плавающее окно с контентом даст возможность доступа к элементам управления и манипуляциям с размерами рамки. Для закрытия ролика можно использовать стандартный значок в виде крестика или выполнить действие путём перетаскивания окошка в нижнюю часть экрана устройства.
В браузере Chrome достаточно развернуть видео на весь экран и во время его воспроизведения нажать кнопку «Home», после чего ролик отобразиться в миниатюрном окне на рабочем столе смартфона.
Для запуска функции в плеере VLC, нужно во время воспроизведения видео перейти к дополнительным возможностям меню (три точки), затем выбрать кнопку «Picture-in-Picture». После этого следует нажать кнопку «Домой».
Как отключить «картинка в картинке» на Android
Если опция не понравилась, её всегда можно отключить. Выполняется процедура обратным включению способом:
Кроме размещения на экране нескольких открытых окон и поддержки Picture-in-Picture, обеспечивающих Android-устройству многозадачность, есть также возможность воспроизведения видео YouTube в фоновом режиме (официальное решение требует оплаты подписки, но некоторые программы смогут помочь обойти ограничение).