Как пользоваться диктофоном на андроиде?
Лучшие диктофоны на Андроид – как пользоваться и где скачать

Многие пользователи смартфонов и планшетов на ОС Андроид ищут, как записать телефонный разговор на диктофон. К счастью, сегодня многие веб-ресурсы предлагают широкий выбор функциональных и полезных приложений, с помощью которых можно сохранять беседы, лекции или даже использовать для скрытой слежки.
Одни программы отличаются простым функционалом и позволяют всего лишь записывать звуки и воспроизводить их, а другие сохраняют разговоры в различных аудиоформатах, обладают возможностью конвертирования, а также кнопками быстрой отправки записей на почту или в соцсети. О том, какими бывают диктофоны для Андроид, и какой из них стоит выбрать именно вам, мы расскажем в этой статье.
Учтите, что таким программам часто бывают нужны рут права – здесь мы рассказываем, как их получить.
Easy Sound Recorder
Один из самых легких и простых в использовании диктофонов в телефоне, о чем свидетельствует даже его название – Easy Sound Recorder.
Яркое красно-белое оформление приковывает к себе внимание, а управление функциями осуществляется при помощи одной большой кнопки, поэтому вам не придется долго искать, как включить запись. Несмотря на лаконичность интерфейса, приложение позволяет получить качественную запись в формате MP4 и с кодеком ААС. Программа состоит из двух главных вкладок – это запись бесед и сохраненные материалы. На первой можно увидеть таймер и кнопку пуска/остановки записи.
Во второй находятся уже записанные аудиофайлы, которые можно сортировать и переименовывать по своему желанию, в том числе и любым удобным файловым менеджером. Скачать диктофон для Android вы сможете на нашем веб-портале.
Call Recorder – ACR
Одна из неплохих шпионских программ, позволяющая записывать телефонные разговоры – это ACR Call Recorder.
Благодаря простому интерфейсу и небольшому списку функций совместима со многими моделями смартфонов. Из наиболее интересных опций этого диктофона в смартфоне стоит отметить поиск, восстановление и сортировку записей, автоматическое удаление старых файлов, установку статуса «важные», а также возможность начала записи в любой момент разговора.
Этот диктофон на Андроид может интегрироваться с такими сервисами, как Dropbox, Google Drive и электронной почтой, поэтому вам не придется искать, куда сохраняются записи.
Диктофон
Хорошее приложение с простым названием и не менее лаконичным интерфейсом.
Это лучший диктофон для начинающих пользователей диктофонов для Android, которые не знают, как записать разговор при помощи сложных приложений. Во время пользования настраиваем текст целиком или осуществляем поэтапную запись. Что касается качества воспроизводимых файлов, то оно напрямую зависит от того, какой микрофон находится в вашем телефоне. Все записанные разговоры сохраняются в формате AMR.
Также доступны возможности записи звука во время разговора, сохранение и возможность редактирования аудиофайлов.
Hi-Q MP3 Voice Recorder
«Умный» диктофон с хорошим меню для продвинутых пользователей. Эта многофункциональная программа записывает звук в отличном качестве 44 кГц и MP3-формате. Незаменим для сохранения записанных лекций, конференций, бесед, репетиций, проповедей.
Автоматическая загрузка в Dropbox обеспечит безопасность записей, поэтому вы можете всегда найти их даже в случае удаления с телефона (если же нет – тогда посмотрите программы для восстановления удаленных данных). В одном из лучших диктофонов для Андроид доступна функция виджета для главного экрана для мгновенного запуска и восстановления программы. Hi-Q MP3 Voice Recorder позволяет устанавливать звук, а также переключать иконки, что обеспечивает конфиденциальность пользователя.
Скачав программу-диктофон для Андроида Hi-Q MP3 Voice Recorder, вы можете самостоятельно выбирать формат записи диктофона из списка – OGG, WAV, FLAC.
All That Recorder
Хороший диктофон на русском языке с простыми настройками и поддержкой популярных звуковых форматов – 3GP, WAV, OGG, MP3.
Основные функции – возможность бесконечной записи по телефону в режиме реального времени, установка таймера для автоматической остановки и работа в фоновом режиме, возможность скрыть и восстанавливать стертые записи из облачного хранилища, отправка файлов по электронной почте и запуск одним касанием. Для установки полной версии не требуется рут-прав.
Программа может работать на любом устройстве, начиная с версии 2,1.
Диктофон ASR
Один из лучших диктофонов для Андроид, бесплатно скачать который можно на нашем сайте.
Утилита доступна для всех пользователей абсолютно бесплатно и предоставляет массу полезных возможностей. Среди них – большой выбор форматов, возможность настройки дискретизации и битрейта, наличие виджета и отправки файлов в Dropbox, где хранятся записи, управление выбранными аудио и возможность оптимизации для планшетов с 7 и 10-дюймовыми экранами.
Приятный простой интерфейс позволит настроить параметры на Андроиде даже новичкам. Для установки на смартфон не нужны root-права.
RMC — Record My Call
Если вы ищете программу-диктофон для Android специально для записи звонков, то RMC – Record My Call – лучший выбор для Андроид-пользователей.
Стоит учесть, что в некоторых моделях смартфонов программа может вести запись исключительно с микрофона, поэтому для записи разговоров необходимо установить громкую связь. Все записанные разговоры утилита сохраняет в одноименную папку на SD-карту. Доступна синхронизация с сервисами Google Drive и Dropbox, возможно изменение названий и сортировка записей. Если пользователь случайно удалил некоторые записи, он сможет увидеть, что они сохранились в корзине.
Программа отличается привлекательным дизайном с возможностью установки обоев.
Как видите, скачать бесплатно и без регистрации диктофон на Android сегодня совсем не сложно. На нашем портале хранится огромная коллекция программ для записи телефонных разговоров и не только (если вас интересуют программы для записи экрана – у нас это тоже есть). Кто нашел программу-диктофон для себя – не забывайте делиться ссылками на сервис в соцсетях.
3 способа как удаленно включить диктофон на Android в 2020 году

Вы хотите удаленно включить диктофон для скрытой записи на Андроид? Вам нужно установить прослушку окружения на телефон или планшет близкого и родного Вам человека, о котором Вы серьезно беспокоитесь?
Кому нужен скрытый диктофон в 2020 году?
На первый взгляд, включать удаленно диктофон на Андроид в 2020 году как-то старомодно и неактуально. Однако и на сегодняшний день эта функция весьма популярна.
О том, как удаленно включить диктофон задумываются очень многие родители, особенно если их ребенок посещает дополнительные занятия – что там происходит, ведутся ли занятия или это очередное вымогание денег за несуществующие услуги?
О том, как включить скрытую запись диктофоном задумываются и те, кто не доверяет своим «вторым половинкам».
О том, как установить запись в машину для прослушки мужа задумываются многие жены, когда их любимый уезжает в длительные командировки.
На самом деле удаленное включение диктофона – это очень нужная функция, спасающая жизни, дающая возможность быть спокойным, что с родным и близким человеком ничего не случилось плохого, когда Вас нет рядом.
Что сделать, чтобы можно было удаленно включать диктофон на Android?
Для того, чтобы была возможность включить диктофон удаленно на Андроиде (телефоне или планшете), необходимо зарегистрироваться на сайте и на этот Андроид установить нашу программу urSe. После установки программы, Вы сможете в любое время зайти в свой персональный кабинет и прослушать запись окружающего звука, которое придет во вкладку . О том, как правильно установить нашу программу можно прочитать в статье «Как правильно установить приложение urSe«.
Кроме возможности записывать окружение наша программа urSe может отслеживать передвижение устройства, на котором она установлена, перехватывать все входящие и исходящие сообщения, записывать разговоры и ые сообщения, удаленно управлять этим устройством и многое другое (см. Возможности).
На какой срок можно включать диктофон?
У программы urSe есть различные установки для работы диктофона, чтобы Вы смогли выбрать подходящие, именно для Ваших целей:
Способ #1. Есть возможность быстро включить запись звука на Андроиде при помощи команды, отсылаемой из кабинета. Например, Вам нужно именно сейчас запись окружение – заходите в кабинет, отправляете команду на 30 минут и ждете запись;
Способ #2. Есть возможность установить на определенный период запись окружения, например, каждый день с 15:00 до 17:00. В этом случае запись будет автоматически начинаться и заканчиваться ровно в указанное время;
Способ #3. Есть возможность на Андроид записи диктофона установить исключительно после разговоров. Например, делать запись окружающего звука после каждого телефонного разговора ровно 10 минут.
Однако, нужно знать, что включить запись во время разговора не получится, так как будет вестись запись разговора, которые всегда в приоритете. Другими словами, если на телефоне работает диктофон, а на телефон позвонили, то при разговоре начнется запись разговоров, а после того, как телефонный разговор завершится, запись продолжится автоматически.
Как удаленно включить диктофон на Андроиде если нет Интернета?
Очень многие жены спрашивают наших онлайн консультантов, которые отвечают на возникшие вопросы по работе нашей программы urSe: «А как включить удаленно запись звука в машину мужа, если он ездит по дорогам, где не всегда есть Интернет?».
Вот именно для этого, и есть возможность установить запись окружения по конкретно установленному Вами периоду, чтобы диктофон в машине мужа каждый день автоматом включался в это время не зависимо от того, есть ли на подконтрольном телефоне Интернет или нет. Программа начнет запись через диктофон на Андроиде, а потом, когда появится Интернет перешлет эту запись к Вам в персональный кабинет, где Вы ее и сможете прослушать.
Хотим обратить Ваше внимание на один очень важный факт: прослушка чужих разговоров и скрытое включение диктофона на Андроиде в 2020 году карается законом многих стран. При установке нашей программы на подконтрольный телефон, выходит предупреждающая надпись об этом. И Вы, устанавливая дальше наше приложение, полностью принимаете на себя всю ответственность за то, что Вы будете скрытно вести запись.
Программа urSe – полный контроль за своими устройствами Андроид.
Как установить и настроить приложение диктофон на Андроиде: где найти запись звука

Возможности современных смартфонов постоянно расширяются. Иногда на замену старым функциям приходят новые, а иногда одно приложение может оставаться без изменений и постоянно совершенствоваться. Касается это и программы «Диктофон», скачать на телефон Андроид которую можно из Play Market. Обычно ПО подобного плана идет в комплекте с операционной системой, но может быть установлено и отдельно. В этом материале будет рассказано, что собой представляет «Диктофон» для Андроид, как его включить и какие у него есть аналоги.
Диктофон на Андроид – что это такое и для чего он используется
Диктофон Android App – полезное устройство, позволяющее записывать музыку, голос и любые другие звуки. Изначально оно появилось до изобретения телефона, но потом, как и многие другие полезные приборы, перекочевало в гаджеты в виде отдельной программы.
Записанный звук можно сохранить, прослушать в любой момент и дать ему имя. Более того, записи могут быть экспортированы в другие программы или интернет для последующей обработки и публикации.
С помощью диктофона можно легко и просто сделать запись важного совещания, чтобы ничего не забыть, лекции, чтобы записать все то, что говорит преподаватель или совершить тайную запись разговора с человеком.
Приложение для записи звуков с телефона
Как включить встроенный диктофон на Андроид
Что такое детский режим на андроид и для чего он используется
Чтобы использовать диктофон на телефоне под управлением операционной системы Андроид совсем не обязательно скачивать и устанавливать сторонние программные решения. Каждая версия системы по умолчанию содержит свое стандартное приложение для записи.
Важно! Называться она может по-разному: «Диктофон», «Запись звука», «Звукозапись» и так далее. Все зависит от версии ОС Android и производителя.
Чтобы включить приложение, необходимо найти его в списке стандартных программ на главном меню телефона. Обычно они, как и сервисы компании Google, идут в самом начале, а дальше находятся иконки пользовательских приложений. Выглядит значок программы как кнопка начала записи на многих приборах: кружок с красной точкой посредине.
Программа с хорошим дизайном, которой легко пользоваться
Включить программу очень просто. Для этого достаточно:
- Включить или разблокировать свой смартфон.
- Перейти в главное меню, содержащее все иконки.
- Найти на первой или второй странице приложение «Диктофон».
- Запустить его простым нажатием.
- Начать запись путем нажатия на соответствующую круглую кнопку, которая повторяет по дизайну иконку приложения.
Настройка встроенного диктофона на Андроид
Gboard — что это за программа на андроиде и для чего она используется
После того как диктофон Android найден, следует настроить его. Обычному человеку эти настройки не нужны, но можно поэкспериментировать с ними. Это поможет улучшить качество записи, снизить расход свободного места на внутреннем накопителе и так далее.
Для начала записи следует нажать на соответствующую кнопку. Пауза ставится на клавишу с двумя вертикальными и параллельными линиями. Прекратить запись можно нажатием кнопки «Стоп», которая выглядит как квадрат с заливкой или без нее.
Настройки приложения скрываются за иконкой шестеренки, которая находится справа наверху. По нажатию можно выбрать:
- Динамик для воспроизведения.
- Включение и выключение индикации записи.
- Настройка режима «Без звука».
- Именование файлов вручную.
- Формат файла записи.
- Качество записи.
- Включение или выключение синхронизации.
Доступное время записи напрямую зависит от качества и объема памяти
Сторонние приложения для записи звука на Андроид
Что такое телетайп в телефоне андроид — для чего он нужен
Возможность записи на андроиде не ограничивается использованием стандартного приложения. Есть также множество других программных решений, способных записывать, сохранять и воспроизводить аудиофайлы:
- Hi-Q MP3 Voice Recorder. Полностью бесплатное и качественное приложение для записывания звука в формате МП3 на скорости до 128 Кбит/с. Обладает значком записи, который не привлекает внимание. Самое главное, что ПО не занимает много места на SD-карте.
- Parrot Voice Recorder. Совмещает в себе функционал для записывания, сохранения и публикации звука в форматах МП3 и WAV. Доступность приложения, простой, но понятный интерфейс и множество возможностей хорошо зарекомендовали его среди подобного класса программ.
- Smart Voice Recorder. Обладает интуитивным и дружественным интерфейсом. После запуска отображается всего одна большая кнопка запуска начала записи. Основное преимущество этой программы заключается в наличии дополнительного функционала: частота дискретизации, пропуск тихих моментов и так далее.
- Audio Recorder. Позволяет записывать и воспроизводить звуки на телефоне в высоком качестве. Среди возможностей программы приостановление и редактирование аудио файлов, а также получение быстрого доступа к конфигурациям и другим опциям.
- Другие возможные варианты. Есть и масса других приложений. К ним относятся: Easy Voice Recorder, Voice Recorder, Cogi, Rewind, Voice Memos, Zoho, Otter и так далее. Они также позволяют «писать» звук, заниматься его отправкой, делиться записями, редактировать их.
Важно! Возможности сторонних программных продуктов поражают своим интерфейсом и функционалом, но их возможности в любом случае будут ограничены техническими характеристиками.
Входить в настройки приложения можно через «шестеренку»
Что делать, если не работает диктофон на Андроид
Иногда происходит и так, что стандартный или сторонний диктофон на Андроиде просто оказывается работать. Причин здесь может быть много, как и способов решения проблемы:
- Микрофон телефона сломан. Если устройство будет иметь тот или иной дефект, то запись будет некачественной и шипящей. Вполне возможно, что ее не будет и вовсе, то есть, программа может «писать» звук, но при воспроизведении ничего не будет слышно. Следует починить микрофон в сервисном центре.
- Динамик телефона отказал. Еще одна проблема, но обратная. Звук будет записываться хорошо, но при воспроизведении опять будет тишина. Всему виной, вышедший из строя динамик. Рекомендуется проверить его в других приложениях и обратиться за помощью к специалисту. Следует также проверить режим на телефоне. Возможно, включен профиль «Без звука».
- Память гаджета заполнена. Если внутреннее хранилище или SD-карта будут забиты под завязку, то запись не сможет начаться или прервется в определенный момент. Стоит всегда следить за количеством доступной памяти и чистить ее от мусора.
Для некоторых сторонних решений требуется платная активация дополнительных функций
Таким образом, было рассказано, что такое программа для записи звука для Андроид и какие ее стандартные и сторонние варианты имеются. Телефонный диктофон может хранить огромное количество записей голоса и даже звонков, а при желании его можно скрыть от людей во избежание подозрений.
Фоновый диктофон (BSR)

Очень просто — кнопка Начать запись запустит диктофон, кнопка Стоп остановит запись. Пока не нажмёте Стоп — запись не остановится, даже если выйти в основное меню или в другое приложение.
Остановится запись только в одном из четырёх случаев: 1) вы нажмёте кнопку Стоп; 2) вы остановите приложение; 3) запись достигнет максимальной продолжительности при неустановленной галочке «Продолжить запись» (в настройках, раздел Лимиты); 4) Система Android остановит приложение для экономии ресурсов (чтобы это не случилось, приложение нужно сделать защищённым).
Даже если телефон выключится, при повторном его включении запись продолжится (пока не нажать Стоп). Также запись может ненадолго прерваться в случае нехватки памяти — Android временно закроет фоновую службу, осуществляющую запись. Но в дальнейшем запись должна возобновиться.
Как записывать звонки?
Очень просто — выбрать вкладку «Запись звонков», нажать кнопку Записывать звонки — с этого момента все звонки будут записываться. При нажатии кнопки Стоп — запись звонков будет отключена. Почитайте выше, в разделе «Как пользоваться», о случаях, в которых запись может не состояться.
Как выгружать записи через интернет?
Есть несколько способов:
- Вручную. В списке записей появится готовая запись. Нажмите на неё долго, чтобы открылось контекстное меню. Там будет пункт «Отправить». С помощью этого действия файл можно отправить любым из способов, доступных для всех других файлов на вашем телефоне или планшете. В Google Drive, в Dropbox, отправить по почте, передать по Wi-Fi и т.п.
- Автоматически в фоновом режиме на Google Drive. Для этого в Настойках, в разделе Выгрузка / Google Drive, установите галочку «Выгружать файлы на Google Drive». Вскоре после того, как вы установите эту галочку, должно появиться диалоговое окно подтверждения доступа к службам Google, а также окно выбора аккаунта Google. Выберите тот аккаунт, куда следует загружать записанные файлы. Также, отредактируйте значение настройки «Подпапка» по своему вкусу (папка, куда будут загружаться записи диктофона). После этого все готовые записи будут появляться на вашем Google Drive.
- Автоматически в фоновом режиме на Dropbox. Для этого в Настойках, в разделе Выгрузка / Dropbox, установите галочку «Выгружать файлы на Dropbox». Вскоре после того, как вы установите эту галочку, должно появиться диалоговое окно подтверждения доступа к Dropbox и выбора аккаунта. Выберите тот аккаунт, куда следует загружать записанные файлы. На Dropbox файлы будут записываться в папку Приложения / Background Sound Recorder (там будут создаваться подпапки с датами). После этого все готовые записи будут появляться на вашем Dropbox.
- Автоматически на сервер FTP. В Настройках, в разделе Выгрузка / FTP, установите галочку «Выгружать файлы на FTP», укажите адрес сервера (IP или имя хоста), логин, пароль и подпапку, в которую следует загружать файлы. Для проверки запишите короткий файл, и посмотрите через статусную строку или Журнал, успешно ли загрузится файл на сервер. Сразу после окончания записи файл начнёт загружаться на сервер FTP.
Как настроить качество звукозаписи?
Для начала нужно определиться, что для вас важнее: минимизация объёма записанной информации в байтах, или же чёткость звука и глубина деталей?
Важен минимальный размер в байтах
В Настройках, в разделе Качество звукозаписи, при выборе «Кодек, дискретизация, битрейт» обратите внимание на характеристику «MB/h» (мегабайт в час). Варианты с минимальными значениями (5.3, 10.5) предпочтительны для экономии места и быстроты передачи файлов по сети, однако существенно проигрывают по качеству звука. Если вы записываете громкие разговоры вблизи от микрофона — то этих настроек качества должно хватить.
В чём разница между кодеком AAC и AMR. Кодек AMR специально оптимизирован для передачи телефонных разговоров. Если записывать громкую речь, говоря прямо в микрофон — этого кодека будет вполне достаточно. Кодек AAC более универсален и подойдёт для большинства ситуаций, вне зависимости от того, насколько далеко от микрофона находится источник звука.
Важна чёткость звука и глубина деталей
В этом случае, выберите в «Кодек, дискретизация, битрейт» варианты с кодеком AAC: средне-чистый, чистый или прозрачный. У первых двух частота дискретизации — 44.1 КГц, у прозрачного — 48 КГц. «Прозрачный» по качеству будет превосходить CD (частота дискретизации 48 против 44.1 КГц), при сжатии практически (на 99.9%) не будет потерь деталей звуковой информации. Для большинства задач вполне достаточно варианта «средне-чистый».
Важно и то, и другое
В этом случае обратите внимание на вариант «Кодек, дискретизация, битрейт» «средний». Это значение по умолчанию. Частота дискретизации — 32 КГц, это примерно среднее значение между 12 и 44.1 КГц, ближе к большему. Номинальный размер 1-часового файла записи — около 14.1 мегабайт.
Зачем нужна настройка Источник аудио?
Обычно используется вариант «Микрофон: напрямую» или «По умолчанию». Вариант «оптимизирован под голос» — это звук с микрофона, пропущенный через специальный фильтр, пытающийся отсеивать шумы, не относящиеся к ой информации (для оптимизации размера записываемых файлов в кодеке AMR).
Для случаев, когда источник звука далеко от микрофона, этот вариант лучше не использовать. Вариант «Голосовая связь» позволяет записывать телефонные разговоры (обоих собеседников), но только на Android младше версии 6.0, на которой эта функция стала запрещена. Для записи телефонных разговоров на Android 6.
0 придётся использовать источник «Микрофон».
Зачем нужна настройка Контейнер для AAC?
Прежде всего, эта настройка нужна для выбора между потоковым контейнером ADTS и более универсальным MPEG4.
Потоковый контейнер ADTS нужен в тех случаях, когда есть высокая опасность внезапного завершения записи (например, в результате резкого отключения батареи, падения телефона, временной потери питания). В контейнер ADTS в конце записи не добавляются индексные блоки, как в MPEG4.
Поэтому даже внезапно оборванную запись в контейнере ADTS можно прочитать без особой обработки. А оборванные записи в контейнере MPEG4 не читаются в проигрывателях без специальной предварительной обработки (переиндексирование или выемка потока AAC). Тем не менее, в большинстве случаев контейнер MPEG4 предпочтительнее, т.к.
ADTS иногда не читается на тех же самых телефонах, с которых он записан. Всегда лучше проверять, как пишет ADTS, если вы планируете его использовать.
Расширения файлов .mp3 и .m4a. По умолчанию расширение файла для кодека AAC — .mp3. Большинство медиа-плееров легко разбираются, что это файл не в архаичном формате MP3, а в более современном MPEG4. Кроме того, все давно привыкли, что сжатые звуковые файлы имеют расширение .mp3. В тоже время, расширение .m4a — наиболее правильное, «MPEG4 Audio». Файлы в формате MPEG4 с расширением .mp3 могут не читаться в iPhone, при этом те же самые файлы с расширением .m4a читаются без проблем.
Как записывать через Bluetooth
BSR может автоматически подключать вашу гарнитуру Bluetooth для звукозаписи даже когда вы не совершаете телефонный звонок.
Чтобы включить эту возможность, поставьте галочку рядом с настройкой «Через Bluetooth» в разделе «Качество звукозаписи» экрана настроек.
Если вам нужно, чтобы BSR не отключал звук через Bluetooth после завершения записи (если вы хотите продолжать использовать гарнитуру для звонков), тогда также поставьте галочку рядом с настройкой «Не отключать Bluetooth».
Также включать и отключать использование Bluetooth для проигрывания записанных файлов можно через пункт главного меню «Переключить Bluetooth».
Лимиты: как пользоваться?
Максимальную длительность аудиозаписи можно ограничить, чтобы с аудиофайлами было удобнее работать. Не забудьте поставить галочку «Продолжить запись», чтобы при достижении максимальной продолжительности записи началась новая запись. Продолжительность записи можно установить в зависимости от ваших задач.
Если нужно, чтобы записанные файлы как можно скорее выгружались на FTP или на Google Drive, имеет смысл установить короткую продолжительность — 15 минут или 30 минут. Если нужно минимизировать количество пробелов между записями (пробел между двумя записями может достигать 3 и более секунд, обычно менее 1 секунды) — тогда следует выбрать 1 час и более.
Есть вариант 1 минута — он нужен для проверки (посмотреть, как будет работать в фоновом режиме и выгружать файлы на сервер).
Максимальный размер папки можно установить в ненулевое значение, чтобы включить ограничение по количеству хранящихся в памяти телефона записей. При достижении этого лимита программа удалит наиболее старые из записанных файлов (принцип действия как в видеорегистраторе в машине).
Префикс имени и папка для записей
Префикс имени нужен для того, чтобы впоследствии различать аудиофайлы, записанные с разных телефонов, если, например, все они выгружаются в одну и ту же папку на FTP сервере или в Google Drive. Можно использовать любые буквы и цифры, но желательно ограничиться одной буквой, т.к. в этом случае в списке аудиозаписей не будет переносов имён файлов на две строки.
Папка для записи готовых аудиофайлов должна находиться на внутреннем хранилище телефона. Поддержки SD-карт нет по принципиальным соображениям. Если вы хотите, чтобы папка не попала в галерею, сделайте, чтобы первым символом в её названии была точка.
PIN-код
Если для вас важно, чтобы другой человек не смог войти внутрь управляющего интерфейса программы, вы можете установить цифровой пароль (PIN-код). Установите галочку «Требовать PIN-код» и установите сам PIN-код, а затем нажмите «Скрыть» в главном меню приложения. При следующем входе с вас потребуют ввести PIN-код. (По секрету говоря, PIN-код можно легко сбросить, удалив все данные приложения)
Скрыть значок приложения
Чтобы сделать приложение ещё более незаметным, можно удалить его значок из меню запуска программ.
Внимание! Если вы удалите значок приложения, запустить его будет никак невозможно! Ни из списка программ в настройках, ни со страницы на Google Play.
Чтобы снова запустить приложение, вам надо будет использовать специальное приложение-отмычку: BSR Launcher. Скачать его можно здесь:
Данное приложение рассылает особый сигнал, на который реагируют приложения BSR и BSR Free. Через него можно открыть основной экран одного из этих приложений.
Пишет пока находится на переднем плане. Как только отправляется в фоновый режим — прекращает запись, или сразу, или немного погодя. Не может записывать сутками в фоновом режиме непрерывно
Проверьте настройки телефона, связанные с энергосбережением. Добавьте приложение BSR в «Защищённые приложения». Попробуйте установить режим энергосбережения «Производительный». На каждой модели телефона настройки могут быть разными. Почитайте про свою модель телефона на форумах на тему «убивает фоновые приложения», «как настроить работу приложений в фоновом режиме» и т.п.
При перезагрузке телефона запись не начинается
Если до перезагрузки не была нажата кнопка «Начать запись», то всё правильно. Если была, и шла запись, то по идее после перезагрузки телефона через некоторое время программа должна быть запущена, и запись должна быть начата. Но если этого всё же не происходит — проверьте настройки. На некоторых телефонах в настройках безопасности и энергосбережения нужно вручную указывать, какие программы могут запускаться при загрузке Андроида, а какие не могут. Сделайте, чтобы у BSR не было ограничений на запуск после перезагрузки.
Забыл PIN-код. Что делать?
Очень просто — очистите данные приложения или удалите его снова установите. PIN-код хранится в его настройках.
Забыл PIN-код, но данные очищать не хочу, так как записывал в защищённую папку приложения, и там лежат нужные записи
А вот это проблема. Чтобы такой ситуации не возникло, записывайте файлы в общую папку. Достать записи всё равно наверное можно, особенно если телефон рутованый, но это уже хакерство, по которому советов я дать не могу.
Ношу телефон в кармане, на записи всегда какой-то громкий шум и треск. Как наладить?
Сделайте тестовую запись, стуча по разным краям телефона. Найдите, где у него находится микрофон (или микрофоны). Если микрофон снизу — кладите телефон в карман вверх ногами. Также проверьте, не трётся ли чехол телефона об микрофон.
Как пользоваться диктофоном на андроиде?

Часто у владельцев смартфонов и планшетов появляется необходимость записать важную беседу с другим абонентом, например, консультацию по какому-либо вопросу, чтобы иметь возможность воспроизвести файл и извлечь из него полезную информацию. О том, куда сохраняется запись разговора на Андроид и как её прослушать, расскажет Appsetter.ru
Как включить запись разговоров
Возможность записать телефонный разговор появилась на мобильных устройствах на базе Android 6.0 и новее. Найти её и активировать можно в настройках гаджета. Для этого открывают «Контакты», затем «Настройки», прокручивают страницу вниз и нажимают «Запись разговора».
Чтобы активировать функцию в автоматическом режиме, нажимают «Автозапись вызовов». В этом случае каждый диалог по телефону будет записан и сохранён в память телефона.
Во вкладке «Записи разговоров» доступны последние записанные беседы, здесь их можно прослушать, а также удалить те, которые не нужны.
В разделе «Вызовы для записи» можно указать, какие разговоры будут сохранены — все или только с определёнными абонентами.
После активации функции во время выполнения звонка на экране появится кнопка «Запись». Если она выделена цветом, это означает, что диалог записывается. Кликнув по ней, запись можно завершить. Аналогичным образом можно включить функцию, если она отключена по умолчанию во время беседы.
Встроенное записывание разговоров имеет следующие преимущества по сравнению с приложениями, выполняющими те же функции:
- Высокое качество звука. На сохранённых аудиозаписях отчётливо слышны голоса обоих собеседников.
- В отличие от дополнительного ПО, встроенная опция не занимает память смартфона.
- Функция легко включается или отключается непосредственно во время диалога.
Не смотря на достоинства, у встроенной опции есть и недостатки. Во-первых, у неё минимальный набор возможностей — качество звука нельзя изменить, уменьшить размер файла, выбрать место сохранения и т.д. Во-вторых, невозможно выполнить сортировку сохранённых звонков, добавить к ним пометки или сделать какие-либо изменения. Всё, что может сделать пользователь — найти аудиофайл в памяти устройства и переместить его в другое место, редактированию он не поддаётся.
На смартфонах разных брендов, с различными версиями Android, а также с собственными оболочками от производителей включение записи разговоров, а также её дополнительные возможности могут незначительно отличаться.
Где сохраняется запись разговоров
Чтобы выполнить какие-либо действия с одним из записанных файлов, нужно знать, где сохраняется запись разговора на Андроид. Чтобы облегчить поиск, рекомендуется воспользоваться одним из популярных проводников, например, ES Проводник или Total Commander.
С помощью одной из названных программ нужно открыть внутреннюю память гаджета и отыскать папку «Recorder». В ней находится каталог «Call», а в нём — все сохранённые разговоры пользователя с другими абонентами.
На смартфонах разных производителей путь может отличаться, например, файлы будут расположены по адресу «Audio» — «Recorder».
Сторонние приложения для записи разговоров
Если на мобильном устройстве нет такой встроенной функции либо если её возможности не устраивают владельца гаджета, он может установить ПО от сторонних разработчиков.
«Запись звонков»
Одна из наиболее популярных программ этого типа, имеющая очень большое количество скачиваний и положительных отзывов на Google Play.
Среди её достоинств:
- сохранение файлов в облачном пространстве или карте памяти;
- интуитивно понятный интерфейс;
- установка записи всех звонков, только от избранных контактов, от неизвестных номеров, которых нет в телефонной книге.
Рекомендуем: Программа SuperSU для Андроид
Недостаток утилиты — большое количество рекламы. Её можно отключить, купив платную версию или с помощью специального ПО.
Запись звонков: CallRec
Ещё одна популярная утилита, доступная в Play Market.
- выбор формата, в котором сохраняются аудиозаписи;
- добавление на разговор комментариев или фильтров, возможность отправить файл другому пользователю;
- настройка начала, окончания, продолжительности записи;
- звуковые оповещения об ошибке, удалении файла или о завершении автоматической записи.
Auto Call Recorder
Распространённая программа с настройкой форматов файлов и их размера, качества звука, автоматической или ручной записью разговора. Поддерживается размещение данных в облачном пространстве или на карте памяти. Интерфейс простой и понятный даже малоопытным пользователям.
Заключение
Владельцы мобильной техники регулярно интересуются, как сделать и прослушать запись разговора на телефоне. Такая возможность активируется в настройках раздела «Контакты» на технике на базе Android 6.0 или новее. Все записи сохраняются во внутренней памяти гаджета. Если штатные возможности смартфона не устраивают его владельца, он может установить более функциональное ПО от сторонних разработчиков.
Рекомендуем ознакомиться: ACR запись звонков на Android
Топ-5 лучших диктофонов для Android
Пожалуй, каждый пользователь смартфона хотя бы раз в жизни попадал в ситуацию, когда необходимо записать важную информацию, но в этот момент под рукой нет ручки и листа бумаги. В этом случае, конечно, выручает предустановленный диктофон на Андроид. Однако у него есть ряд недостатков:
- Дефолтное приложение хранится в недрах смартфона. В экстренный момент довольно сложно быстро найти нужный ярлык и запустить программу;
- Предустановленный диктофон обладает ограниченным функционалом;
- Обычно записи хранятся в одном формате, их нельзя отредактировать или быстро передать по почте.
Для того чтобы быстро записать звук в хорошем качестве, а при необходимости и подредактировать его, гораздо удобнее воспользоваться специальным приложением, которое бесплатно скачивается в магазине Google Play.
В нашем материале мы рассмотрим несколько приложений для Андроид, которые позволят записать звук в хорошем качестве, а также помогут сделать запись важного телефонного разговора.
Для того чтобы воспроизвести готовую запись можно воспользоваться самим диктофоном, либо запустить аудиофайл в удобном приложении для прослушивания музыки.
Кстати, у диктофонных записей есть еще и важный психологический аспект. Записывая свои впечатления, соображения или размышления, человек постепенно учится структурировать и внятно излагать накопленную информацию, что в свою очередь может помочь во время собеседования или устного доклада.
Audio Recorder
Официальное приложение от компании Sony, которое позволит качественно записать аудио на смартфоне. Отдельно стоит похвалить простой и интуитивный интерфейс программы. Все основные клавиши управления выведены на главный экран. Здесь пользователю доступны:
- Функция изменения режима записи (моно или стерео);
- Просмотр записей;
- Настройка качества записи.
Тонкая настройка качества разложена по 4 режимам: от низкого для ых заметок до высокого для точной записи музыки. В дополнительных настройках можно назначить место хранения записи: внутренняя память или SD-карта.
В приложение встроен довольно подробный редактор. С его помощью можно:
- Опубликовать запись;
- Переименовать;
- Наложить фильтр шумоподавления;
- Вырезать часть записи;
- Переместить запись.
Программа качественно переведена на русский язык и не содержит встроенной рекламы.
Запись звонков
По мнению многих пользователей, программа «Запись звонков» — лучший диктофон для Андроид, в котором на первый план выходит функция фиксации телефонных разговоров. Приложение не требует сложных настроек. В начале работы необходимо выбрать формат записи и отметить автоматический режим.
Для записи разговоров в приложении предусмотрены три основные настройки:
- Программа записывает все звонки;
- Программа игнорирует звонки;
- Программа записывает звонки только от тех контактов, которые были отмечены пользователем приложения.
Также в программе можно установить задержку записи, например, если нужно пропустить звуки тонального набора. После окончания разговора запись автоматически переносится в папку, которую назначает пользователь.
Smart Voice Recorder
Smart Voice Recorder – приложение-диктофон с удобной функцией отсечения пауз непосредственно во время записи. Программу можно использовать во время интервью, лекции, или на концерте.
- Функция контроля чувствительности записи;
- Спектральный анализатор звука;
- Возможность фоновой записи с выключенным дисплеем;
- Усиление микрофона;
- Выбор места хранения записей;
- Размер записи ограничен лишь объемом хранилиза;
- Удобный список аудиофайлов;
- Готовую запись можно перенести на облачный диск или отправить по почте;
- Установка записи на звонок, будильник или уведомление.
Платная версия приложения за 118 рублей не добавляет новых функций, зато убирает рекламные баннеры в программе.
Супер диктофон
Популярное приложение с большим количеством положительных отзывов и довольно высоким рейтингом в цифровом магазине. Программа позволяет записывать звук сразу в формате mp3, что значительно экономит место в памяти смартфона или на внешней карте.
Для улучшения качества записи пользователю доступны 7 вариантов настройки: от самого низкого до наивысшего. У пользователя также есть возможность вести запись в фоновом режиме во время работы с другими приложениями. Например, журналист во время интервью может записывать голос спикера и одновременно делать пометки в удобном приложении-блокноте или набирать особо важные тезисы в электронном письме.
Готовые записи отправляются по почте, добавляются в чат Skype, или Telegram.
Автоматический диктофон
Чрезвычайно простой и удобный в освоении диктофон для мобильного устройства с интуитивным интерфейсом. Набор настроек минимален: пропуск тишины, три варианта кодирования с частотой от 8 до 44 кГц, настройка синхронизации с DropBox или Google Drive.
Из дополнительных особенностей приложения можно выделить:
- Анализатор громкости звука;
- Фоновая запись;
- Удобная приостановка и дальнейший запуск записи;
- Установка аудиозаписи на звонок, будильник или уведомление.
PRO-версия программы убирает рекламу и добавляет несколько настроек синхронизации с облачными сервисами.
Какой смартфон выбрать для установки приложения-диктофона
Для записи и воспроизведения аудиозаписей лучшего всего выбрать смартфон, где диктофон на Андроид будет использован с максимальной пользой. Одним из основных параметров гаджета станет в этом случае мощный процессор, который позволит установить самое высокое качество записи аудиофайлов. Кстати, в некоторых приложениях, которые мы протестировали, эта характеристика оговаривается дополнительно: хотите высочайшего качества – убедитесь, что хватит мощности «железа».
Для тех, кто использует диктофон в работе, понадобится модуль высокоскоростной связи, который позволит пересылать объемные mp3 или wav-файлы по почте или в мессенджерах.
Концерт или интервью, которое требуется записать, может длиться несколько часов. Следовательно, важно, чтобы в смартфоне был установлен емкий аккумулятор для максимально долгой продолжительности работы диктофона.
Почему Fly
Если пользователю для установки приложения диктофона требуется мощный, многофункциональный и доступный смартфон, отличным решением для него станет продукция британской компании Fly. Последние 14 лет смартфоны Fly пользуются неизменно высоким спросом благодаря сочетанию современных технологий, качественной сборки, эффектного дизайна и приятной цены.
В линейке современных и надежных смартфонов британского производителя, для тестирования диктофонов на Android мы остановили свой выбор на модели Fly Cirrus 12, параметры которой идеально совпали с требованиями для установки приложений.
Смартфон оснащен мощным 4-ядерным процессором с частотой 1,3 ГГц, который прекрасно справляется с запуском нескольких ресурсозатратных приложений. В нашем случае мы одновременно запустили фоновую запись, электронную почту, браузер, документ Google и Telegram. В итоге «железо» выдержало высокую нагрузку, все интерфейсы, как системные, так и программные, работали плавно и без задержек.
Установленный в смартфоне модуль связи 4G LTE помог во время быстрой загрузки и установки приложений, а также при тестовой отправке файлов от 5 до 25 Мб по электронной почте и через мессенджеры. Не подкачал и емкий аккумулятор на 2600 мАч. Во время работы различных диктофонов мы попеременно подключались к Cети либо через мобильный интернет, либо через Wi-Fi. За 5 часов теста батарея разрядилась всего на 30%.
Лучший Android-диктофон 10 для записи аудио файлов в высоком качестве

Android диктофон является одним из самых полезных приложений, которое широко используется многими пользователями.
Как и имя, которое вы называете, вы можете использовать это приложение для записи некоторых , таких как встречи, речи и многое другое. Поэтому Android-диктофон становится одним из самых важных программ в Android-устройстве. Если вы хотите узнать лучший Android диктофон, вы пришли в нужное место.
Здесь у нас есть список лучших диктофонов 10 для Android, а также их функции и возможности. Просто начни читать топ 10 Android диктофон.
Не пропустите лучший Android-видео рекордер.
Top 1: Audio Recorder — простой Android-диктофон
Первый Android-диктофон, который мы хотим вам порекомендовать, — это одно из более простых приложений для записи голоса, которое называется Audio Recorder. Хотя это простой инструмент, который вы можете использовать, он все же довольно забавный маленький рекордер.
Его большая привлекательность в том, что он поддерживает несколько реальных микрофонов, которые могут помочь вам записать довольно приличный звук. Помимо надежной аппаратной поддержки, она также поддерживает запись, сохранение и загрузку файлов на различные платформы.
К счастью, это приложение можно загрузить и использовать бесплатно.
Top 2: Smart Voice Recorder — лучший Android-диктофон для длинных форм
Smart Voice Recorder — это одна из нишевых диктофонов для Android, которая больше подходит для полноформатных диктофонов, особенно если вы хотите записать что-то вроде речей, лекций, занятий по музыкальной практике и тому подобного.
Учитывая, что он был создан для записи длинных записей, Smart Voice Recorder предоставляет опцию удаления тишины, которая может автоматически определять периоды тишины и стирать их. Вы даже можете получить временную шкалу того, сколько времени вы можете записывать, относительно оставшейся доступности хранилища. Можно бесплатно скачать и использовать лучший Android-диктофон.
Конечно, вы можете купить платную версию за $ 1.49, чтобы использовать ее более приятной.
Топ 3: Samsung Voice Recorder — дружественный Android-диктофон
Если вы являетесь пользователем Samsung, вы можете просто использовать Samsung Voice Recorder, поскольку это встроенный диктофон Android для устройства Samsung. Если вы используете устройство Android других марок, но хотите загрузить Samsung Voice Recorder, к счастью, его можно получить в магазине приложений.
Samsung является одним из немногих производителей, который предлагает свои приложения для всех пользователей Android.
Кроме того, режим интервью и функция преобразования текста в речь довольно приятны. Вы можете попробовать этот диктофон Android, чтобы записать, что вы хотите.
Top 4: Диктофон HD — Диктофон Android высокого качества
Если вы хотите найти Android Voice Recorder, который позволяет настроить качество звука, Voice Recorder HD — это именно то, что вам нужно. Диктофон HD широко известен в кругах записи голоса и поддерживает воспроизведение во всех основных операционных системах.
Чтобы вам было удобнее сохранять и получать аудио-файлы, это приложение поставляется со встроенной поддержкой Dropbox и других облачных хранилищ. Другая функция, которую предпочитают пользователи, — вы открываете другое приложение, не прерывая процесс записи.
Top 5: рекордер звонков — Android-рекордер телефонных звонков
В отличие от других диктофонов Android, Call Recorder используется гораздо чаще при записи телефонных звонков. Это также одно из самых популярных приложений для записи голоса, но оно не подходит для общего использования.
В этом приложении вы можете записывать входящие и исходящие звонки, а также операции с белым и черным списками и многое другое. Кроме рекламы, нет большой разницы в бесплатной и профессиональной версии.
Top 6: Recorder — QuickRec — популярный Android-диктофон
Recorder — QuickRec — действительно популярный диктофон для Android, который загружен более чем в 100 по всему миру. Это привлекательное и функциональное программное обеспечение. Он играет эффективную роль в записи голоса.
Вы можете загрузить профиль, который позволяет автоматически загружать настройки для записей. Кроме того, это программное обеспечение также может самостоятельно включать режим боя, который может блокировать вызовы от прерывания записи.
7: диктофон Hi-Q MP3 — мощный диктофон для Android
Седьмое приложение для записи звука Android называется Hi-Q MP3 Voice Recorder, это один из самых мощных диктофонов Android, который вы не можете пропустить. Он может быть совместим практически со всеми звуковыми файлами, поскольку он записывает в MP3. Наряду с этим он предоставляет вам функцию автоматической загрузки файла в Dropbox после завершения записи.
Он также поставляется с другими новыми функциями в платной версии.
Единственным недостатком является то, что он не поддерживает запись телефонных звонков.
Top 8: Parrot — многофункциональный Android-диктофон
Parrot — один из лучших диктофонов для Android, который также поддерживает запись звонков. Это универсальное приложение, которое включает в себя дизайн материала, возможности записи звонков, записи по расписанию, поддержку облачного хранилища, поддержку Android Wear и многое другое.
По сравнению с персональным использованием, Parrot больше подходит для деловых целей, таких как запись встреч или телефонных звонков с клиентами. Parrot действительно лучший Android диктофон, хотя цена может быть немного дороже.
Top 9: RecForgt II — профессиональный Android-диктофон
RecForgt II — самый мощный диктофон в мире, и особенно для опытных пользователей. Он предназначен для тех, кто занимается музыкой, поскольку они могут записывать репетиции своей группы и использовать ее для обучения музыке.
Он имеет множество функций, таких как контроль высоты тона, контроль темпа и другие настройки. Он также поставляется с простым звуковым редактором, поэтому пользователи могут обрезать и редактировать ваши записи по своему усмотрению. Однако существует ограничение в три минуты для всех форматов файлов, кроме WAV. Единственный способ снять это ограничение — покупка Pro версии.
Top 10: Snipback — полезный Android-диктофон
Snipback похож на большинство диктофонов Android и может выполнять практически все основные функции. Например, вы можете записывать вещи, загружать их в свой аккаунт, а также управлять ими.
Он также предоставляет другие функции, такие как выбор качества звука, выбор длительности записи и фильтр снижения шума. Самым уникальным местом является то, что он может восстановить до 20 секунд звука до того, как вы начали запись.
Топ-5 лучших диктофонов для Android

Пожалуй, каждый пользователь смартфона хотя бы раз в жизни попадал в ситуацию, когда необходимо записать важную информацию, но в этот момент под рукой нет ручки и листа бумаги. В этом случае, конечно, выручает предустановленный диктофон на Андроид. Однако у него есть ряд недостатков:
- Дефолтное приложение хранится в недрах смартфона. В экстренный момент довольно сложно быстро найти нужный ярлык и запустить программу;
- Предустановленный диктофон обладает ограниченным функционалом;
- Обычно записи хранятся в одном формате, их нельзя отредактировать или быстро передать по почте.
Для того чтобы быстро записать звук в хорошем качестве, а при необходимости и подредактировать его, гораздо удобнее воспользоваться специальным приложением, которое бесплатно скачивается в магазине Google Play.
В нашем материале мы рассмотрим несколько приложений для Андроид, которые позволят записать звук в хорошем качестве, а также помогут сделать запись важного телефонного разговора.
Для того чтобы воспроизвести готовую запись можно воспользоваться самим диктофоном, либо запустить аудиофайл в удобном приложении для прослушивания музыки.
Кстати, у диктофонных записей есть еще и важный психологический аспект. Записывая свои впечатления, соображения или размышления, человек постепенно учится структурировать и внятно излагать накопленную информацию, что в свою очередь может помочь во время собеседования или устного доклада.
Как включить диктофон на телефоне «Android»?
Статья расскажет, как пользоваться диктофоном на «Андроиде».
На сегодняшний день не каждый пользователь, особенно новички, разбирается в такой функции, как диктофон на смартфонах под управлением «Android«. Данный вопрос нельзя назвать очень сложным, в нем достаточно легко разобраться практически каждому. В сегодняшнем обзоре мы поговорим о том, как включить диктофон на телефоне «Android«, а также рассмотрим другие вопросы.

Как работать с диктофоном в смартфоне?
Как найти диктофон на смартфоне?
Прежде стоит сказать, что если вы ранее пользовались каким-либо «навороченным» гаджетом, например, от фирмы «Самсунг«, то в нем множество приложений установлены самой компанией. То есть те программы, которые должны принадлежать «Android» заменены программами, разработанными производителем телефона.
Поэтому, когда вы меняете телефон на другой гаджет со стандартным «Android«, вы, конечно, можете запутаться. Ведь вы будете иметь дело с обычным стандартным диктофоном, пользоваться которым, кстати, достаточно легко.
Итак, сегодня операционная система на смартфонах усовершенствована и обладает различными новшествами. Но достаточное количество функций в новых «Андроидах» остались старыми еще с четвертой версии. Это упростит вам задачу.
Вам будет легко разобраться во всем еще и потому, что диктофон расположен в том же «старом добром» месте. Но раз вы читаете данную статью, значит вам это пока не ведомо. Просто нажмите на кнопку «Меню» и среди приложений найдите «Диктофон«. Нажмите на него и запустите данное приложение, как показано на скриншотах ниже. Вот, собственно, и все.
- Заходим в «Меню«
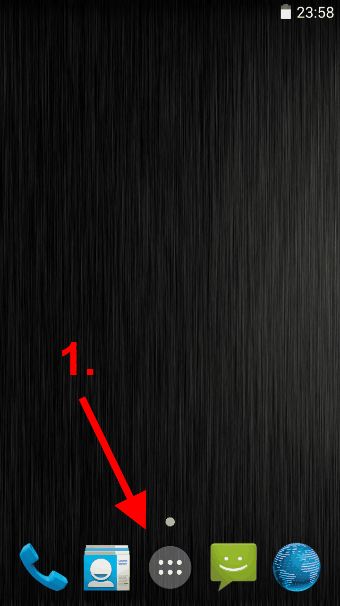
Как работать с диктофоном в смартфоне?
- Находим икону «Диктофона«
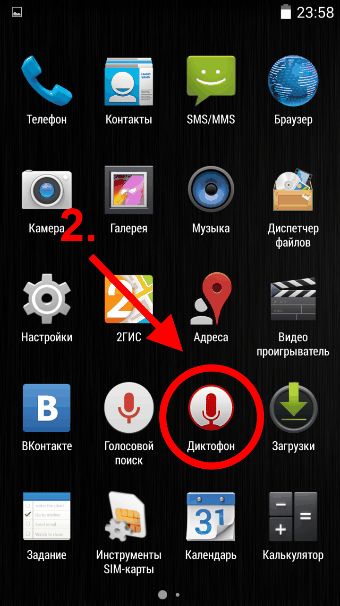
Как работать с диктофоном в смартфоне?
Как пользоваться диктофоном на «Android»?
Теперь поговорим о работе с диктофоном. Здесь у вас тоже не должно возникнуть никаких сложностей. Запустите диктофон указанным выше способом и ознакомьтесь с нашей инструкцией.
Как видно, внешний вид приложения достаточно прост и оформлен на русском языке. Значок с красным кружком внизу предназначен для записи вашего голоса. Правее него находится иконка с тремя вертикальными точками и горизонтальными полосками — это кнопка для открытия списка уже сделанных вами записей. Их можно сразу же прослушивать.
При запуске записи голоса вы увидите таймер, благодаря чему сможете ориентироваться, сколько информации вы сможете записать. Чем больше вы записываете, тем больше места займет полученный аудио-файл в памяти телефона.
Также при запуске записи вы сможете увидеть внизу кнопки паузы и остановки записи. После нажатия паузы появится кнопка воспроизведения, чтобы продолжить запись, если это необходимо. В противном случае можно нажать на кнопку «Стоп«. После завершения или остановки записи система вам предложит сохранить аудио-файл или же отменить это действие (запись полностью удалится с телефона).
Покажем, как все это делается пошагово:
- Диктофон. Внизу красная кнопка начала записи и кнопка для открытия списка записанных файлов.
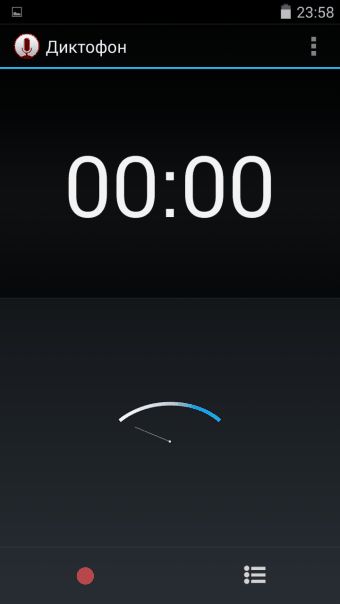
Как работать с диктофоном в смартфоне?
- При запуске записи включается таймер. Внизу — кнопки «Пауза» и «Стоп«
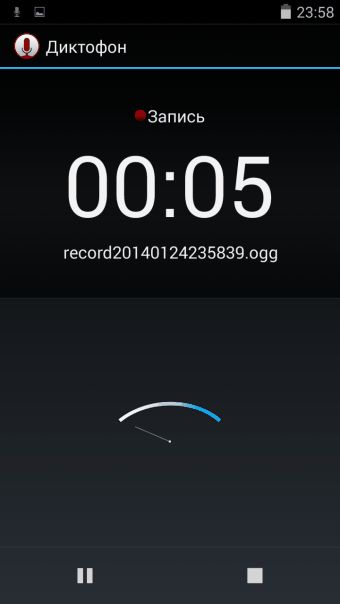
Как работать с диктофоном в смартфоне?
- После нажатия кнопки «Пауза» активируется кнопка «Включения» записи
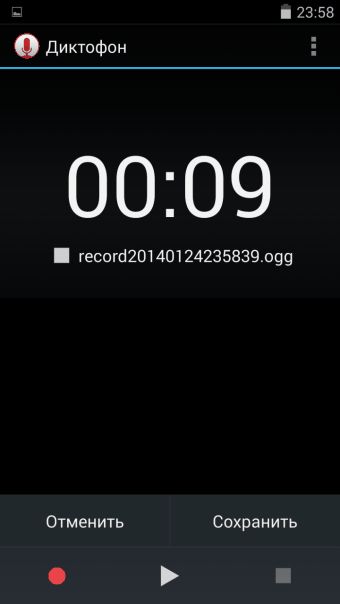
Как работать с диктофоном в смартфоне?
- После нажатия кнопки «Стоп» запись можно сохранить
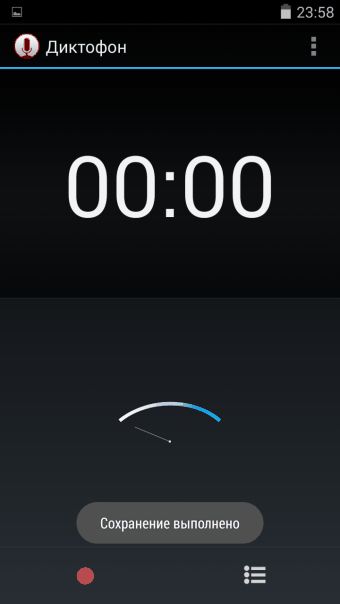
Как работать с диктофоном в смартфоне?
- Список сохраненных записей
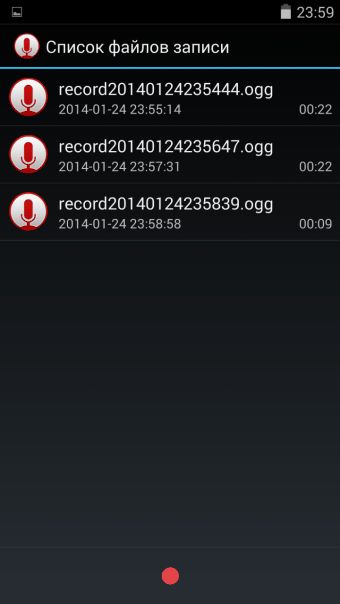
Как работать с диктофоном в смартфоне?
- Вы можете прослушивать сделанную запись
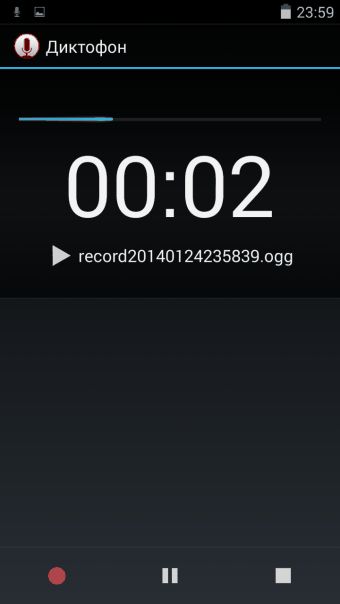
Как работать с диктофоном в смартфоне?
Правда, когда вы будете прослушивать запись, перематывать ее вы не сможете стандартным методом. Для этого следует прибегать к дополнительным мерам, о чем мы поговорим ниже.
Как в диктофоне на «Android» перематывать запись?
Как уже было сказано, стандартными методами мы не сможем перематывать записи с диктофона, поэтому нам понадобятся иные пути решения проблемы. В частности, мы будем использовать файловый менеджер (см. на скриншотах ниже), чтобы далее прослушивать записи с диктофона в соответствующей папке. Там же нам будет доступна функция перемотки записей.
Итак, делаем следующее:
- Через файловый менеджер заходим в раздел «Память телефона» (возможно, вам понадобятся права администратора).
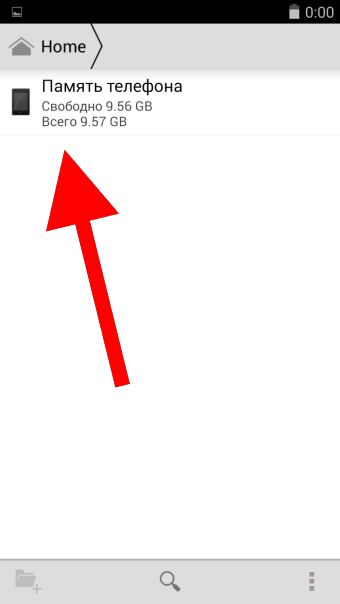
Как работать с диктофоном в смартфоне?
- Далее заходим в папку «Recording«, где хранятся все записи с диктофона
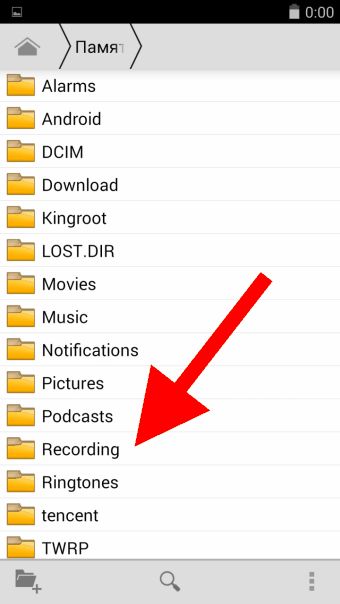
Как работать с диктофоном в смартфоне?
- Нажимая на любую запись из списка, вы запускаете ее

Как работать с диктофоном в смартфоне?
- Чтобы перемотать запись, просто передвигайте ползунок влево или право, как это делается в обычных плейерах на ПК. Здесь же можно ставить запись на паузу и воспроизводить ее вновь.
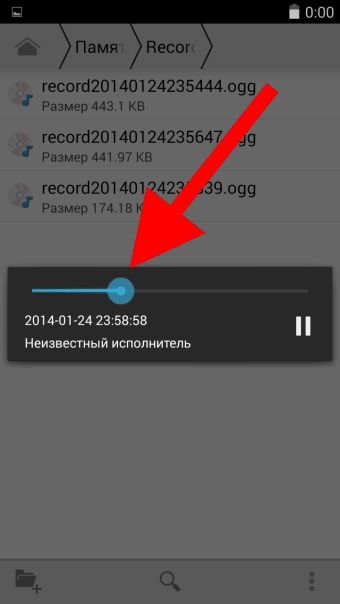
Как работать с диктофоном в смартфоне?
Видео: Где хранятся записи с диктофона на Android?
https://s-insider.ru/kak-polzovatsya-diktofonom-na-androide/
https://mobilkoy.ru/kak-vklyuchit-diktofon-na-telefone-android