Как подключить телефон к вай фай роутеру
В подавляющем большинстве случаев, смартфон без дополнительных настроек подключается к wi-fi. Но к сожалению, ошибки при подключении к сети, также нередкий случай.
Важно! При возникновении неполадок, не стоит сразу говорить о технической неисправности роутера или wi–fi модуля мобильного аппарата. Зачастую проблема подключения кроется в некорректных настройках.

При ошибках подключения первым делом следует определить, какое из устройств является причиной неполадки. Для проверки роутера, необходимо попробовать подключить к нему другие устройства. Для проверки смартфона, проверить подключается ли он к другим вай-фай сетям.
При обнаружении источника неполадок, следует внимательно отнестись к его настройкам. У телефона просто отключена возможность к интернету или роутер имеет скрытую сеть, подключится к которой возможно, только через специальное меню.
Какой телефон можно подключать к вай фай роутеру
Чтобы подключится к интернету через роутер, мобильному аппарату необходимо иметь wi-fi модуль. К счастью, он установлен практически на всех современных устройствах. Неважно какой операционной системы у вас телефон, будь то android или IOS.
Можно выделить косвенный признаки наличия у устройства необходимого модуля:
- Сенсорный экран.
- Пункт меню связанный с настройкой wi–fi.
- Современная модель аппарата.
- IOS или android, операционная система.
Хорошим косвенным признаком будет сенсорный экран. Если у вашего устройства сенсорный экран, то почти наверняка в нём также установлен модуль для подключения беспроводной сети.
Справка! Встречаются исключения, но это касается только узкоспециализированных устройств. В обычных магазинах техники, будет сложно найти смартфон с сенсорным экраном и без wi–fi модуля.
Если необходимо точно определить возможность подключения телефона к беспроводной сети. Необходимо узнать его модель и посмотреть её технические характеристики. Или поискать коробку от устройства, на которой обычно также перечислены параметры аппарата.
Других ограничений практически нет. Если смартфон может подключится к сети и имеет установленный браузер, то его вполне хватит, чтобы провести полную настройку роутера. Это будет менее удобно, чем через персональный компьютер, но фактически функционал останется абсолютно идентичным персональному компьютеру.
Как подключить мобильный телефон к роутеру
Стандартная процедура состоит из нескольких шагов:
- Включаем вай-фай на телефоне.
- Открываем список доступных сетей и выбираем нужный вариант.
- Нажимаем подключиться. Если необходимо вводим пароль для получения доступа к сети.
- Ожидаем получения IP адреса.
- Получаем доступ к сети.
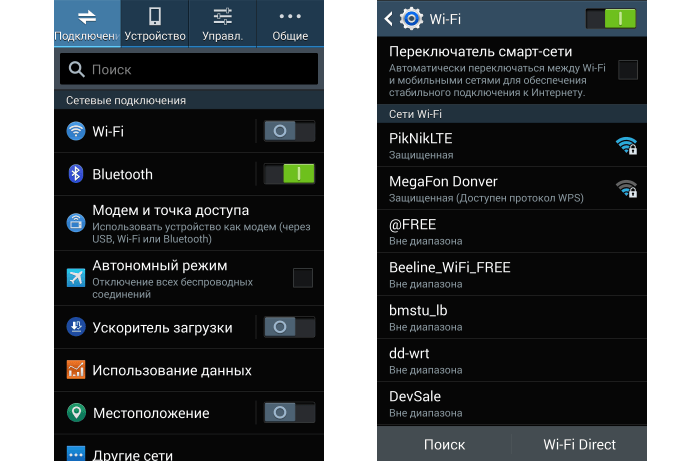
Основные проблемы возникают на одном из данных пунктов. И последовательно проверяя каждый из них, практически всегда удаётся обнаружить и решить проблему. Часто это просто проблема с настройками сети, которую возможно решить своими силами.
Важно! Если вы подозреваете, что причина ошибки подключения, кроется в технической неисправности. Необходимо отнести телефон в сервисный центр. Не следует самостоятельно разбирать устройство. Не аккуратные действия, могут привести к полной поломке устройства. И подобный ремонт будет намного сложнее и дороже.
Самые распространённые проблемы, при попытке подключения
Часто проблемой является скрытая wi–fi сеть. Если ваш телефон не видит сеть, но присутствуют другие устройства, которые уже подключённы к интернету и работают. Тогда это точно скрытая сеть. Для этого к ней потребуется узнать, не только пароль, но и название с типом безопасности.
В этом случае, процесс состоит из следующих шагов:
- Заходим в меню выбора доступных сетей.
- Открываем меню дополнительных настроек. Обычно это три точки в верхнем правом углу экрана.
- Выбираем пункт «добавить сеть».
- Вводим данные. Название сети, пароль, тип безопасности.
- Нажимаем «сохранить подключение».
Важно! Следует внимательно отнестись к пункту «тип безопасности». При некорректном выборе, сеть будет обнаружена, но подключение производиться не будет.
После этого сеть должна добавиться в меню выбора. И дальше вы сможете спокойно к ней подключаться, без необходимости повторно вводить данные. А также наиболее частые неполадки возникают на стороне маршрутизатора. Если не одни из устройств, не может подключиться к роутеру, то скорее всего, проблема именно в нём.
Самым простым решением будет простая полная перезагрузка. Для этого отключите питание, подождите 1 минуту, и включите питание обратно. А также необходимо перезагрузить смартфон, чтобы сбросить кеш настроек сети.
Следующим шагом будет проверка настроек DHCP сервера. Для этого необходимо зайти в веб-интерфейс роутера и найти там вкладку настройки DHCP. В настройках должен стоять автоматический режим работы, а также заданы параметры диапазона доступных IP-адресов. Стандартными параметрами являются: начальный 192.168.0.100, конечный 192.168.0.199.
Часто возникают проблемы из-за неправильных настроек даты и времени. Роутер весьма чувствителен к этим настройкам, для синхронизации он нередко использует именно эти параметры и при сильном расхождении, начинаются ошибки в работе.
Разберём менее часты, но достаточно популярны проблемы и способы их решения:
Как подключить смартфон к домашнему роутеру
Какой телефон можно подключить к роутеру. Как подключить смартфон к домашнему роутеру? По возможности стоит поставить стиральную машину Haier там, куда не падают прямые солнечные лучи.



Если вы не можете даже попасть на страницу авторизации при настройке маршрутизатора, вполне возможно дело в самом смартфоне.
На проблемы с подключением иногда влияют параметры наподобие даты и времени. Проверьте, правильно ли они установлены.
Для начала нужно узнать, какая именно причина проблемы. Это можно сделать при помощи дополнительного софта. К примеру, Wi-Fi Fixer. Достаточно загрузить его и запустить.
Программа самостоятельно проведет анализ беспроводного подключения. Потом перезагрузите телефон и попробуйте подключиться снова.
Также в крайнем случае стоит сбросить телефон к заводским настройкам. Особенно актуально это для тех, кто столкнулся с данной проблемой после обновления прошивки.
Обязательно установите на ваш девайс антивирус и проверьте смартфон. Вполне возможно, что сбои появились вследствие действия вредоносного ПО.
При наличии доступа к ноутбуку или ПК попробуйте проверить настройки маршрутизатора. Если телефон не может подключиться только к вашей сети, можете сбросить конфигурацию роутера.
Если смартфон не подключается ни к какому соединению, значит, проблема с Wi-fi-модулем. В таком случае нужно отнести девайс на диагностику в сервисный центр.
Подключение Wi-Fi на iOS
Подключение на iOS фактически не отличается от Android. Чтобы подсоединить ваш телефон к Wi-Fi, зайдите в Настройки → Wi-Fi, активируйте ползунок Вкл. После этого выберите нужную сеть из списка, введите, при надобности, пароль, и — добро пожаловать в интернет. Настроить Вай-Фай на iOS абсолютно не сложно.
Начиная с iOS 7, быстро подключить устройство к беспроводному соединению возможно через Центр управления. Проведите пальцем по экрану снизу вверх, нажмите на значок Вай-Фай, выберите нужное соединение из доступных в перечне, введите код доступа и подключитесь.

В будущем телефон будет сам связываться с выбранной сетью, попав в её зону покрытия. Если вы не хотите этого, кликните на подключении и выберите «Забыть эту сеть». Кроме того, можно вручную откорректировать такие критерии, как IP-адрес, DNS и маска подсети. Для этого во вкладке свойств «Статичн.» введите необходимые данные.

Как подключить Wi-Fi к телефону: подключить к роутеру, настроить
Так как тема довольна краткая, то не будем лишний раз разглагольствовать и рассказывать, что такое Wi-Fi на телефоне, с чем его едят, и как подключить Вай-Фай к телефону (или телефон к Вай-Фаю). Сразу приступим к делу.
Единственное, что вам нужно знать о Wi-Fi – это беспроводная интернет-сеть, скорость которой зависит от интернет-провайдера и качества сигнала. Диапазон сети Wi-Fi варьируется от 2 до нескольких сотен метров, в зависимости от мощности сигнала.
Что в iOS, что в Android подключение к сети происходит одинаковым образом. Приступим:
В Android-смартфонах можно исключить первые два пункта. Достаточно просто разблокировать смартфон, открыть быстрое меню и удерживать кнопку «Настройки». Ну это для совсем уж ленивых.
И еще. Когда в андроид-смартфонах недоступна сеть Вай-Фай, на них всегда автоматически включается мобильный интернет.
Как подключить смартфон к Вай-Фай, смотрите в следующей видео-инструкции:
Подключаем к сети смартфон на Андроиде
В принципе, по большому счету, системы iOS и Android одинаковые. И на Андроидах процесс подключения к Wi-Fi точно такой же:
- Вход в меню настроек.
- Пункт Wi-Fi.
- Подключение.
- Выбор сети и ввод пароля.

Подключение Самсунгов
Рассмотрим пошагово, как подключить ВайФай на телефонах линейки Самсунг. Для этого необходимо выполнить следующие действия:
- Переходим в настройки.
- Ищем строчку Wi-Fi.
- Ползунок переводим в положение «ON».
- Остается найти нужное подключение и ввести пароль.
Возможные проблемы
Рассмотрим ситуацию, если телефон не определяет сеть.
Наши шаги будут выглядеть таким образом:
- Заходим в «Настройки».
- Если смартфон устаревшей версии, то нужен пункт меню «Беспроводные сети» и уже там ищем строчку «Wi-Fi».
- В новых моделях в первых строчках будет написано Wi-Fi.
Теперь задача — найти нужную сеть самостоятельно, так как автоматически она не определилась. Для этого требуется выполнить последовательность действий:
- Нам нужна строчка «Добавить сеть».
- В новом окне «Добавить Wi-Fi» необходимо прописать название вашей домашней сети, именно так как она написана у провайдера. Все символы должны ТОЧНО совпадать!
- Осталось ввести пароль доступа к сети.
Теперь смартфон просто обязан найти и подключиться к выбранной сети.
Как подключить планшет к интернету через телефон
Можно получить доступ к интернету через другое мобильное устройство: смартфон или планшет с симкой. В таком случае будет раздаваться подключенный мобильный интернет с телефона на планшет по беспроводному соединению.
Важно: стоит взять во внимание факт, что скорость сети на раздающем устройстве снизится, и чем больше будет подсоединено девайсов, тем медленнее она будет.
Инструкция как раздать интернет с другого устройства:
- Открыть Настройки.
- Перейти в раздел “Режим модема” (обычно он называется так и на гаджетах от Apple, и на мобильных устройствах под управлением Android).

Помимо раздачи через Вай-Фай, можно использовать другой вид беспроводного соединения: Bluetooth. Его скорость и стабильность работы уступает Wi-Fi, но в случае сломанного модуля Вай-Фая или других смежных проблем Блютуз вполне способен его заменить.
Поэтапное описание раздачи сети через Bluetooth:
- Включить Блютуз на обоих устройствах: как на раздающем, так и на принимающим сигнал.
- Подсоединить оба аппарата друг к другу и совершить сопряжение.
- Скачать и установить на планшетник программное обеспечение Blue VPN. Оно доступно бесплатно.

Соединение по Bluetooth может прерываться. Оно не переподключается автоматически, поэтому понадобится вновь подключаться вручную.
Как подключить wifi на телефоне андроид?
Подключение Android-устройств осуществляется практически одинаково для всех моделей сотовых телефонов и смартфонов: отличия не существенны.
1. Для подключения wifi сперва необходимо разблокировать устройство и перейти в главное меню.
2. Далее в списке значков ищем «Настройки» (значок обычно выглядит как шестерня, либо панель с горизонтальными ползунками) и переходим в настройки ОС.
3. В данном окне перед вами появится основное настроечное меню: здесь (обычно первый пункт) расположены настройки Wi-Fi — перейдите в подменю Wi-Fi.
(Для более «старых» версий андроид сперва необходимо зайти в «Беспроводные сети» и выбрать там «Настройка Wi Fi»)
4. В окне настроек:
- — если Wi-Fi-адаптер включен — отобразятся доступные для подключения сети;
- — если модуль Wi Fi выключен, то система предложит вам включить Wi-Fi для просмотра доступных сетевых подключений. Подключить адаптер можно ползунком (обычно, в правом верхнем углу — см. картинку).
5. Выберите из списка нужную вам сеть, и в появившемся диалоговом окне напишите пароль для доступа к данной сети.
При подключении к домашней сети, здесь указываются параметры сети, установленные в настройках вай фай подключения вашего роутера.
В случае если вы неправильно ввели пароль и подключения к беспроводной сети не произошло — нажмите на эту сеть еще раз и в появившемся диалоговом окне укажите «Забыть», после чего следует вторично ввести нужные аутентификационные данные.
Как настроить бесплатный интернет на Android через WiFi?
Еще один простой способ настроить интернет на смартфоне отлично подойдет, если вы находитесь дома, в метро, кафе, в транспорте или каком-либо еще городском общественном пространстве — это WiFi. Причем, такое подключение будет для вас абсолютно бесплатно.
Ваше мнение — WiFi вреден?
Однако, если вам нужен бесплатный интернет для телефона дома, то есть два варианта настроить раздачу беспроводного сигнала.
- Если вы уже читали статьи на данном блоге, то наверняка знаете, как подключается телефон к интернету через wifi роутер. Нет? Тогда вам поможет вот эта статья — докрутите ее до конца до подраздела о выходе в сеть с мобильного.
- Второй — тоже достаточно не сложный. Если у вас нет роутера, то в качестве точки доступа мы можем использовать персональный компьютер или ноутбук. Для того, чтобы это сделать прочитайте еще одну статью про то, как расшарить подключение компьютера и разрешить выходить через него другим устройствам.
Говоря об этих двух способах мы имеем в виду подключение телефона к интернету через Wi-Fi. Для его включения на смартфоне Android (Xiaomi, Samsung, Huawei, Honor) достаточно зайти в «Настройки» и передвинуть ползунок в активное состояние.

После этого перед вами откроется список с доступными для подключения сетями. Вы выберите либо сеть с известным вам паролем, либо открытую для доступа общественную сеть.

Точно также происходит и с iPhone — раздел «Настройки», ползунок Wi-Fi в активное положение.
Как подключать разные телефоны к роутеру
Когда есть на руках современный смартфон, то подключиться к всемирной паутине стандарта 3G и 4G проблем не вызывает. Конечно, этот Интернет будет платный, и, скорее всего, трафик будет иметь определенное ограничение. Но зачем использовать платное соединение, если домашний компьютер уже подключен к безлимитному и скоростному Интернету, да к тому же за весь пакет уже внесены деньги. Мы сегодня и разберем вопрос — как подключить мобильный телефон к Wi-Fi-роутеру и какие проблемы могут возникнуть.
iOS не хочет подключаться к сети
Владельцы марки iPhone зачастую сталкиваются с проблемой подключения к сети Wi-Fi. Рассмотрим, какие проблемы возникают и способы их решения.

Стандартное подключение отображено на рисунке ниже.
Но для владельцев аппаратов iPhone проблема подключения к беспроводной сети — обычное дело. Несмотря на то, что собственники уверяют, что это проблемы самой сети, а аппарат тут не причем, все-таки выделим три основных направления:
- Неумение правильно подключаться.
- Неполадки самого смартфона.
- Проблемы со стороны роутера.
Если ваш смартфон определил сеть, но после нажатия кнопки «Подключиться» ничего не происходит, то основные рекомендации будут такими:
- Проверьте, а вы попадаете в зону сети.
- Убедитесь, что включен модуль Wi-Fi на телефоне.
- Проверьте внешние признаки работы роутера: все провода подключены, лампочки «Интернет» и «Wi-Fi» светятся.
- Перезагрузите телефон и роутер.
- Настала пора подумать — а вдруг что-то сломалось.

Может у вас новая версия iOS? Так на аппаратах 6 и 7 серии надо проверить включена ли функция «Запрос на подключение». Если «Да», то нужно просто свайпнуть вверх и нажать на картинку антенны.
Самые распространенные ошибки и проблемы
Теперь расскажем о типичных проблемах. Среди них:
- Не проходит соединение в рабочей сети.
- В меню «Настройки» слово Wi-Fi отображается серым и сам переключатель не двигается.
Рассмотрим каждую проблему по отдельности.
Отсутствует соединение рабочей сети
Один из вариантов решения проблемы — многократное включение/выключение модуля Wi-Fi.
Не помогает? Удалите из списка доступных сетей вашу и выполните процесс подключения заново.
Для этого необходимо реализовать последовательность действий:
- Нажмите на значок «i».

- Откроется новое окно. Остается найти надпись «Забыть сеть» и нажать на нее. Сейчас это подключение снова появится в перечне доступных.

- Перезагрузить роутер. Или выполнить полный сброс настроек кнопкой «Reset».
- Дополнить полную перезагрузку можно сбросом настроек сети. Все доступные Wi-Fi, настройки Bluetooth, адреса VPN и APN будут забыты. Для этого следует выполнить действия:
- Заходим в меню «Настройки».

- Переходим с вкладки «Общие» на вкладку «Основные».

- Нажимаем на «Сброс».
- Откроется вкладка «Сброс». Ищем меню «Сбросить настройки сети».

- Программа запросит подтверждение действия. Нажимаем «Сбросить настройки».

Если после введения всех настроек заново, соединение не заработает, то, скорее всего, причина в самом аппарате или на стороне интернет-провайдера. А это устранить своими силами невозможно.
Wi-Fi отображается серым
Следующий вариант — когда само слово ВайФай горит серым цветом и ползунок переключения не реагирует, необходимо:
- Выполнить грубую перезагрузку. Это может помочь запустить беспроводной модуль. Для этого одновременно нажимаются клавиши блокировки и «Home». На картинке iPhone 5/5s/SE это будет выглядеть таким образом, как показано на рисунке ниже.

- Следующий шаг полный сброс сетевых настроек.
- Если есть возможность, не лишним будет обновление операционной системы. Для этого требуется сделать:
- Заходим в основные настройки.

- Нажимаем на «Обновление ПО».

- Запустится процесс обновления операционной системы.

Как видно шагов по исправлению надо пройти много. Если вы не уверены, что сами справитесь с этой задачей, лучше отнести аппарат в сервисный центр к специалисту.
Подключаем к сети смартфон на Андроиде
В принципе, по большому счету, системы iOS и Android одинаковые. И на Андроидах процесс подключения к Wi-Fi точно такой же:
- Вход в меню настроек.
- Пункт Wi-Fi.
- Подключение.
- Выбор сети и ввод пароля.

Подключение Самсунгов
Рассмотрим пошагово, как подключить ВайФай на телефонах линейки Самсунг. Для этого необходимо выполнить следующие действия:
- Переходим в настройки.

- Ищем строчку Wi-Fi.

- Ползунок переводим в положение «ON».
- Остается найти нужное подключение и ввести пароль.
Возможные проблемы
Рассмотрим ситуацию, если телефон не определяет сеть.
Наши шаги будут выглядеть таким образом:
- Заходим в «Настройки».
- Если смартфон устаревшей версии, то нужен пункт меню «Беспроводные сети» и уже там ищем строчку «Wi-Fi».
- В новых моделях в первых строчках будет написано Wi-Fi.
Теперь задача — найти нужную сеть самостоятельно, так как автоматически она не определилась. Для этого требуется выполнить последовательность действий:

- Нам нужна строчка «Добавить сеть».
- В новом окне «Добавить Wi-Fi» необходимо прописать название вашей домашней сети, именно так как она написана у провайдера. Все символы должны ТОЧНО совпадать!
- Осталось ввести пароль доступа к сети.
Теперь смартфон просто обязан найти и подключиться к выбранной сети.
Проблемы во время соединения
А если телефон не может подключиться к Wi-Fi роутеру, то тут есть несколько вариантов решения этой проблемы:

- Программный сбой на каком-то устройстве. Может помочь банальная перезагрузка обоих устройств.
- Некорректно заполнены поля. Изменен регистр, не переключена раскладка клавиатуры.
Снова не получается войти? Опять есть два способа разрешения ситуации:
- Что-то случилось со смартфоном. Если проблема в самом телефоне — тут без путешествия в сервисный центр не обойтись. Может помочь сброс «смарта» до заводских установок.
- Неполадки роутера. Если неполадки в роутере — полный сброс «RESET» или поход в магазин за новым девайсом.
Можно попытаться проверить телефон. Необходимо попробовать зайти в Интернет через другой роутер в любую сеть. Получилось? Интернет заработал? Значит проблема в домашнем оборудовании: проверяем настройки.
Роутер
Роутер — промежуточное звено между компьютером и Интернетом.
Саму сеть Интернета проводят различные провайдеры по всему городу и по всем домам посредством кабельных линий. Это внешняя сеть.
К нам в дом тоже проводят кабельную линию. В принципе можно ее сразу подключать к компьютеру и наслаждаться благами цивилизации. Это если в доме ты один или это стационарный компьютер. А если это ноутбук или желающих посидеть в глобальной сети в семье несколько человек?

Вот тут на помощь и приходит роутер. Или маршрутизатор.
В один порт или разъем роутера вставляется центральный кабель от поставщика Интернета. К остальным портам можно подключить четыре проводных компьютера или больше, посредством раздачи ВайФай соединения к остальным устройствам в доме.
Итак, становится понятна роль маршрутизатора — принять внешний Интернет, построить внутреннюю сеть и раздать сигнал на подключенные устройства.
Если отключен DHCP
DHCP — сетевой протокол для динамического определения и настройки узла. С его помощью компьютеры могут получать сетевой IP-адрес автоматически.

Если у роутера служба DHCP отключена, то для этого в строчке «Дополнительные параметры» ставим галочку.
Появляется возможность прописать IP-адрес, прокси-сервер и прочие необходимые данные для точной настройки сети.
Прямое подключение без пароля
Скорее всего, уже видели функцию — «Подключение через WPS».
Кнопка есть, а воспользоваться ей не приходилось, когда подключение ВайФай проходит штатно. Рассмотрим, при каком случае она может быть использована:
- На смартфоне выбираем модуль «Wi-Fi».
- Чуть ниже нажимаем на строку «Дополнительно».
- Выбираем «WPS-подключение».
- Теперь на самом роутере нажимаем кнопку WPS.
Таким образом смартфон войдет в сеть без пароля и других дополнительных данных.
Разбираемся с роутером

Если точно уверены, что ваш смартфон в порядке, но ничего не происходит, то проблема может быть в самом роутере.
Для разрешения данной ситуации следует выполнить действия:
- Включаем роутер.
- Проверяем провода.
- На телефоне активируем ВайФай.
- В списке доступных подключений ищем свой роутер и подключаемся к этому устройству.
- Так как роутер не «дышит», то нужен мобильный Интернет. Любой — лишь бы работал.
- Переходим в поисковик Гугл или Яндекс. В строке поиска прописываем: 192.168.0.1 или 192.168.1.1.
- На следующем этапе необходимы логин и пароль. Если роутер никто до этого не трогал, то по умолчанию, скорее всего, будет — «admin»/«admin».
- Перенастраиваем устройство — задаем ему новое сетевое имя и пароль.
Удаленный доступ через Wi-Fi
Есть еще вариант — подключить смартфон к ноутбуку через роутер. Рассмотрим, как это сделать:
- На телефоне необходимо установить из маркета «ES Проводник».

- Подключаем и компьютер, и телефон в одну сеть. Через «ES Проводник» находим меню с разделом «Сеть».

- В этом разделе находим строку «Удаленный доступ».

- После ее выбора появится кнопка «Включить». Появится всплывающее окно с адресом. Запомните или запишите его, он понадобится для настройки компьютера.

- На ПК в окне «Мой компьютер» сверху вводим записанный или запомненный адрес.

- Нажимаем на клавиатуре кнопку Enter . И попадаем в содержимое смартфона.
Заключение
Собственно, мы подошли к финалу описания того, как подключить телефон к роутеру. Как видно из материала, особых знаний тут не требуется. Если не уверены в своих силах, то попросите помощи у знакомых школьников. Они, скорее всего, быстро справятся с вашей проблемой.
Не забывайте, у вас на руках не обычная «звонилка», а смартфон — практически миникомпьютер. Найдите время, чтобы познакомиться со всеми возможностями вашего устройства. Мы уверены, у него еще много интересных сюрпризов. И конечно не забывайте проверять обновления для вашего смартфона.
Как подключить телефон к вай фай роутеру
В подавляющем большинстве случаев, смартфон без дополнительных настроек подключается к wi-fi. Но к сожалению, ошибки при подключении к сети, также нередкий случай.
Важно! При возникновении неполадок, не стоит сразу говорить о технической неисправности роутера или wi–fi модуля мобильного аппарата. Зачастую проблема подключения кроется в некорректных настройках.

При ошибках подключения первым делом следует определить, какое из устройств является причиной неполадки. Для проверки роутера, необходимо попробовать подключить к нему другие устройства. Для проверки смартфона, проверить подключается ли он к другим вай-фай сетям.
При обнаружении источника неполадок, следует внимательно отнестись к его настройкам. У телефона просто отключена возможность к интернету или роутер имеет скрытую сеть, подключится к которой возможно, только через специальное меню.
Какой телефон можно подключать к вай фай роутеру
Чтобы подключится к интернету через роутер, мобильному аппарату необходимо иметь wi-fi модуль. К счастью, он установлен практически на всех современных устройствах. Неважно какой операционной системы у вас телефон, будь то android или IOS.
Можно выделить косвенный признаки наличия у устройства необходимого модуля:
- Сенсорный экран.
- Пункт меню связанный с настройкой wi–fi.
- Современная модель аппарата.
- IOS или android, операционная система.
Хорошим косвенным признаком будет сенсорный экран. Если у вашего устройства сенсорный экран, то почти наверняка в нём также установлен модуль для подключения беспроводной сети.
Справка! Встречаются исключения, но это касается только узкоспециализированных устройств. В обычных магазинах техники, будет сложно найти смартфон с сенсорным экраном и без wi–fi модуля.
Если необходимо точно определить возможность подключения телефона к беспроводной сети. Необходимо узнать его модель и посмотреть её технические характеристики. Или поискать коробку от устройства, на которой обычно также перечислены параметры аппарата.
Других ограничений практически нет. Если смартфон может подключится к сети и имеет установленный браузер, то его вполне хватит, чтобы провести полную настройку роутера. Это будет менее удобно, чем через персональный компьютер, но фактически функционал останется абсолютно идентичным персональному компьютеру.
Как подключить мобильный телефон к роутеру
Стандартная процедура состоит из нескольких шагов:
- Включаем вай-фай на телефоне.
- Открываем список доступных сетей и выбираем нужный вариант.
- Нажимаем подключиться. Если необходимо вводим пароль для получения доступа к сети.
- Ожидаем получения IP адреса.
- Получаем доступ к сети.
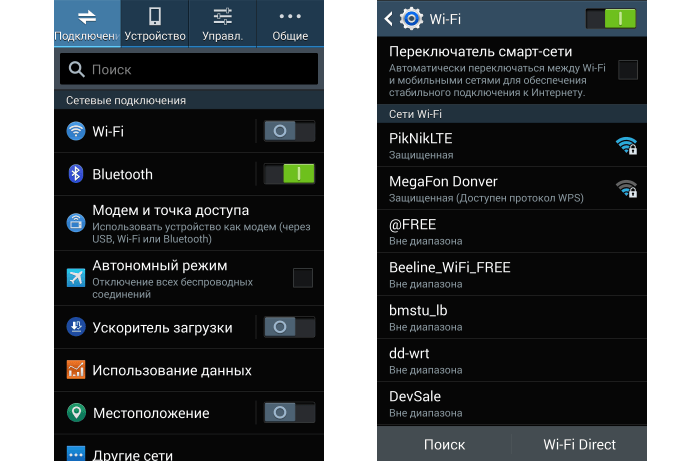
Основные проблемы возникают на одном из данных пунктов. И последовательно проверяя каждый из них, практически всегда удаётся обнаружить и решить проблему. Часто это просто проблема с настройками сети, которую возможно решить своими силами.
Важно! Если вы подозреваете, что причина ошибки подключения, кроется в технической неисправности. Необходимо отнести телефон в сервисный центр. Не следует самостоятельно разбирать устройство. Не аккуратные действия, могут привести к полной поломке устройства. И подобный ремонт будет намного сложнее и дороже.
Самые распространённые проблемы, при попытке подключения
Часто проблемой является скрытая wi–fi сеть. Если ваш телефон не видит сеть, но присутствуют другие устройства, которые уже подключённы к интернету и работают. Тогда это точно скрытая сеть. Для этого к ней потребуется узнать, не только пароль, но и название с типом безопасности.
В этом случае, процесс состоит из следующих шагов:
- Заходим в меню выбора доступных сетей.
- Открываем меню дополнительных настроек. Обычно это три точки в верхнем правом углу экрана.
- Выбираем пункт «добавить сеть».
- Вводим данные. Название сети, пароль, тип безопасности.
- Нажимаем «сохранить подключение».
Важно! Следует внимательно отнестись к пункту «тип безопасности». При некорректном выборе, сеть будет обнаружена, но подключение производиться не будет.
После этого сеть должна добавиться в меню выбора. И дальше вы сможете спокойно к ней подключаться, без необходимости повторно вводить данные. А также наиболее частые неполадки возникают на стороне маршрутизатора. Если не одни из устройств, не может подключиться к роутеру, то скорее всего, проблема именно в нём.
Самым простым решением будет простая полная перезагрузка. Для этого отключите питание, подождите 1 минуту, и включите питание обратно. А также необходимо перезагрузить смартфон, чтобы сбросить кеш настроек сети.
Следующим шагом будет проверка настроек DHCP сервера. Для этого необходимо зайти в веб-интерфейс роутера и найти там вкладку настройки DHCP. В настройках должен стоять автоматический режим работы, а также заданы параметры диапазона доступных IP-адресов. Стандартными параметрами являются: начальный 192.168.0.100, конечный 192.168.0.199.
Часто возникают проблемы из-за неправильных настроек даты и времени. Роутер весьма чувствителен к этим настройкам, для синхронизации он нередко использует именно эти параметры и при сильном расхождении, начинаются ошибки в работе.
Разберём менее часты, но достаточно популярны проблемы и способы их решения:
https://setafi.com/elektronika/router/kak-podklyuchit-telefon-k-vaj-faj-routeru/
https://soda102.ru/kak-podklyuchit-smartfon-k-domashnemu-routeru/