Как подключить Dualshock 3 к ПК на Windows 10

Дуалшок поддерживает работу с Windows «из коробки». Для этого в комплекте с устройством поставляется специальный USB-кабель. После подключения к компьютеру драйвера автоматически установятся и уже после этого джойстик можно использовать в играх.
Читайте также: Как подключить PS3 к ноутбуку через HDMI
Способ 1: MotioninJoy
Если игра не поддерживает DInput, то для нормальной работы необходимо скачать и установить на ПК специальный эмулятор. Для дуалшока лучше всего использовать MotioninJoy.
- Запустите дистрибутив MotioninJoy на компьютере. При необходимости измените путь распаковки файлов, разрешите или запретите создание ярлыков для быстрого доступа.

Запустите программу и с помощью USB-кабеля подключите контроллер к компьютеру.</li>Перейдите на вкладку «Driver Manager», чтобы Windows скачала все необходимые для корректной работы устройства драйвера.</li>В списке устройств появится новый джойстик. Снова откройте «Driver manager» и нажмите на кнопку «Install all», чтобы завершить установку драйверов. Подтвердите действия и дождитесь появления надписи «Install completed».</li>Перейдите на вкладку «Profiles» и в пункте «Select one mode» выберите для контроллера нужный режим работы. Для запуска старых игр (с поддержкой DInput) оставьте «Custom-Default», для современных изданий — «XInput-Default» (эмуляция контроллера Xbox 360). После этого нажмите на кнопку «Enable».</li>Чтобы проверить работоспособность геймпада нажмите «Vibration Testing». Чтобы отключить геймпад, на вкладке «Profiles» нажмите кнопку «Disconnect».</li>
С программой MotioninJoy дуалшок можно использовать для запуска современных игр, т.к. после его подключения к компьютеру, система будет опознавать его, как устройство от Xbox.
Способ 2: SCP Toolkit
SCP Toolkit — это программа для эмуляции джойстика от PS3 на ПК. Доступна для бесплатной загрузки с GitHub, вместе с исходным кодом. Позволяет использовать дуалшок как геймпад от Xbox 360 и способна работать по USB и Bluetooth.
Скачать SCP Toolkit
- Загрузите дистрибутив программы с GitHub. Он будет иметь название «ScpToolkit_Setup.exe».
- Запустите файл и укажите место, куда будут распакованы все файлы.
- Дождитесь окончания распаковки и нажмите на надпись «Run Driver Installer», чтобы дополнительно установить оригинальные драйвера для Xbox 360, либо скачайте их с официального сайта Microsoft.
- Подсоедините DualShock от PS3 к компьютеру и дождитесь, пока контроллер не появится в списке доступных устройств. После этого нажмите «Next».
- Подтвердите все необходимые действия и дождитесь окончания установки.
После этого система будет видеть дуалшок как контроллер от Xbox. При этом использовать его в качестве DInput устройства не получится. Если вы планируете запускать не только современные, но и старые игры с поддержкой геймпада, то лучше используйте MotionJoy.
Геймпад от PS3 можно подключить к компьютеру по USB или Bluetooth, но только для запуска старых игр (которые поддерживают DirectInput). Чтобы использовать дуалшок в более современных изданиях, необходимо скачать и установить специальный софт для эмуляции геймпада от Xbox 360. Мы рады, что смогли помочь Вам в решении проблемы. Опишите, что у вас не получилось. Наши специалисты постараются ответить максимально быстро.
Помогла ли вам эта статья?
Выпуская на рынок Playstation 3, компания Sony, отчего-то, решила, что уникальная экосистема консоли будет огромным преимуществом над конкурентами – а потому обрекла разработчиков с трудом портировать свои игры под уникальную архитектуру. Это коснулось и джойстиков компании – в то время, как джойстики от Xbox без проблем подключаются к компьютеру (ПК), Dualshock времен Playstation 3 «подружить» с ПК проблематично. Впрочем, не все так сложно – и в данной статье мы расскажем о самых популярных способах подключения джойстиков от Playstation 3 к компьютеру.
Вообще, компьютер сможет различить подключенный Dualshock – и в некоторые (преимущественно – эмулированные) игры вы даже сможете сыграть. Проблема в том, что геймпады Sony работают с технологией управления DirectInput, в то время, как ПК-стандарт, это X-input. Вот для этого перехода и нужны специальные программы.
Программа Motionjoy
Для начала определимся с тем, что нам нужно:
- Оригинальный, заряженный PS3 геймпад.
- Утилита MotionJoy (для Windows 7/8/10).
- USB-кабель, как на скриншоте.
- Активное интернет-соединение.
Подключение Dualshock 3 к ПК через MotionJoy
Подключаем геймпад от PS3 к ПК и открываем приложение MotionJoy. В левом верхнем углу программы видим вкладку «Driver Manager» и переходим сюда. Если подключили контроллер, под надписью «Hardware Location» должно появиться обозначение джойстика. Как правило, указывается сам подключенный порт, как на скриншоте.
Кликните на обозначение джойстика (Port_#0001.Hub_#0003 на фото выше) и под ним появится небольшое меню, нажмите на Load Driver и немного подождите. Когда под надписью MotioninJoy появится зеленая галочка, драйвер будет скачан. Не смотря на то, что сам драйвер весит всего несколько мегабайт, загрузка может длиться долго, поскольку идет с персонального сервера утилиты, а скорость скачки зачастую не превышает 50-100 кб/с.
Самые эффективные способы поиска своего двойника по фото
Теперь переходим во вкладку «Profiles» (левый верхний угол в MotionJoy). В окошке «Connected game controller» отобразится джойстик, а чуть ниже будет предложено несколько возможностей эмуляции на выбор. Чаще всего будет интересовать «X-input Default», как у Xbox 360. То есть, по сути, мы эмулируем геймпад от Xbox. Варианты с PS1 и PS2 нужны для того, чтобы запускать игры с этих платформ через эмулятор, а настройки ниже помогут отрегулировать моторчики вибрации и светодиод на геймпаде.
Если MotionJoy не видит геймпад
Бывает такое, что DS3 tool (она же Motion Joy) не видит джойстик PS3. В таком случае нужно сделать две вещи:
- Проверить, нет ли проблемы с кабелем (при подключении к компьютеру на джойстике должен загореться светодиод).
- Подключить контроллер уже после перехода во вкладку Driver Manager в MotionJoy.
Вот, в общем-то, и все – ничего сложного в подключении Dualshock к ПК через MotionJoy нет. Но разберем и еще один, альтернативный, метод.
Подключение геймпада от Playstation 3 к ПК через программу SCPToolkit
Для начала нам нужно скачать утилиту SCPToolkit и установить ее. Обратите внимание, что при установке SCP Toolkit предложит множество вариантов. Так, например, Дуалшок 3 – это геймпад от PS3, а Dualshock 4 – от PS4, а потому устанавливайте нужную версию. Также стоит отключить Bluetooth, если вы собираетесь использовать джойстик через кабель. После установки обязательно нажмите на «Run Driver Installer» — это установит на компьютер драйвера от геймпада для Xbox 360.
После установки драйвера подключайте PS3-контроллер к компьютеру, на экране утилиты будет примерно такая надпись:
Когда компьютер определит геймпад, станет доступна кнопка «Next», нажимаем ее и переходим к запуску эмуляции.
Что такое «Контент» — виды и использование слова
На этом экране покажут все подключенные к компьютеру геймпады.
Преимущество SCPTools перед Motion Joy в том, что она адекватно реагирует на подключение через Bluetooth и имеет открытый исходный код. Также разработчики этой утилиты быстрее смогли создать эмулятор для Dualshock 4, что значительно повысило популярность программы.
Подключение DualShock3 к Андроид используя Sixaxis
Оговоримся сразу – только пользователи с Root-доступом к системе Android могут пользоваться данным эмулятором. А потому, если вы не желаете копаться в системе своего мобильного телефона, лучше не связываться с процедурой подключения Dualshock.
Второй важный момент – совместимость со смартфоном. Чтобы ее проверить, достаточно скачать приложение Sixaxis Compatibility Checker и посмотреть, есть ли смартфон в списке.
Если устройство есть в списке, то скачиваем на ПК программу Sixaxis Pair Tool.
И затем программу Sixaxis Contoller на Android.
- Включаем Sixaxis Pair Tool на ПК и подключаем геймпад. На экране приложения появится окошко для ввода.
- Включаем Sixaxis Controller на смартфоне, переходим во вкладку «PairController» и видим примерно следующее:
- Данный адрес копируем в строку ввода программы на ПК и жмем по кнопке «Update»
- «Вынимаем» Dualshock из компьютера
- Нажимаем круглую кнопку «PS» для включения ДуалШок и видим загоревшийся индикатор – джойстик подключен к смартфону через USB.
- Важный момент – если после завершения игры на смартфоне вы не подключали джойстик к ПК или консоли, второй раз проводить подобную процедуру не нужно – устройство и смартфон запомнят друг друга.
И еще – важно понимать, что работать Dualshock будет только в тех играх, где есть специальные настройки управления под геймпад.
Лучшие программы для ОС Windows
Читайте также:
Времена меняются, поколения геймеров сменяют друг друга, и вместе с ними в свет выходят все новые и новые игры. Век многих из них недолог, другие же становятся шедеврами, которые пользуются популярностью среди олдфагов еще с десяток лет. Причем хиты есть на любой платформе – позабытых Dendy и Sega Megadrive, Dreamcast и Playstation, Wii, Xbox и PC.
Так, еще несколько лет назад мы увлеченно резались на Sony Playstation 3 в революционную Call of Duty: Modern Warfare, в целом неплохую Need for Speed: Carbon и ставшую культовой Assassin’s Creed II. Сейчас поддержка консоли прекращена, но с хорошим расстаться не так уж и легко, поэтому одни люди адаптировали PS3-игры для компьютера, а другие охотно прикупили себе оригинальные геймпады. И тут-то последних и поджидал сюрприз.
Кое-кто слышал, а для кого-то будет новостью то, что ОС Windows не поддерживает работу контроллеров Dualshock 3. Причиной тому политика корпорации Microsoft, которая, при всех ее затраченных усилиях, и конкурентам не навредила, и ей пользы особой не принесла. Головной боли добавилось опять-таки у рядовых пользователей. Но способ подключить геймпад к ПК все же нашелся, и мы о нем расскажем ниже.
В общем случае, делается это при помощи родного драйвера контроллера Xbox 360 и утилиты, которая маскирует под этот джойстик наш 3-й Dualshock. Итак, для начала нужно скачать драйвер геймпада от Xbox 360, например, с официального сайта Майкрософт.
Важно: перед загрузкой проверьте соответствие драйвера разрядности вашей операционной системы.
Далее запустите файл и установите драйвер. Установка стандартная. Примите условия лицензионного соглашения -> «Далее» -> «Готово».
Теперь подключите к компьютеру ваш Dualshock. Он должен определиться как устройство, но работать при этом не будет. После этого вам понадобится утилита SCPToolkit. Скачать ее можно бесплатно здесь.
Запустите инсталлятор от имени администратора, выберите путь установки -> «Next». В перечне компонентов выберите их все или оставьте все как есть.
Далее щелкните «Run Driver Installer», после чего на экране появится еще одно окно.
Если вы используете операционную систему Windows 10, отметьте галочкой пункт «Force installation». В противном случае просто жмите «Install».
Возможные проблемы, почему драйвер не устанавливается?
- В системе отсутствует пакет .NET Framework версии 4.5.
- Отсутствует какая-либо версия Microsoft Visual C++ Redistributable.
- Отсутствует соответствующий выпуск DirectX.
Также в некоторых случаях помогает отключение обязательной проверки цифровых подписей драйверов в Windows.
Если проблем не возникло, переходите в меню «Пуск» и ищите там ScpToolkit Stand-alone Server. Стартуем. Все готово, можно играть.
в Лига Геймеров3 года назад
Наверняка у многих как и у меня есть ps3, которая нынче пылится, но отдавать/продавать очень не охота, ведь иногда она всё-таки запускается ради добротных и любимых игр.
У меня именно такая ситуация, к тому же сейчас больше сижу за пекой и обмазываюсь переизданием старых игр.
Первый раз попытался подключить дуалшок года два назад, когда установил эмулятор ps2. Это была настоящая боль играть на клавиатуре. Перелопатив множество статей, скачивая десятки непонятных драйверов, эмулей и прочей мути, мои джойстики так и не заработали. Ощущения были примерно такие.
Недавно в стиме вышло HD переиздание моей любимой консольной игры и я не мог пройти мимо.
Ближе к делу. Называется этот комплект SCP DS Driver Package
Архив выложу в комментариях.В
Теперь последовательность действий. Подключите дуалшок к пеке.
1. Извлекаем архив.
2. Заходим в папку xbox controller drivers и устанавливаем нужный вариант.
3. Открываем папку ScpServer/bin и запускаем ScpDriver. Устанавливаем.
4. Последний штрих. Запускаем из той же папки ScpServer
Видим наш контроллер, статус заряжается.
Далее проверяем, реагирует ли джойстик. Заходим в «устройства и принтеры».
Нажимаем на наш джой правой кнопкой мышки, выбираем «Параметры игровых устройств»
Нажимаем «Свойства», появится вот такое окно.
Можете пожмякать кнопки и порадоваться, что они реагируют.
5. Теперь все закройте, отключите джой. Снова подключаетесь и запускаете ScpServer.
Можно пробовать любую игру с поддержкой контроллера. Только не забудьте, что кнопки вместо X у вас будет A, а вместо Квадрата будет Y и тд, потому что система думает, что вы играете на иксбоксовском джойстике. Хотя в некоторых играх от плойки есть возможность менять кнопки местами.
Итого: делов на 2-3 минуты. Чтобы играть, нужно просто запустить файл ScpServer из папки bin.
Привет, Geektimes! Сегодня, конечно, не пятница, но тема самая что ни на есть пятничная. Всем мы любим отдыхать, каждый делает это по-своему, и, разумеется, среди аудитории IT-ресурса есть как фанаты видеоигр, так и фанаты PC как игровой платформы. Спору нет, в шутеры и RPG/RTS играть на мышке с клавиатурой удобно, но есть целые жанры, где аналоговое управление с геймпада/джойстика/руля предпочтительней.  Сегодня мы разберёмся, как у нас обстоят дела с подключением самых популярных контроллеров к ПК: оригинальных геймпадов XBox 360, XBox One и PS3/PS4.
Сегодня мы разберёмся, как у нас обстоят дела с подключением самых популярных контроллеров к ПК: оригинальных геймпадов XBox 360, XBox One и PS3/PS4.
XBox 360 Gamepad for Windows
Самый простой и самый доступный в плане подключения геймпад. Всё, что от вас требуется — приобрести и подключить его к ПК. Windows сама обнаружит совместимое X-input устройство и скачает драйверы. После того, как центральная кнопка покажет один горящий сегмент, можно смело идти сражать монстров, покорять гоночные трассы и радоваться жизни. Плюсы и минусы: + Проще простого, чистый Plug And Play; + Сам геймпад стоит недорого; + Все игры на Windows с поддержкой геймпада рассчитаны именно на XBox-раскладку; + Надёжный и неприхотливый; — Только проводное подключение, если у вас wired версия, беспроводная версия геймпада дороже; — Не всем нравится ориентация стиков (аналоговых органов управления), дело привычки и личных предпочтений.
Плюсы и минусы: + Проще простого, чистый Plug And Play; + Сам геймпад стоит недорого; + Все игры на Windows с поддержкой геймпада рассчитаны именно на XBox-раскладку; + Надёжный и неприхотливый; — Только проводное подключение, если у вас wired версия, беспроводная версия геймпада дороже; — Не всем нравится ориентация стиков (аналоговых органов управления), дело привычки и личных предпочтений.
XBox One original Gamepad
Второй по простоте и доступности вариант. Работает точно так же: купил-подключил-работает. Если вам не нравится проводное подключение — потом отдельно можно достать wireless-модуль, который Microsoft обещала выпустить (видимо, вместе с Windows 10). Соответственно, плюсы и минусы примерно те же самые. Плюсы и минусы: + Проще простого, чистый Plug And Play; + Все игры на Windows с поддержкой геймпада рассчитаны именно на XBox-раскладку; + Возможно подключить по радиоканалу и играть без проводов; — Не самая приятная цена, беспроводной модуль продаётся отдельно; — Тяжелее, чем конкуренты, к тому же требует двух батареек/аккумуляторов формата АА (в некоторых странах батареи идут в комплекте); — Не всем нравится ориентация стиков (аналоговых органов управления), дело привычки и личных предпочтений.
Плюсы и минусы: + Проще простого, чистый Plug And Play; + Все игры на Windows с поддержкой геймпада рассчитаны именно на XBox-раскладку; + Возможно подключить по радиоканалу и играть без проводов; — Не самая приятная цена, беспроводной модуль продаётся отдельно; — Тяжелее, чем конкуренты, к тому же требует двух батареек/аккумуляторов формата АА (в некоторых странах батареи идут в комплекте); — Не всем нравится ориентация стиков (аналоговых органов управления), дело привычки и личных предпочтений.
PS3-геймпад DualShock 3, SixAxis или PS4-геймпад DualShock4
Для подключения оригинального геймпада от PlayStation 3 или PlayStation 4 вам понадобится MiniUSB- или MicroUSB-кабель, драйверы от геймпада XBox 360 (в случае, если у вас Windows 7, на 8.1 не требуется), Microsoft .Net 4.0 и распространяемые пакеты Visual C++ для Visual Studio 2013 и самое главное — программа SCP Driver.  Порядок действия таков: для начала не подключаем геймпад, а просто ставим нужный софт. Скачиваем оригинальные драйверы от XBox 360 геймпада, устанавливаем. После этого распаковываем архив SCP Driver’а куда нам удобно (хотите – в Program Files папочку создайте, хотите — куда-нибудь ещё отправьте, важно – чтобы файлы никто случайно не удалил). Подключаем геймпад по проводу, если необходимо Bluetooth-подключение — вставляем «свисток» USB-Bluetooth адаптера (версии не ниже 2.1) и ждём установки драйверов системой. Примечание: утилита резервирует Bluetooth-адаптер за геймпадами, так что встроенный BT-модуль лучше выключить хоткеем или из панели управления, если таковой имеется и используется в вашем ноутбуке / компьютере. Лично я рекомендую вот этот адаптер — он точно работает и не вызывает вопросов ни у системы, ни у стороннего софта. Далее — открываем ScpDriver.exe, если у вас Windows XP или Vista, ставим галочку «Force Install» (в остальных случаях, стало быть, не ставим), нажимаем кнопку «Install» и ждём, пока программа доложит об успешном выполнении установки. После выполнения этих нехитрых манипуляций геймпад будет работать как X-Input совместимый, то есть виден в системе как оригинальный контроллер от XBox 360. Если хотите использовать беспроводное подключение — просто отсоедините провод от геймпада, он автоматически перейдёт на Bluetooth-соединение. Плюсы и минусы: + Поддерживает последние оригинальные геймпады от PS3 и PS4; + Позволяет использовать до 4 геймпадов с одного USB-подключения; + Геймпады от PS3 сравнительно недорогие; — Требует ручной установки; — Bluetooth-адаптеры бывают разные, не всегда идеально работают с геймпадами; — Подсказки в играх будут идти с XBox-кнопками: либо привыкать и запоминать что-где, либо купить наклейки на кнопки PS-геймпада; — PS3-геймпады особенно ругают в шутерах за неинформативные стики;
Порядок действия таков: для начала не подключаем геймпад, а просто ставим нужный софт. Скачиваем оригинальные драйверы от XBox 360 геймпада, устанавливаем. После этого распаковываем архив SCP Driver’а куда нам удобно (хотите – в Program Files папочку создайте, хотите — куда-нибудь ещё отправьте, важно – чтобы файлы никто случайно не удалил). Подключаем геймпад по проводу, если необходимо Bluetooth-подключение — вставляем «свисток» USB-Bluetooth адаптера (версии не ниже 2.1) и ждём установки драйверов системой. Примечание: утилита резервирует Bluetooth-адаптер за геймпадами, так что встроенный BT-модуль лучше выключить хоткеем или из панели управления, если таковой имеется и используется в вашем ноутбуке / компьютере. Лично я рекомендую вот этот адаптер — он точно работает и не вызывает вопросов ни у системы, ни у стороннего софта. Далее — открываем ScpDriver.exe, если у вас Windows XP или Vista, ставим галочку «Force Install» (в остальных случаях, стало быть, не ставим), нажимаем кнопку «Install» и ждём, пока программа доложит об успешном выполнении установки. После выполнения этих нехитрых манипуляций геймпад будет работать как X-Input совместимый, то есть виден в системе как оригинальный контроллер от XBox 360. Если хотите использовать беспроводное подключение — просто отсоедините провод от геймпада, он автоматически перейдёт на Bluetooth-соединение. Плюсы и минусы: + Поддерживает последние оригинальные геймпады от PS3 и PS4; + Позволяет использовать до 4 геймпадов с одного USB-подключения; + Геймпады от PS3 сравнительно недорогие; — Требует ручной установки; — Bluetooth-адаптеры бывают разные, не всегда идеально работают с геймпадами; — Подсказки в играх будут идти с XBox-кнопками: либо привыкать и запоминать что-где, либо купить наклейки на кнопки PS-геймпада; — PS3-геймпады особенно ругают в шутерах за неинформативные стики;
Оригинальный геймпад от PS4, альтернативный метод
Есть путь проще и приятнее, к тому же, позволяющий выжать все соки из DualShock 4. Называется он InputMapper. Данная утилита позволяет подключить оригинальный геймпад от PS4 и использовать его на полную катушку: будет работать и сенсорная панель, и датчики ускорения. Всё, что потребуется для установки — сам геймпад, последняя версия программы (взять можно вот здесь) и пять минут на простую установку.  Программа простая, с её установкой PS4 геймпад превращается в такой же понятный и доступный системе девайс, как оригинальный XBox 360 Gamepad for Windows с двумя приятными бонусами. Сенсорная панель работает как трекпад — вы можете управлять с неё курсором. Не сказать, что очень необходимая штука, но иногда так лень тянуться к мышке или вставать с дивана… Акселерометры тоже работают (правда, я не знаю, где их можно использовать и какие игры их поддерживают, но наличие фичи лучше, чем её отсутствие). Чтобы подключить PS4-геймпад по Bluetooth, необходимо перевести его в режим pairing: зажать кнопку «share» (в играх она выполняет роль «back») и PS на несколько секунд, дождаться, когда геймпад начнёт быстро и прерывисто мигать сигнальным светодиодом, зайти в меню Bluetooth-подключения на вашем компьютере и просто подключить контроллер к ПК. InputMapper прекрасно распознаёт как проводное, так и беспроводное подключение. Плюсы и минусы: + Проще, чем подключить через SCP Driver; + Работает у всех и всегда, с SCP Driver бывают заморочки; + Работают все фичи PS4-геймпада; + Сам геймпад намного лучше, чем его аналог у PS3; + Bluetooth-подключение без проблем и необходимости докупать внешний адаптер; — Цена геймпада; — Подсказки в играх будут идти с XBox-кнопками: либо привыкать и запоминать что-где, либо купить наклейки на кнопки PS-геймпада;
Программа простая, с её установкой PS4 геймпад превращается в такой же понятный и доступный системе девайс, как оригинальный XBox 360 Gamepad for Windows с двумя приятными бонусами. Сенсорная панель работает как трекпад — вы можете управлять с неё курсором. Не сказать, что очень необходимая штука, но иногда так лень тянуться к мышке или вставать с дивана… Акселерометры тоже работают (правда, я не знаю, где их можно использовать и какие игры их поддерживают, но наличие фичи лучше, чем её отсутствие). Чтобы подключить PS4-геймпад по Bluetooth, необходимо перевести его в режим pairing: зажать кнопку «share» (в играх она выполняет роль «back») и PS на несколько секунд, дождаться, когда геймпад начнёт быстро и прерывисто мигать сигнальным светодиодом, зайти в меню Bluetooth-подключения на вашем компьютере и просто подключить контроллер к ПК. InputMapper прекрасно распознаёт как проводное, так и беспроводное подключение. Плюсы и минусы: + Проще, чем подключить через SCP Driver; + Работает у всех и всегда, с SCP Driver бывают заморочки; + Работают все фичи PS4-геймпада; + Сам геймпад намного лучше, чем его аналог у PS3; + Bluetooth-подключение без проблем и необходимости докупать внешний адаптер; — Цена геймпада; — Подсказки в играх будут идти с XBox-кнопками: либо привыкать и запоминать что-где, либо купить наклейки на кнопки PS-геймпада;
Какой геймпад выбрать
Собственно, здесь вопрос в том, есть у вас консоль дома или нет. Если есть — наверное, нет смысла переходить на геймпады альтернативной компоновки (если, конечно, у вас нет опыта общения с ними и вы не уверены в том, что XBox раскладка подход лучше, чем PS и vice versa). Если у вас никогда консоли не было, а геймпад вы берёте для какого-нибудь Dark Souls, игры в Need For Speed с дивана или ещё для чего-нибудь такого — самым доступным и простым вариантом станет покупка XBox 360 Gamepad for Windows. Никаких заморочек, нативная поддержка всех игр, отличная эргономика. Что касается геймпадов PS4 и XBox One — здесь выбор, опять же, зависит от личных предпочтений, однако, вот что я заметил. alt=»3fe198c4d4324d4db9a7d7640e99a4f3.jpg» />PS4-геймпад лучше собран. Материалы корпуса выглядят (и ощущаются) дороже, все кнопки нажимаются идеально, а источник основного недовольства игроков — аналоговые стики — укоротили и сделали намного более чувствительными. Если от оригинальных контроллеров PS3 я плевался, то PS4-контроллер вызывает исключительно тёплые чувства. Сенсорная панель в некоторых играх мешается, но это дело привычки. Минусов у контроллера два: на мой взгляд, крестовина просто ужасная и очень неудобно расположена, а кнопки «share» и «option» (в системе они будут выполнять роль «back» и «start» соответственно) нажать вслепую не выйдет.  К сожалению, не могу сказать много хорошего о геймпаде XBox One. Да, его эргономика стала лучше, он приятнее ложится в руку, пальцы сами находят все нужные органы управления, а новая крестовина просто превосходна, но… качество сборки и материалов вызывают не столько вопросы, сколько сомнения в адекватности инженера или дизайнера, который это дело утверждал и разрабатывал.
К сожалению, не могу сказать много хорошего о геймпаде XBox One. Да, его эргономика стала лучше, он приятнее ложится в руку, пальцы сами находят все нужные органы управления, а новая крестовина просто превосходна, но… качество сборки и материалов вызывают не столько вопросы, сколько сомнения в адекватности инженера или дизайнера, который это дело утверждал и разрабатывал.  Глянцевые вставки. Глянцевые кнопки. Глянцевые курки. Хорошо хоть стики не глянцевые. Кроме того, не смотря на то, что я фанат XBox-раскладки и эргономики, геймпад XBox One тяжелее и намного хуже собран, чем его основной конкурент. К тому же беспроводное подключение всё ещё под вопросом. А ещё новые кнопки над курками очень не понравились – тугие, неинформативные, выглядят ненадёжно. Вот. Мой личный чарт адекватности покупки выглядит следующим образом:
Глянцевые вставки. Глянцевые кнопки. Глянцевые курки. Хорошо хоть стики не глянцевые. Кроме того, не смотря на то, что я фанат XBox-раскладки и эргономики, геймпад XBox One тяжелее и намного хуже собран, чем его основной конкурент. К тому же беспроводное подключение всё ещё под вопросом. А ещё новые кнопки над курками очень не понравились – тугие, неинформативные, выглядят ненадёжно. Вот. Мой личный чарт адекватности покупки выглядит следующим образом:
- XBox 360 Gamepad for Windows или его беспроводная версия.
- DualShock 4. К тому же на него сейчас цена весьма интересная.
- XBox One Gamepad. Опять же, скидки! Проводная версия — и та дороже.
Разумеется, есть масса геймпадов от сторонних производителей. Какие-то из них хороши, какие-то не очень, зато дёшевы. Здесь речь о личных предпочтениях каждого, ну и о финансовой ситуации, разумеется. С другой стороны, отдать 1-2 тысяч рублей за какой-нибудь noname-геймпад и обнаружить, что ни плавности, ни точности, ни стабильного срабатывания кнопок в нём нет — не очень приятно. На этом всё. Оставайтесь на связи, скоро препарируем NVIDIA GTX970 и посмотрим, почему над ней смеются в интернете. Ну а пока можно почитать что-нибудь из наших предыдущих публикаций: Обзоры: » Razer Abyssus: самый доступный Razer» Nikon 1 S2: однокнопочная беззеркалка» Обзор Lenovo Miix 3-1030» Разбираемся в арт-хаосе компании Wacom» ASUS ZenFone 5, LG L90, HTC Desire 601 — двухсимочная война за потребителя, часть 1» ASUS Transformer Pad» Гарнитуры Razer Kraken» Радиостанции Midland GXT-1050 Цикл PC Buyer’s Guide:» PC Buyer’s guide: выбор видеокарты» PC Buyer’s Guide: выбор блока питания» PC Buyer’s Guide: охлаждение» PC Buyer’s Guide 2015: Материнские платы, чипсеты и сокеты» Кручу-верчу, запутать хочу. Разбираемся в линейках HDD Используемые источники:
Способы подключения игрового контроллера от PS3 к ПК
На сегодняшний день фанаты виртуального игрового пространства делятся на две стороны — любителей поиграть на персональном компьютере и фанатов консолей (игровых приставок). Обе сферы игровой индустрии имеют стойкую позицию на рынке развлечений и огромную фан-базу, а также множество предприятий, которые занимаются как созданием и модернизацией игровых электронных устройств, так и выпуском контента для определённой платформы.
Самой большой разницей этих двух направлений является отличие устройств взаимодействия игрока с платформой. На приставках эти устройства называют «джойстиками» (геймпадами), в то время как на персональных компьютерах используют стандартные периферийные устройства ввода (клавиатура и мышь). И оба способа управления имеют свои положительные стороны.

Немало раз пользователями задавался вопрос: можно ли поиграть в компьютерную игру, используя при этом контроллер игровой приставки? Действительно, существует множество игр для персонального компьютера, в которые намного легче и удобнее играть на геймпаде.
Подключение контроллера DualShock 3 при помощи MotionJoy
Пробуем присоединить джойстик DualShock 3 Sixaxis к персональному компьютеру. В комплекте с контроллером имеется USB-кабель, которым, собственно, подключаем и нажимаем центральную кнопку (с надписью PS). Windows обнаружит и установит драйверы для контроллера, но он будет только заряжаться и использовать его на ПК не будет возможности.

Примечание. Если Windows не удалось определить устройство и установить драйвер, попробуйте скачать его с официального сайта и установить вручную (в основном такая проблема бывает при использовании ОС старее Windows 7).
Официально невозможно присоединить геймпад к компьютеру, но существует много сторонних программ для решения этого вопроса.
Пользуемся очень полезной программой Motioninjoy, настраиваем подключение геймпада:
- Для начала скачаем программу,пройдя по ссылке https://motioninjoy.ru.uptodown.com/windows. и устанавливаем утилиту.
- Запускаем файл DS3 Tool, обязательно с правами администратора (так как программа подгружается с сервера, без разрешения передачи данных пользоваться ею не получится).
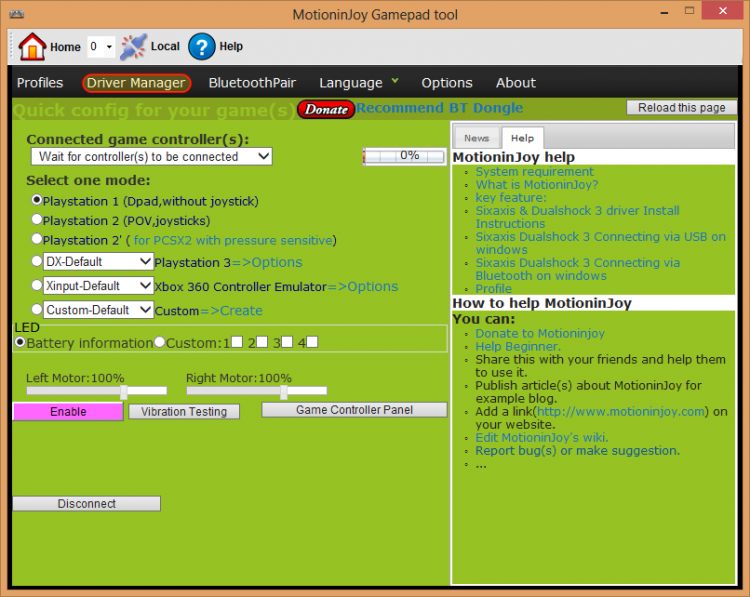
- Присоединяем USB-кабель к геймпаду, наш девайс сразу высветится в окне найденных устройств.
- В профиле выбираем нужную нам эмуляцию джойстика, в нашем случае PlayStation.

Примечание. Судя по отзывам, множество пользователей, делясь своим опытом, рекомендует использовать эмуляцию именно Xbox 360 Controller для игры на персональном компьютере.
- Оставляем утилиту включённой, запускаем нужную нам игру и тестим джойстик.
И также в программе можно определить устройство и установить подходящий драйвер, если Windows не удалось сделать это самому. Заходим во вкладку Driver Manager, в списке уже должен присутствовать нужный нам драйвер. Ставим галочку и жмём кнопку Install All.
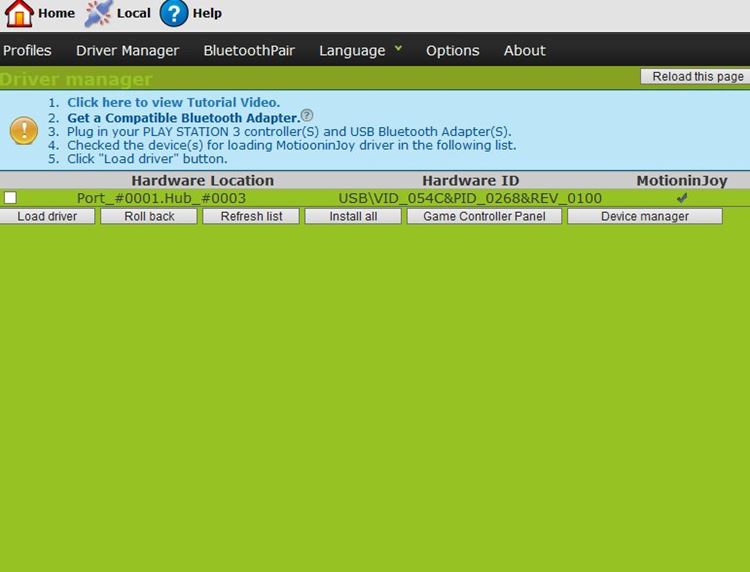
Подключение геймпада к ПК через SCP Toolkit
Главная особенность данного метода подключения: геймпад от PS3 с помощью SCP Toolkit распознаётся в системе как игровой манипулятор для XBOX 360. А в Windows именно с геймпадом от XBOX — полная совместимость. Единственный недостаток — в играх в подсказках будут указаны именно кнопки с XBOX-раскладки (вместо круга, треугольника, квадрата и крестика — A, B, X, Y). Вибрация поддерживается, триггеры работают как аналоговые кнопки (то есть учитывается степень нажатия).
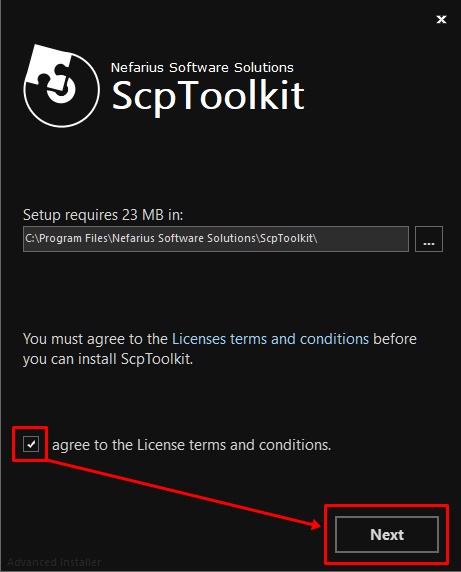
Но есть нюанс: поддержки Dinput при использовании SCP Toolkit не предусмотрено. Так что в старые игры поиграть не удастся. А вот во все современные, где реализована поддержка Xinput — вообще никаких проблем не возникнет. И, кстати, через SCP Toolkit к ПК удастся подключить геймпад не только от PS3, но и PS4 (причём как первой, так и второй ревизии). Но вот дополнительных настроек — минимум.
Итак, сама программа SCP Toolkit распространяется через Github. На странице https://github.com/nefarius/ScpToolkit/releases всегда доступна актуальная стабильная и бета-версии. Судя по отзывам, можно без проблем использовать бету — какие-либо недочеты в ней встречаются крайне редко.
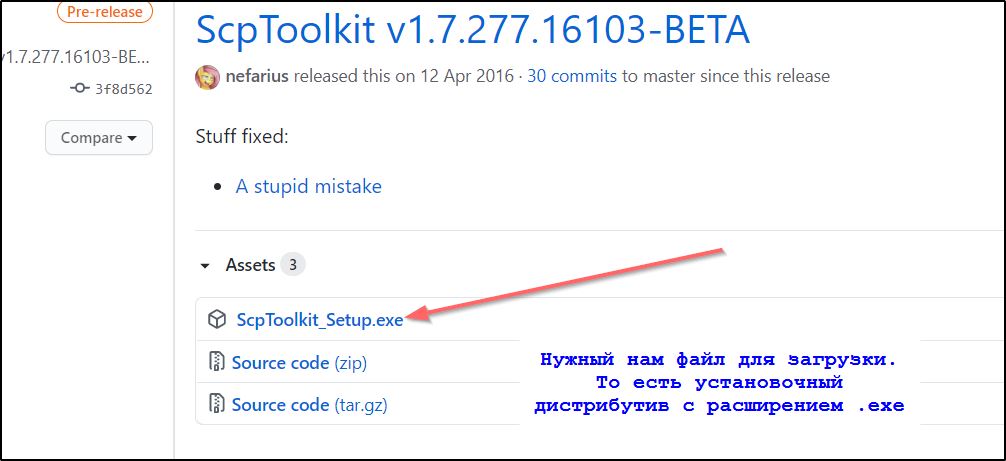
Перед установкой программы геймпад необходимо отключить от ПК (и удалить из устройств Bluetooth). Инсталляция обычная, достаточно запустить скачанный установщик и следовать инструкциям на экране. В процессе установки будет предложено подключить геймпад — можно использовать как Bluetooth, так и USB. Далее обязательно перезагрузить ПК.
Если у пользователя ПК с Windows 7, Vista и XP, то дополнительно может потребоваться установить драйвера для геймпада Xbox 360 — скачать их можно на официальном сайте Microsoft. А начиная с Windows 7 (SP1), они уже интегрированы в систему.
Подключение геймпада при помощи Steam
Полная поддержка геймпада от PS3 реализована в Steam. Предварительно лишь потребуется установить пакет PS Now (официальный драйвер от Sony для дуалшока). Подключение осуществляется следующим образом:
- запустить Steam;
- подключить геймпад от PS3 к ПК по Bluetooth или по USB-кабелю;

- зайти в настройки Steam (ярлык шестерёнки в верхнем правом углу экрана);
- перейти во вкладку «Контроллер», далее «Основные настройки контроллера»;
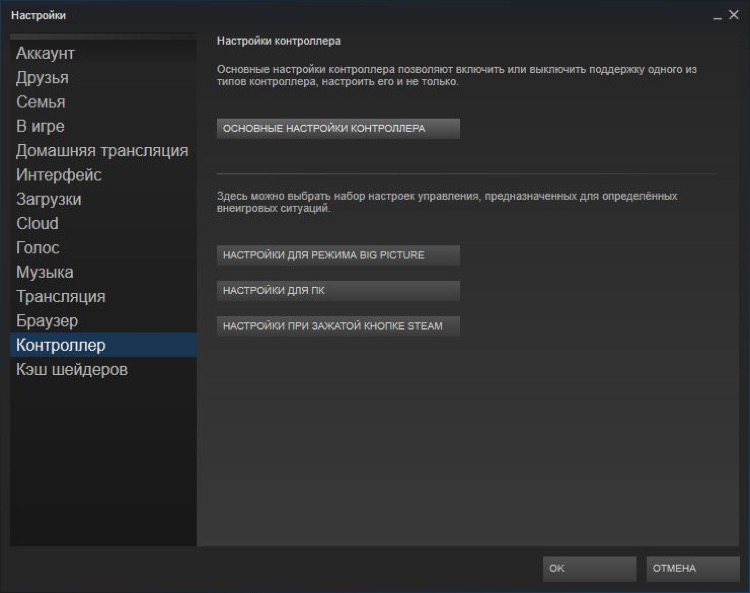
- в следующем окне поставить отметку в поле «Пользовательские настройки Playstation»;
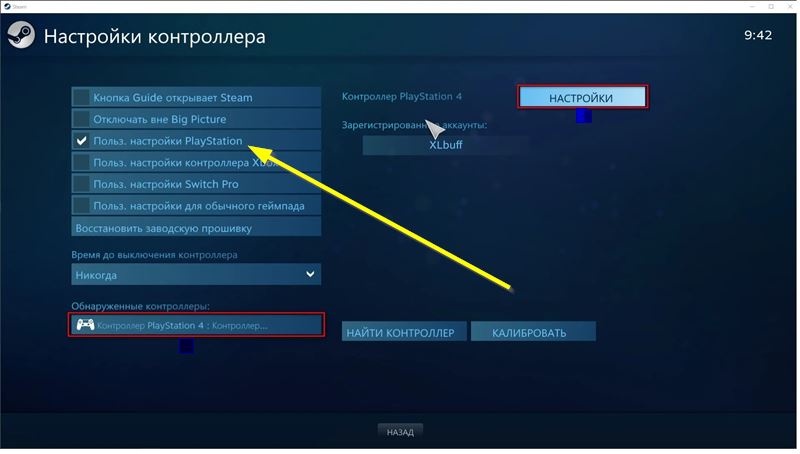
- выбрать свой геймпад в разделе «Обнаруженные контроллеры»;
- здесь же можно задать наименование для устройства, включить или отключить вибрацию (а для контроллера от PS4 можно ещё и цвет подсветки выбрать, а также задействовать тач-панель);
- выбрать «Принять».
После этого во все игры из своей библиотеки Steam, где поддерживается управление джойстиком, можно играть с помощью контроллера от PS3. Более того, все игровые подсказки будут отображаться с правильной раскладкой! То есть не A, B, X, Y, а крестик, круг, квадрат, треугольник.
Если же необходимо задействовать контроллер в игре, которая была установлена не через Steam, то её просто нужно добавить в персональную библиотеку:
- в окне Steam перейти во вкладку «Игры»;
- в выпадающем списке найти графу «Добавить игру в библиотеку»;
- выбрать исполняемый файл игры (с расширением .exe).
Но в этом случае раскладка в подсказках с большей долей вероятности будет отображаться от XBOX360-контроллера.
Итого, предпочтительный вариант подключения — через Steam (полный функционал, включая тач-панель) или SCP Toolkit (эмуляция геймпада от Xbox 360). MotionJoy имеет смысл использовать лишь в тех случаях, когда интересующая игра поддерживает исключительно Dinput-ввод (большая часть тех, которые были выпущены до 2010 года).
https://7th-studio.ru/kompyutery/kak-podklyuchit-dualshock-3-k-pk-na-windows-10
https://nastroyvse.ru/devices/raznoe/kak-podklyuchit-dzhojstik-ps3-k-kompyuteru.html