Как изменить порт в настройках принтера

Может наступить время, когда ваш принтер перестанет работать из ниоткуда, и вы будете удивлены этим. Не думайте, что такие вещи распространены в Windows 10, и в большинстве случаев сам принтер просто в порядке. Основная проблема — это обычное программное обеспечение или порт, а аспект порта — это то, что мы собираемся обсудить сегодня.
Сейчас, не так давно, несколько человек жаловались на необходимость сменить порт принтера. Иногда принтер отключен, и вам может быть интересно, что делать, почесывая волосы. Не беспокойтесь, потому что исправить эту проблему очень легко, если вы будете правильно следовать инструкциям, не отклоняясь, если у вас нет представления о том, что вы делаете.
Надо сказать, что рынок персональных принтеров подходит к концу. Вскоре только компании и корпорации будут владеть принтерами из-за услуг презентации и онлайн-хранения. Мы не будем много обсуждать это, а просто подумаем, когда у вас будет такая возможность.
Как узнать, к какому порту подключен мой принтер?
Откройте Панель управления → раздел «Оборудование и звук» → «Просмотр устройств и принтеров». Щелкните правой кнопкой мыши на принтере и выберите Свойства. Откройте вкладку «Порты», чтобы увидеть ее.
Как изменить порт принтера в Windows 10
Изменить порт принтера несложно, поэтому, если у вас возникли проблемы, то для изменения порта принтера в Windows 10 вам нужно сделать следующее:
- Открытые устройства и принтеры
- Изменить порт принтера
- Настройте функцию сетевого принтера.
1] Открытые устройства и принтеры
Чтобы перейти к этому разделу в Windows 10, необходимо щелкнуть правой кнопкой мыши значок «Пуск» и выбрать «Панель управления» из списка параметров. После этого перейдите в раздел «Просмотр по разделам» и перейдите из категории в категорию «Большие» или «Маленькие» значки.
Следующим шагом является нажатие на «Устройства и принтеры», где вы найдете свой принтер, если он уже установлен в вашей компьютерной системе.
2] Изменить порт принтера

Теперь, найдя принтер, щелкните правой кнопкой мыши на устройстве и выберите «Свойства принтера» в меню, которое появляется на экране. Прямо сейчас вы должны увидеть новое окно с несколькими вкладками.
Отсюда вы захотите нажать на опцию, которая говорит Порты. Вот где вы должны встретить кучу портов, которые предназначены для работы с принтером. Теперь мы должны указать, что если вы используете USB-принтер, то COM-порты бесполезны.
То же самое касается портов LPT, поэтому имейте это в виду, прежде чем выбирать порт для вашего любимого принтера.
3] Настройка функции сетевого принтера

Еще одна вещь, о которой мы должны поговорить прямо сейчас, это сеть. Малые предприятия и даже домашние пользователи могут захотеть воспользоваться функцией сетевого принтера. Если это ваша вещь, вы можете нажать на порт виртуального принтера, и оттуда, пожалуйста, выберите Добавить порт.
В появившемся окне выберите «Стандартный порт TCP/IP», затем нажмите «Новый порт». Теперь вы должны увидеть мастера, просто нажмите Next.
В следующем разделе обязательно добавьте свой DNS-сервер или IP-адрес, который вы уже запрограммировали в принтер. Нажмите «Далее» после добавления и подождите, пока принтер свяжется с сетью.
Когда процесс завершится, нажмите Применить, и все, готово.
Способы определить к какому порту подключен принтер HP, Canon и любой другой марки

Независимо от производителя Вашей модели, независимо HP, Canon, Samsung или любого другого, при установке нужно выбрать порт принтера, к которому тот подключен кабелем. Система может предложить на выбор несколько вариантов, но задача пользователя знать какой из них нужно использовать. Для дальнейшего удачного завершения процесса подключения важно правильно определить имя порта.
Мы собрали все актуальные и действенные способы быстро узнать нужную информацию для правильной установки принтера. Особое внимание уделено популярному варианту подключения посредством USB кабеля, который уже давно вытеснил устаревшие LPT и COM интерфейсы.
Как определить порт установленного принтера
Старая техника еще использует интерфейсы подключения LPT (параллельный способ передачи данных) и COM (последовательный вариант). Но встретится такие устройства могут не часто. В большинстве случаев у современных принтеров используется порт USB, который поддерживает функцию «Plug and Play», что означает «включил и используй». Это позволяет операционной системе быстро определять и устанавливать периферийное оборудование за счет автоматического режима определения, встроенного в Windows его разработчиками. В такой случаи никакого участия пользователя не требуется. Потребоваться может только определение уже используемого порта.
Сделать это можно так:
Какой вариант выбрать при установке
- Зайдите в панель управления принтерами и устройствами одним из способов, описанных в предыдущем разделе в первом шаге.
- Нажмите кнопку «Добавить принтер».
- Выберите вариант «Добавить локальный».
- Напротив строки «Использовать существующий порт» указываем LPT1.
- Далее следуем указаниям мастера установки.
Порт сетевого принтера
Чтобы сетевые клиенты (так называют персональные компьютеры и ноутбуки, которые подключены к сети) могли производить печать на одном принтере, его порт должен быть указан и соответственно настроен. Собственно его сначала нужно добавить вручную. Сделать это можно так:
- В закладке «Порты» в свойствах устройства нажмите «Добавить». Как попасть в соответствующее окно расписано подробно в первом разделе статьи.
- Выберите вариант «Standart TCP/IP Port» и снова нажмите кнопку «Новый» уже в этом окне. Следуйте указаниям мастера установки. На одном из шагов введите имя, которым хотите обозначить печатающее устройство в сети.
Особенности использования USB
В большинстве случаев используется популярный ЮСБ интерфейс. Именно с ним зачастую возникают разного рода проблемы и неисправности, которые легко можно решить при наличии определенных знаний. В основном это медленная печать или постоянные обрывы связи между устройством и компьютером. Всему виной могут оказаться:
- Подключение через удлинитель USB. Рекомендуется использовать обычный кабель небольших размеров.
- Соединение произведено не через гнездо на материнской плате. Ошибочно пользователи подсоединяют принтер через гнезда на передней панели компьютера. А само гнездо соединяется с системной платой дополнительным шлейфом, что сказывается на качестве передаваемого сигнала. Подключение производите только через заднюю панель ПК.
Видео
Инструкция для Windows 7.
Порядок действий для Windows 10.
Настройки печати принтера в Windows 7, 8, 10

После подключения печатающего аппарата к своему ПК или ноутбуку и установки драйверов для его правильной работы, приходит время выполнить настройку. Настройка принтера возможна несколькими разными способами и под силу пользователю независимо от его навыков и знаний в IT-области. Настроить печать с компьютера достаточно легко в любой из версий операционной системы Windows, будь то 7-ка или 10-ка. Все действия аналогичны.
Особого вмешательства требует фотопечать. Для качественной печати фотографий в домашних условиях печатающее устройство должно быть соответствующим образом «откалибровано». Только так можно получить отличный продукт в виде фото в свой альбом. Как настроить принтер на компьютере узнаете в данной статье подробно с объяснениями, картинками и видео. Практиковаться будем на популярных моделях известных всем производителей HP и Canon.
Подключение
Как же настроить свой принтер на печать с персонального компьютера? Конечно же, понадобится произвести физическое присоединение аппарата к ПК и к сети подачи электроэнергии. Соединение происходит в 95% случаев через специальный USB кабель. При покупке нового товара этот кабель не предусмотрен. Его следует покупать отдельно.
Действуйте по инструкции. Подключите к устройству небольшой квадратный штекер, а к компьютеру прямоугольный плоский разъем USB. Только тогда подключайте шнур питания. Нажмите кнопку на корпусе принтера.
Ноутбуки подключаются посредством беспроводного Wi-Hi, когда такая возможность существует.
Установка драйверов
Соединение ПК и принтера физически между собой еще не является законченным процессом настройки. Вторым этапом будет установка необходимого программного обеспечения с компакт диска. Эти драйвера выполняют функцию посредника между офисными или другими программами и самим принтером. Рекомендуем устанавливать драйвер со специального диска, который идет в комплекте вместе с печатающим устройством. Он содержит полный набор всего, что нужно для настройки правильной печати Вашего принтера с компьютера.
Что делать, когда нет диска
Когда Вы имеете дело со старым устройством, то нужного диска может не оказаться под рукой. В этом случае тоже есть выход:
- Установка драйвера из встроенной базы операционной системы Windows.
- Скачать нужное ПО на сайте производителя Вашего устройства или из нашего каталога драйверов.
- Воспользоваться службой Windows Update.
Все эти и еще несколько нестандартных способов описаны в нашей отдельной статье «Как установить драйвера на принтер».
Настройка печати
Чтобы изменить и настроить параметры печати под нужные значения сначала нужно найти нашу модель и зайти в ее настройки. Если Вы используете Windows 7 или 10 Home, то чтобы открыть свойства следует выполнить такие действия.
Открываем «Панель управления», «Оборудование и звук», «Устройства и принтеры». Правой клавишей мыши заходим в меню, в котором увидите несколько пунктов и выбираем пункт «Свойства принтера».

Если у Вас Windows 10 профессиональная, то открывать управление печатью следует так:
- Открыть Control panel.
- Выбрать «Все элементы панели управления».
- В списке ярлыков найти «Управление печатью».
В меню можно настроить разные параметры. Коротко рассмотрим основные.
- Общие. С этой вкладки можно зайти в расширенные настройки принтера на компьютере и напечатать пробную страницу для проверки качества.
- Доступ. Открывается сетевой доступ для других компьютеров в сети. Актуально для офисов. А также доступна установка дополнительных версий драйверов, если, например, у разных сетевых ПК разные версии операционной системы.
- Порт. Настраиваются и выбираются порты принтера.
- Безопасность. Здесь можно дать доступ или запретить его для разных пользователей.
- Обслуживание. Содержит сервисные утилиты для «лечения» и настройки.
Обычные документы
Современные принтеры могут печатать обычные черно-белые документы и цветные фотографии. Чтобы напечатать документ, вне зависимо от программы, из которой Вы хотите это сделать, достаточно нажать комбинацию клавиш CTRL+P. В открывшемся окне, чтобы попасть в настройку печати выбранного документа, нажмите кнопку «Свойства».
Для разных моделей печатающих устройств перечень настроек, которые меняются, отличается. На данной вкладке каждый может настроить все под свои нужды.
Подробное описание элементов панели управления свойств принтера:
- Выбор и использование разных профилей печати. Можно воспользоваться готовыми вариантами, изменить любой из них или создать собственный.
- Выбор формата листа.
- Смена формата.
- Количество страниц текста, которые будут напечатаны на одном физическом листе бумаги.
- Выбор односторонней или двухсторонней.
- Расположение переплета. Для книжной ориентации выберите длинный край слева, а для альбомной — короткий край сверху.
- Выбор ориентации страницы.
- Измените размер края переплета, если это требуется для подшивки документов.
В случае, когда изменить нужно только стиль и расположение переплета, используйте сокращенный вариант управления свойствами на закладке «Окончательная обработка».
В других моделях принтеров закладка может иметь совсем другое название.
Так легко можно выбрать одностороннюю или двухстороннюю печать. Для изменения любого стиля по умолчанию на вкладке «Основные настройки» необходимо выбрать соответствующий профиль, как на рисунке.

Настройка качества печати производится на последней закладке под названием «Качество».

Справа в списке выберите тип документа, чтобы улучшить показатели. В дополнительных настройках можно изменить разные параметры, которые также влияют.
Цветная печать
Когда перед Вами стоит задание распечатать фото, то, по сути, следует произвести фотопечать. Если ранее Вы этого не делали на данном ПК или принтере, то следует подготовиться к печати такого типа. Для улучшения качества снимков проведем незначительные настройки фотопечати. Каждая отдельная модель имеет свои индивидуальные параметры, но суть настроек не меняется.
Находим свой в списке. Нажимаем правой кнопкой мыши по нему. Выбираем «Настройки печати».

В окне настроек можно выбрать вариант качества печати или изменить его вручную.

Цветность или интенсивность цвета также доступна к изменению. В зависимости от требований, их можно изменять в нужную сторону.
Подробней о настройке печати фотографий смотрите на видео.
Установка принтера по умолчанию
К одному и тому же компьютеру или ноутбуку одновременно могут быть подключены сразу несколько печатающих устройств. На практике чаще всего используется какой-то один. Логично и удобно в дальнейшем, если назначить один из принтеров «главным». Правильно это действие называется установка по умолчанию.
- Зайдите в панель управления.
- Выберите раздел «Оборудование и принтеры».
- Найдите нужный аппарат.
- Нажатием правой кнопки мыши откройте его контекстное меню.
- Выберите пункт «Использовать по умолчанию».

Пробная печать
После произведения всех настроек нужно проверить работу устройства. Лучше всего это сделать распечатав пробный лист. Это поможет оценить качество. Выполнить данную процедуру очень просто.
- Зайдите в раздел панели управления «Устройства и принтеры» любым удобным и известным Вам способом.

- Среди принтеров, если их несколько, найдите свою модель.
- Выделите левой и нажмите потом правой кнопкой мыши.
- Найдите и выберите пункт «Свойства» как указано на рисунке выше.
- Внизу справа, в окне которое открылось, нажмите кнопку «Пробная печать».
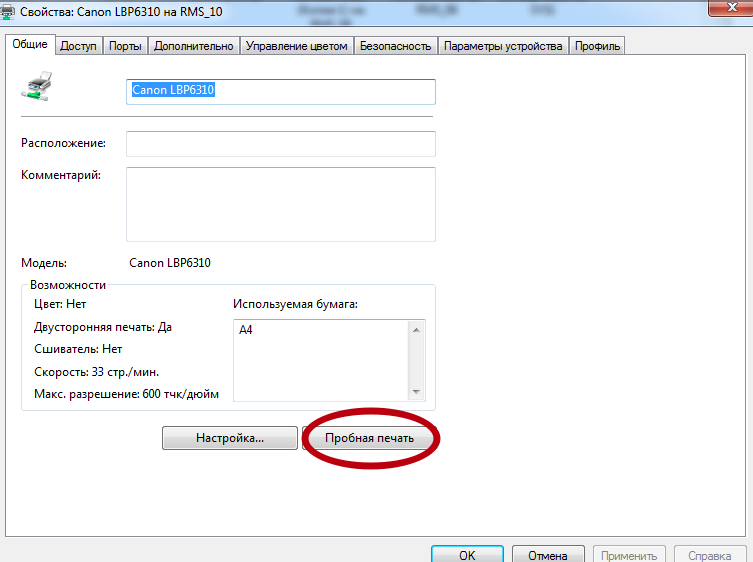
- Оцените качество работы по состоянию листа бумаги.
Настройки очереди печати
Очередь принтера — это список документов, отправленный Вами или другими пользователями, если устройство настроено для работы нескольких людей, на печать. Чтобы это сделать, в свойствах нужно зайти на закладку «Дополнительно». Там производятся все нужные установки.

На закладке «Дополнительно» можете настроить правильный, с Вашей точки зрения, порядок вывода документов на печать.

Включение общего доступа
Для использования устройства в офисе несколькими сотрудниками одновременно необходимо произвести подключение нужного принтера и настройку его параметров. Если говорить проще, то предоставить общий доступ по сети к локальному устройству. В случае когда используются разные операционные системы на ПК, где установлен принтер и у других пользователей, которые его будут использовать, то установить дополнительные пакеты драйверов тоже будет нелишним. Как это сделать:
- Зайти в панель управления, найти раздел «Принтеры и устройства».
- Выберите свой и нажмите по нему правой клавишей мыши.
- Зайдите в свойства принтера.

- В окне выберите закладку «Доступ».
- Поставьте галочку напротив «Общий доступ» и дайте сетевое имя устройству.
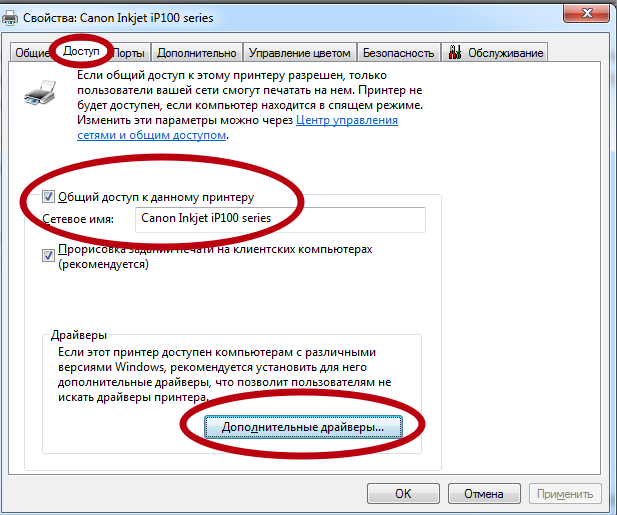
- Для установки дополнительных драйверов, если это требуется, нажмите кнопку «Дополнительные драйвера».
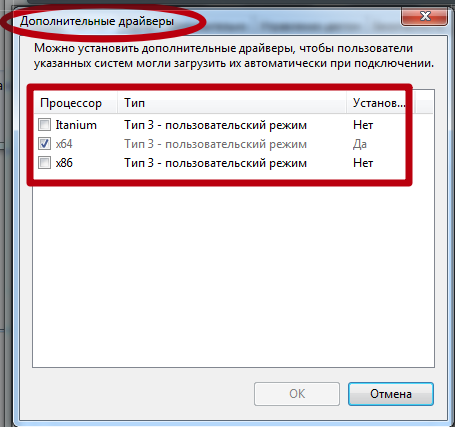
- В окне отметьте галочкой нужные версии.
Подсоединить принтер к сети можно через компьютер, в таком случае используем usb шнур, или через сетевой кабель.
Виртуальный принтер
В некоторых случаях, когда сама физическая печать не нужна, можно воспользоваться такой хитрой штукой как virtual printer. Это обычная компьютерная программа, которая имитирует работу реального физического устройства.
Как узнать порт подключенного принтера и какой выбрать при добавлении нового
Как определить порт подключенного принтера
Старые виды печатающих устройств подключаются параллельным (LPT) и последовательным (COM) способом. Большинство современных принтеров используют для подключения разъем USB, поддерживающий опцию «Plug and Play», то есть «включил и пользуешься». Это позволяет Windows быстро определять и опознавать периферийное оборудование за счет режима автоопределения.
Пользователю больше ничего делать не надо, только бери и печатай. Но иногда нужно узнать порт принтера.
- Через «Пуск» запускаете панель управления, далее «Принтеры и факсы». Или одновременно зажимаете кнопки Win+R, а в открывшемся окне вводите «control printers».


- В списке выбираете свою модель.
- Кликаете по ее названию правой кнопкой мыши и жмете на «Свойства».

- Чтобы определить текущий порт, найдите в верхнем меню «Порты». Используемый порт будет отмечен галочкой.

Какой порт выбрать при установке принтера
- Одновременным зажатием клавиш Windows+R запускаете окно «Выполнить» и прописываете команду «control printers».
Вверху написана обобщенная схема, но для каждой версии операционной системы есть особенности.
Для Windows 10.
- Печатающая техника подключается к компьютеру через USB-кабель.
- Затем включается в сеть и приводится в рабочее состояние нажатием кнопки включения на корпусе.
- Заходите в «Пуск». В меню «Параметры» нажимаете на «Устройства».
- Нажимаете на «Добавить» в самом верху окна. После определения компьютером принтера кликаете на «Добавить устройство».
Установка в Windows 7.
- Через «Пуск» заходите в «Панель управления».
- Из списка доступного оборудования выбираете «Принтеры».
- В открывшемся перечне находите нужное и открываете контекстное меню нажатием ПКМ.
- Выбираете свойства оборудования.
- Во вкладке «Общие» находите строку «Расположение». В ней будет указываться точный IP. Переписав айпи адрес, в дальнейшем легко определять разъем, в который подключена конкретная техника.
Смотрите видео ниже. Оно на английском языке, но есть русские субтитры.
Порт сетевого принтера
Чтобы персональные компьютеры и ноутбуки могли печатать на одном принтере, необходимо создать и настроить сетевое подключение. Сначала некоторые действия делаются вручную:
- Заходите во вкладку «Порты» в свойствах аппаратуры. Кликаете на «Добавить».
- Выбираете «Standard TCP/IP Port». Тут же кликаете «Новый» и действуете по подсказкам мастера. На одном из этапов установки вводите имя порта, которым обозначите подключаемую технику в сети.
Особенности USB подключения
Подключаясь через USB интерфейс, будьте готовы к проблемам со связью между оргтехникой и компьютером из-за написанных ниже причин.
- Некоторые пользователи подсоединяют технику через USB-удлинитель. Для хорошего качества связи лучше использовать стандартный кабель небольшой длины.
- Соединение не через разъем на материнке. Подсоединять оборудование надо к USB-гнездам, расположенным на обратной стороне системника. Гнезда на лицевой стороне соединены с материнской платой через дополнительный шлейф, что ухудшает передаваемый сигнал.
Изменение сетевого порта принтера в Windows
В данной статье я приведу подробную пошаговую инструкцию по установке сервера терминалов (англ. terminal server), или по другому, службы удаленных рабочих столов в Windows Server 2012. В принципе, последовательность действий не сильно отличается от установки сервера терминалов в Windows Server 2008 R2, однако есть ряд значимых отличий. Итак:
Подключить принтер RDP – преимущества решения
- 1 Принтером могут пользоваться любые пользователи. Те, кто открывает доступ и те, кто по нему подключается с удаленного ПК.
- 2 Сохраняется доступность всех функций печатающего аппарата вне зависимости от удаленности пользователя: копирование, печать и т.д.
- 3 Нет надобности в использовании других приложений.
- 4 RDP – это бесплатная функция, которая есть на каждом устройстве с ОС Windows XP/Vista/7/8/10.
- 5 Если скорость интернет соединения не высокая, можно выбрать 16-цветовую схему подключения.
 Printer Pool in Windows Server 2012 R2 …
Printer Pool in Windows Server 2012 R2 …  Printer Pool in Windows Server 2012 R2 …
Printer Pool in Windows Server 2012 R2 …  Printer Pool in Windows Server 2012 R2 …
Printer Pool in Windows Server 2012 R2 …  Служба печати Windows Server. Настройка …
Служба печати Windows Server. Настройка …  in Windows Server 2012 R2 …
in Windows Server 2012 R2 …
Как изменить порт принтера в Windows 10
Изменить порт принтера несложно, поэтому, если у вас возникли проблемы, то для изменения порта принтера в Windows 10 вам нужно сделать следующее:
- Открытые устройства и принтеры
- Изменить порт принтера
- Настройте функцию сетевого принтера.
1] Открытые устройства и принтеры
Чтобы перейти к этому разделу в Windows 10, необходимо щелкнуть правой кнопкой мыши значок «Пуск» и выбрать «Панель управления» из списка параметров. После этого перейдите в раздел «Просмотр по разделам» и перейдите из категории в категорию «Большие» или «Маленькие» значки.
Следующим шагом является нажатие на «Устройства и принтеры», где вы найдете свой принтер, если он уже установлен в вашей компьютерной системе.
2] Изменить порт принтера
Теперь, найдя принтер, щелкните правой кнопкой мыши на устройстве и выберите «Свойства принтера» в меню, которое появляется на экране. Прямо сейчас вы должны увидеть новое окно с несколькими вкладками.
Отсюда вы захотите нажать на опцию, которая говорит Порты. Вот где вы должны встретить кучу портов, которые предназначены для работы с принтером. Теперь мы должны указать, что если вы используете USB-принтер, то COM-порты бесполезны.
То же самое касается портов LPT, поэтому имейте это в виду, прежде чем выбирать порт для вашего любимого принтера.
3] Настройка функции сетевого принтера
Еще одна вещь, о которой мы должны поговорить прямо сейчас, это сеть. Малые предприятия и даже домашние пользователи могут захотеть воспользоваться функцией сетевого принтера. Если это ваша вещь, вы можете нажать на порт виртуального принтера, и оттуда, пожалуйста, выберите Добавить порт.
В появившемся окне выберите «Стандартный порт TCP/IP», затем нажмите «Новый порт». Теперь вы должны увидеть мастера, просто нажмите Next.
В следующем разделе обязательно добавьте свой DNS-сервер или IP-адрес, который вы уже запрограммировали в принтер. Нажмите «Далее» после добавления и подождите, пока принтер свяжется с сетью.
Когда процесс завершится, нажмите Применить, и все, готово.
Настройка GPO Server 2012:
Для того что бы начать работу откройте «Панель управления»
Далее перейдите во вкладку «Администрирование»
В открывшимся окне щелкните по пункту «Управление ГП»
В объектах групповой политике вы увидите две политике по дефолту, именно их и будем редактировать. Для внесения изменений жмем ПКМ по «Default Domain Policy» и кликнем «Изменить»
Если мы развернем в конфигурации ПК папку Политики то увидим три подпапки это: конфигурация программ, конфигурация windows, административные шаблоны.
Одним из показательных примеров того как изменять политику касающегося пользователя является изменения касающихся с акаунтом. Переходим: «Политики – Конфигурация Windows – Параметры безопасности – Политика учетных записей» и видим здесь три раздела для изменений, давайте пока что внесем изменения скажем в Политику паролей выставим значения как показано на рисунке ниже, все значения вы выставляете как посчитаете нужным: Заходим в «Максимальный срок действия пароля» и убираем галочку с «Определить следующий параметр политики» после чего применяем изменения, данная функция необходима для того что бы у пользователя был постоянно один и тот же пароль
В свойствах «Минимальной длины пароля» вновь уберем переключатель и применим изменения
И наконец то самый интересный пункт «Пароль должен отвечать требованиям сложности» ставим «Отключено» и применяем изменения, после отключения данной политике пользователю не нужно будет вводит пароль который бы отвечал требованиям безопасности, но это еще не окончательные настройки, что бы полный алгоритм отключения сложных паролей читайте данную статью.
Но предупреждаю, как только вы внесете изменения в политику паролей Server 2012, безопасность вашей системы ухудшится, поэтому решайте сами!
Приведу еще один пример, допустим мы хотим запретить пользователю слушать любые аудио дорожки, за это будет отвечать служба «Windows Audio» которая находится в папке «Системные службы»
Но для начала откроем список локальных служб у пользователя, и сможем увидеть, что данная служба у него пока что запущена по умолчанию
Мы возвращаемся на контроллер домена и меняем параметр «Windows Audio» для этого кликаем по ней ПКМ и переходим в «Свойства»
Прежде всего включаем чекбокс «Определись следующий параметр политики» в режиме запуска ставим «Запрещен» далее «Применить»
Когда пользователь вновь войдет в систему то служба уже будет отключена и звук функционировать у него не будет.
На этом я заканчиваю рассказ о Group Police, возникающие вопросы по теме пишите в комментарии и не забываем подписываться на новости!
Настройка
Чтобы включить данную технологию необходимо зайти в редактор групповых политик :
Службы удаленных рабочих столов\
Узел сеансов удаленных рабочих столов\
перенаправлять только используемый по умолчанию принтер клиента — вкл
использовать в первую очередь драйвер принтера Easy Print — отк
сервер сначала будет пытаться печатать с помощью драйвера принтера и только если его не найдет обратится к драйверу easy print.
Далее выполняем настройку изоляции драйверов печати.
Данная функция доступна также с Windows Server 2008.
Для этого перейдем в раздел редактора групповых политик:
выполнять драйвера принтеров в изолированном виде — вкл
переопределить параметр совместимости выполнения драйвера печати , сообщенный драйверов печати — вкл
Для корректной работы данный технологии необходимо, чтобы на сервера был установлен принтер Microsoft XPS Document Writer.
Настройка Easy Print на этом окончена.
Настройка сервера печати windows server R2
Добрый день уважаемые читатели блога сегодня мы с вами разберем вопрос, как производится настройка сервера печати windows server 2012 R2. Мы с вами уже устанавливали сервер печати в Windows Server 2008 r2 и эта статья чем, то на нее похожа. Думаю для начинающих системных администраторов она окажется полезной в организации новой инфраструктуры и имеющей немного улучшенный функционал, все вопросы по данной теме я жду в комментариях, готов максимально развернуто на них ответить.
Что такое сервер печати
Как вы понимаете это сервер или виртуальная машина, на которой стоит роль и с помощью нее идет централизованное администрирование и распространение принтеров на устройства и пользователей в локальной сети. Ниже представлен пример, как это выглядит.
Настройка терминального сервера в Windows Server
Итак, вы решили разделить ресурс созданного сервера на несколько пользователей и, определили что подключаться они будут к серверу средствами клиента удаленных рабочих столов.
В стандартном варианте Windows Server имеет две лицензии удаленного рабочего стола для использования администраторами в целях настройки сервера.
Поэтому если к серверу требуется подключение более двух клиентов, понадобится активировать и настроить службу сервера терминалов.
Настройка сервера терминалов Windows Server не зависит от того, каким способом установлена операционная система, это может быть как аппаратный сервер, на которой Windows Server установлена нативно, без использования гипервизора, так и виртуальный сервер.
Наиболее частое применение терминального сервера Windows встречается в работе организации с 1С Предприятие. Настройка сервера для 1с в базом варианте не отличается от настройки для других применений.
При установке служб терминального сервера Windows Server следует сразу учитывать, будет ли использоваться сервер в доменной среде, или продолжит пребывать в рабочей группе. Далее опишем базовую настройку терминального сервера в Windows Server 2012 R2 в рабочей группе, как типовую для большинства небольших инсталляций, например на виртуальных или VPS серверах.
Настройка службы сервера терминалов в Windows Server 2012 R2
В случае, если доменную среду использовать не планируется:
- Запустить средство управления «Диспетчер серверов»
Меню «Пуск» -> «Диспетчер серверов» или выполнить консольную команду «»
2. Выбрать меню «Управление» -> «Добавить роли и компоненты»

3. В пункте «Тип установки» выбираем «Установка ролей и компонентов»
4. Выбираем сервер, на который будут установлены роли и компоненты, в нашем случае – это имя локального компьютера
5. Выбираем дополнительную роль сервера: «Службы удаленных рабочих столов»

6. Пропускаем выбор компонентов и переходим к выбору на странице «Службы ролей», выбираем и добавляем следующие компоненты: «Лицензирование удаленных рабочих столов» и «Узел сеансов удаленных рабочих столов»
7. Выбираем, разрешено ли мастеру добавления ролей и компонентов перезагрузить сервер автоматически, или же это необходимо будет сделать вручную (рекомендуется в случае, если в данный момент с сервером работают другие пользователи)
8. Жмем кнопку установить и дожидаемся полного завершения установки ролей после перезагрузки сервера:

9. Запустить средство управления «Диспетчер серверов» и выбрать меню «Средства» -> «Terminal Services» -> «Средство диагностики лицензирования удаленных рабочих столов»
10. В данном средстве мониторинга вы можете наблюдать все проблемы, связанные с лицензированием удаленных рабочих столов
- 11. Необходимо задать режим лицензирования и выбрать соответствующий сервер лицензирования
- Заходим в редактор локальной групповой политики сервера – можно использовать консольную команду
- Следующий путь: «Конфигурация компьютера» -> «Административные шаблоны» -> «Компоненты Windows» -> «Службы удаленных рабочих столов» -> «Узел сеансов удаленных рабочих столов» -> «Лицензирование»
- Потребуется изменить следующие параметры политики:
- «Использовать указанные серверы лицензирования удаленных рабочих столов» -> «Включено» в поле «Использовать серверы лицензий» необходимо указать имя сервера лицензирования – в нашем случае, это WS2012R2RUS (имя компьютера можно посмотреть здесь: Система -> Полное имя компьютера)
- «Задать режим лицензирования удаленных рабочих столов» -> «Включено» в поле «Укажите режим лицензирования для сервера узла сеанса удаленных рабочих столов» выбрать режим «На устройство» или «На пользователя»
- 12. Необходимо активировать сервер лицензирования на локальном компьютере, для этого переходим в Диспетчер серверов -> Средства -> Terminal Services -> Диспетчер лицензирования удаленных рабочих столов
- Выбираем сервер по имени нажимаем на него правой кнопкой мыши и выбираем «Активировать сервер»
- В мастере рекомендуется выбирать «Метод подключения» — «Авто» и указывать актуальные данные о пользователе. Если вы все сделали правильно, то сервер получит статус «Активирован»
- Осталось только установить приобретенные RDS лицензии, и можно начинать их использование.

Таким образом достаточно быстро можно настроить терминальный сервер в Windows Server и приступить к настройке прав и ролей пользователей, а также к настройке ваших приложений, например использовать сервер для 1с или другого программного обеспечения. Не забудьте также дополнительно проверить ваши настройки безопасности, а также активировать встроенный антивирус.
| Управление Виртуальными серверами VPS |

Классы принтеров
Классы принтеров предназначены для группирования принтеров, которые должны обслуживаться одной очередью заданий. Для любого из принтеров одного класса может быть доступно для выполнения текущее задание. Однако передано задание будет тому, кто первый освободился в очереди.
Чтобы создать класс принтеров classprint, и добавить в него принтеры printerone и printertwo, следует выполнить следующие команды:
 Служба печати Windows Server. Настройка …
Служба печати Windows Server. Настройка …  Служба печати Windows Server. Настройка …
Служба печати Windows Server. Настройка …  Служба печати Windows Server. Настройка …
Служба печати Windows Server. Настройка …  Служба печати Windows Server. Настройка …
Служба печати Windows Server. Настройка …  Служба печати Windows Server. Настройка …
Служба печати Windows Server. Настройка …
$ lpadmin -р printerone -с classprint $ lpadmin -p printertwo -c classprint
Как видно, специальной команды для задания класса нет — он существует когда в него добавлен принтер. В системе CUPS также можно задавать нескольким принтерам одинаковые имена и при этом они будут считаться объединёнными в один класс. Такие вот интеллектуальные способности у CUPS.
Как добавить оснастку управление групповой политикой в Windows Server 2012R2
Добрый день уважаемые читатели блога , сегодня хочу рассказать о том, как добавить оснастку управление групповой политикой в Windows Server 2012R2. Групповая политика, это одна из удобных изюминок, которая есть в Active Directory, делая ее для системного администратора прекраснейшим механизмом по управлению его инфраструктурой. По умолчанию данная оснастка не установлена как и в любой редакции Windows Server, давайте же это исправим.
Открываем диспетчер сервера-Управление-Добавление роли и компонентов

Как добавить оснастку управление групповой политикой в Windows Server 2012R2-01
На приветственом окне жмем Далее.
Как добавить оснастку управление групповой политикой в Windows Server 2012R2-02

Оставляем Установка ролей и компонентов
Как добавить оснастку управление групповой политикой в Windows Server 2012R2-03
Выбираем сервер из пула серверов

Как добавить оснастку управление групповой политикой в Windows Server 2012R2-04
На вкладке Выбор ролей ничего не отмечаем
Как добавить оснастку управление групповой политикой в Windows Server 2012R2-05

В выборе компонентов ставим галку управление групповой политикой
Как добавить оснастку управление групповой политикой в Windows Server 2012R2-06
Как добавить оснастку управление групповой политикой в Windows Server 2012R2-07

После установки нажимаем закрыть и можно запускать оснастку. Вот так просто добавить оснастку управление групповой политикой в Windows Server 2012R2, так же советую почитать Как отключить ipv6 с помощью групповых политик в windows server 2008R2/2012R2
https://varebux.ru/kak-izmenit-port-v-nastroykakh-printera/
https://pvtools.ru/Windows/izmenenie-setevogo-porta-printera-v-windows