Что за файл hiberfil.sys в Windows и как его удалить
Отсутствие свободного пространства (или его малое количество) на системном диске – штука весьма печальная. Это приводит не только к неспособности скачать большой файл в стандартную папку с загрузками, но и к весьма существенной деградации производительности системы (в том случае, если системный диск забит под завязку до последнего мегабайта). В попытках освободить каждую сотню мегабайт, пользователи часто наталкиваются на неизвестный файл hiberfil.sys, который может занимать до десятка гигабайт. Нечего и говорить, что это приводит к большому количеству вопросом. Что за файл hiberfil.sys? Почему hiberfil.sys занимает так много места? Как уменьшить файл hiberfil.sys? Можно ли удалить hiberfil.sys? Как удалить hiberfil.sys и так далее. В этой статье мы предоставим вам ответ на все эти вопросы.
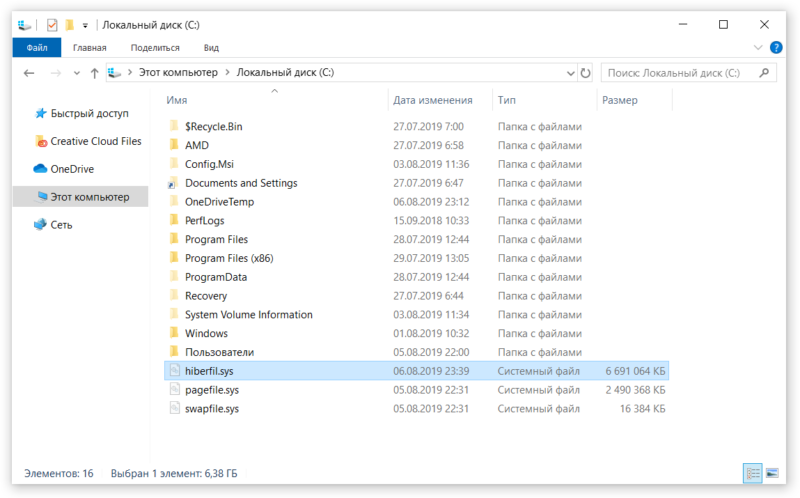
Hiberfil.sys в своем стандартном расположении в корне диска C. Почти 7 Гб!
Hiberfil.sys — что это?
Разобраться в том, для чего нужен hiberfil.sys, поможет понимание того, как работают режимы питания компьютера:
- Выключение компьютера. Компьютер полностью перестает потреблять энергию. Данные в оперативной памяти исчезают, система при включении стартует с чистого листа. Несохраненные данные теряются.
- Спящий режим. Компьютер перестает активно потреблять энергию, но продолжает это делать в небольших количествах для поддержания данных в оперативной памяти. Несохраненные данные остаются в оперативной памяти и при выходе из режима сна вы можете продолжить на том месте, где остановились. Если питание исчезнет, компьютер потеряет несохраненную информацию.
- Гибернация. Компьютер полностью перестает потреблять энергию, но данные из оперативной памяти не исчезают, а записываются на диск. Как было написано на экранах при выключении Windows 98-компьютеров, теперь можно безопасно отключить питание компьютера. Когда вы включите ПК обратно, информация из диска перепишется обратно в оперативную память, что позволит вам продолжить на том месте, где вы остановились. Восстановление из гибернации зачастую занимает столько же времени, сколько и холодный старт компьютера.
Вы уже наверняка догадались по принципу работы гибернации и по названию файла hiberfil.sys, что именно в него Windows записывает нужные данные, чтобы информация не исчезла при исчезновении питания компьютера. Чем больше оперативной памяти в вашем ПК, тем больше файл гибернации, он же hiberfil.sys.
Как удалить или отключить hiberfil.sys
Обычный Shift + Delete не поможет. Вы не сможете избавиться от файла гибернации столь примитивными способами, поскольку в него встроена защита от дурака. Hiberfil.sys – системный защищенный файл, поэтому Windows не позволит удалить его просто так. Для подобных задач в системе предназначены специальные механизмы, позволяющие безопасно удалить файл hiberfil.sys или же уменьшить его размер.
Также здесь стоит отметить, что наличие файла hiberfil.sys никак не влияет на производительность вашей системы (разве что, если диск заполнен на 100%). При удалении файла hiberfil.sys у вас исчезнет возможность использовать режим гибернации и не более того.
Обратите внимание: то, что вы не видите файл hiberfil.sys в Проводнике, не значит, что его там нет. Как и многие другие системные файлы, Windows скрывает hiberfil.sys по умолчанию сразу двумя методами. Как найти hiberfil.sys? Перейдите на диск C и затем щелкните на вкладку Вид. Убедитесь, что у вас установлена отметка возле Скрытые элементы.
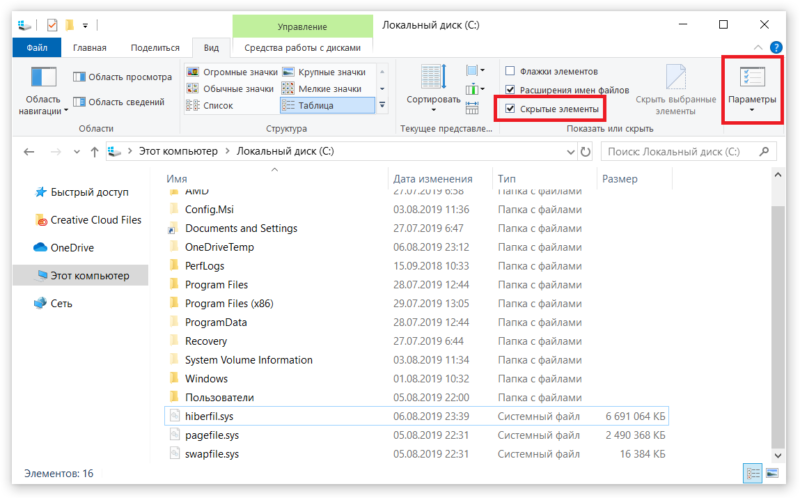
Далее нажмите на кнопку Параметры. В новом окне перейдите на вкладку Вид и снимите отметку возле пункта Скрывать защищенные системные файлы. Система предупредит вас о рисках отключения этого параметра. Если очень хочется посмотреть на файл hiberfil.sys, просто проигнорируйте это сообщение.
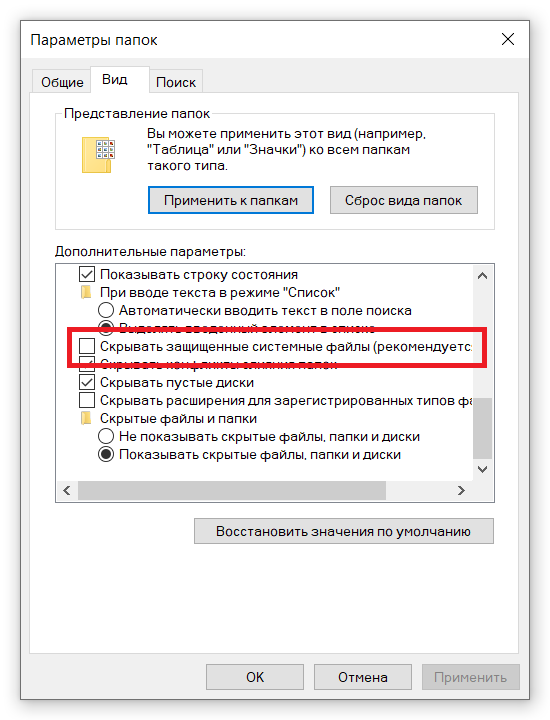
По умолчанию режим гибернации включен, но в меню питания не отображается. Из-за этого парадокса на диске простаивает несколько гигабайт ценного пространства, а кнопка гибернации недоступна. Учитывайте, что отсутствие этого режима в меню питания не значит, что он отключен.
Чтобы удалить файл hiberfil.sys, вам надо сделать следующее
- Нажмите кнопку Пуск и прямо туда введите cmd или Командная строка. В поисковой выдаче вы увидите Командную строку. Справа нажмите на кнопку Запуск от имени Администратора. Если ваш профиль не имеет прав Администратора, понадобится ввести пароль от учетной записи с соответствующими правами.
- Теперь введите команду powercfg -h off. В отличие от многих других команд, при использовании этой Командная строка никак не подтверждает выбор и не сообщает об успешном выполнении команды. Почему – неизвестно.
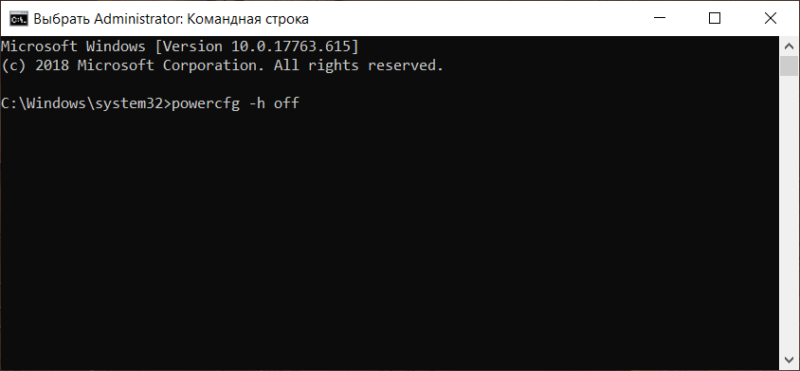
Поздравляем, вы отключили режим гибернации на своем компьютере и успешно удалили файл hiberfil.sys. Он исчезнет сразу же и при этом не надо перезагружать компьютер.
Как включить режим гибернации в Windows 10
- Если захотите вернуть файл hiberfil.sys (проще говоря, воспользоваться режимом гибернации), проделайте то же самое, что в инструкции выше, только используйте команду powercfg-hon.
- Затем откройте Панель управления (Win+ R – cmd) и перейдите в раздел Электропитание.
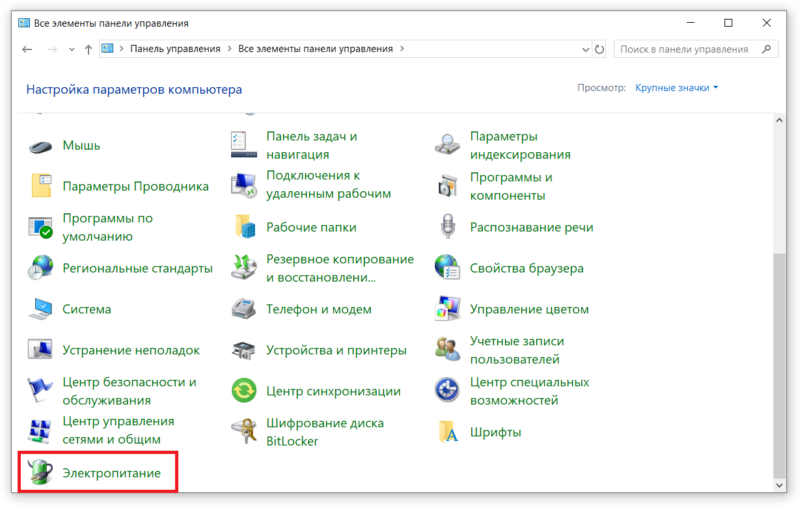
- Щелкните на кнопку Действия кнопокпитания.
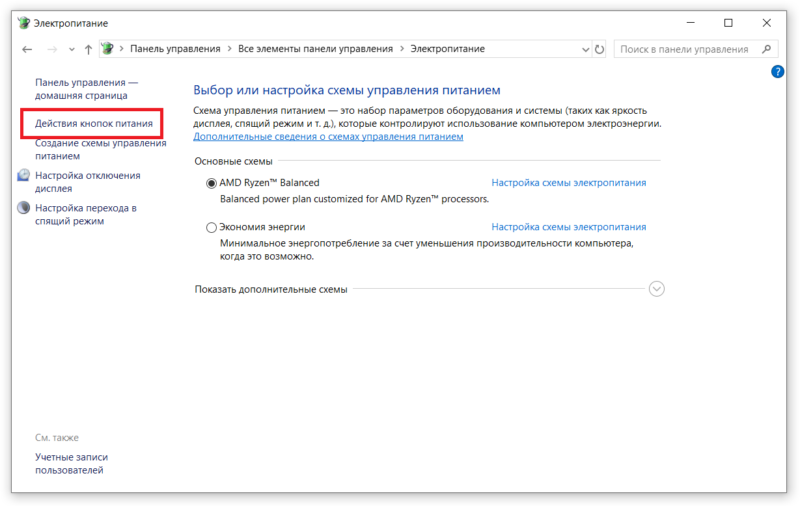
- Затем нажмите Изменение параметров, которые сейчас недоступны, а потом установите отметку возле режима Гибернация. Сохраните изменения. Файл hiberfil.sys вернется на своем место. Опять же, без необходимости выполнять перезагрузку.
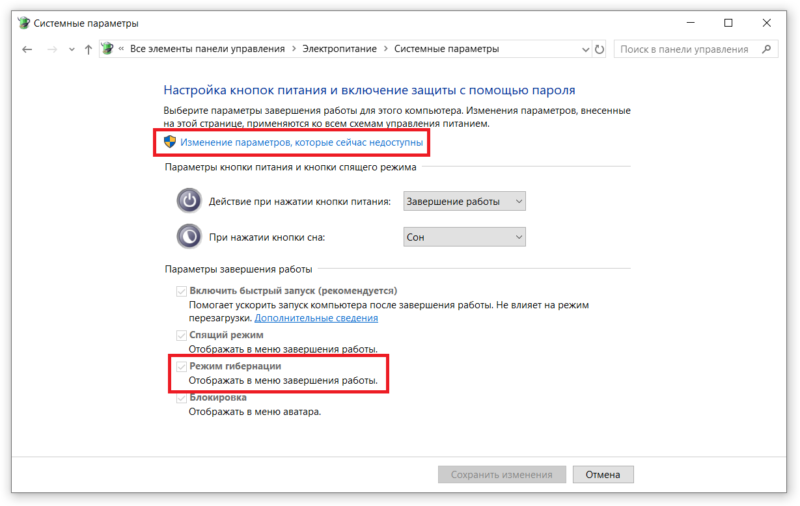
Как уменьшить размер hiberfil.sys
Стоит признать, что режим гибернации – это очень полезная и удобная штука, позволяющая безопасно отключить питание компьютера без необходимости закрывать все приложения и сохранять данные. Многие пользователи любят пользоваться им, поэтому отключение гибернации в целях экономии места на диске может весьма сильно расстроить. К счастью, есть вариант уменьшить размер файла гибернации.
- Как и в случае с отключением гибернации, уменьшить размер hiberfil.sys надо из командной строки. Обязательно запускайте ее с правами Администратора, иначе не сработает.
- Введите команду powercfg -h -type reduced. Нажмите Enter, после чего Командная строка сообщит вам новый размер файла гибернации.
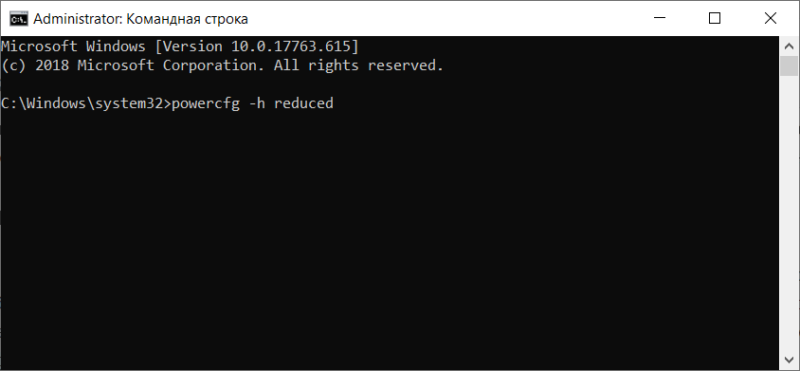
Готово. Теперь режим гибернации будет сохранять в файл hiberfil.sys только самые необходимые для восстановления работы файлы. Сложно сказать, почему Windows 10 не использует уменьшенный режим по умолчанию.
Как переместить hiberfil.sys на другой диск
Кому-то даже уменьшенный файл гибернации будет занимать слишком много места. Бывает. В таком случае возникает логичная идея переместить hiberfil.sys на другой диск. К сожалению, такая возможность физически невозможна. Дело в том, что для выхода из режима гибернации используется специальный драйвер, который ищет файл hiberfil.sys на диске C, а затем уже инициализирует файловую систему с помощью соответствующего драйвера на диске. Этот же специальный драйвер ищет нужные для старта системы файлы в корне диска C при обычном запуске и не умеет искать в других расположениях, поэтому hiberfil.sys строго пришит к стандартному расположению. С этим надо просто смириться.
Хорошая новость в том, что увеличить объем хранилища в ноутбуке или обычном настольном компьютере нынче не только очень просто, но и как никогда дешево. Если же вы не можете позволить себе более емкий SSD, есть смысл попробовать установку Windows 10 в сжатом виде, а также очистку диска C. С помощью этих методов вы сможете освободить сразу несколько гигабайт свободного пространства без вреда режиму гибернации.
Гибернация в Windows 10: что это такое, как включить и отключить

Доброго времени суток! В сегодняшней заметке хочу рассказать Вам, что такое гибернация в windows 10, чем она отличается от спящего режима, а также как ее можно включить и отключить на компьютере или ноутбуке. Поговорим о том, как уменьшить или удалить файл hiberfil.sys с ПК.
Но перед тем как переходить к практической части, нужно понять для чего нужна эта функция операционной системы, и решить будете Вы ей пользоваться или нет.
Что такое гибернация в Windows 10
Для начала давайте разберемся, что такое Гибернация в Windows 10. Это особое энергосберегающее состояние портативного устройства, ноутбука или компьютера. Изначально данный метод завершение работы разрабатывался исключительно для ноутбуков, но спустя некоторое время стал актуален и востребован на стационарных ПК под управлением Windows 10.
Чтобы иметь представление об этом режиме и знать, что такое гибернация, нужно понимать какие различия между ним и режимом сна. Практически все пользователи продуктов вышеуказанного бренда знакомы с функцией режим сна, перейдя в который техника переходит в состояния пониженного энергопотребления, а вся системная информация держится в ОЗУ, которая в свою очередь потребляет энергию.
Данный режим можно назвать как гибридный спящий режим, ведь в нем системные данные сохраняются на определенный файл и храняться в BIOS, незначительное энергопотребление которого зависит от встроенной батарейки. Все остальные процессы полностью завершаются.
Выходит компьютер из режима гибернации так же как и из сна, отличается он тем, что перед тем как вывести систему из режима гибернации все исходные настройки системы со специального файла переносятся в ОЗУ, что дает возможность мгновенно запустить систему.
Как включить и отключить гибернация в Windows 10
Как включить гибернацию в windows 10? Необходимо зайти в меню “Пуск” и в подменю, которое завершает работу выбрать соответствующий пункт, который находится вместе с кнопками выключения и спящего режима.

Если этого режима нет в стандартных настройках по умолчанию (нередко встречается в последних обновлениях ОС), то есть возможность запустить самостоятельно несколькими способами:
- Включаем гибернацию Windows 10 через настройки в панели управления;
- Включение гибернации в реестре;
- Запуск и отключение режима гибернации через командную строку
Давайте разбираться с каждым вариантом подробнее.
Как добавить кнопку включения режима гибернации в ПУСК
На Windows 10 гибернация не вынесена отдельной кнопкой, но это очень просто исправить.
Или можно другим способом туда попасть, нажать правой кнопкой на Меню «Пуск» и выбрать из списка «Управление электропитанием»




Далее нужно сохранить изменения, после чего новые настройки вступят в силу.
Запускаем гибридный спящий режим через командную строку
Данный метод позволяет как включить режим так и отключить гибернацию в Windows 10 и подойдет тем у кого, в силу особенностей, отличается BIOS, что часто встречается на современных моделях материнских плат, и не может воспользоваться стандартными приемами.
Изначально требуется запустить командную строку в режиме администратора.
Вариант 1. Чтобы это сделать, нужно в меню “Пуск” кликнуть по иконке поиска, прописать команду cmd, нажать правой кнопкой мыши, и запустить в режиме администратора, выбрав соответствующий пункт. Как показано на картинке ниже.

Вариант 2. Нажать правой кнопкой мыши на меню «Пуск» и выбрать пункт в меню «Командная строка (администратор)». Для наглядности картинка ниже.

Чтобы включить или выключить гибридный спящий режим применяется две команды:
powercfg –h on – чтобы включить гибернацию в windows 10
powercfg –h off – чтобы отключить гибернацию в windows 10
Перед -h обязательно должен стоять пробел.

Гибернация с помощью реестра
Благодаря системному реестру достаточно просто отключить или включить гибридный спящий режим. Сперва нужно вызвать строку “Выполнить” (сделать это можно зажав сочетанием клавиш Win + R ) и прописать regedit.

Попав в реестр необходимо найти и выбрать HKEY_LOCAL_MACHINE\System\CurrentControlSet\Control\Power, а затем там же найти файл Hibernate Enabled (тип файла hibernate enable должен быть в формате REG_DWORD).

Как отключить гибернацию в том же самом реестре? Для выключения режима гибернации достаточно нажать на файл hibernate и поставить значение параметра hibernate enable 0, а если значение hibernate enable поставить 1, то режим включается.
Настраиваем гибридный спящий режим в панели управления
Вариант 1. Сперва в меню Пуск необходимо выбрать и перейти в «Настройки > Система > Питание и спящий режим > Дополнительные параметры питания».
Или воспользоваться способом, немного по легче, чтобы попасть в управление питанием ПК.
Вариант 2. Нажать на кнопке «Пуск» правой кнопкой и выбрать из контекстного меню пункт «Управление электропитанием»

Слева в меню необходимо выбрать пункт «Действия кнопок питания»

Далее следует разрешить недоступные параметры в данный момент, выбрав пункт «Изменение параметров, которые сейчас недоступны»

Далее поставить «чек бокс» возле режима гибернации и выйти не забыв сохраниться перед этим.

Автопереход от спящего в режим гибернации
В случае, если нужно сменить режим сна на гибернацию, или обратно, а также по желанию установить время, когда компьютер будет переходить на данный режим в Windows 10 нужно выполнить такие шаги:



Для того, чтобы гибернация Windows 10 происходила без промежуточного спящего режима — нужно при установке таймера задать отличия во времени между сном и гибернацией. Последний должен включаться раньше.
Подробная информация о файле hiberfil.sys
hiberfil.sys – это именно тот файл, на который сохраняется вся информация из ОЗУ перед переходом в режим гибернации, а затем хранится в BIOS до следующего активного сеанса. Этот же файл содержит данные которые позволяют быстро запустить Виндовс.
Его основной недостаток – весьма большой размер, ведь по умолчанию он составляет 70% от оперативной памяти, установленной в устройство, что весьма критично, если дисковое пространство занято важной информацией или если оно в принципе невелико. Но этот недостаток также несложно убрать, нужно просто знать как удалить файл hiberfil.sys или уменьшить размер hiberfil.
Что нужно сделать для уменьшения размера файла? Для этого требуется выполнить такие действия:
Для начала необходимо открыть командную строку (пошаговая инструкция выше), а затем вводим


Как отключить гибернацию windows 10
Для отключения гибернации в windows 10 нужно произвести удаление файла hiberfil.sys, нужно ввести команду powercfg -h off. Если она не работает, но нужно ее восстановить, то достаточно вернуться использовав команду powercfg -h on. Информация не будет записываться и занимать память во время выключенного режима гибернации.
Гибернация в Windows 10 — Подведем итоги
Режим гибернации в windows 10 нет смысла использовать на персональном компьютере, ведь использование режима сна позволит гораздо быстрее восстановить систему и не использует аппаратную память. Данный гибридный спящий режим предусмотрен на платформе Windows 10 как весьма полезная функция для ноутбуков со слабым аккумулятором или которые часто эксплуатируются без подключения к сети.
https://wp-seven.ru/instruktsii/system/windows-10-system/chto-za-fajl-hiberfil-sys-v-windows-i-kak-ego-udalit.html
https://www.computer-setup.ru/gibernatsiya-v-windows-10-vklyuchaem-otklyuchaem