Безопасность и конфиденциальность
Блокировка рекламы
Блокируя рекламу, вы также блокируете множество отслеживающих файлов cookie и сценарии майнинга криптовалюты.
При включенной блокировке рекламы в объединенной адресной строке и строке поиска будет отображаться значок. Нажмите на значок, чтобы увидеть дополнительные функции, включая количество заблокированных баннеров, тест скорости и переключатель, снимающий блокировку с отдельных сайтов.
Чтобы предотвратить майнинг криптовалюты, или криптоджекинг, на вашем компьютере установите флажок NoCoin (Cryptocurrency Mining Protection) (NoCoin (защита от майнинга криптовалюты)). Узнать больше о майнинге криптовалюты и мерах, которые мы предпринимаем для его предотвращения.
Чтобы узнать, как включать и отключать блокировку рекламы, нажмите здесь.
В обычном режиме браузер соединяется с сайтами напрямую, позволяя им определять ваш IP-адрес и приблизительное местоположение. Включив VPN, вы соединяетесь с веб-сайтом через VPN-сервер. В результате ваше определяемое местоположение меняется на местоположение сервера.
Для включения VPN выполните следующие действия:
- Перейдите в Settings (Настройки) (Preferences (Настройки) на Mac).
- Нажмите Privacy & security (Конфиденциальность и безопасность) на боковой панели.
- Слева от строки VPN установите флажок Enable VPN (Включить VPN).
Это автоматически активирует VPN, и в комбинированной адресной строке и строке поиска появляется синий значок VPN. Нажатие на значок отображает переключатель, данные о количестве переданных данных, виртуальном местоположении и виртуальном IP-адресе.
С точки зрения веб-сайтов, ваш браузер запущен в регионе виртуального местоположения. Для изменения виртуального местоположения выберите регион из списка. Если вы не выбрали страну, вам автоматически назначается «оптимальное местоположение». Для выключения VPN сдвиньте переключатель.
Благодаря тому, что соединение с браузером зашифровано, VPN повышает защиту ваших личных данных в локальной сети, даже если соединение с ней не зашифровано. Вы можете скрыть от пользователей этой сети свои действия в ней.
Чтобы повысить конфиденциальность при подключении к веб-сайтам и затруднить им задачу по получению ваших личных данных, одной только функции VPN недостаточно. Остается проблема файлов cookies. Даже если ваше местоположение скрыто, веб-сайты все еще могут вас идентифицировать с помощью файлов cookie. Однако следует учитывать, что блокировка рекламы позволяет избавиться от источника отслеживающих cookie, а если вы запускаете браузер в приватном режиме, все файлы cookie удаляются с устройства по окончании сессии, то есть после закрытия браузера.
VPN – бесплатная услуга, и объем передаваемых данных не ограничен.
Приватное окно
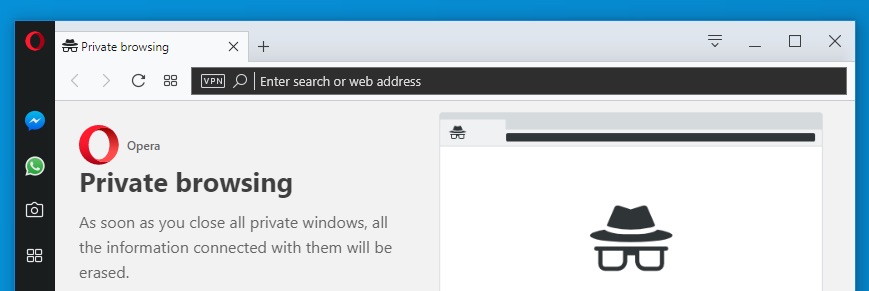
Приватный просмотр означает, что все сведения о вашей сетевой активности будут удалены из истории сразу после закрытия всех приватных окон.
Чтобы перейти в режим приватного просмотра на Mac, выберите File (Файл) > New Private Window (Новое приватное окно) .
Чтобы перейти в режим приватного просмотра в Windows и Linux, выберите меню O > New private window (Новое приватное окно).
Когда вы закроете все приватные окна, Opera удалит следующие связанные с ними данные:
- Историю посещений;
- Элементы в кэше;
- Файлы cookie.
Закрытую приватную вкладку или окно невозможно восстановить с помощью списка Recently Closed (Недавно закрытые) в меню вкладок.
После использования приватных окон не сохраняется никакой информации о сайтах, которые вы посетили, однако если вы специально сохраните какие-либо данные, например, сайт на Экспресс-панели, пароль или файл, эти данные будут доступны и после закрытия окна.
Очистка истории посещений
По умолчанию Opera сохраняет определенные данные браузера, чтобы ускорить соединение с сайтами, быстрее загружать общие элементы страниц и в целом улучшить взаимодействие с посещаемыми вами сайтами. Если вы хотите удалить все следы своих действий в интернете, это можно сделать, удалив личные данные.
Чтобы удалить личные данные, пользователям Mac необходимо выполнить следующие действия:
- В главном меню выберите Opera >Clear Browsing Data… (Очистить историю посещений…) .
- Выберите период времени, историю за который вы хотите удалить, с помощью выпадающего меню Obliterate the following items from (Уничтожить следующие элементы).
- Установите флажки напротив конкретных данных браузера, которые вы хотите удалить.
- Нажмите Clear browsing data (Очистить историю посещений).
Чтобы удалить личные данные, пользователям Windows и Linux необходимо выполнить следующие действия:
- Перейдите в меню O >History (История) >Clear browsing data (Очистить историю посещений).
- Выберите период времени, историю за который вы хотите удалить, с помощью выпадающего меню Obliterate the following items from (Уничтожить следующие элементы).
- Установите флажки напротив конкретных данных браузера, которые вы хотите удалить.
- Нажмите Clear browsing data (Очистить историю посещений).
При очистке истории посещений будут удалены все сведения о просмотренных страницах, их адреса и время просмотра.
При очистке истории загрузок Opera будут удалены все записи о загруженных файлах. Сами загруженные файлы не будут удалены с компьютера, браузер удалит только сведения о времени и месте загрузки.
При удалении файлов cookie и других данных сайтов будут удалены все отслеживаемые сведениях о сайтах. Подробнее об управлении файлами cookie можно прочитать здесь.
При очистке кэша браузера будут удалены все временно сохраненные данные сайтов. Кэш используется для временного хранения элементов страниц, таких как изображения или поисковые запросы. Кэшированные данные также помогают сократить время загрузки при повторном переходе на сайт. Очистка кэша позволяет освободить место на жестком диске.
При очистке данных с веб-приложений будут удалены все данные, которые сохраняются расширениями, установленными в браузере. Например, если вы установили на Экспресс-панель расширение для получения прогноза погоды и указали в настройках этого расширения свое местонахождение, после очистки данных расширение вернется к настройкам по умолчанию, и вам снова надо будет ввести свое местонахождение.
Вместо того чтобы постоянно удалять все личные данные, имеет смысл настроить параметры сохранения личных данных в Opera. Подробнее о настройке веб-предпочтений можно прочитать здесь.
Значки безопасности
Opera предупредит вас о подозрительных страницах, проверив запрашиваемые вами страницы по базе известных «фишинговых» и вредоносных сайтов. Для обеспечения защиты при вводе конфиденциальной информации всегда обращайте внимание на замок в значке безопасности в левой части объединенной адресной строки и строки поиска.
Значки показывают дополнительную информацию о просматриваемой странице. Когда значок появится в объединенной адресной строке и строке поиска, нажмите на него, чтобы просмотреть дополнительную информацию, включая сертификаты безопасности и т.п.

| Значок | показывает, что |
|---|---|
 |
Ускоренное соединение |
 |
Реклама заблокирована |
 |
Доступ к камере |
 |
Расширение |
 |
Мошеннический или вредоносный сайт |
 |
Локальный файл |
 |
Доступ к местоположению |
 |
Доступ к микрофону |
 |
Страница Opera |
 |
Безопасное соединение |
 |
Незащищенное соединение |
 |
Доступ к MIDI |
 |
VPN-соединение установлено |
Если соединение безопасное, замок на значке безопасности закрыт, показывая, что никто не может получить доступ к информации, которой вы обмениваетесь с данным сайтом. Opera использует сертификаты для проверки безопасности сайтов. Закрытый замок означает, что информация, которой вы обмениваетесь с получателем, надежно зашифрована, и личность получателя проверена.
Если обнаружится, что веб-сайт есть в «черном списке», появится предупреждение, и вы сможете самостоятельно решить, посещать ли этот сайт или вернуться на предыдущую страницу. Система защиты от мошенничества и вредоносных программ не приводит к задержке при открытии страниц.
Небезопасный контент
При просмотре страниц через зашифрованное соединение ( https:// ) Opera проверяет, все ли части сайта зашифрованы. Если Opera обнаруживает, что какой-либо активный элемент на странице, например скрипт, плагин или фрейм, обслуживается через открытое соединение ( http:// ), все небезопасное содержимое блокируется. Это означает, что страница может частично отображаться неправильно.
Opera не рекомендует загружать небезопасное содержимое через зашифрованное соединение. Для защиты вашей конфиденциальной информации лучше всего взаимодействовать только с безопасным содержимым. Когда Opera обнаруживает небезопасное содержимое и блокирует его, в правой части объединенной адресной строки и строки поиска появляется соответствующее предупреждение.
Если вас не беспокоит безопасность соединения с данным сайтом, нажмите на предупреждение, чтобы появилась кнопка Unblock (Разблокировать) . Эта кнопка позволит загрузить заблокированное содержимое на страницу, и значок безопасности изменится на открытый замок, показывающий, что вы разрешили отображение небезопасного содержимого через зашифрованное соединение.
Управление сертификатами безопасности
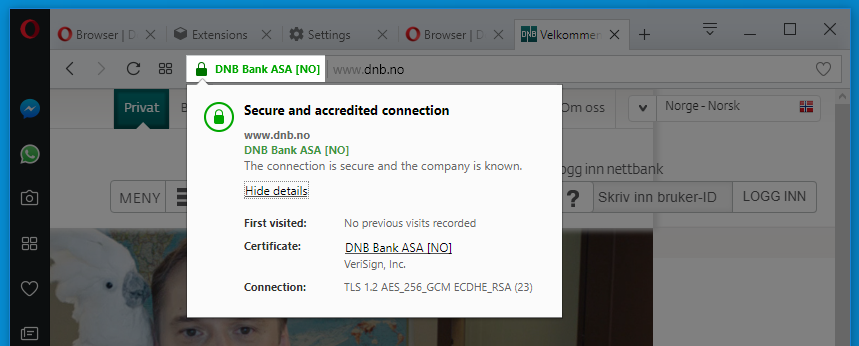
Сертификаты безопасности используются для проверки и подтверждения безопасности сайтов. В большинстве случае сертификаты сайтов полностью действительны. Если вы видите в объединенной адресной строке и строке поиска значок безопасности в виде зеленого замка, вы можете без опасений продолжать просмотр сайта.
Если вам хочется узнать больше о сертификате безопасности сайта, нажмите значок безопасности и выберите Details (Подробности). Opera указывает издателя и тип сертификата, а также является ли издатель общеизвестным и действительным.
Общеизвестные издатели и выпущенные ими сертификаты проходят ряд проверок на предмет подлинности и безопасности. Opera предупредит вас, если что-либо в сертификате общеизвестного издателя вызывает подозрения. Вы можете принять решение продолжить просмотр, однако Opera не сможет гарантировать вашу безопасность.
Для управления сертификатами безопасности и их обработкой в Opera выполните следующие действия.
- Перейдите в Settings (Настройки) (Preferences (Настройки) на Mac).
- Нажмите Privacy & security (Конфиденциальность и безопасность) на боковой панели.
- В разделе HTTPS/SSL нажмите кнопку Manage Certificates (Управление сертификатами).
О локальных издателях сертификатов
В некоторых случаях соединение может обладать сертификатом от локального издателя, например от приложения, установленного на вашем компьютере, или другого непубличного источника (например, локальной сети). С помощью этих издателей можно проверять безопасность соединения в браузере. Как правило, в этих случаях соединению можно доверять. На локальные сертификаты полагаются, например, приложения для отладки ПО, сторонние антивирусы и фильтры родительского контроля.
Соединения с сертификатом от локального издателя не проверяются по стандартам для общеизвестных издателей и сертификатов. Вследствие своей строгости они могут привести к неправильной работе соединения. С помощью таких сертификатов вредоносные программы и вирусы могут навязывать вам рекламу и получать доступ к зашифрованной информации.
При желании вы можете настроить в Opera предупреждения о публичных сайтах, использующих сертификаты от локальных издателей. Продолжая пользоваться такими соединениями, учитывайте, что некоторые меры безопасности, например запоминание сертификатов и Certificate Transparency, будут отключены для них на время сеанса.
Чтобы узнать подробнее об управлении сертификатами безопасности, нажмите здесь.
Как запретить сайтам отслеживать ваши действия
Большинство сайтов во время их посещения отслеживают все совершаемые на них действия. Если вы не хотите быть объектом слежения, Opera может отправлять дополнительный заголовок с каждым запросом: «DNT: 1». Это своего рода предупреждение для сайтов о том, что пользователь не хочет быть объектом слежения. В некоторых странах использование DNT регулируется законодательством и большинство законопослушных владельцев сайтов соблюдают право пользователей на защиту с помощью такого дополнительного заголовка.
Если вы хотите отказаться от отслеживания ваших действий в сети, можно настроить Opera соответствующим образом. Для этого выполните следующие действия:
- Перейдите в Settings (Настройки) (Preferences (Настройки) на Mac).
- Нажмите Privacy & security (Конфиденциальность и безопасность) на боковой панели.
- В разделе Privacy (Конфиденциальность) установите флажок Send a ‘Do Not Track’ request with your browsing traffic (Отправлять сайтам заголовок «Не отслеживать»).
Лучшие плагины для обеспечения безопасности в интернете
 |
Представляем подборку лучших плагинов для браузеров, призванных повысить безопасность и защиту от вирусов в интернете.
Компьютерные вирусы и другие угрозы безопасности, такие как фишинг, на сегодня занимают первое место среди проблем, с которыми сталкивается большинство пользователей ПК.
Конечно все знают об этом и многие уже становились жертвами вредоносного ПО. Обычно проблему пытаются решить установкой другого антивируса. Но это не всегда помогает, так как пользователи часто игнорируют правила безопасности в интернете.
Содержание
Содержание
1. Для чего нужны дополнительные плагины
Все дело в том, что антивирус не всесилен и не является панацеей от всех видов угроз, а защищает в основном от известных файловых вирусов и троянов. В интернете есть множество способов их обойти, используя несовершенство и уязвимости браузеров.
Предотвратить это и призваны специальные плагины для браузеров, повышающие безопасность веб-серфинга и помогающие антивирусу в защите компьютера от вредоносного кода и фишинга в интернете.
В этой небольшой статье мы собрали лучшие плагины для популярных браузеров, каждый из которых направлен на защиту от одной конкретной или нескольких угроз, поэтому делает это максимально эффективно.
Плагины, функциональность которых не пересекается, можно комбинировать и установив несколько таких плагинов вы существенно повысите вашу безопасность в интернете.
Стоит отметить, что комплексные платные антивирусы типа Kaspersky Internet Security или Total Security уже имеют практически все необходимые функции по защите и устанавливать эти плагины обычно не требуется.
Но, если вы используете бесплатный антивирус, то наличие дополнительных плагинов крайне желательно. Таким образом вы бесплатно или за небольшую плату получите мощную защиту вашего ПК, сопоставимую по эффективности с платным антивирусным комплексом.
2. AdGuard
Несмотря на то, что данный плагин является платным, мы не смогли обойти его стороной и не зря поставили на первое место. Так как это самый мощный, эффективный и универсальный комплекс для защиты в интернете.
При этом пользователям обойдется он значительно дешевле, чем лицензия на платный антивирус с аналогичным функционалом. Кроме того, есть пробный период и возможность одноразовой покупки без ежегодной подписки. Такое решение подойдет тем, кто не хочет заморачиваться, а просто один раз заплатить и получить надежную защиту навсегда.
В дополнение к основным функциям блокировки вредоносных сайтов и защиты от фишинга (мошеннических сайтов), плагин предлагает качественную блокировку рекламы, родительский контроль и круглосуточную поддержку пользователей.
Огромным плюсом является то, что данный плагин работает в любой операционной системе (Windows XP-10, Mac, Android, iOS) и с любым браузером (Chrome, Firefox, Opera, Edge, IE, Safari, Яндекс.Браузер и др.), а также умеет блокировать рекламу в приложениях.
3. Malwarebytes
Популярный бесплатный аналог предыдущего плагина, он так же борется с фишингом, блокирует вредоносные сайты и рекламу, защищает браузер от взлома и заражения, предотвращает скачивание майнеров и зараженных файлов.
В общем это еще один комплексный продукт по типу все в одном, который можно использовать в дополнение к бесплатному антивирусу.
Плагин поддерживает несколько операционных систем (Windows, Mac, Linux, Android), два основных браузера (Chrome, Firefox) и браузеры на базе Chromium (Opera, Яндекс.Браузер и др.).
4. Ghostery
Это совершенно бесплатный плагин для операционной системы Windows 7-10. Для каждого из поддерживаемых браузеров (Chrome, Firefox, Opera, Edge, Safari, Cliqz) устанавливается свой плагин.
Основное назначение плагина не защита от вирусов, а повышение конфиденциальности пребывания в интернете. Он распознает и блокирует различный код (жучки), который следит за действиями пользователя и собирает информацию о нем.
Несмотря на это данный плагин будет полезным для тех, кто беспокоится о своей анонимности и не хочет передавать свои данные третьим лицам, что в частности улучшает безопасность. Этот плагин целесообразно использовать в дополнение к тем, которые защищают пользователя от других угроз.
5. Avast Online Security
Если вы любите антивирус Avast и у вас установлена его бесплатная версия, рекомендуем также использовать этот плагин. Он работает в операционных системах Windows XP-10 и поддерживает основные браузеры (Chrome, Firefox, Opera, Edge).
Плагин защищает от фишинговых сайтов и слежки за пользователем, а также показывает рейтинг безопасности сайтов в поиске (Google, Яндекс, Bing). Ведь лучшая защита – это отказ от перехода на зараженный сайт.
Кроме этого в плагине есть функция SafeZone, которая позволяет создать безопасное окружение при проведении финансовых операций. Но она работает только если у вас установлен антивирус Avast.
6. Web of Trust
Плагин похож на предыдущий и достаточно популярен, он также показывает рейтинг сайтов и помогает сделать платежи в интернете безопаснее. Но помимо поиска рейтинг сайтов отображается также рядом со ссылками в соцсетях, электронной почте и на других популярных сайтах.
Если вы все-таки решили перейти на опасный сайт или кликнули на ссылку по ошибке, то плагин выведет сообщение о том, что сайт не безопасен и вы сможете принять решение стоит ли на него переходить. Это дает дополнительную защиту, не ограничивая право пользователя на самостоятельный выбор.
Рекомендуем использовать этот плагин как дополнение к другим видам защиты. Он также поддерживает различные операционные системы (Windows 7-10, Mac, Linux, Android) и несколько основных браузеров (Chrome, Firefox, Opera).
7. Dr.Web LinkChecker
Этот плагин придется по вкусу тем, кто доверяет уважаемому разработчику известного отечественного антивируса. Особенно тем, кто уже пользуется их системой защиты, так как лучше использовать ПО от одного разработчика.
Данный бесплатный плагин проверяет ссылки, ведущие на различные сайты и загрузку файлов, до того как вы успеете по ним перейти. Т.е. так же как и предыдущие два плагина относится к средствам превентивной защиты, оберегая пользователя от необдуманных действий.
Также есть защита от вредоносных скриптов и подмены ссылок путем перенаправления пользователя на другой сайт (когда по внешнему виду ссылка должна вести на один сайт, а переход происходит на совершенно другой).
Среди загружаемых файлов плагин заблаговременно распознает все известные вирусы, трояны, шпионские программы и т.п. Ведь он использует наработки и огромную базу опытного разработчика антивируса.
Плагин работает на операционной системе Windows 7-10 и поддерживает большинство основных браузеров (Chrome, Firefox, Opera, IE, Safari) и другие на базе Cromium.
8. Kaspersky Protection
Если вы используете бесплатный антивирус от Касперского (кстати очень рекомендуем) и браузер Chrome (это расширение именно для него), то обязательно установите этот расширение.
Оно добавит к стандартным функциям проверку ссылок, защиту платежей в интернете, виртуальную клавиатуру, антибаннер и помогает моментально блокировать зараженные сайты.
9. 360 Internet Protection
Плагин от создателей антивируса 360 Total Security, который работает в основных браузерах (Chrome, Firefox, Opera, Edge, Яндекс.Браузер) на операционной сиcтеме Windows XP-10 и требует обязательной установки родного антивируса.
Плагин помогает антивирусу быстрее выявлять угрозы в интернете с использованием облачной базы вредоносных сайтов и проверяя все ссылки. Также выявляются и блокируются фишинговые сайты.
10. McAfee WebAdvisor
Один из лучших блокировщиков вредоносных сайтов, который надежно перекроет доступ к ним еще до того, как вы успеете на них перейти. В дополнение к этому, как и большинство других плагинов, он блокирует фишинговые сайты и загрузку зараженных файлов.
Плюс он оценивает безопасность ссылок и отображает результаты их проверки в поиске. Помимо этого, тут есть еще защита покупок и паролей, что делает его прекрасным дополнением к любому бесплатному антивирусу – он сам по сути антивирус.
Плагин устанавливается на операционную систему Windows 7-10 и поддерживает только несколько популярных браузеров (Chrome, Firefox, Edge, IE).
11. NoScript
Как известно, лучший способ защиты – это отключение функционала, который может быть потенциально использован злоумышленниками. В этом данному плагину нет равных, он просто отключает скрипты на сайтах.
Именно через скрипты вирусы пролазят и запускаются на компьютерах пользователей. В то время как другие плагины пытаются выявить и отключить только вредоносные скрипты (что удается не всегда), этот отключает все. Заразится вирусом с сайта, на котором отключены все скрипты, практически невозможно.
Плагин по умолчанию отключает скрипты на всех сайтах, что особенно важно при поиске в интернете и переходе на множество незнакомых сайтов. При этом сайты просматривать можно, но они теряют часть функционала – перестают работать многие интерактивные элементы.
Те сайты, которые безопасны и уже известны пользователю (почта, соцсети и др.), можно добавить в исключения и они будут нормально работать. Но иногда все же придется повозиться и вручную прописать в исключения домены, к которым обращается тот или иной сайт.
Так что это решение не подойдет пользователям, которые хотят использовать плагин в автоматическом режиме по принципу установил и забыл. Он больше для тех, кто любит разбираться и настраивать все вручную. Но при этом достигается высокий уровень защиты.
Он работает в нескольких операционных системах (Windows 7-10, Mac, Linux, Android), поддерживает наиболее популярные браузеры (Chrome, Firefox, Opera, Edge, Яндекс.Браузер) и другие на движке Chromium. Однако, в браузере Firefox его возможности значительно шире, для Chrome лучше использовать аналог ScriptBlock.
12. Application Guard
Интересное расширение от Microsoft для браузеров Chrome и Firefox, которое позволяет открывать подозрительные сайты в специальном защищенном окне браузера Edge.
Соответственно поддерживается только Windows 10, при чем требуется 64-разрядная версия, плюс 4-ядерный процессор с поддержкой технологии виртуализации Hyper-V и 8 Гб оперативки (рекомендуется).
В результате работы этого приложения создается что-то типа виртуальной машины с изолированным контейнером, что практически гарантирует отсутствие каких-либо изменений в основной системе и делает заражение невозможным. Скачать и прочитать о том как включить данный плагин вы можете на сайте по ссылке ниже.
13. Наши рекомендации
Пользователям, которые не используют платные комплексные системы защиты, мы рекомендуем в дополнение к бесплатному антивирусу использовать плагины в следующем сочетании.
- Установите плагин, расширяющие возможности вашего антивируса (Avast Online Security, Dr.Web LinkChecker, Kaspersky Protection или 360 Internet Protection).
- Установите дополнительный плагин комплексной защиты (AdGuard, Malwarebytes), особенно если ваш антивирус и плагин к нему не имеют функций, реализуемых с помощью этих плагинов.
- Крайне желательно установить плагин, который будет блокировать переход на зараженные сайты и лучшим решением здесь будет McAfee WebAdvisor (если другое расширение не предлагает такой функциональности).
- Желательно чтобы один из ваших плагинов отображал рейтинг сайтов в поиске и ссылок на других сайтах. Это умеют многие плагины, но если так получилось что в выбранных расширениях такой функции нет, установите Web of Trust.
- Если не хотите, чтобы за вами следили, собирали личные данные и статистику использования интернета, установить плагин Ghostery. Но в принципе, это не обязательно, собираются в основном данные о ваших предпочтениях, чтобы показывать вам «нужную» рекламу.
- Если безопасность и защита компьютера от вирусов для вас превыше всего, вы готовы разбираться и настраивать систему защиты, то можете попробовать NoScript. В этом случае вероятность проникновения на ваш ПК вируса или трояна будет минимальной. А при использовании Application Guard это вообще невозможно (если открывать все сайты в защищенном режиме).
Например, отличным сочетанием будет антивирус Kaspersky Free + Kaspersky Protection + McAfee WebAdvisor + Ghostery (по желанию). Это значительно повысит вашу безопасность в интернете.
Напишите в комментариях, какие еще вы знаете хорошие плагины для улучшения безопасности в интернете, поделитесь опытом их использования 
Защита от отслеживания Яндекс Protect: что это такое, как отключить?
Наблюдательные пользователи браузера заметили, что обозреватель имеет новый логотип, но и это не столь важно. Основное нововведение — технология активной защиты Protect.
По этой причине некоторые пользователи ищут инструкции, как отключить ее от отслеживания Яндекс. Protect на просторах сети. 
Технологическое решение предполагает:
- Защиту паролей.
- Обеспечение конфиденциальности доступа в общественную сеть.
- Блокировка подозрительных ресурсов.
- Анализ и проверка скачиваемой информации.
Что такое Protect
Protect отвечает за представление пользователям современную защиту, управление которой ведется дистанционно. Главная задача разработчиков — предотвратить угрозы, а не устранение их последствий.
Возможности
Исключение случаев кражи ключей доступа. Через пароль можно получить доступ к общению пользователя и его финансам. Для кражи паролей используются фишинговые ресурсы: при переходе по ссылке, которая приводит на схожий сайт, где и происходит похищение паролей.
Система предупреждает пользователя, когда вводятся данные доступа на опасных ресурсах. Если пользователь вводит ключ доступа на сайте, которому доверяет, производиться авторизация.

Защита публичной сети
Под термином понимается наличие доступа в глобальную сеть в магазинах, пунктах торговли и прочих общественных местах. Такие подключения защищаются шифрованием: пользователь, подключающийся к сети, раздает ее окружающим.
Если кто-то рядом сделает запуск программы-сниффер, то она будет производить перехват сведений, передаваемых участниками соединения — это может привести к непредсказуемым проблемам, а при отключении защиты приложения, достигнуть такой степени не представиться возможным.
Блокировка доступа к подозрительным ресурсам
Система осуществляет постоянную проверку соединения:
- На присутствие вредоносных программ.
- Не защищены от проверки доверенные ресурсы, на которых может содержатся вредоносное ПО.
Все адреса зараженных и подозрительных сайтов оказываются в базе поисковой системы, которая обновляется несколько раз в течение суток и состоит из 1 тыс. ссылок. При попытке перехода на подозрительный ресурс, браузер блокирует его и показывает предупреждение. 
Способы отключения
Технология внедрена в браузер, в перспективе разработчики планируют создать новые механизмы, которые будут применимы для борьбы с иными угрозами. Но, невзирая на пользу, замечено, что на ряду с потенциально опасными сайтами блокируются ресурсы, не несущие угроз.
Не всех это устраивает, поэтому есть смысл попробовать отключить приложение.
Важно! Для отключения защиты требуется зайти в меню браузера. Найти опцию «Настройки», нажимая иконку в виде 3 полосок. После того, как открылись настройки, страница пролистывается в нижнее положение и активируется кнопка «Показать дополнительные настройки». Переход в блок настроек «Защита данных пользователя» и деактивация значка «Включить защиту от вредоносного ПО».
http://ironfriends.ru/luchshie-plaginy-dlya-obespecheniya-bezopasnosti-v-internete/
http://siding-rdm.ru/zaschita-ot-otslezhivaniya-yandeks-protect/