Управление жестами в Samsung Galaxy – активация и настройка пошаговая инструкция
С обновлением до Android 9 Pie и One UI на устройствах Samsung появилась возможность навигации по системе с помощью жестов. Где найти этот вариант? Как включить полноэкранные жесты на устройствах Samsung? Как они работают ежедневно? Проверьте руководство!
Руководство представлено на примере Samsung Galaxy S9 +. Эта функция может отличаться в зависимости от устройства и версии программного обеспечения.
Содержание статьи
Навигация жестами – что за функция?

Это один из способов навигации по системе. Эта функция появилась на представленном S9 + с обновлением до Android 9 Pie и One UI. Позволяет заменить стандартные кнопки навигации полноэкранными жестами. Благодаря этой функции мы сможем использовать все пространство экрана.
Как выглядит навигация по системе с помощью жестов?


При включении стандартные навигационные кнопки исчезнут с экрана. Так как же тогда мы будем ориентироваться в системе? Для этого мы будем использовать штрихи от нижнего края. Вытягивание снизу слева будет действовать как кнопка для недавно открытых приложений. В свою очередь, тот же жест, сделанный посередине, перенесет нас на главный экран. Однако то же действие справа будет работать как кнопка возврата.
У нас также есть возможность поменять местами левую и правую функции. Затем при нажатии справа вы увидите недавно открытые приложения, а слева будет действовать как назад.
Как включить управление жестами на устройствах Samsung Galaxy (руководство) 
Для этого вам необходимо ввести настройки , а затем выбрать раздел дисплея . Затем спуститесь вниз и нажмите на панель навигации . На следующем шаге выберите параметр полноэкранные жесты .

Когда у нас есть жесты, мы можем перейти к их адаптации к нашим предпочтениям. Ниже мы находим вариант, который позволит нам изменить порядок вышеупомянутых. Более того, мы также можем включить или отключить предложения жестов. Какие подсказки? Это не более чем наглядное пособие, которое показывает нам, где сделать жест.

Вы также можете переключаться между полноэкранными жестами и стандартными кнопками на панели быстрого доступа. Для этого вам просто нужно найти ярлык под названием панель навигации .
Как запустить Google Assistant, используя управление жестами?
Используя полноэкранные жесты, мы все еще можем использовать Google Assistant. В дополнение к соответствующей голосовой команде Google Assistant также можно запустить с помощью жеста. Для этого потяните за нижнюю часть экрана (посередине), а затем подержите палец подольше.
Как жесты улучшают взаимодействие со смартфоном?

Они выполняют свою роль, и вы можете безопасно использовать их каждый день. В начале вы должны привыкнуть к ним, и упомянутые ранее советы могут быть полезны. Они покажут нам, где можно поднять палец вверх.
В заключении
На устройствах Samsung с Android 9 Pie и One UI мы можем использовать не только стандартные кнопки навигации, но и полноэкранные жесты. Есть хороший способ использовать всю область экрана.
Новые жесты можно найти на устройствах Samsung под управлением Android 10 и One UI 2. Как они работают?
Все жесты навигации на Samsung с One UI 3.1
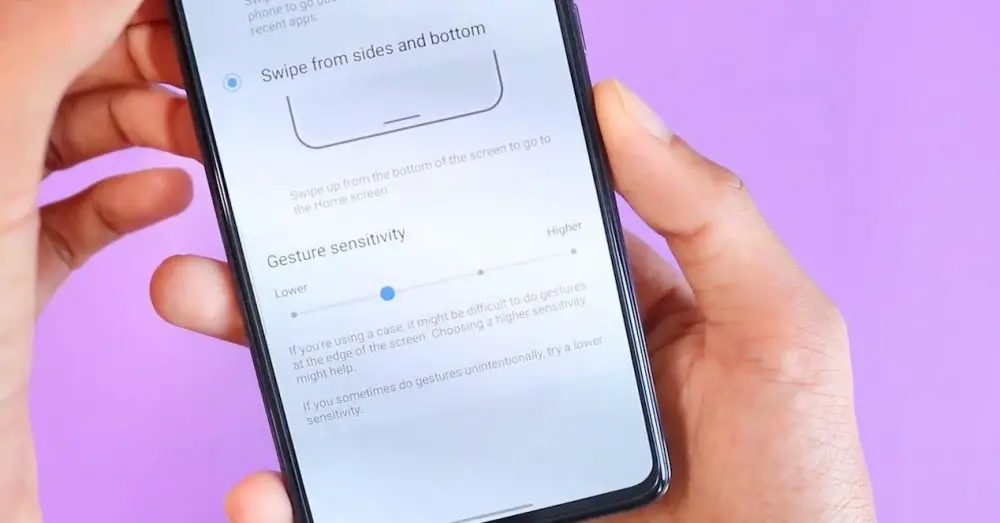
Каждый новый слой Samsung настройка добавляет новые способы управления мобильным телефоном. Прямо сейчас, если у вас есть смартфон корейского бренда с установленным последним обновлением операционной системы, у вас есть дюжина жесты вы можете сделать навигацию по смартфону намного проще и удобнее, если вы к ним привыкнете. .
Конечно, как обычно бывает с большинством уровней настройки, Samsung любит немного усложнять нам задачу и находить все жесты Один пользовательский интерфейс 3.1 задача не из легких. Некоторые из них скрыты среди расширенных функций, другие — в параметрах экрана и т. Д. Мы постараемся найти их все, чтобы у вас были под рукой, не говоря уже лучше, все способы использования вашего устройства.
Есть ли новые жесты в One UI 3.1?
На самом деле новости о жестах появились с One UI 3.0. Пользователи с фирменным телефоном могут использовать жесты для управления мобильный телефон вообще без использования кнопок, и тот, о котором просили пользователи Samsung, — это включить смартфон простым прикосновением к дисплею устройства. Даже на считывателе отпечатков пальцев.
Прибытие из Android 11 на смартфоны Samsung, через One UI 3, добавлен новый жест в систему, такой как возможность выключения или включения экрана, что теперь можно сделать, нажав на него в этой новой версии. Чтобы иметь возможность активировать его, вы должны войти в меню конфигурации Z Расширенные функции> Движение и жесты
Что новее, так это возможность использования жестов навигационной панели. Фактически, эта опция, которая позволяет вам обойтись без виртуальных кнопок на мобильном телефоне, присутствует уже давно, с доступом через Настройки маршрута> Дисплей> Панель навигации. Если мы выберем жесты навигации, мы увидим кнопку под названием «Дополнительные параметры», где нам предлагается изменить чувствительность жеста — отличная новинка, представленная в One UI 3.1. Вы можете установить более или менее чувствительный режим в зависимости от того, как вы используете мобильный телефон.
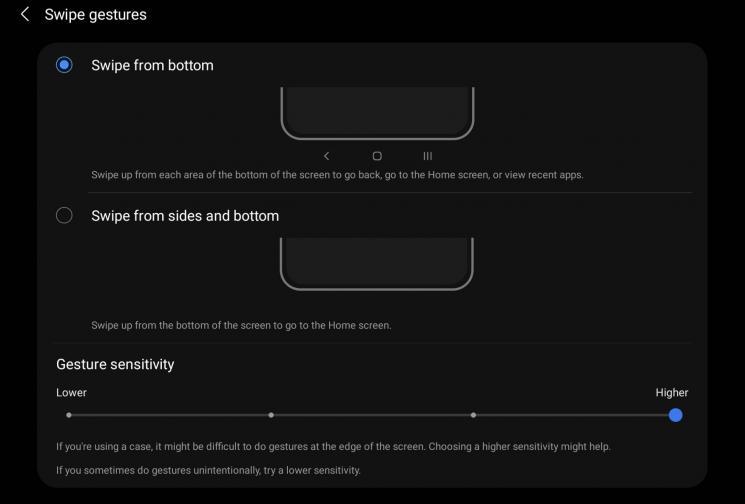
Все жесты для управления вашим Samsung
Добавляя дополнения в последние версии операционной системы компании, это все жесты, которые вы можете делать пальцами, чтобы перемещаться по своему смартфону Samsung . Все они могут быть настроены с помощью параметров экрана или дополнительных функций программного обеспечения:
- Перейти на главный экран : Проведите вверх от нижней панели навигации.
- Открытая многозадачность : Проведите вверх от нижней панели навигации и удерживайте палец на секунду.
- Вернись» : Проведите пальцем влево или вправо от левой или правой стороны экрана, чтобы вернуться на страницу или в приложение. Если вы используете мобильный телефон в альбомной ориентации, вы должны скользить сверху или снизу экрана.
- Переключение между открытыми приложениями : Проведите по нижней строке влево или вправо для перехода между открытыми приложениями.
- Поднимите, чтобы активировать : Если вы включите эту опцию, смартфон включится, когда обнаружит, что его подняли.
- Включите экран: Вышеупомянутая функция для включения экрана двойным касанием стекла Samsung Galaxy.
- Выключить экран : То же, что и выше, но в обратном порядке. Дважды нажмите, чтобы выключить телефон.
- Держать экран включенным : Этот инструмент держит мобильный телефон включенным, пока вы на него смотрите.
- Оповещение при поднятии трубки : Заставляет смартфон вибрировать, когда поднимает его после получения звонков или сообщений.
- Отключение звука вручную : Положите руку на экран, чтобы отключить звук входящего звонка или уведомления.
- Пальма Захват: проведите ладонью по экрану, чтобы сделать снимок экрана.
- Звонки и сообщения : На странице контактов проведите пальцем влево или вправо, чтобы позвонить или отправить им SMS.
Дополнительно, жесты с датчиком отпечатков пальцев
Из того же Расширенные функции> Движения и жесты В меню можно найти дополнение для всех тех смартфонов этой марки, которые имеют биометрический датчик. Если мы активируем опцию «Жесты для датчика отпечатка пальца», у нас будет возможность открывать и закрывать панель уведомлений, просто прикладывая палец к ней.
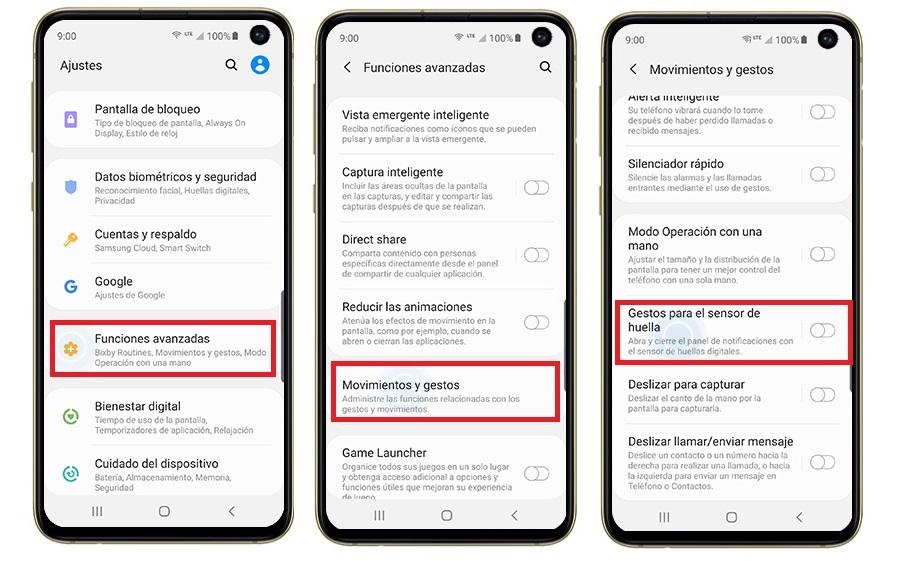
Жест, который мы должны выполнить в Samsung One UI после активации этой опции, чтобы получить доступ к центру уведомлений, — это: сдвиньте палец вниз с модуля датчика отпечатков пальцев . Таким образом, мы сразу увидим эти сообщения, предупреждения или пропущенные вызовы независимо от того, на каком экране телефона мы работаем. Как вы понимаете, чтобы закрыть панель, нам просто нужно снова сдвинуть вверх или напрямую щелкнуть пустую область экрана телефона.
Жесты не работают? Как это исправить
Самое обычное дело не в том, что жесты не работают на вашем телефоне , но они медленные или с чрезмерным запаздыванием. Если это проблема, это может быть связано с перегревом системы, из-за которого программное обеспечение не работает должным образом. Попробуйте охладить телефон или прекратите использовать его на некоторое время, закрыв все приложения, и посмотрите, нормально ли он работает через несколько минут.
Если проблема возникает всегда, особенно при применении обновления, скорее всего, сбой может быть обнаружен в некоторых прерываниях, которые произошли во время установки пакета обновления. Если это ваш случай, лучше всего сбросить заводские настройки, чтобы устранить возможные ошибки, которые были унаследованы, и сбросить личные настройки вашего Galaxy. После копирования данных, поскольку они будут потеряны, вы должны перейти в «Настройки»> «Общее администрирование»> «Сброс»> «Сброс до заводских настроек».
Если после восстановления смартфона в исходное состояние проблема не исчезнет, вам остается лишь обратиться в компанию. К счастью, сделать это так же просто, как воспроизвести ошибку (записать экран), а затем перейти в Samsung Members> Справка> Отправить мнение> Отчеты об ошибках> Выбрать категорию, частоту, описать проблему как можно лучше и добавить запись в сообщение, где я благодарен за неудачу вашего Samsung .

report this ad
Samsung Galaxy S9 S10 – управление жестами и специальные команды

Инструкции
Автор andrey На чтение 4 мин. Опубликовано 2020-04-23
Содержание
После обновления смартфона Samsung Galaxy S10 на «десятую версию» Android новый метод навигации не включается автоматически. Для того, чтобы их активировать нужно сделать следующее:
- Откройте настройки вашего смартфона.
- Прокрутите вниз до раздела «Система».
- Перейдите в меню «Жесты».

- Нажмите параметр «Навигация в системе»
- В открывшемся окне выберете «Навигация с помощью жестов».

Сразу после этого ваш смартфон переключится с трехкнопочного режима управление на новую схему. Если управление при помощи жестов вам не понравится, то вы всегда сможете изменить способ навигации в этом же меню.
Как настроить систему жестикуляции на Samsung Galaxy S10 S9 (инструкция)

В настройках для телефонах Samsung вам предлагаются на выбор 3 варианта: традиционный 3-кнопочный, новый с жестикуляцией Android 10 и версия Samsung Android 9, где три кнопки заменены тремя зонами, в которых вы можете оперировать свайпом.
Как настроить систему жестов для Android 10 или One UI 2.0. Заходим в «Настройки», затем «Экран», «Панель навигации». Выбор за вами, на каком из трех только что перечисленных вариантов остановиться.
Если на вашем смартфоне установлен Android 9, то в меню «Панели навигации» увидите два варианта: «Кнопки» или «Жесты». Порядок кнопок настраивается с помощью панели внизу.
Как работают жесты на Galaxy S 10 S9?

В обновленной системе управления операционной системой Android 10 на Samsung Galaxy больше нет кнопок. Вместо них вы сможете вернуться на домашний экран, назад или к недавним приложениям используя комбинацию жестов без каких-либо нажатий на кнопки.
Мы обращали внимание, как другие компании внедряют подобные системы, в том числе Apple, OnePlus и другие. Новый метод Google позаимствовал реализацию управления жестами у iPhone X.
Вот как все работает:
- Домой — если вы хотите вернуться на домашний экран, то нужно будет провести по центральной части дисплея вашего смартфона снизу вверх. Этот жест вернет вас на домашний экран независимо от того, что вы делаете.
- Список запущенных приложений — проведя пальцем снизу вверх задержите нажатие, а затем отпустите, после откроется меню открытых приложений.
- Быстрое переключение между приложениями. Этот жест похож на предыдущий, проведя пальцем снизу вверх и удерживая нажатие, не торопитесь отпускать — проведите влево или вправо по горизонтали. Таким образом вы быстро переключитесь к предыдущему приложению.
- Назад — последний в списке, но, вероятно, самый важный жест. Чтобы вернуться на предыдущую страницу, просто проведите пальцем от левой или правой грани экрана.
Как получить доступ к Google Ассистенту при помощи жестов на Samsung Galaxy

Всё это, конечно, хорошо, а как же теперь получить доступ к Google Ассистенту без удержания кнопки «Домой»? В новой системе управления вы можете вызвать голосового помощника проведя пальцем в лево или правом углу экрана смартфона. После нескольких попыток этот жест начинает казаться довольно естественным.
Могу ли я вернуться к другому методу навигации?

Если вы перешли на Samsung Galaxy на «десятку» с Android Pie, то без проблем. Пока остается неясным, будет ли у пользователей, которые приобретают смартфоны с Android 10 на борту, возможность выбора, но по крайней мере владельцы Pixel 3 и Pixel 2 смогут переключаться. Для них доступно три варианта:
- Навигация с помощью жестов
- Навигация с помощью двух кнопок
- Трехкнопочный метод
Как дела обстоят со сторонними лаунчерами?

В Android 10 установка сторонней оболочки приведет к включению трехкнопочной навигации по умолчанию. На данный момент разработчики пока не могут обновить свои приложения для поддержки жестов.
Мы постараемся устранить все проблемы в обновлениях после запуска, чтобы пользователи могли переключаться на навигацию с помощью жестов. Также мы будем работать над этим с нашими партнерами-производителями устройств, — Google.
Это означает, что сторонние лаунчеры должны в конечном итоге получить поддержку жестов Android 10, но остается неясным, когда это будет реализовано.
Некоторые разработчики выразили свою обеспокоенность по этому поводу, в том числе создатель Action Launcher Крис Лэйси. Он общался с Google на тему решения этого вопроса и сообщает, что компания осознает важность сторонних оболочек, но в то же время существует риск того, что они могут не получить поддержку жестов.
https://o-phone.ru/upravlenie-zhestami-v-samsung-galaxy.html
https://itigic.com/ru/all-navigation-gestures-on-samsung-with-one-ui-3-1/
https://samsunggid.ru/samsung-galaxy-s9-s10-upravlenie-zhestami-i-speczialnye-komandy.html