How to Customize the Windows 10 Context Menu: Add, Remove Items and More
Left unchecked, it won’t take long for the Windows context menu to become cluttered. Having too many items on the right click menus can be particularly annoying because you can’t use the mouse to scroll through, you have to click on the arrows at the top and bottom of the list, and we bet there’s at least one program on your context menus that you never use.
Conversely, managing the context menu to work in your advantage can be a rewarding tweak to your operating system, or at the very least getting rid of the useless things that third party apps might have added there.
Various tools have simplified the process of adding shortcuts to your frequently used software, utilities and visited destinations around Windows. Microsoft has already made it easy to access the different control panels and system management locations in Windows by right clicking the Start menu or hitting the Windows key + X on your keyboard, but there are plenty of useful items missing from the right click menus (right clicking on the desktop, on files and folders etc.).
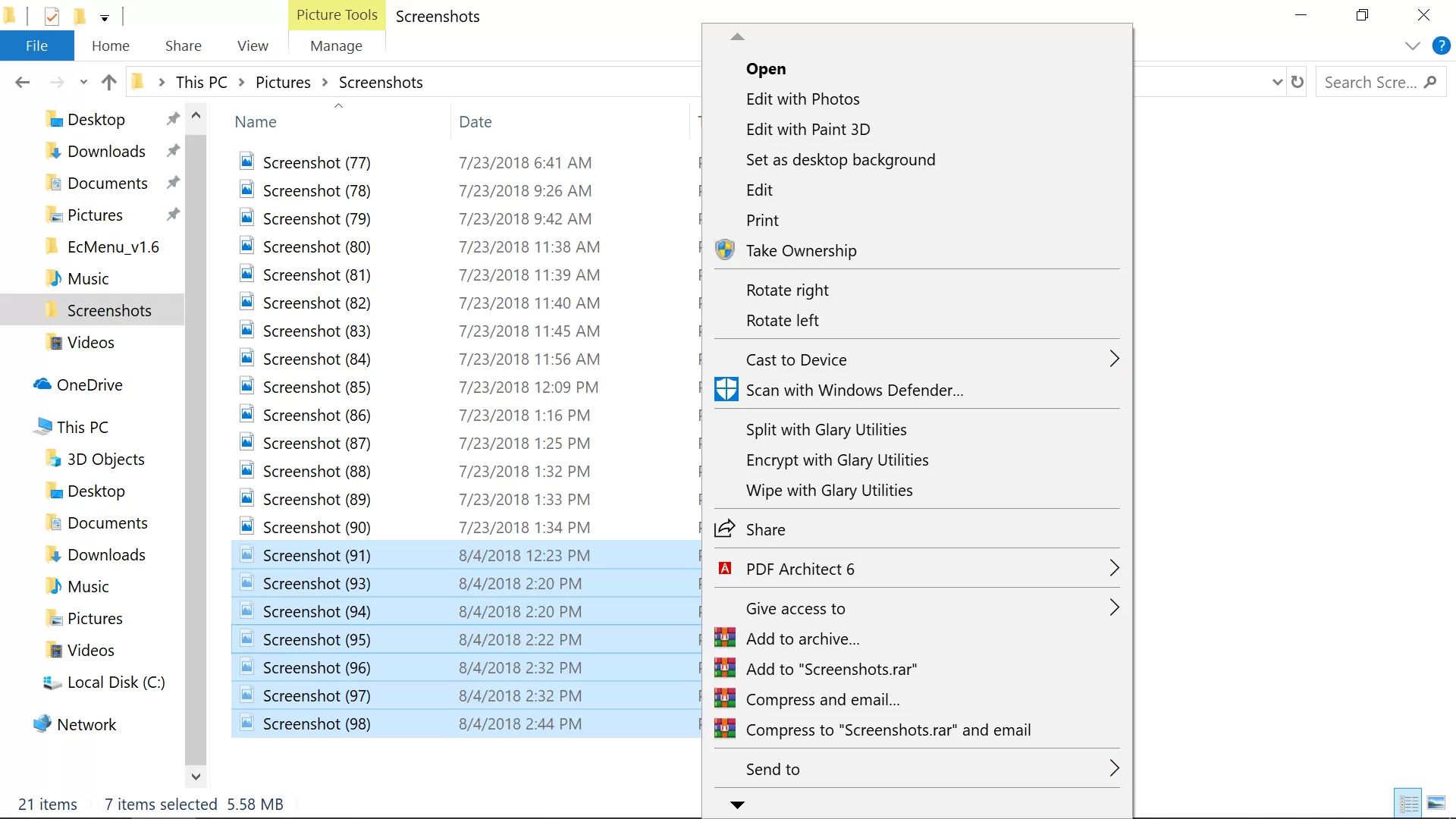
For instance, we’ve looked at ways that you can remove the Recycle Bin from the Windows desktop, and put it elsewhere where it’s just as accessible and useful.
Although we didn’t cover any methods for putting it on any context menus at the time, adding a shortcut to empty the Recycle Bin when you right click your desktop would make it the most accessible without the icon actually being on your desktop.
Other ideas for what might be worth adding to the Windows context menu include:
- An admin-level command prompt
- The ability to take ownership of files and folders
- Shortcuts to restart/shutdown/suspend your system
- Useful software on specific menus such as SpaceSniffer when you right click on a hard drive
- Making it easier to reach Disk Cleanup or System Restore, etc. which are buried in more menus
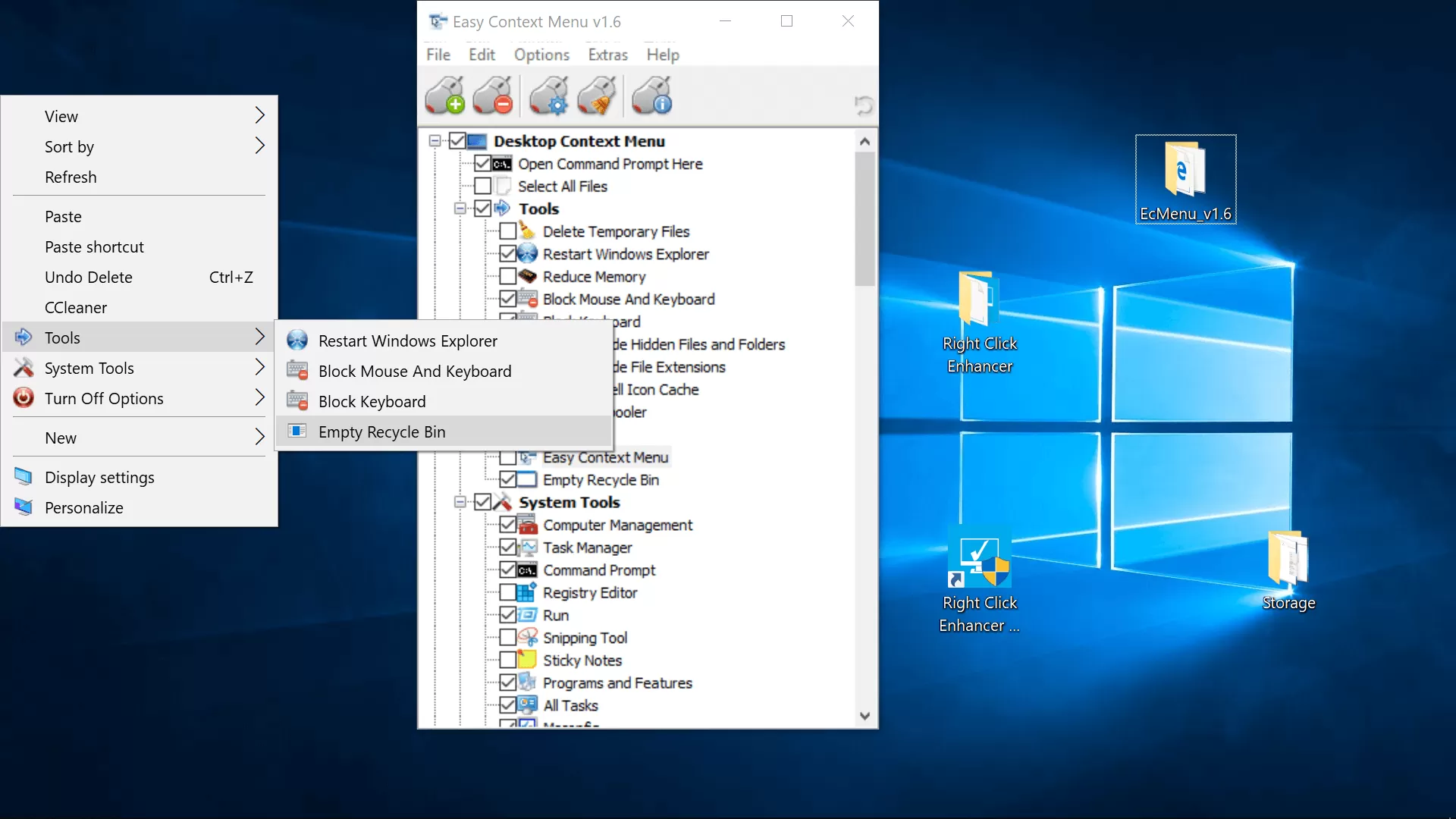
Note that the «Computer Management» utility in Windows provides access to the operating system’s native disk manager, device manager, performance monitor, task scheduler, event viewer, services etc. all in one location.
You can launch Computer Management from the list that appears when you right click the Start menu, but would be worth adding elsewhere if you were considering a shortcut to one of those locations.
Also keep in mind that many of the context menu tools we tested would only run properly if we launched them as an administrator, which should be available as an option already on Windows when you right click an executable, though you can also click on a program while holding Control and Shift on your keyboard to open it with admin rights.
Adding & Removing Context Menu Items
If you’re looking to remove just one item, it might be best off going directly through the options provided by the software itself.
The next quickest route might be the utility built into CCleaner Portable (Tools > Startup > Context Menu tab), though that didn’t provide a complete list of software from our context menus during testing, it’s very serviceable, and we recommend this portable version of the app that only will do what you need and you can delete later.
Glary Utilities offers a similar level of functionality with a better interface, though it isn’t free forever.
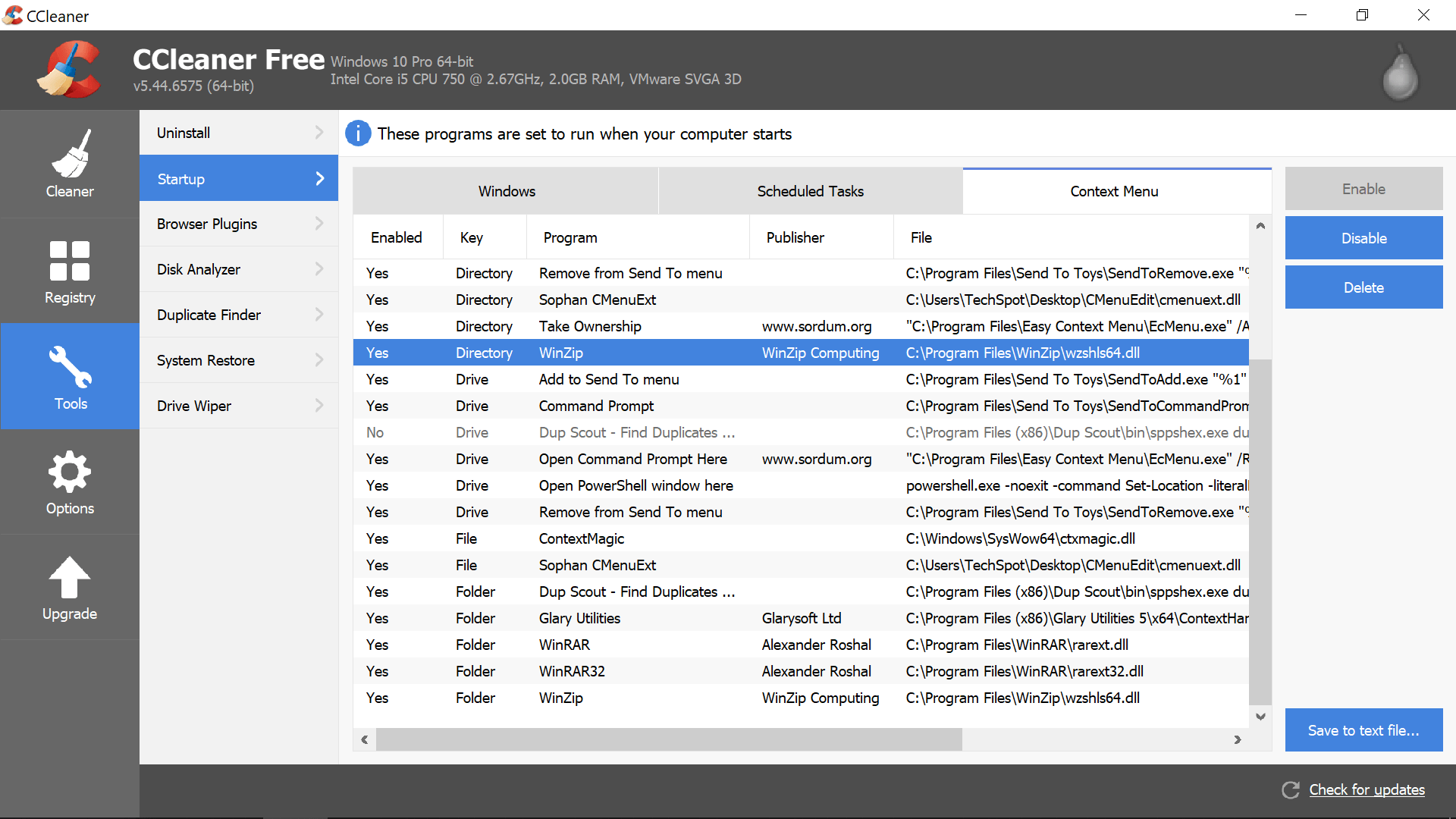
Bonus
You can configure context menus to appear on the left or right side of where you click without any additional software. Open a Run prompt and enter shell. to launch Tablet PC Settings. Head to the «Other» tab for «handedness» settings.
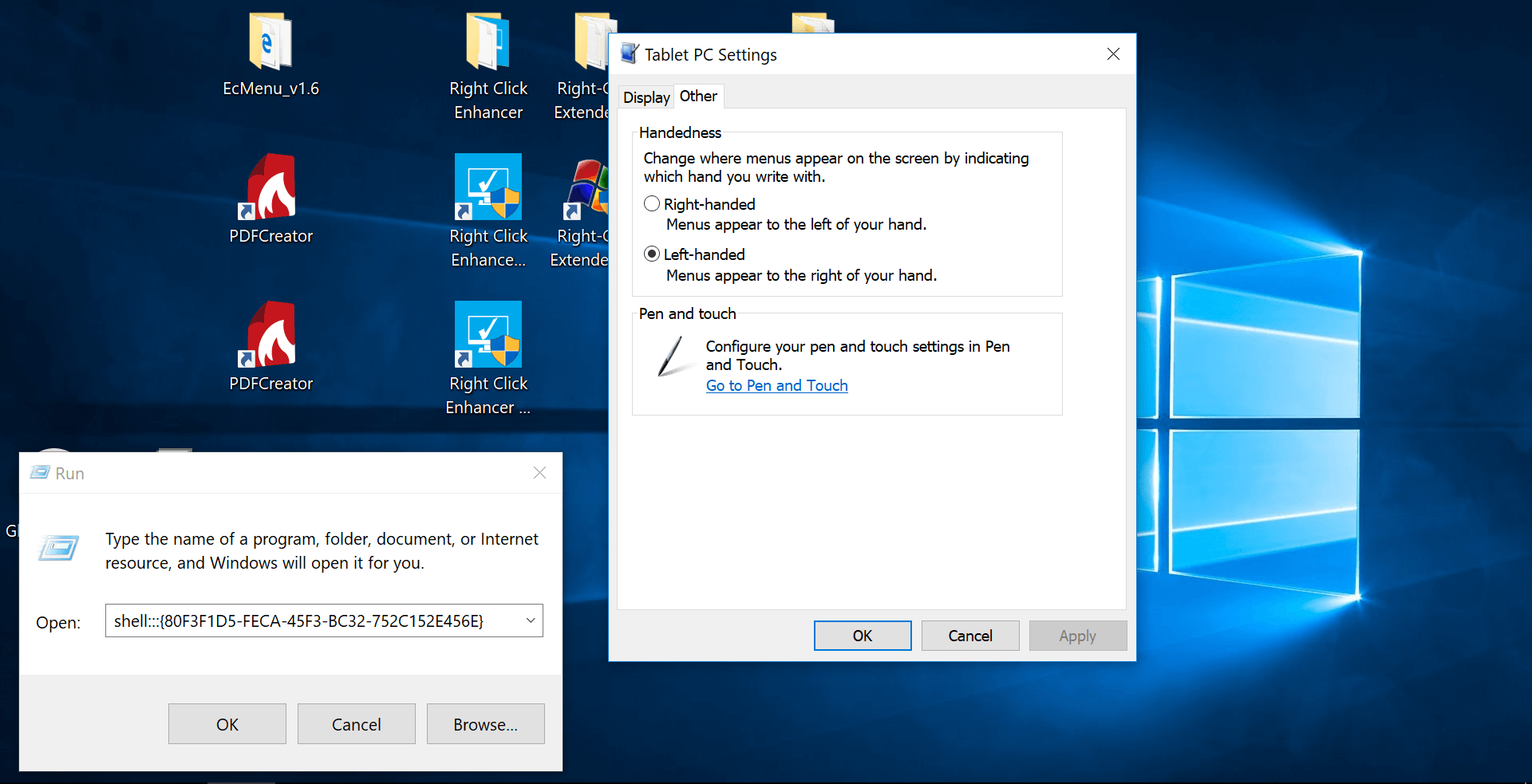
More Tools Dedicated to the Task
Easy Context Menu
Straightforward interface, though not the most modern. Includes a range of unique menu options such as the ability to block keyboard/mouse input, restart Windows Explorer, copy your IP and the aforementioned empty Recycle Bin shortcut along with the more expected ones for Run, regedit, Services, Msconfig etc. which are distributed throughout three new sub-menus when you right click on the Windows 10 desktop.
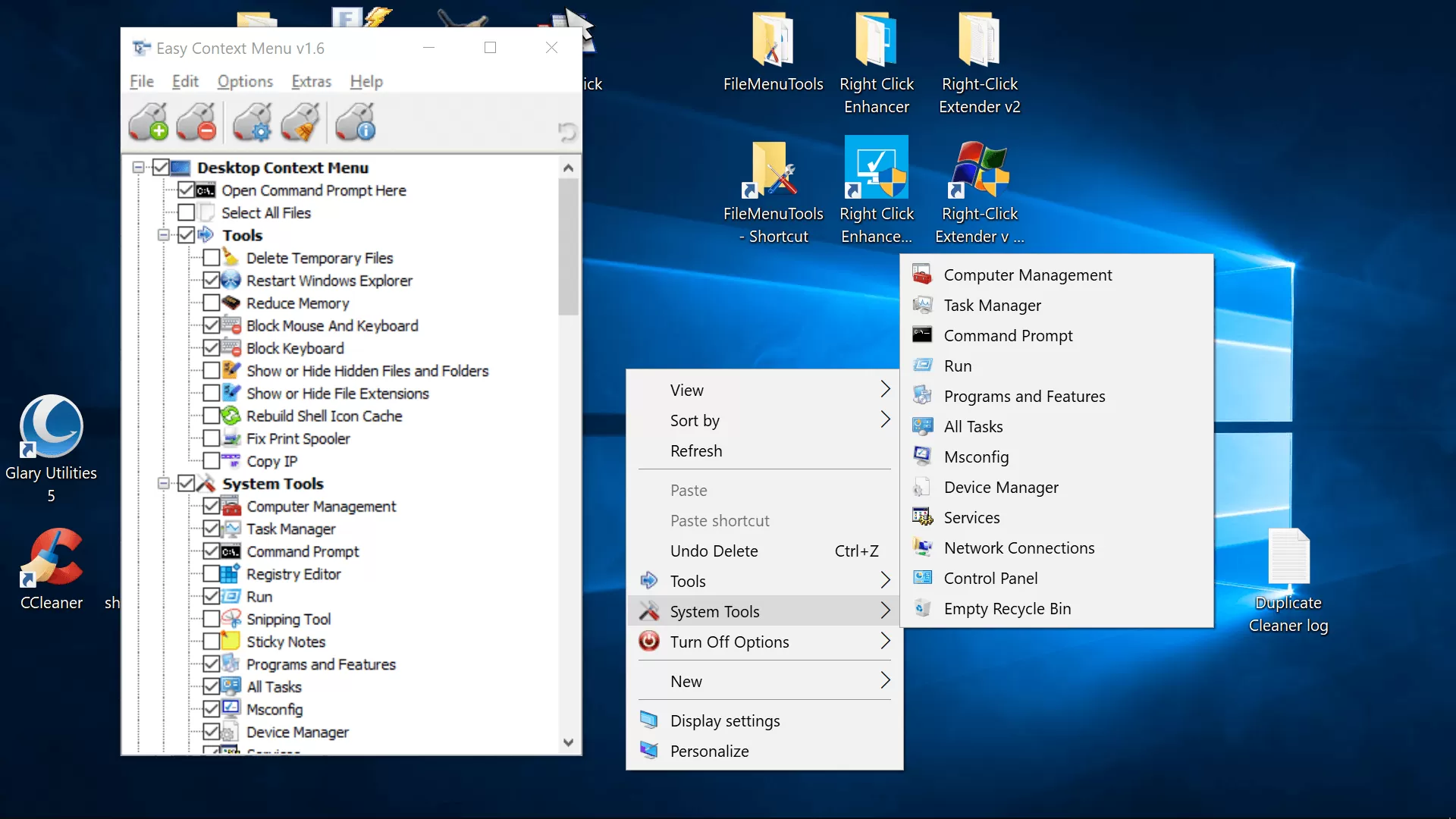
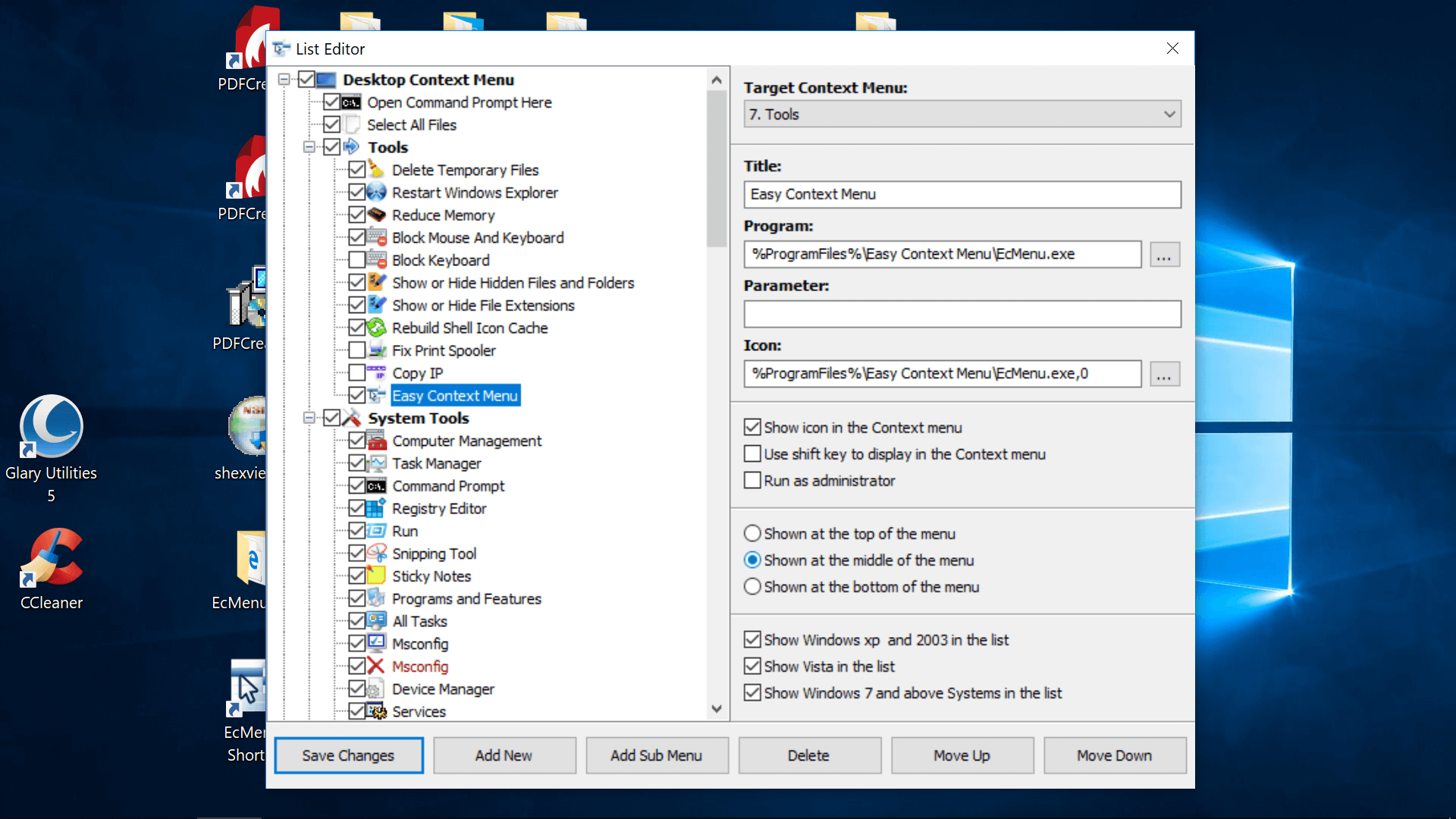
There are also sections for editing the context menus of folders, files, exes, drives, and My Computer, support for creating custom menu options by clicking the «List Editor» button (pictured above), and in our testing the «ContextMenu Cleaner» (pictured below) built into this utility made it the easiest to remove unwanted context menu items.
It generates a complete list without clutter and it’s easy to enable or disable a given item. As mentioned earlier, we couldn’t find PDF Architect in CCleaner (or other tools) whereas they were readily available to disable in Easy Context Menu.
Before and after.
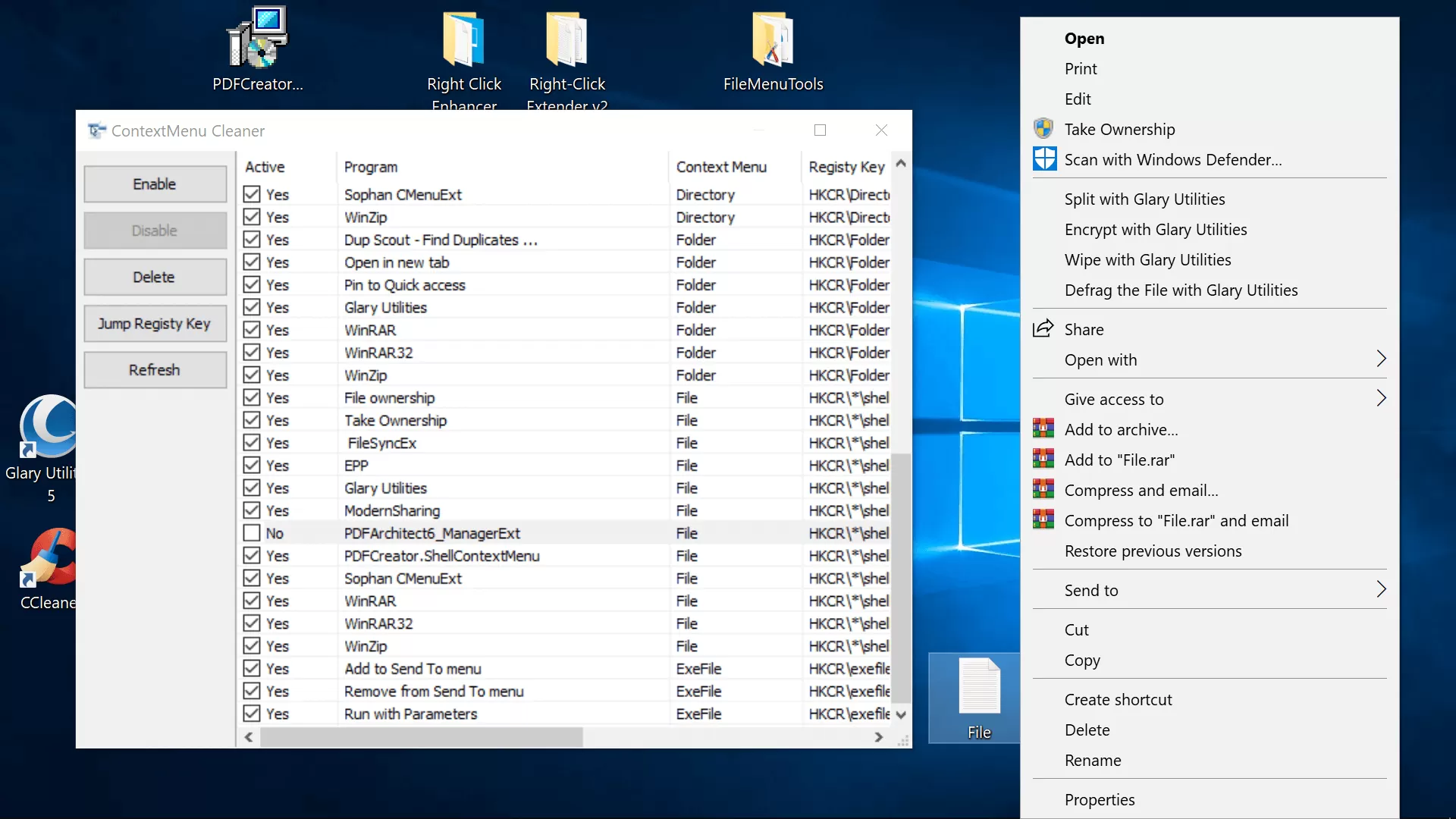
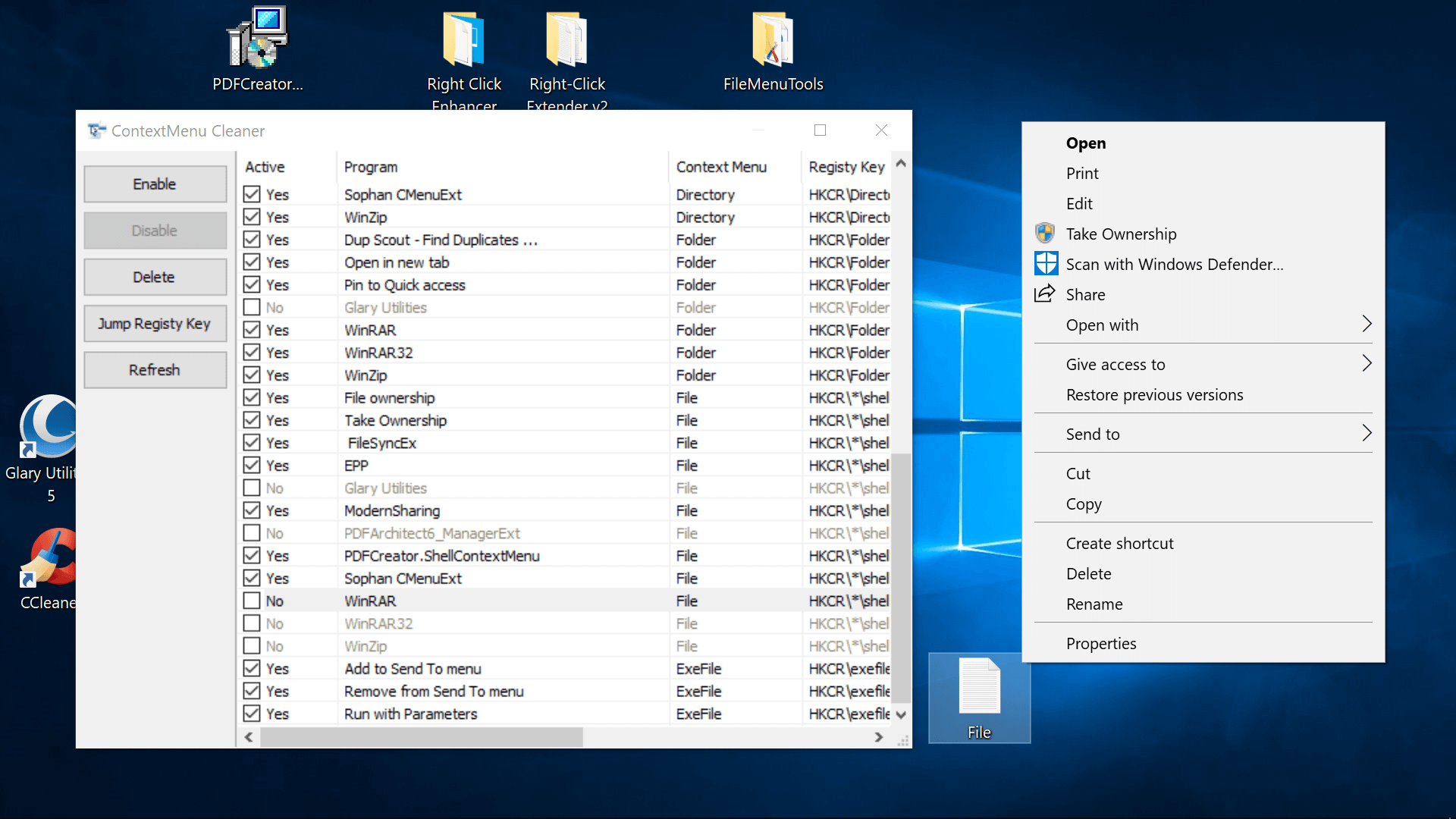
Filemenu Tools
Has the most options out of the software tested and a polished interface albeit a very input-heavy one that will probably only appeal to advanced users or anyone who is up for the learning curve.
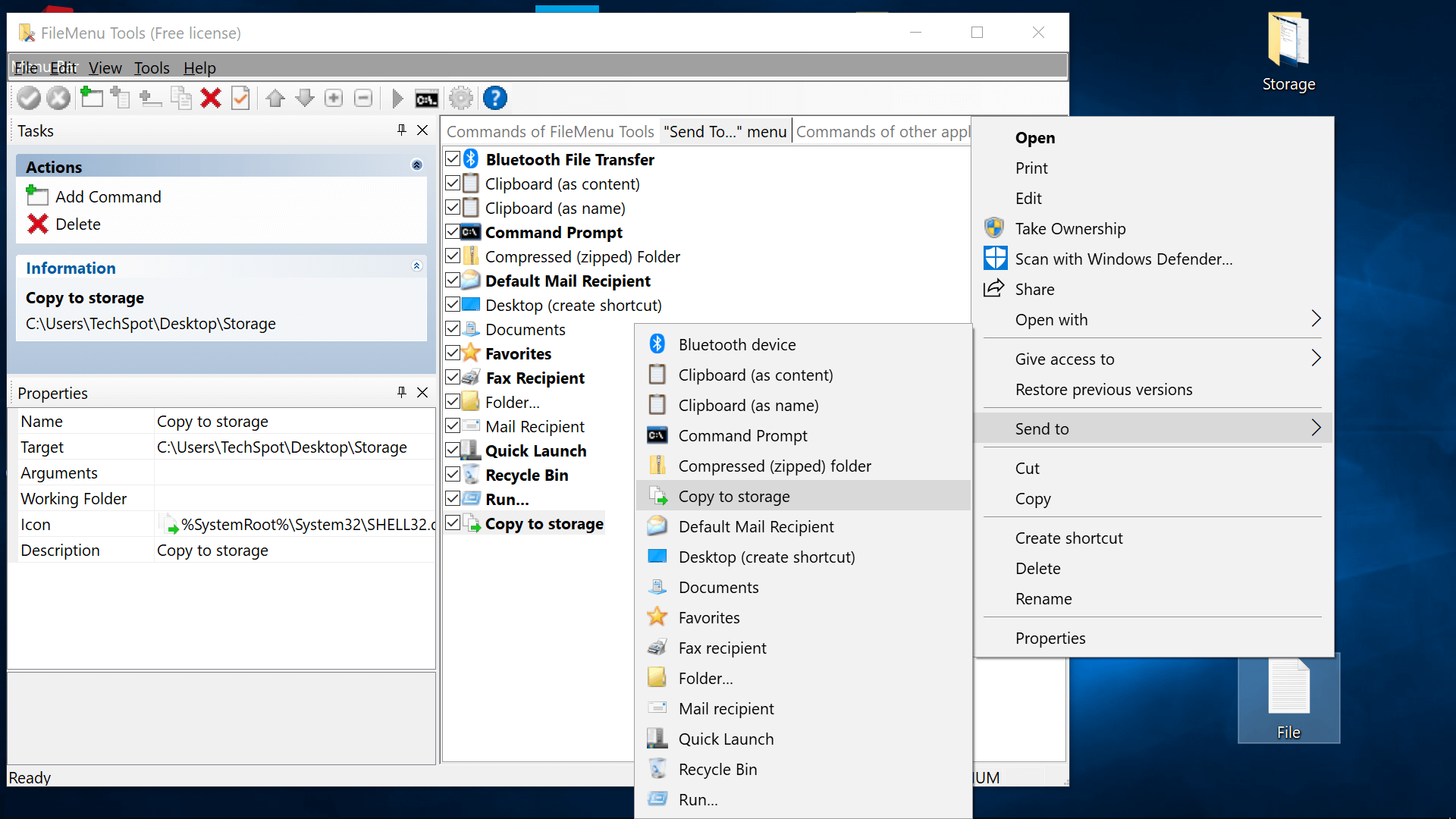
Right Click Enhancer
Limited features in the free version, bulked out with irrelevant tools (SFV file verifier, file renamer, file extension manager), paid has fuller feature set for $9.99 (adding shortcuts, submenus, removing items. ). Had trouble preserving setting states, but so did Easy Context Menu at times.
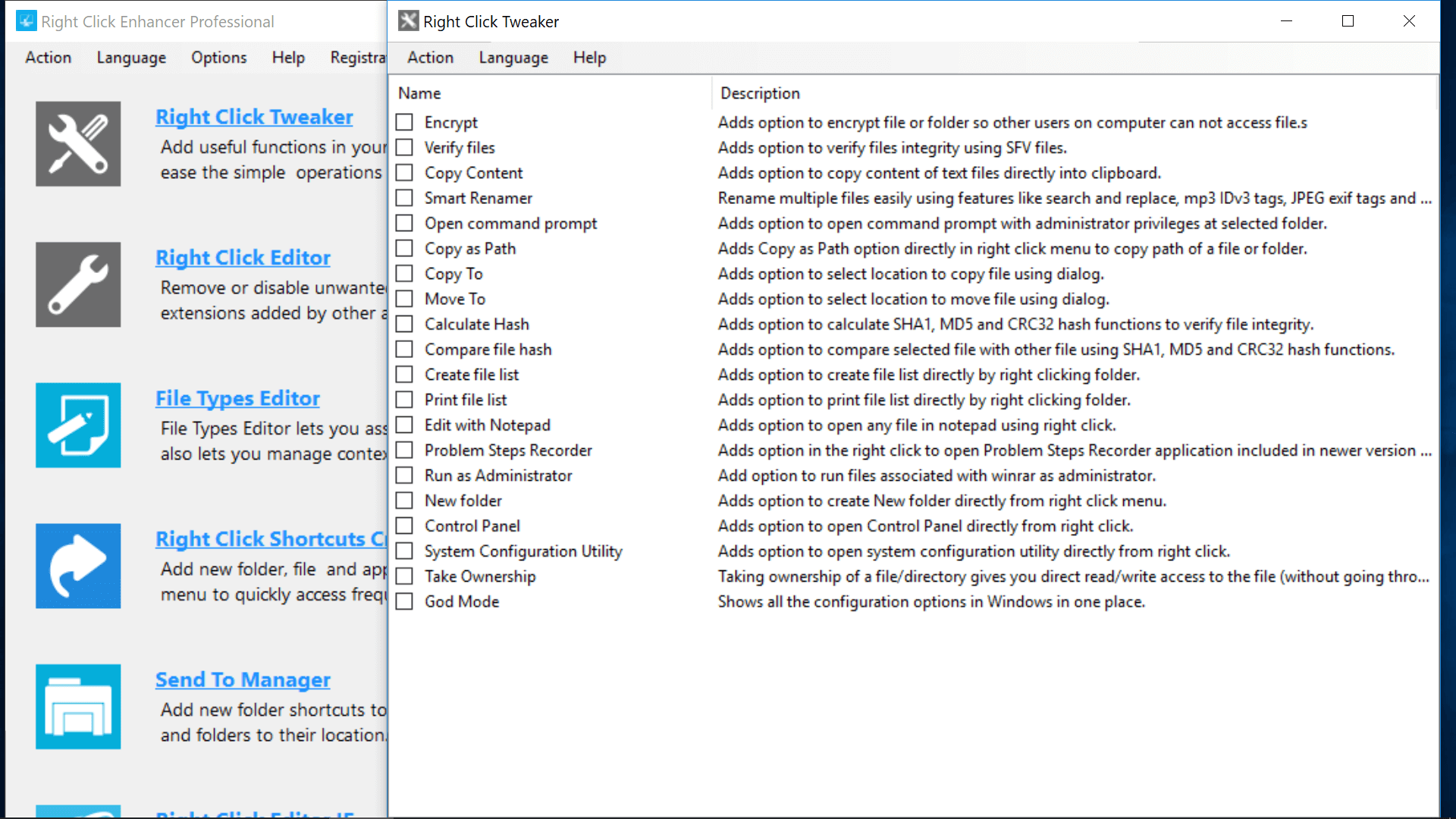
Right-Click Extender v2
You can’t add your own custom items or remove items already on your context menus, but Right-Click Extender lets you add/remove the tools and options that are built-into the software, which largely include shortcuts to places around Windows. Provides built-in access for creating/restoring registry backups and system restore points.
Accomplishing Some of That From the Windows Registry
You can also add and remove items from context menus from the Windows Registry, though it isn’t as easy or reliable as using one of the recommended tools.
To get started, launch the Windows Registry Editor by hitting Windows key + R and entering regedit.
- Navigate to Computer\HKEY_CLASSES_ROOT\*\shell and Computer\HKEY_CLASSES_ROOT\*\shellex to find many application context menu entries and delete the ones you no longer want.
Note: We recommend making a backup of your registry before you begin (File > Export > Save the file). Click Import instead to restore the saved file.
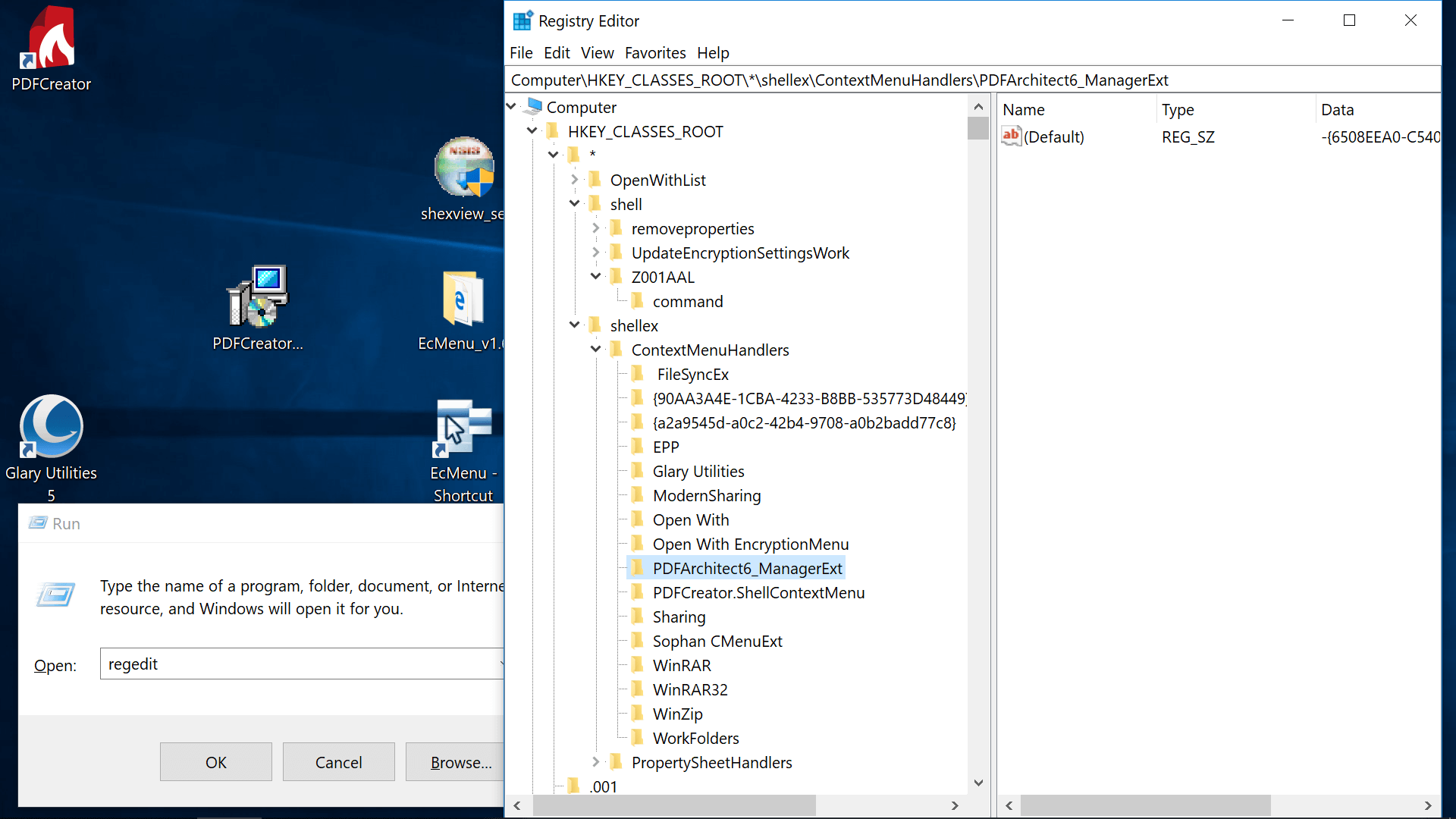
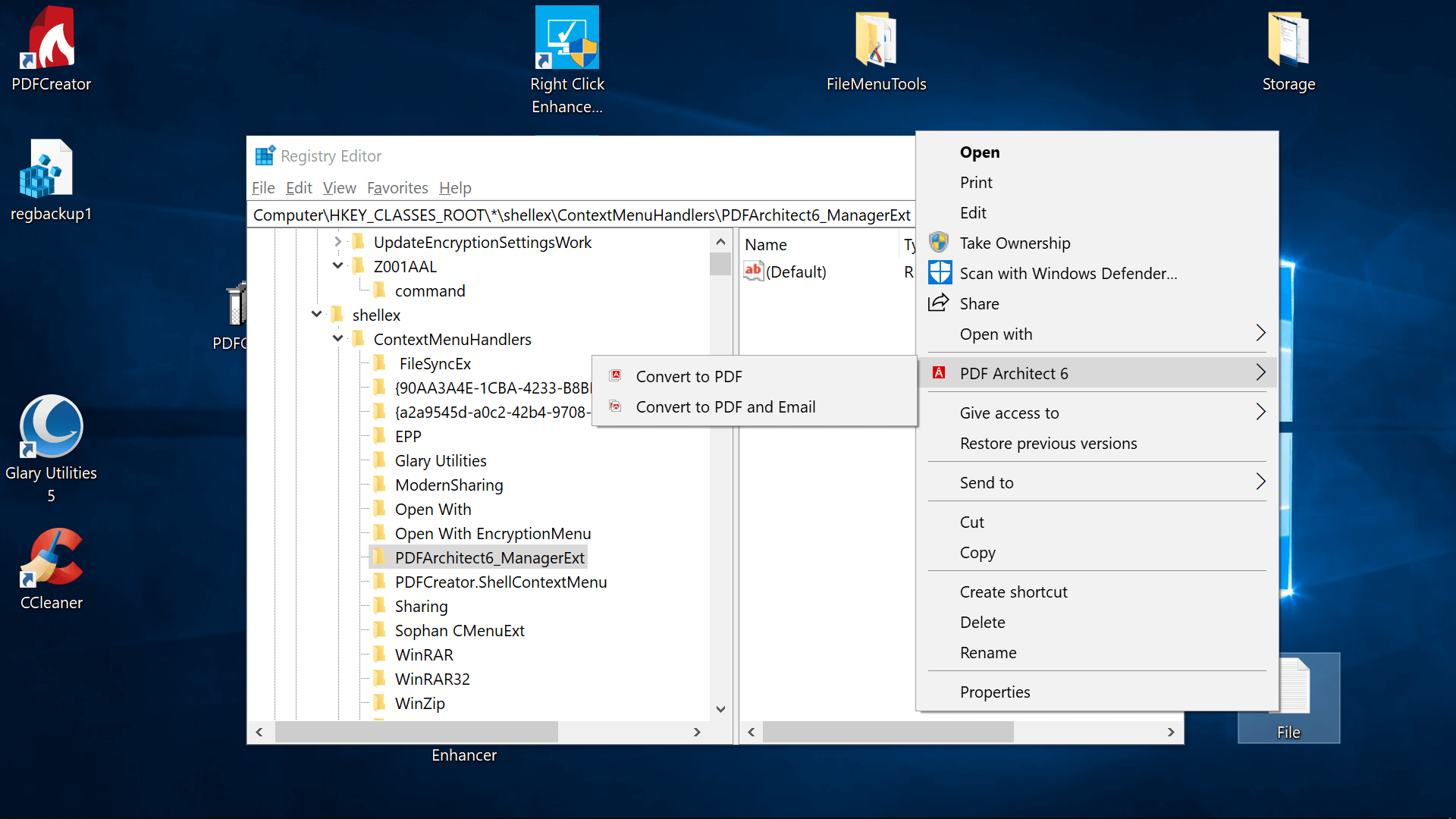
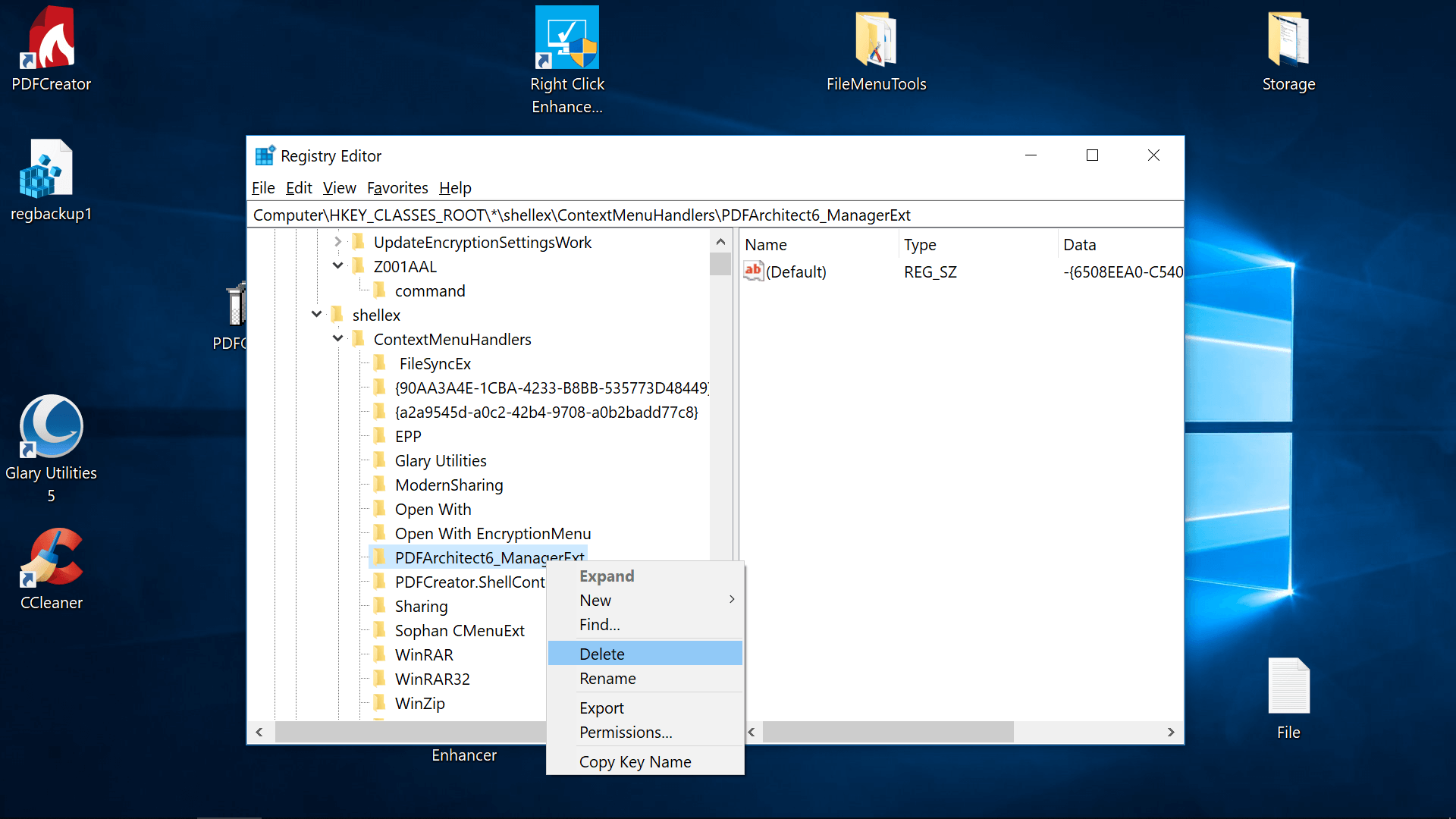
You can add custom items to your desktop context menu from the registry as well, such as a shortcut launcher for a program.
Navigate to Computer\HKEY_CLASSES_ROOT\Directory\Background\shell\, and then.
Clean and Customize Windows 10 Context Menu
While the right-click context menu on Windows 10 is very handy as it lets us access the quick actions contextually. Some programs add more items to the context menu and make it cluttered. Fortunately, it’s easy to remove or add a program and edit the right-click context menu on Windows 10 via the Registry editor and context menu customizer programs like Nirsoft ShellMenuView, Easy Context Menu, Context Menu Tuner, and CCleaner.
All operating systems support the context menu feature as it’s an essential tool that offers relevant options based on file types and programs. The longer the context menu is, the more time-taking and confusing it becomes. Therefore it’s a good idea to clean the Windows context menu for a better experience. As you can see below, the context menu for a folder with images on my PC has 28 items most of which (the highlighted ones) I probably never use.

If you are not comfortable with right-click, there’s a way to swap the left and right mouse buttons’ functions on Windows.
While I feel like getting rid of useless shortcuts, there are some missing items I would like to add to it. In this tutorial, we’ll see how we can edit and add a program to the right-click context menu on Windows 7, 8, and 10. I remember using tools like Ultimate Windows Context Menu Customizer and Windows Context Menu Manager years ago but these programs and no more available.
In this Article click to see
Removing Context Menu Items via Registry Editor
It’s very easy to edit the right-click context menu on Windows 10 using a program. However, if you don’t want to install a third-party app, you can easily remove unwanted items from the Windows context menu by editing the Registry. Windows Registry Editor is a powerful tool that can add do a lot of things such as:
Besides being powerful, Regedit is also a very sensitive thing, and therefore, it needs to be used carefully. To avoid any troubles, it’s advisable that you create a system restore point or backup your PC.
Find the Context Menu Item key
While you can find many of the context menu items in the ContextMenuHandlers directory, you need to look for others on the following paths in the Registry Editor. You can either navigate to the keys mentioned below or just copy and paste them in the address bar.
To find the folder-related context menu items in the following locations:
Remove ‘Shell’ Items from the Context Menu
Once you have found the desired key for the context menu item you want to remove, you can either delete it or edit it. Please note that if you delete the folder that contains the key, you won’t be able to restore that context menu item. That’s why you should back up the item/s before deleting.
There’re 3 methods to get rid of any unwanted context menu item by removing a Shell item using the Registry Editor.
- Delete the context menu item key.
- Add the ‘LegacyDisable‘ string value.
- Create the ‘Extended‘ string value.
You can remove a right-click context menu item on Windows by adding a new string value file called LegacyDisable as well. For instance, if you use the VLC media player and want to remove ‘Add to VLC media player’s Playlist‘ from the right-click menu, navigate to AddtoPlaylistVLC or paste the following path in the Registry Editor’s address bar:
Select AddToPlaylistVLC in the left pane of the window. Now, perform a right-click in the right pane and select New > String Value.

Rename ‘New Value #1‘ to ‘LegacyDisable‘.

That’s it! You have successfully removed ‘Add to VLC media player’s Playlist‘ option from the context menu. You can try this method to delete other items from the context menu as well. Should you ever feel the urge to restore the removed item, just delete the ‘LegacyDisable’ file.
Finally, here is my favorite way. If there is a context menu shortcut that you don’t use very often, you can remove it from your right-click context menu while still use it. This method works very much like the Shift + Right-click shortcut used to make the Copy as path option appear in the context menu.
Suppose you want to remove the ‘Add to VLC media player’s Playlist‘ (or any other) shortcut from your context menu and want it to be available at your behest, here’s what you need to do. Go to AddtoPlaylistVLC , create a new string value ( New > String Value) and rename ‘New Value #1‘ to ‘Extended‘.

Now, you’ll see the ‘Add to VLC media player’s Playlist‘ item in the context menu of your PC only when you press the Shift + Right-click buttons.
Remove ‘Shellex’ Items from the Right-click Menu
The method to remove a Shellex item from the right-click context menu on Windows is a bit different. Below is an example showing how I removed the Google Drive sync shortcut from the right-click context menu via Shellex.
That’s it! The Google Drive file sync shortcut should have disappeared from the right-click context menu on your Windows PC. You can revert the changes anytime later by removing the minus sign you added.
Windows Context Menu Editors
If you find the Registry Editor methods described above too geeky or complicated, there are some programs that can remove or add a program to the right-click menu 0n Windows 10 and older. I tested several context menu customizers that can easily add or remove any item for you.
Easy Context Menu
Easy Context Menu is probably the most user-friendly program to customize the Windows 10 context menu. It lets you customize the right-click context menu for Desktop, My Computer, Tools, System Tools, Drives, Folders, Files, EXE, Power options, and more. Easy Context Menu is compatible of the 34-bit and 64-bit versions of Windows 10, Windows 8.1, Windows 8, Windows 7, Windows Vista, and Windows XP. You can download this portable tool from the official website.
If you want to add new items to your context menu, launch Easy Context Menu. Select the items you wish to add to the context menu and then, click the Mouse icon with a Plus (+) sign to save the changes. As you can see below, I created a new System Tools context menu item that contains several options.

Easy Context Menu gives you the exact name for the context menu shortcuts. It’s really a great thing as you know which item are you going to remove without any confusion. Click on the ContextMenu Cleaner icon after launching Easy Context Menu.

When the ContextMenu Cleaner window pops-up, select the items you want to remove and click the Refresh button on the right pane.

Nirsoft Context Menu Editor
ShellMenuView and ShellExView from Nirsoft are nifty tools to edit the context menu on Windows. While the first utility handles shell items, the second one takes care of the shellex items.
ShellMenuView
Extract the shmnview.zip and double-click shmnview.exe to launch the program. Now, select the context menu item you want to remove or add. Click the Disable or Red light button to remove and the Enable or Green light button to add an item. Alternatively, you can right-click after selecting the items and choose Enable/Disable Selected items option.

ShellExView
If you couldn’t get rid of all undesired items in your right-click context menu using ShellMenuView, you should be able to disable them with ShellExView. It’s a very lightweight utility that works with all versions of Windows (32-bit and 64-bit editions).
Just launch the program by clicking the shexview.exe and select the items you want to remove or add to the context menu and select Disable or Enable Selected Items.

Context Menu Tuner
Context Menu Tuner is another useful utility that you should check out if you want to customize the context menu on Windows 8,/8.1, and Windows 10. It can add context menu options or commands for files, Windows File Explorer, folders, desktop, local disk, and library.
Download Context Menu Tuner from Winaero and extract the downloaded cmt.zip. Double-click ContextMenuTuner.exe to launch the tool.
- In the right pane, select the destination to which you want to add a context menu item.
- Now navigate through left pane to find the command you want to add.
- Click on Add >> and select either Add to selected item or Add to specific file type depending on your need.
- Finally, customize the Menu Item Options.

As you can see in the screenshot, I have added the Copy file path command for all file types on my PC. Context Menu Tuner is a must-have tool if you want to add a program to the right-click menu on Windows 10.
Some More Context Menu Customizers
If you are not happy with the Windows context menu editors listed above, there are some more tools that you might try. While FileMenu Tools is good enough, Right Click Enhancer is a paid utility that is available for a free trial. As for CCleaner, it’s not a dedicated context menu customizer. However, you can still use it to edit the right-click context menu by navigating to Tools > Startup > Context Menu.
Whether you use the Registry Editor or a tool, it’s very easy to edit the context menu on Windows 10, 8, 7, Vista, and XP. Easy Context Menu is my go-to program for making changes to the context menu. Which tool do you prefer? Do let me know via comments.
Настроить контекстное меню Windows 10 и удалить пункты

Контекстное меню файлов и папок в Windows 10 пополнилось новыми пунктами, многими из которых некоторые никогда не пользуются: Изменить с помощью приложения Фотографии, Изменить с помощью Paint 3D, Передать на устройство, Проверка с использованием Windows Defender и некоторыми другими.В случае, если эти пункты контекстного меню мешают вам работать, а возможно вы хотите удалить и какие-то другие пункты, например, добавленные сторонними программами, вы можете сделать это несколькими способами, о которых и пойдет речь в этой инструкции.Сначала — об удалении некоторых «встроенных» пунктов меню вручную, появляющихся для файлов изображений и видео, других типов файлов и папок, а затем — о некоторых бесплатных утилитах, позволяющих сделать это автоматически (а также удалить дополнительные ненужные пункты контекстного меню).Примечание: производимые операции теоретически могут что-то сломать. Прежде чем приступать рекомендую создать точку восстановления Windows 10.
Ошибка DPC_WATCHDOG_VIOLATION: что это значит и как исправить?
Проверка с использованием Windows Defender
Пункт меню «Проверка с использованием Windows Defender» появляется для всех типов файлов и для папок в Windows 10 и позволяет проверить элемент на вирусы с помощью встроенного защитника Windows.

Если вы хотите удалить этот пункт из контекстного меню, сделать это можно с помощью редактора реестра.

- Нажмите клавиши Win+R на клавиатуре, введите regedit и нажмите Enter.
- В редакторе реестра перейдите к разделу HKEY_CLASSES_ROOT\ *\ shellex\ ContextMenuHandlers\ EPP и удалите этот раздел.
- Повторите то же самое для раздела HKEY_CLASSES_ROOT\ Directory\ shellex\ ContextMenuHandlers\ EPP
После этого закройте редактор реестра, выйдите и зайдите в систему (или перезапустите проводник) — ненужный пункт исчезнет из контекстного меню.
Как исправить PNP_DETECTED_FATAL_ERROR ошибку в Windows 10?
Изменить с помощью Paint 3D
Чтобы удалить пункт «Изменить с помощью Paint 3D» в контекстном меню файлов изображений, проделайте следующие шаги.
- В редакторе реестра перейдите к разделу HKEY_LOCAL_MACHINE\ SOFTWARE\ Classes\ SystemFileAssociations\ .bmp\ Shell и удалите из него значение «3D Edit».
- Повторите то же самое для подразделов .gif, .jpg, .jpeg, .png в HKEY_LOCAL_MACHINE\ SOFTWARE\ Classes\ SystemFileAssociations\
После удаления, закройте редактор реестра и перезапустите проводник, либо выйдите из системы и снова войдите.
Изменить с помощью приложения «Фотографии»
Еще один пункт контекстного меню, появляющийся для файлов изображений — Изменить с помощью приложения фотографии.
Замена тачскрина и сенсорного стекла на телефоне
Для его удаления в разделе реестра HKEY_CLASSES_ROOT\ AppX43hnxtbyyps62jhe9sqpdzxn1790zetc\ Shell\ ShellEdit создайте строковый параметр с именем ProgrammaticAccessOnly.

Передать на устройство (воспроизвести на устройстве)
Пункт «Передать на устройство» может быть полезен для передачи контента (видео, изображений, аудио) на бытовой телевизор, аудио-систему или другое устройство по Wi-Fi или LAN при условии поддержки устройством воспроизведения по DLNA.
Если этот пункт вам не нужен, то:

- Запустите редактор реестра.
- Перейдите к разделу HKEY_LOCAL_MACHINE\ SOFTWARE\ Microsoft\ Windows\ CurrentVersion\ Shell Extensions
- Внутри этого раздела создайте подраздел с именем Blocked (если он отсутствует).
- Внутри раздела Blocked создайте новый строковый параметр с именем
После выхода и повторного входа в Windows 10 или после перезагрузки компьютера пункт «Передать на устройство» пропадет из контекстного меню.
https://www.techspot.com/guides/1670-windows-right-click-menu/
https://technastic.com/remove-items-context-menu-windows-10/
https://windows10w.ru/help/nastroit-kontekstnoe-menyu-windows-10-i-udalit-punkty.html