Как разархивировать чат в WhatsApp
Разработчики Ватсап добавили в мессенджер интересную функцию «Архив». С ее помощью можно спрятать старые или ненужные переписки в отдельную вкладку, при этом не удаляя их. В определенных ситуациях это будет очень удобно. Но конкретно в этой статье мы разъясним, как все вернуть на место. Давайте разберемся, как разархивировать чат в WhatsApp, который был ранее спрятан.
Как разархивировать чат в WhatsApp
Люди архивируют и достают чаты в Ватсапе, потому что так удобно хранить информацию, надобность в которой сейчас отсутствует. К примеру, вы длительное время общались с контактом, потом произошли какие-то события, и связь прервалась. Выхлопа от переписки больше нет, а место во вкладке «Чаты» она занимает. Поэтому рациональнее использовать встроенные инструменты для архивации, освободить рабочее пространство для более важных бесед.
Если с этим разобрались, давайте детальнее рассмотрим практическую сторону вопроса на примерах устройство под управлением iOS и Android OS.
Как вернуть чат из архива Ватсап
Архив встроен в само приложение и хранится в отдельной папке на устройстве. Если это Андроид, то речь идет о папке Databases, к которой каждый желающий имеет доступ. В iOS все несколько сложнее, ведь персональную информацию можно просмотреть только в качестве копии в лицензированном облачном хранилище iCloud.
Но смысла искать конкретную папку нет, ведь все данные можно вернуть непосредственно из приложения. Для удобства восприятия разобьем дальнейшее повествование на несколько логических блоков.
Как извлечь чат из архива на Андроид
Пошаговая инструкция, как вернуть чат из архива в WhatsApp на Android-устройстве.
- Разблокируем устройство и тапаем по иконке мессенджера на рабочем столе.
- Вводим данные для авторизации, переходим во вкладку «Чаты».
- Пролистываем страничку до упора, активируем надпись «В архиве» (+ общее количество хранящихся там бесед).
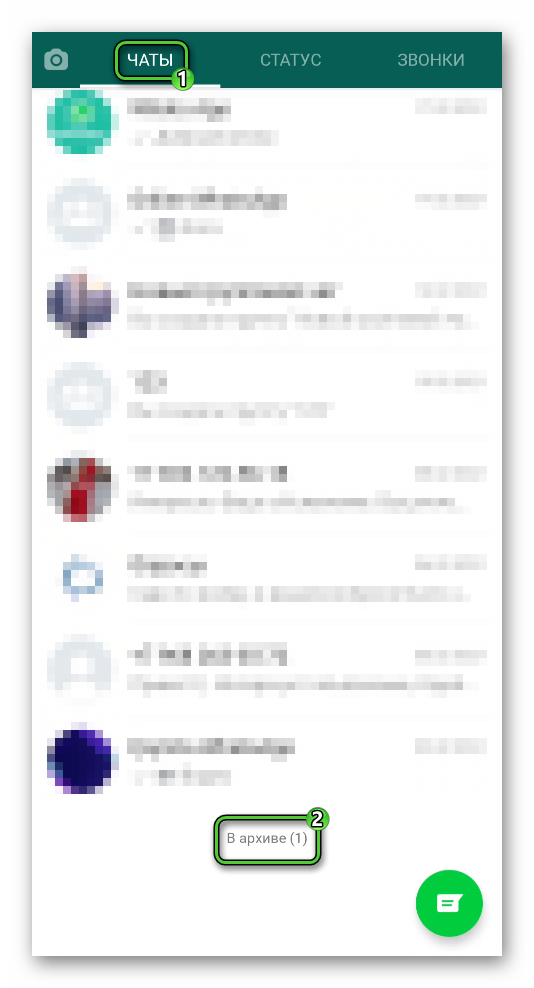
- Ждем, пока система сформирует список добавленных ранее объектов.
- Пролистываем страничку до нужной переписки.
- Длительным тапом вызываем меню дополнительных действий.
- В верхней части пользовательского окна активируем иконку в виде папки с направленной вверх стрелкой.
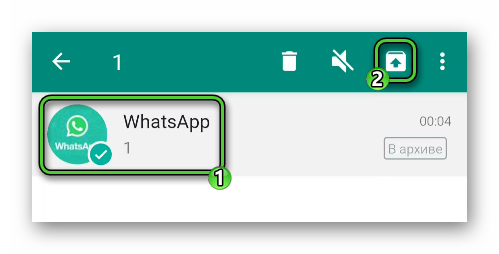
- Подтверждаем серьезность намерений, и слева появится системное сообщение о том, что процедура была успешно завершена.
Чтобы убедиться в правильности проделанных манипуляций, достаточно перейти на вкладку «Чаты» и найти ранее «законсервированную» беседу.
Чтобы достать из архива переписку через новую беседу, достаточно:
- Авторизоваться в системе, и перейти во вкладку «Чаты».
- Тапнуть по иконке нового диалога в правом нижнем углу пользовательского окна.
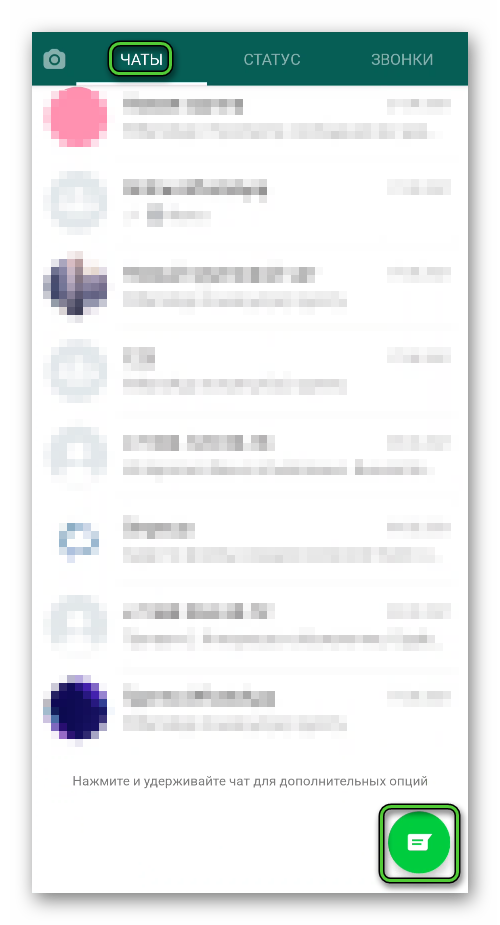
- Из списка контактов выбираем нужного человека, с которым вы беседовали ранее.
- Система автоматически откроет заархивированный диалог.
- Активируем поле для ввода текстовых сообщений и отправляем человеку письмо.
- Подтверждаем серьезность намерений.
По итогу, в соответствующей вкладке появится ранее хранившийся в архиве диалог с пользователем.
Если с этим пока вопросов не возникает, двигаемся дальше.
Как извлечь чат на Айфоне
Чтобы в Ватсап вернуть чат из архива, достаточно проделать несколько простых действий:
- Разблокируем смартфон и активируем ярлык приложения на рабочем столе.
- Авторизуемся в системе и переходим во вкладку «Чаты».
- В верхней части окна будет надпись «Архив», а в правом углу – общее количество хранящихся объектов.
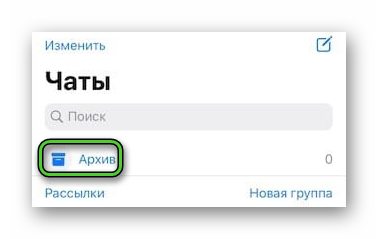
- Активируем этот пункт, пролистываем страничку до нахождения нужной переписки.
- Свайпом справа налево вызываем меню дополнительных действий.
- Активируем кнопку «Разархивировать» в правом углу пользовательского окна.
- Подтверждаем серьезность намерений и следим за тем, что беседа исчезла из ранее сформированного списка.
А старый разговор с пользователем стал активным и находится в списке вкладки «Чаты», готов для реанимации.
Чтобы вытащить чат из архива в Ватсапе альтернативным способом:
- Активировать ярлык мессенджера на рабочем столе, и ввести данные для авторизации в системе.
- Перейти во вкладку «Чаты», тапнуть по иконке листа бумаги и карандаша в правом верхнем углу пользовательского окна.
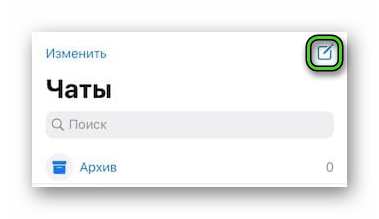
- В окне «Новый…» пролистать список доступных пользователей до нахождения того, беседа с которым сейчас на хранении.
- Тапаем по нему, система автоматически откроет старую переписку.
- Активируем поле для ввода сообщений, отправляем человеку письмо.
- Подтверждаем серьезность намерений и видим, что переписка автоматически восстановлена в соответствующей вкладке.
Если с iOS все понятно, давайте посмотрим, как добавить и достать архив в ПК-версии мессенджера.
Как извлечь чат на компьютере
Так как мало кто пользуется ПК-версией WhatsApp, думаем, пользователям будет полезно узнать о том, как добавить переписку человека в архив, а после вытащить оттуда.
Чтобы архивировать беседу:
- Открываем программу и авторизуемся в системе с помощью смартфона.
- Находим в левой части окна интересующий вас чат.
- Вызываем контекстное меню кликом правой кнопки мыши по объекту.
- В списке активируем пункт «В архив».
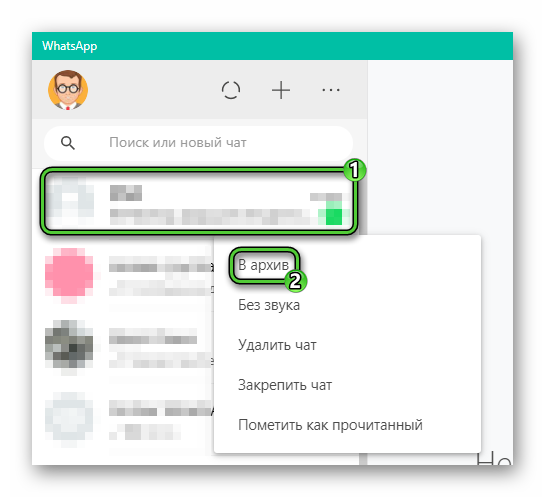
- Подтверждаем серьезность намерений.
После этого беседа пропадет из общего списка бесед. Что разархивировать чат в Ватсапе на компьютере:
- Авторизуемся в системе и кликаем ЛКМ по горизонтальному многоточию в правом верхнем углу экрана.
- В выпадающем списке активируем вариант «Архив».
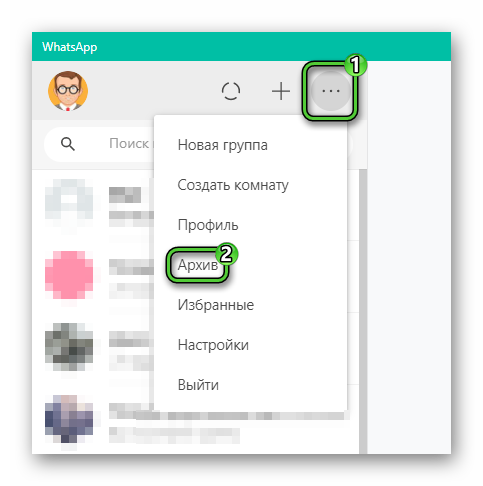
- Левая половина интерфейса заменяется окном «Заархивированные чаты».
- Колесиком мыши пролистываем сформированный системой список бесед до нахождения нужной.
- ПКМ вызываем контекстное меню на объекте.
- Активируем пункт «Разархивировать чат».
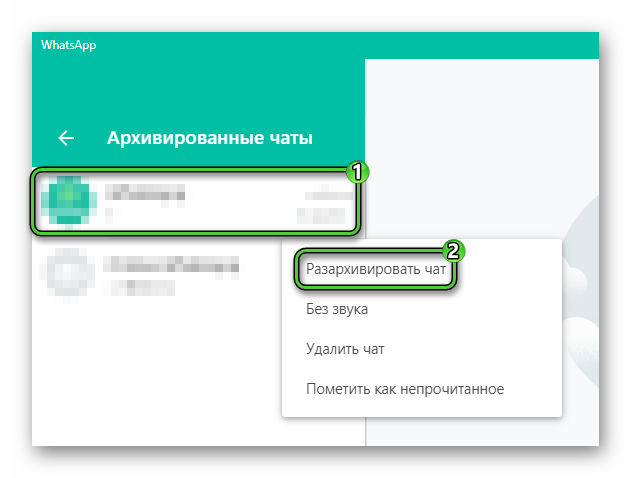
- Подтверждаем серьезность намерений.
Если с этим все понятно, давайте посмотрим, можно ли вытянуть из архива сразу все групповые или приватные чаты.
Как разархивировать все чаты
Подобный функционал предусмотрен разработчиками для популярных устройств. Рассмотрим последовательность действия для каждой версии отдельно. Для удобства восприятия разобьем дальнейшее повествование на несколько логических блоков.
Для Android OS
Для использования подобного функционала не обойтись без помощи системных настроек:
- Вводим данные для авторизации в мессенджере.
- Переходим во вкладку «Чаты», тапаем по трем вертикальным точкам в правом верхнем углу пользовательского окна.

- В выпадающем списке выбираем пункт «Настройки».
- Активируем пункт «Чаты», пролистываем страничку до блока «История чатов».
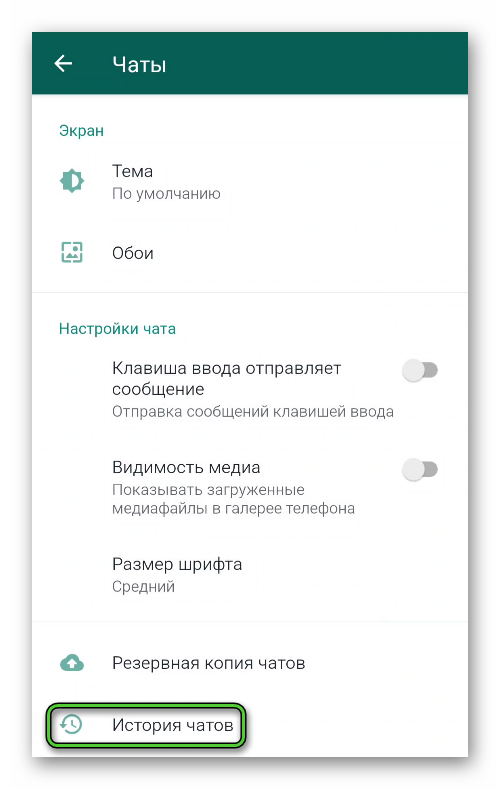
- Тапаем по «Архивировать все чаты» и соглашаемся с этим действием.
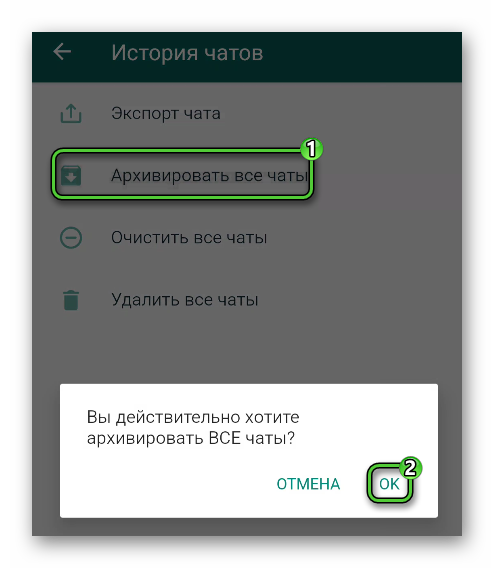
- Тут же выбираем диаметрально противоположный вариант, предложенный системой.
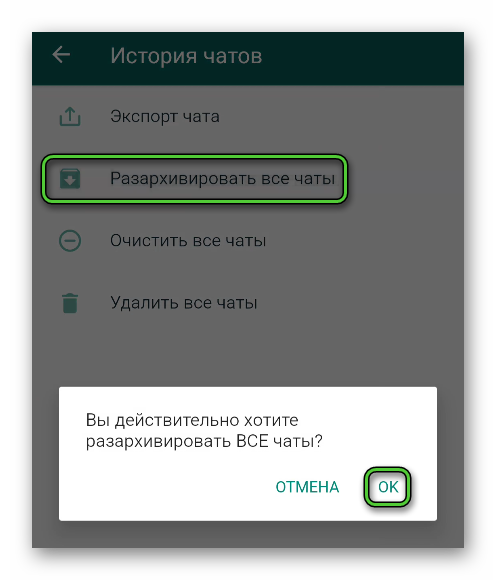
- Завершаем процедура.
По итогу, система, по вашему указанию, сначала добавила все переписки в хранилище, а после вернула их оттуда. Ничего сложного – простая смекалка.
Ну а мы двигаемся дальше.
Чтобы вытащить из архива все чаты WhatsApp, нужно:
- Ввести данные для авторизации в мессенджере, тапнуть на иконку в виде шестерни в правом нижнем углу пользовательского окна.
- Активировать пункт «Чаты», пролистать страничку до упора.
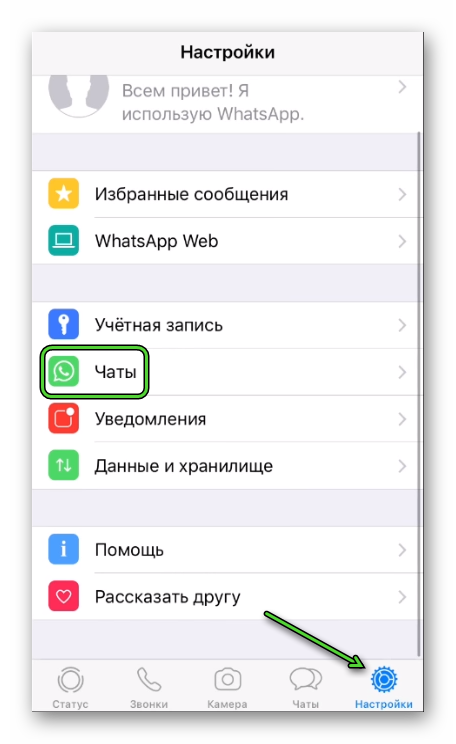
- Тапнуть по пункту «Архивировать все чаты», подтвердить серьезность намерений.
- Теперь активируем надпись «Разархивировать все чаты», и утвердительно ответить на системное сообщение.
Теперь надпись «Архив» во вкладке «Чаты» покажет 0 хранимых объектов, что говорит о том, что процедура успешно завершена.
ПК-версия
Так как компьютерная версия Ватсапа представляет собой урезанную версию мессенджера, то в вопросах архивации всех чатов, лучше синхронизировать вашу деятельность.
Проще говоря, сделать грязную работу на смартфоне, без которого не получится работать с ПК-версией, и провести все нужные манипуляции.
Так будет гораздо проще и быстрее, чем каждый чат переносить в архив, или доставать оттуда. Конечно, если объектов мало, можно и не заморачиваться особо.
Завершение
Есть несколько удобных способов, как достать диалог из архива в WhatsApp. Причем данная возможность присутствует не только в мобильном приложении, но и в компьютерной версии мессенджера, хоть она и сильно урезана.
WhatsApp: как восстановить удаленные сообщения? Или все-таки переписка утеряна навсегда?
Случайно удалили чат WhatsApp, и сразу пожалели об этом? Или напротив, вы чистили WhatsApp, а теперь нужно вернуть сообщения годовалой давности? В большинстве случаев ситуация поправима. Читайте ниже как все вернуть.
Резервное копирование истории чатов в WhatsApp
Прежде чем приступить к применению наших советов, вы должны понимать, что восстановить переписку Ватсап без резервной копии невозможно. То есть если резервные данные никогда не сохранялись, и эта опция не была установлена в вашем приложении, вы не вернете стертые сообщения из чатов.
Другой важный момент, который нужно знать: все наши варианты реконструкции сохраненной резервной копии данных вернут только те сообщения и чаты, которые были в созданной резервной копии. Получается, что вы не сможете вернуть сообщения, полученные после создания такой копии мессенджером. Это также означает, что при восстановлении древних чатов, новые данные будут утеряны. Впрочем, эту проблему также можно решить, использовав функцию «Экспорт чата». 

Если вы до сих пор не установили резервное копирование истории переписки, то сделайте это скорее, так как никогда не знаешь, когда понадобится восстановление чата. А такое может случится не только из-за неосторожного удаления сообщений, но и из-за потери телефона. Чтобы активировать регулярное создание резервных копий, откройте мессенджер, в верхнем правом углу тапните на иконку меню (три вертикальные точки) и пройдите такой путь:
«Настройки» > «Чаты» > «Резервная копия чатов»

В этом разделе находятся все параметры резервного сохранения данных. Так вы можете выбрать частоту создания копий:
- Никогда
- Ежедневно
- Еженедельно
- Ежемесячно
- Только при нажатии «Резервное копирование»
Но помимо этого вам придется сделать привязку к облаку, где вы будете хранить данные. Ватсап для Андроида предлагает делать это только на Google Диске, соответственно вам нужно иметь аккаунт в Google. Если у вас смартфон на Android, то скорее всего для вас это не станет проблемой.
Если вы используете iPhone, то в настройках частоты создания копий вам нужно выбрать «создать резервную копию сейчас», чтобы в ручном режиме заархивировать историю переписок в iCloud. 
Восстановление переписки WhatsApp из облака на телефоне Android или iPhone
Если вы установили автоматическое сохранение чатов, то вполне возможно, что нужный чат был сохранен в облако и его можно будет вернуть. Например, регулярное резервное копирование в облако на iCloud или Google Диск было сделано в полночь, а на следующий день вы удалили переписку. Весь образ истории чатов на момент сохранения резервной копии будет сохранен. Однако если какие-то сообщения в мессенджере пришли уже утром, то они будут утеряны. Что пошагово нужно сделать, чтобы из облака восстановить чат:
- Удалите WhatsApp на своем смартфоне и почистите кэш.
- Зайдите в Google Play или App Store и скачайте мессенджер.
- Устанавливая приложение, укажите номер телефона, к которому привязан WhatsApp.
- Мессенджер сам предложит вам вариант восстановления истории переписок из облачного хранилища. Для Андроида это будет Google Диск, а для Айфона – iCloud. Нажмите кнопку «Восстановить».

Эти простые шаги вернут вам всю историю чатов, которую вы нечаянно стерли.
Восстановление удаленных сообщений на Android из локальной резервной копии
Такой метод восстановления применим только для Андроидов, то есть для таких телефонов как Honor, Samsung, Xiaomi, Redmi и так далее. Если же смартфон на iOS (он же Айфон), то этот вариант не подойдет.
Также важно, чтобы у вас осталась резервная копия не только на Google Диске, но и локально в памяти смартфона. Так вы сможете восстановить даже тот чат, который был удален год назад. Далее действуем так:
- Откройте диспетчер файлов вашего телефона. Если такого проводника у вас нет, то скачайте утилиту-обозреватель Google Files в Google Play Market.
- Отыщите папку WhatsApp, а в ней раздел Databases. Здесь будут храниться все резервные копии, сохраненные локально на телефон.
- Найдите db.crypt12 – этот файл содержит последнюю сохраненную версию ваших чатов в мессенджере. Чтобы процесс восстановления прошел правильно его нужно переименовать, например так: msgstore_BACKUP.db.crypt12.

- Также в этой папке могут быть и другие версии резервных копий, имя которых будет содержать дату, например: msgstore-YYYY-MM-DD.1.db.crypt12. Выберите тот файл, который нужно будет восстановить и измените его имя на db.crypt12.
- Теперь откройте Google Диск со своего смартфона, коснитесь иконки меню (три горизонтальные линии) и выберите «Резервные копии».
- Найдите резервную копию для WhatsApp и в меню напротив выберите опцию удаления сохраненных данных.
- Удалите WhatsApp со своего смартфона и вновь установите мессенджер, указав номер телефона.
- Теперь мессенджер предложит вам восстановиться из локальной резервной копии, а не из облачной.
Так вы сможете вернуть удаленные чаты из любого отрезка времени.
Экспорт чата и возврат к последней резервной копии
Возвращаясь к резервной копии, сделанной давно, вы можете потерять важные переписки, которые происходили после создания резервной копии. Чтобы сохранить и их, вы можете экспортировать полученные сообщения чата, а затем восстановить WhatsApp до последней резервной копии. Это не так сложно, как кажется.
Чтобы экспортировать сообщения, откройте меню (три вертикальные точки), а далее «Настройки». Там нам нужен раздел «Чаты» и подраздел «История чатов». Здесь вы сразу увидите функцию «Экспорт чата». Мессенджер может сохранить только 1 чат за раз. Выберите нужную переписку и коснитесь ее, затем система предупредит вас, что добавление медиафайлов увеличит размер экспортируемого чата, и предложит два варианта решения: без медиафайлов и включить медиафайлы. Затем вам нужно будет выбрать куда отправить и где сохранить экспортируемый файл. Вы можете отправить это себе по электронке, сохранить в облаке или выбрать другой приемлемый для вас вариант. 
Продублируйте эти же действия для других важных чатов, которые вы хотели бы сохранить. Как только это будет сделано, снова выполните действия, описанные в предыдущем описании. Когда вы перейдете к переименованию файлов в папке Databases, сделайте таким образом:
- Переименуйте последний в списке файл db.crypt12 (содержащий полученные вами сообщения), добавляя актуальную дату, в msgstore-YYYY-MM-DD.1.db.crypt12.
- Затем исправьте имя db.crypt12 (файл с базой данных, созданный при запуске) обратно в msgstore.db.crypt12.
Удалите WhatsApp, также сотрите резервную копию в хранилище на Google Диске, заново скачайте и установите мессенджер и восстановите из локальной резервной копии. Теперь ваш чат с заблокированным контактом вновь появится.
Как перенести историю чатов WhatsApp на новый телефон
Если вы счастливый обладатель нового смартфона, но ваше счастье немного омрачается отсутствием важной информации в чатах WhatsApp – не переживайте, их можно восстановить.
- Для начала проверьте, активен ли на новом телефоне аккаунт Google и есть ли приложение Google Диск. Также убедитесь, что на Google Диске в облачном хранилище есть резервная копия вашего WhatsApp.

- Переустановите WhatsApp, снова пройдите регистрацию привязанного номера телефона.
- На экране появится информация о возможности восстановления резервной копии из облачного хранилища. Кликните «Восстановить».
- Восстановление займет какое-то время, после чего вам снова станут доступны чаты и мультимедиа.
Если же в облачном хранилище Google Диска данные WhatsApp не сохранились, но на старом телефоне осталась локальная резервная копия, то можно сделать восстановление из нее. Для этого через файловый проводник перенесите нужные файлы с одного устройства на другое. А далее следуйте инструкции по восстановлению из локальной копии WhatsApp, которую мы подробно описывали выше. Как мы уже говорили такой вариант возвращения чатов на место подходит только для смартфонов на Android.
Как вернуть чат с заблокированным контактом в WhatsApp
Если вы по ошибке заблокировали контакт, коснувшись «В СПАМ И ЗАБЛОКИРОВАТЬ», то этот чат исчезнет. Если была сделана резервная копия, содержащая этот чат, то его можно будет восстановить вот так:
- Разблокируйте контакт.

- Очистите кэш и данные WhatsApp (откройте «Настройки», затем раздел «Приложения», найдите и коснитесь строки WhatsApp, на появившемся экране тапните на «Память» и «Сброс»).
- Перейдите в диспетчер файлов, откройте папку WhatsApp, а следом и Databases.
- Переименуйте db.crypt12 в backup-msgstore.db.crypt12.

- Перезагрузите WhatsApp.
- Завершите процесс восстановления, следуя подсказкам на экране.
Использование специальных приложений для восстановления данных WhatsApp через компьютер без резервной копии 
Когда вы ищете в Google или Яндекс помощь в восстановлении утраченных фото и видео в WhatsApp, вы, наверняка, встречаете десятки утилит, которые обещают разрешение вашей проблемы. Поют преимущества они красиво, но вот на деле все не так.
Почти абсолютное число таких программ для «восстановления» вас не спасут. У программного обеспечения есть такие большие проблемы, как: требование root-прав (для Android), оплата за использование и т.д.
Как разархивировать чат в WhatsApp для Android, iOS и Windows

Процедура архивации чатов в WhatsApp предполагает, что рано или поздно пользователю потребуется вернуться к той или иной переписке, то есть извлечь её из списка временно невидимых. В статье рассмотрены способы возврата скрытых диалогов и групп в обычное состояние при работе с мессенджером в среде Android, iOS и Windows.
Как разархивировать диалоги и группы в WhatsApp
Любой помещённый в архив мессенджера WhatsApp чат в действительности остаётся всегда доступным и может быть продолжен в любой момент. Владельцы Андроид-девайсов, предпочитающие айФон и пользователи Виндовс-ПК действуют по-разному при решении задачи разархивации бесед, что обусловлено отличиями в интерфейсе приложений-клиентов системы обмена информацией для разных ОС.
Android
В WhatsApp для Android разархивация диалогов и групп может производиться путём прохождения одного из нескольких коротких путей. Эффект от выполнения той или иной инструкции принципиально не отличается, поэтому выбираем тот метод, который кажется более удобным и быстрым в той или иной ситуации.
Способ 1: Входящее сообщение
Первый метод извлечения переписки из архива фактически не предполагает действий в мессенджере ВатсАп, нужно лишь дождаться любого входящего сообщения от собеседника. Как только другой участник системы проявит активность, диалог с ним будет разархивирован, а заголовок беседы появится на вкладке «Чаты» в приложении ранее скрывшего переписку пользователя.

Способ 2: Адресная книга
Если данные участника WhatsApp, переписка с которым была заархивирована, внесены в перечень «Контакты» мессенджера, продолжить обмен информацией станет возможным после выполнения следующих шагов.
-
Запускаем ВатсАп в среде Андроид. Далее вызываем адресную книгу, коснувшись круглой кнопки «Новое сообщение» в нижней части экрана на вкладке «ЧАТЫ» приложения.

Находим имя собеседника в открывшемся перечне «Контакты» и тапаем по нему. Если диалог с указанной личностью вёлся ранее и был помещён в архив, он будет оттуда извлечён после отправки в него любого сообщения.

Способ 3: Список «В архиве»
Следующий вариант возврата архивированной переписки в обычное состояние осуществляется из доступного в WhatsApp списка «В архиве».
- Открываем WhatsApp и в разделе «ЧАТЫ» приложения листаем в самый низ перечень доступных диалогов и групп. Далее нажимаем на надпись «В архиве (число)».

В открывшемся списке находим заголовок разархивируемого диалога и тапом по нему открываем экран отправки и получения сообщений.

Пишем и отправляем собеседнику любое сообщение. На этом всё – беседа автоматически перенесётся в список всегда доступных и будет оставаться там до момента следующей архивации либо удаления.

Способ 4: Все чаты
Чтобы за один раз извлечь из архива все помещённые туда диалоги и группы, следует воспользоваться специальной опцией, доступной в «Настройках» WhatsApp.
-
Вызываем главное меню мессенджера, находясь на любой вкладке приложения и тапнув по трём точкам вверху экрана справа. Далее переходим в «Настройки».

Открываем раздел параметров «Чаты», затем тапаем «История чатов».

Нажимаем «Архивировать все чаты» несмотря на то, что конечная цель у нас противоположна названию опции. Подтверждаем поступивший запрос ВатсАп.

Далее, никуда не переходя из раздела параметров «История чатов», тапаем «Разархивировать все чаты». После подтверждения поступившего запроса и секундного ожидания, все ранее скрытые заголовки диалогов и групп вернутся на свои места в перечне доступных с вкладки «ЧАТЫ» мессенджера.

В WhatsApp на iPhone c целью разархивации любой переписки используется один из нескольких нижеперечисленных приёмов.
Способ 1: Входящее сообщение
Архивация любого диалога или группы в WhatsApp не приводит, как многие думают, к временной невозможности его использовать. Кроме того, любая активность в рамках отправленной в архив переписки ведёт к её возврату в обычное состояние. Таким образом простейший метод разархивирования любой беседы — это дождаться входящего сообщения от собеседника.

Способ 2: Адресная книга
Возможность общения через WhatsApp c внесённым в «Контакты» мессенджера пользователем не зависит от факта нахождения беседы с ним в архиве, а также может быть инициирована в любой момент. Указанное делает возможным извлечение переписки из перечня скрытых следующим методом.
-
Открываем мессенджер, переходим в раздел «Чаты» и затем нажимаем кнопку «Написать» вверху экрана справа.

В открывшемся списке «Контакты» находим участника Ватсап, диалог с которым был архивирован, тапаем по его имени.

Отправляем собеседнику любое сообщение, после чего переписка окажется извлечённой из перечня архивированных и помещенной список доступных на вкладке «Чаты» приложения.

Способ 3: Список «Архив»
В мессенджере присутствует очень просто реализуемая возможность открыть полный перечень помещённых в архив диалогов и групп. После получения доступа к этому списку можно провести из него извлечение чата(ов).
-
Переходим на вкладку «Чаты» и тянем список присутствующих там заголовков переписок вниз. В результате под областью поиска отобразится наименование «Архив» — тапаем по нему.

Находим заголовок извлекаемой из совокупности архивированных беседы и сдвигаем его влево. При появлении кнопки «Разархивировать» нажимаем на нее.

Второй вариант действий — смахнуть заголовок диалога или группы влево до конца.

В результате, вернувшись в раздел «Чаты» мессенджера, получаем возможность продолжить ранее скрытую переписку.

Способ 4: Все чаты
В «Настройках» WhatsApp присутствует опция, позволяющая заархивировать все без исключения диалоги и группы, участником которых является пользователь мессенджера, а также провести обратную операцию.
-
В приложении ВатсАп для айОС переходим в «Настройки». Далее открываем раздел «Чаты».

Нажимаем «Архивировать все чаты» и подтверждаем поступивший запрос. Затем сразу же касаемся «Разархивировать все чаты».

После выполнения предыдущего пункта инструкции возвращаемся к эксплуатации мессенджера в обычном режиме – перечень заархивированных диалогов и групп теперь пуст.

Windows
В приложении WhatsApp для ПК предполагающие разархивацию диалогов и групп шаги принципиально не отличаются от таковых в среде вышеописанных мобильных ОС.
Способ 1: Входящее сообщение
Если пользователь переживает о том, что пропустит важное сообщение, поступление которого ожидается в архивированный чат, то делает это зря.

Входящее послание в независимости от состояния переписки не только будет получено,

но и выведет в момент поступления диалог или группу из перечня скрытых в мессенджере.

Способ 2: Контакты
Если данные участника ВатсАп, беседа с которым была заархивирована, добавлены в адресную книгу мессенджера, можно очень быстро путём отправки контакту любого сообщения перенести переписку из перечня невидимых в область доступных окна ВатсАп.
-
Открываем приложение WhatsApp для Windows и кликаем «+» над перечнем открытых диалогов и групп слева окна.

Находим имя другого участника в «Контактах» и щелчком по нему мышью

открываем переписку – это работает и в отношении скрытых диалогов.

Отправляем любое послание,

после чего беседа окажется разархивированной.

Способ 3: Список «Архивированные чаты»
Доступ в перечень всех скрытых диалогов и групп с целью исключения отдельных его элементов можно получить следующим образом.
-
В мессенджере кликаем по трём точкам, расположенным над списком заголовков бесед в левой части окна.

В открывшемся меню выбираем «Архив».

Получив доступ к перечню скрытых диалогов и групп, кликаем правой кнопкой мыши по заголовку переписки, которую нужно разархивировать.

В отобразившемся списке доступных действий щёлкаем «Разархивировать чат».

На этом наша задача считается решённой.

Способ 4: Синхронизация
Поскольку приложение WhatsApp по своей сути является лишь «клоном» мессенджера, инсталлированного на Android-девайсе или iPhone владельца аккаунта в системе обмена информацией, действия по разархивации диалогов и групп можно провести со смартфона, что часто более удобно. В результате автоматической синхронизации после выполнения любой из предложенных выше в статье инструкций для Андроид или айОС, полученный эффект распространится на приложение ВатсАп для Виндовс.

Заключение
Как видим, разархивировать чат в WhatsApp несложно, в независимости от цели его сокрытия и эксплуатируемого пользователем варианта приложения сервиса. Надеемся, рекомендации из статьи помогли вам повысить уровень удобства и эффективность использования одного из самых популярных на сегодняшний день мессенджеров.
Помимо этой статьи, на сайте еще 12387 инструкций.
Добавьте сайт Lumpics.ru в закладки (CTRL+D) и мы точно еще пригодимся вам.
Отблагодарите автора, поделитесь статьей в социальных сетях.
http://strana-it.ru/whatsapp-kak-vosstanovit-udalennye-soobshheniya/
http://lumpics.ru/how-to-unzip-chat-in-whatsapp/