Использование встроенного SSH клиента в Windows 10
В Windows 10 и Windows Server 2019 появился встроенный SSH клиент, который вы можете использовать для подключения к *Nix серверам, ESXi хостам и другим устройствам по защищенному протоколу, вместо Putty, MTPuTTY или других сторонних SSH клиентов. Встроенный SSH клиент Windows основан на порте OpenSSH и предустановлен в ОС, начиная с Windows 10 1809.
Установка клиента OpenSSH в Windows 10
Клиент OpenSSH входит в состав Features on Demand Windows 10 (как и RSAT). Клиент SSH установлен по умолчанию в Windows Server 2019 и Windows 10 1809 и более новых билдах.
Проверьте, что SSH клиент установлен:
Get-WindowsCapability -Online | ? Name -like ‘OpenSSH.Client*’

В нашем примере клиент OpenSSH установлен (статус: State: Installed).
Если SSH клиент отсутствует (State: Not Present), его можно установить:
- С помощью команды PowerShell: Add-WindowsCapability -Online -Name OpenSSH.Client*
- С помощью DISM: dism /Online /Add-Capability /CapabilityName:OpenSSH.Client
0.0.1.0

]Бинарные файлы OpenSSH находятся в каталоге c:\windows\system32\OpenSSH\.
- ssh.exe – это исполняемый файл клиента SSH;
- scp.exe – утилита для копирования файлов в SSH сессии;
- ssh-keygen.exe – утилита для генерации ключей аутентификации;
- ssh-agent.exe – используется для управления ключами;
- ssh-add.exe – добавление ключа в базу ssh-агента.

Как использовать SSH клиенте в Windows 10?
Чтобы запустить SSH клиент, запустите командную строку PowerShell или cmd.exe . Выведите доступные параметры и синтаксис утилиты ssh.exe, набрав команду:
ssh
usage: ssh [-46AaCfGgKkMNnqsTtVvXxYy] [-b bind_address] [-c cipher_spec]
[-D [bind_address:]port] [-E log_file] [-e escape_char]
[-F configfile] [-I pkcs11] [-i identity_file]
[-J [user@]host[:port]] [-L address] [-l login_name] [-m mac_spec]
[-O ctl_cmd] [-o option] [-p port] [-Q query_option] [-R address]
[-S ctl_path] [-W host:port] [-w local_tun[:remote_tun]]
destination [command]

Для подключения к удаленному серверу по SSH используется команда:
Если SSH сервер запущен на нестандартном порту, отличном от TCP/22, можно указать номер порта:
ssh username@host -p port
Например, чтобы подключиться к Linux хосту с IP адресом 192.168.1.202 под root, выполните:
При первом подключении появится запрос на добавление ключа хоста в доверенные, наберите yes -> Enter (при этом отпечаток ключа хоста добавляется в файл C:\Users\username\.ssh\known_hosts).
Затем появится запрос пароля указанной учетной записи, укажите пароль root, после чего должна открытся консоль удаленного Linux сервера (в моем примере на удаленном сервере установлен CentOS 8).

Если вы используете SSH аутентификацию по RSA ключам (см. пример с настройкой SSH аутентификации по ключам в Windows), вы можете указать путь к файлу с закрытым ключом в клиенте SSH так:
ssh root@192.168.1.92 -i «C:\Users\username\.ssh\id_rsa»
Также вы можете добавить ваш закрытый ключ в SSH-Agent. Сначала нужно включить службу ssh-agent и настроить ее автозапуск:
set-service ssh-agent StartupType ‘Automatic’
Start-Service ssh-agent
Добавим ваш закрытый ключ в базу ssh-agent:
Теперь вы можете подключиться к серверу по SSH без указания пути к RSA ключу, он будет использоваться автоматически. Пароль для подключения не запрашивается (если только вы не защитили ваш RSA ключ отдельным паролем):
Еще несколько полезных аргументов SSH:
- -C – сжимать трафик между клиентом и сервером (полезно на медленных и нестабильных подключениях);
- -v – вывод подробной информации обо всех действия клиента ssh;
- -R / -L – можно использовать для проброса портов через SSH туннель.
SCP: копирование файлов из/в Windows через SSH
С помощью утилиты scp.exe, которая входит в состав пакета клиента SSH, вы можете скопировать файл с вашего компьютера на SSH сервер:
scp.exe «E:\ISO\CentOS-8.1.1911-x86_64.iso» root@192.168.1.202:/home 
Можно рекурсивно скопировать все содержимое каталога:
scp -r E:\ISO\ root@192.168.1.202:/home
И наоборот, вы можете скопировать файл с удаленного сервера на ваш компьютер:
scp.exe root@192.168.1.202:/home/CentOS-8.1.1911-x86_64.iso e:\tmp
Итак, теперь вы можете прямо из Windows 10 подключаться к SSH серверам, копировать файлы с помощью scp без установки сторонних приложений и утилит.
Как включить и настройка SSH клиента, как применять в ОС Windows 10

Разработчик операционной системы Виндовс предусмотрел возможность соединения с отдельными серверами без привлечения дополнительных инструментов. SSH клиент является встроенным блоком, который позволяет выполнять необходимые для пользователя Windows 10 действия. Работает в десятой версии Винды, разработанной после вариации 1809. Существует несколько нюансов и рекомендаций специалистов, с которыми нужно ознакомиться заранее.
Как включить SSH клиент в Windows 10
Функционал включен в загружаемый комплекс операционки, но считается дополнительной опцией. Необходима процедура отдельного запуска программы – в режиме «По умолчанию» процесс отключен. Этапы действий юзера:
- кликнуть по кнопке «Пуск» на Рабочем столе персонального устройства;
- выбрать раздел «Параметры». Внимание! Раздел обязательный для операционной системы Виндовс. Найти можно другими способами – через поисковую строку, запуск дополнительного окна «Выполнить»;

- перейти к подразделу «Приложения и возможности»;

- нажать на строку «Управление дополнительными компонентами»;

- в верхней части представленного списка предустановленных возможностей выбрать пункт «Добавить компонент» (если необходимый элемент уже установлен на персональном устройстве, его наименование будет отображено в перечне);

- прокрутить страницу колесиком мышки, в нижней части выбрать строку «Open SSH Client (Beta)», затем пункт «Установить».
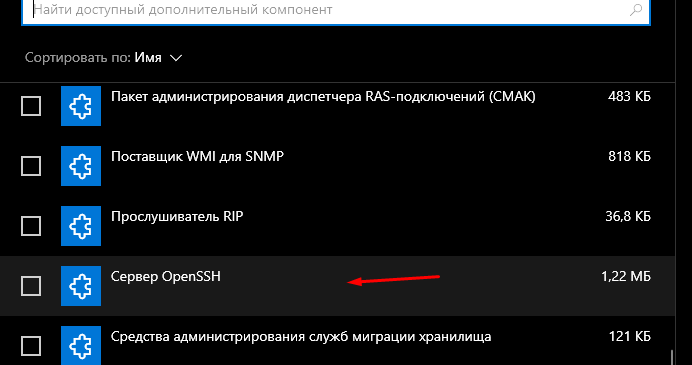
Выполнение процедуры займет некоторое время. По завершении на мониторе ПК отобразится специальное сообщение. Операционка в процессе предложит дополнительно активировать опцию сервера OpenSSH – данный функционал необходим, если планируется полноразмерное использование софта на компе, а не просто подключение к стороннему действующему сервису.
Настройка
Существует ряд параметров, которые требуется заблаговременно настроить для корректной работы через активируемый сервер. Особенности:
- главные пункты, необходимые для работы – название хоста, обозначение для пользователя и порта, через который был запущен SSH;

- запись данных можно осуществить любым подходящим способом (с использованием флагов -о или -р);
- список команд для изменения параметров можно отобразить с помощью команды «man ssh_config»;
- в момент запуска потребуется также ввести псевдоним для обновленного сервера;
- в продолжение потребуется определить детали корректировок конфигурации.

Кроме общих значений потребуется скорректировать порядок данных конфигурации – индивидуальные располагают в начале кодированного документа, глобальные – в конце.
Как его применить
Для активации установленных корректировок используют отдельные команды. Этапы работы:
- для стандартного подключения запускают наименование «$ ssh user@host». Внимание! В стандартном режиме необходимо сначала запустить подключение к серверу, а затем начинать вводить сочетания кодированных символов. Встроенный инструмент позволяет выполнять нужные действия без открытия удаленного блока;

- для перенаправления скрипта действий с помощью интерпретатора bash запускают комбинацию «- $ ssh user@host `bash -s` ˂ script.sh»;
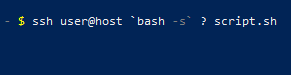
- для запуска бекапа к удаленному сервису и восстановления сбившихся настроек используют символику «$ sudo dd if=/dev/sda | ssh user@host `dd of=sda.img`, затем $ ssh user@host `dd if=sda.img` | dd of=/dev/sda».
Кроме того, пользователь может выполнить запуск удаленного доступа без пароля командой «$ ssh-keygen -t rsa». Операция позволит создать ключ. В процессе потребуется ответить на предложенные ОС вопросы, поле Passphare необходимо оставить пустым.
Использование удаленного доступа с помощью встроенного инструмента позволит запустить взаимодействие между несколькими серверами. Важно заранее ознакомиться с предлагаемыми настройками – активация некорректных команд может привести к сбою работы операционки.
Как включить встроенный в Windows 10 OpenSSH
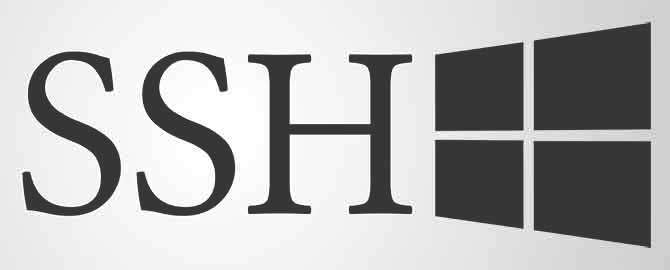
С каждым новым выпуском Windows 10 все больше и больше полезных инструментов переносится из Linux. Во-первых, в Windows появилась подсистема для Linux, а теперь еще добавили встроенный клиент и сервер OpenSSH, который использует версию 7.5 OpenSSH.
Хотя программное обеспечение Windows 10 OpenSSH в настоящее время находится в бета-версии, оно уже достаточно хорошо работает. Со встроенным в Windows 10 и включенным OpenSSH клиентом для подключения к серверу по SSH вам больше не потребуется использовать сторонний SSH-клиент (например, Putty). В этой статье я расскажу как включить OpenSSH Client и как его использовать.
Как включить OpenSSH Client в Windows 10
Установка OpenSSH клиента проста, но потребует перезагрузки компьютера.
- Зайдите в «Параметры» —> «Приложения».
- В поле приложение и возможности нажмите на пункте «Управление дополнительными компонентами».
 Управление дополнительными функциями
Управление дополнительными функциями - Теперь нажмите кнопку «Добавить компонент». Это откроет список дополнительных функций, которые могут быть установлены. Большинство из них — это пакеты шрифтов, но если вы прокрутите вниз, увидите OpenSSH Client (beta) и OpenSSH Server (beta).
 Установка клиентской бета-версии OpenSSH для Windows 10
Установка клиентской бета-версии OpenSSH для Windows 10 - Чтобы установить SSH-клиент или сервер, просто выберите его и нажмите кнопку «Установить». Как только вы нажмете кнопку «Установить», вы увидите, что компонент исчезнет из списка. Это нормально и нечего беспокоиться. Просто нажмите на стрелку назад в левом верхнем углу окна, и вы вернетесь к списку установленных функций.
- Вы обнаружите, что установлен клиент OpenSSH.
- Теперь вы можете закрыть все окна и перезагрузить компьютер. Для завершения установки важно перезагрузить компьютер. В противном случае Windows не найдет команду SSH при ее использовании в командной строке.
Как использовать OpenSSH Client в Windows 10
Теперь, когда ваш компьютер перезагружен, просто откройте командную строку, введите ssh и нажмите enter. Если клиент OpenSSH был установлен правильно, вы увидите файл справки, в котором будут отображаться все аргументы командной строки.
Для получения информации о том, что означает каждый аргумент командной строки, вы можете зайти на страницу руководства для SSH.
Для подключения к удаленному серверу вы просто используете командную строку ssh [user] @ [host]. Например, чтобы подключиться к серверу Ubuntu необходимо набрать ssh spysoftnet@ub-test.
Если вы впервые подключаетесь к определенному SSH-серверу, то необходимо подтвердить и сохранить ключ локально. Если вы наберете yes, ключ этого хоста будет сохранен в файле% UserProfile% \. Ssh \ known_hosts, и в следующий раз вам уже не потребуется это делать для этого сервера.
Затем вам будет предложено ввести пароль для учетной записи пользователя на удаленном сервере.
 Вход через SSH из Windows 10
Вход через SSH из Windows 10
Если вы введете правильный пароль, вы будете зарегистрированы на удаленном сервере.
 Вход в SSH-сервер
Вход в SSH-сервер
По умолчанию команда пытается подключиться к SSH-серверу, работающему на порту 22, который является портом по умолчанию. Однако вам может потребоваться подключение к серверу, работающему на другом порту.
Изменить порт можно с помощью ключа -p. Если сервер работает на порту 7777, вы должны запустить:
Когда вы закончите использовать удаленный сервер и захотите завершить сеанс SSH, просто введите exit и нажмите enter. SSH-клиент отобразит «Connection to [server] closed.». После чего можно закрыть командную строку.
http://it-tehnik.ru/windows10/set/ssh-klient.html
http://spy-soft.net/windows-10-openssh-client/