Что делать, если рабочий стол недоступен после обновления Windows 10
С тех пор, как Microsoft начала распространять Windows как сервис, у нас было больше, чем одна возможность увидеть недостатки их системы обновлений. Вокруг Центра обновления Windows существует множество проблем, многие из которых являются критическими.
Одной из таких проблем является ошибка «Рабочий стол недоступен» или, если быть точным, ошибка «C: WINDOWSsystem32configsystemprofileDesktop is unavailable».
Это злодеяние, по-видимому, не позволяет пользователям видеть рабочий стол и панель задач, что делает Windows Explorer недоступным. Мы предоставили вам некоторые решения ниже. Вы можете сразу же следить за ними или подождать, пока Microsoft не уладит это.
Как исправить «Рабочий стол недоступен» после обновления Windows 10
- Попробуйте с чистой загрузкой
- Копировать рабочий стол по умолчанию в конфигурацию системы
- Сканирование на наличие вредоносных программ
- Войдите в систему с новой локальной учетной записью администратора .
- Удалите сторонний антивирус .
- Запустите SFC/DISM
- Обновите Windows 10 вручную
- Откат к предыдущей версии Windows 10
Решение 1 – попробуйте с чистой загрузкой
Первый шаг, который мы можем предложить, это загрузка без сторонних приложений, работающих в фоновом режиме. Установка крупного обновления внесет существенные изменения в систему, и она аналогична новой установке. Поэтому некоторые сторонние приложения могут начать работать неправильно, что может привести к нарушению производительности.
Вот как загрузить ваш компьютер с чистой загрузкой:
- Нажмите клавишу Windows + R.
- В командной строке введите msconfig и нажмите Enter.
- На вкладке «Службы» установите флажок « Скрыть все службы Microsoft ».
- Нажмите « Отключить все », чтобы отключить все активные сторонние службы.

- Перезагрузите компьютер.
Решение 2. Скопируйте рабочий стол по умолчанию в конфигурацию системы
Вряд ли это было изолированной проблемой, так как многие пользователи жаловались на ошибку. Ожидание решения проблемы Microsoft может занять некоторое время, поэтому некоторые знающие пользователи предложили некоторые обходные пути.
Тот, который, кажется, работает хорошо, восстанавливает параметры рабочего стола в конфигурации Systemprofile.
- ЧИТАЙТЕ ТАКЖЕ: полное исправление: отсутствует кнопка проверки наличия обновлений в Windows 10
Вот как это сделать за несколько простых шагов:
- Откройте проводник и включите Скрытые элементы на ленте просмотра.
- Перейдите к C: UsersDefault .
- Скопируйте папку Рабочий стол , расположенную в папке по умолчанию.
- Теперь перейдите к C: Windowssystem32configsystemprofile и вставьте туда скопированную папку.
- Перезагрузите компьютер.
Ваш системный раздел не может быть «C», так что имейте это в виду.
Решение 3 – Сканирование на наличие вредоносных программ
Это долгосрочное решение, поскольку вероятная причина ошибки заключается в последовательности обновления ошибок. Однако мы не можем отрицать возможное негативное влияние, которое заражение вредоносным ПО может оказать на систему.
Вот почему мы предлагаем использовать Защитник Windows для сканирования на наличие вредоносных программ. После этого вы можете смело переходить к дополнительным действиям, если ошибка «Рабочий стол недоступна» сохраняется.
- ЧИТАЙТЕ ТАКЖЕ: краткое описание Защитника Windows и как его отключить?
Вот как сканировать систему на наличие вредоносного программного обеспечения с помощью встроенного Защитника Windows:
- Откройте Защитник Windows в области уведомлений панели задач.
- Выберите Защита от вирусов и угроз и откройте Параметры сканирования .
- Нажмите кнопку Защитник WindowsАвтономное сканирование .

- Компьютер будет перезагружен, поэтому сохраните все, прежде чем двигаться дальше.
- Нажмите Scan .
Решение 4 – Войдите с новой локальной учетной записью администратора
Если вы изначально подписаны с учетной записью Microsoft, а не с локальной, переключение на последний вариант может помочь устранить ошибку «Рабочий стол недоступен». Даже если этого не произойдет, вы по крайней мере получите доступ к Windows Explorer, который, по-видимому, падает, когда система управляется учетной записью Microsoft.
Выполните следующие действия, чтобы войти с локальной учетной записью в Windows 10:
- Нажмите клавишу Windows + I, чтобы открыть Настройки, и выберите Аккаунты .
- В разделе Ваша информация нажмите Войти с локальной учетной записью .

- Введите текущий пароль, назначенный вашей учетной записи Microsoft.
- Сохраните все, что вы делали, поскольку это действие приведет к выходу из системы, чтобы вы могли войти с локальной учетной записью.
Решение 5. Удалите сторонний антивирус
В дополнение к отключению всех сторонних приложений, описанных в первом рекомендуемом решении, мы настоятельно рекомендуем отключить сторонний антивирус. По крайней мере, временно, пока не прекратятся системные ошибки. Это не распространено, но эти приложения имеют тенденцию ломать и без того уязвимые, недоделанные и ненадежные крупные обновления.
После удаления антивируса перезагрузите компьютер и проверьте наличие улучшений.
- ЧИТАЙТЕ ТАКЖЕ: лучшее антивирусное программное обеспечение для онлайн-банкинга
Решение 6 – Запустите SFC/DISM
Если системные ресурсы повреждены (здесь все указывает на это), мы предлагаем запустить два встроенных инструмента, предназначенных для исправления системных ошибок. Они работают лучше всего в паре, как если бы SFC (System File Checker) что-то пропустил, DISM (Deployment Image Servicing and Management) должен прикрывать его спину.
Следуйте этим инструкциям для запуска SFC и DISM соответственно:
- Откройте диспетчер задач (Ctrl + Shift + Esc), нажмите «Файл» и запустите новую задачу.
- Введите cmd и нажмите Enter, чтобы запустить командную строку с правами администратора.
- В командной строке введите sfc/scannow и нажмите Enter.
- После этого введите следующую команду и нажмите Enter после каждого:
- DISM/онлайн/Cleanup-Image/ScanHealth
- DISM/Online/Cleanup-Image/RestoreHealth

- Перезагрузите компьютер, когда все закончится.
Решение 7. Обновите Windows 10 вручную
Некоторые пользователи сообщают, что обновления даже не администрировались должным образом, и возникли проблемы. Другие испытали цикл загрузки, в то время как другие смогли загрузиться, но появилась вышеупомянутая ошибка, или Windows Explorer не запустился. Для них обновление не удалось, и они автоматически откатились до предыдущей версии.
Если вы попадаете во вторую категорию, мы предлагаем попробовать обновить систему вручную. Для этого вам понадобится загрузочная USB-флешка и Media Creation Tool. Поскольку затронутый ПК едва пригоден для использования, альтернативный ПК пригодится для создания загрузочного носителя.
После того, как вы успешно создали загрузочный носитель, вот как обновить систему с помощью внешнего диска:
- Вставьте загрузочный диск и получите к нему доступ через Проводник .
- Дважды нажмите Настройка .

- Выберите Обновить свою систему и выполните это. Имейте в виду, что это может занять некоторое время.
Решение 8. Откат к предыдущей версии Windows 10
И, наконец, если ни один из шагов не позволил решить эту проблему, мы можем посоветовать откат к предыдущей версии. Сброс системы (очистка, без сохранения файла) или переустановка может также помочь. Но вы потеряете все свои данные в процессе и вам нужно будет перенастроить все с нуля, что является непосильной задачей.
- ЧИТАЙТЕ ТАКЖЕ: полное исправление: откат Windows 10 застрял
Вот как вернуться к предыдущей версии Windows 10:
- Open Настройки .
- Выберите Обновление и безопасность .

- Выберите Восстановление на левой панели.
- Нажмите Начало работы в разделе « Вернуться к предыдущей версии Windows 10 ».

Это оно. Не забудьте сообщить нам, помогли ли вам эти решения в разделе комментариев ниже. Ваше мнение более чем ценно.
Что делать, если сайт mos.ru не открывается в некоторых браузерах
1. Когда может понадобиться установка корневых сертификатов?
Если при входе на сайт mos.ru вы видите надписи: «Проблема с безопасным подключением к этому веб-сайту» / «Подключение не защищено» / «Этот веб-сайт не защищен» и т.п., вам нужно установить корневые сертификаты Минкомсвязи и АО «Электронная Москва».
Такое может произойти, если на вашем компьютере установлено средство криптографической защиты информации (например, дистрибутив КриптоПро CSP) и вы используете браузеры Internet Explorer, Microsoft Edge, Спутник или Яндекс Браузер.
2. Как скачать корневой сертификат?
Шаг 1. Перейдите по ссылке на сайт «Электронная Москва. Удостоверяющий центр».
Шаг 2. Скачайте корневые сертификаты:
ГОСТ P 34.10-2012:
- ПАК «Минкомсвязь России»;
- Квалифицированный СКПЭП АО «Электронная Москва» 2018;
- Квалифицированный СКПЭП АО «Электронная Москва» 2019;
- Квалифицированный СКПЭП АО «Электронная Москва» 2020.
Шаг 3. Последовательно установите данные сертификаты.
3. Как установить корневой сертификат?
Шаг 1. Откройте файл, нажмите кнопку «Установить»:
Шаг 2. Выберите хранилище: локального компьютера или текущего пользователя:
Шаг 3. При установке в хранилище текущего пользователя будет выведено дополнительное предупреждающее сообщение. Требуется согласиться установить сертификат:
Шаг 4. Завершите импорт сертификата:
4. Почему возникают проблемы с безопасным подключением?
Открывая Web-ресурс в браузере, вы подключаетесь к нему одним из двух способов: в открытом виде или в защищенном. Для этого используются различные способы взаимодействия с web-сервером. Стандартный протокол HTTP передает данные в открытом виде, а протокол HTTPs для передачи данных создает защищенный канал.
Сайт mos.ru защищен TLS-сертификатом. Это значит, что когда вы пытаетесь войти на mos.ru, происходит следующее:
- ваш браузер отправляет mos.ru запрос;
- mos.ru в ответ отправляет копию TLS-сертификата;
- браузер проверяет подлинность сертификата (в центре сертификации, который его выдал);
- если сертификат не поддельный, сайт и браузер тайно договариваются о секретном симметричном ключе.
С помощью этого ключа ваш браузер и сайт устанавливают защищенное HTTPs-соединение. Обычно такие сертификаты выдаются иностранными центрами сертификации. Но mos.ru работает и с сертификатами, выданными Российским центром сертификации.
TLS-cертификат mos.ru подписан Головным удостоверяющим центром Министерства связи и массовых коммуникаций Российской Федерации. Установив сертификат Головного удостоверяющего центра в доверенные, пользователь автоматически начинает доверять и сертификату АО «Электронная Москва».
При этом для защиты данных всегда используются национальные криптографические стандарты. Секретный ключ преобразует передаваемую информацию при помощи алгоритма ГОСТ Р 34.10-2012, основанного на эллиптических кривых. Для каждого соединения с сайтом создается новый секретный ключ. Его нельзя перехватить – сайт и браузер договариваются о ключе тайно. И невозможно подобрать — обычно это набор из 100 и более букв и цифр.
КриптоПро — это ПО, которое содержит в себе набор библиотек для операционной системы, позволяющий работать с национальными криптографическими стандартами.
Почему рабочий стол автоматически не обновляется и как исправить на Windows 10

На рабочем столе компьютера хранятся самые важные файлы пользователя. Бывает, когда человек меняет название папки, расположенной на главном экране, или пытается закинуть новые файлы, актуальная информация не отображается. Получается, что не обновляется рабочий стол операционной системы Windows 10, из-за чего пользователь не видит изменений. Подобная проблема также свойственна «Проводнику», а для ее решения требуется разобраться в причинах ошибки.
Почему «Проводник» не обновляется автоматически в Windows 10
Проблема, когда не обновляется «Проводник» или рабочий стол, носит массовый характер.

На такие неполадки жалуются многие пользователи, и во всех случаях способ исправления ошибки необходимо искать в следующих причинах:
- кратковременный сбой ОС;
- повреждение системных файлов;
- активирована функция запрета на обновление.
Наиболее частой причиной становится последняя. Как правило, ошибки, связанные со сбоем Windows 10 или повреждением файлов системы, проявляются иначе и никак не влияют на работу рассматриваемых интерфейсов. Но, в любом случае, для комплексного решения проблемы необходимо рассмотреть все варианты, чтобы в конечном итоге исправить ошибку.
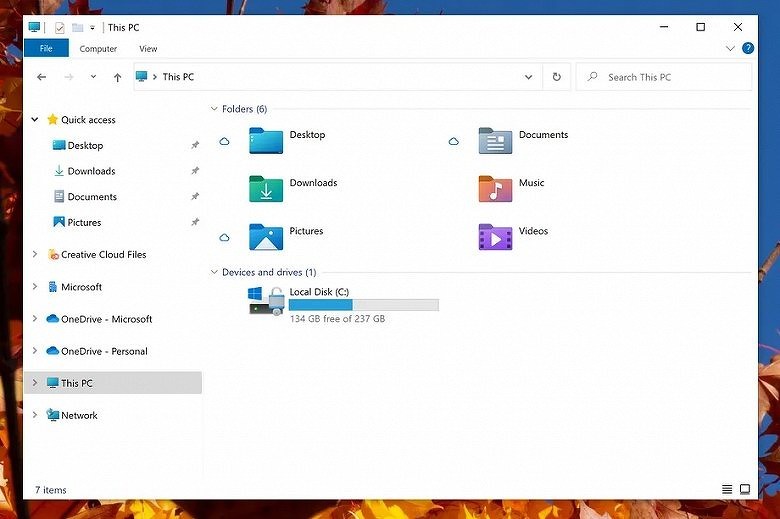
Как исправить проблему?
Устранение неполадок главного экрана и «Проводника» выполняется в два этапа. Их можно условно назвать «подготовительным» и «основным».

В первом случае предлагается выполнить несколько простых действий, направленных на решение проблемы в случае возникновения системного сбоя:
- Перезагрузка. Часто неполадки исчезают после выключения и повторного включения компьютера. Попробуйте это сделать.
- Проверка на вирусы. Запустите любой антивирус или Windows Defender, чтобы просканировать Windows 10 на наличие вредоносных программ.
- Восстановление системных файлов. Откройте Командную строку с правами Администратора и введите запрос «Sfc /scannow». Нажмите на клавишу «Enter».
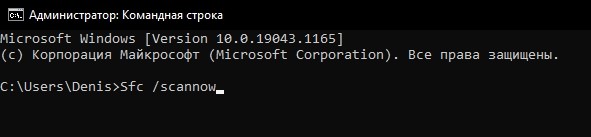
Если проблема останется, то переходите к основному этапу:
- Откройте окно «Выполнить» («Win» + «R»).
- Обработайте запрос «regedit».

- Перейдите по пути HKEY_CLASSES_ROOT\CLSID
. - Двойным кликом ЛКМ откройте настройки параметра «DontRefresh».
- Установите для него значение «0».

В числе дополнительных моментов важно отметить действия, когда не удается найти параметр в указанной директории. В таком случае необходимо воспользоваться функцией поиска. Если его все равно нет, то создайте параметр DWORD (32 бита) вручную, присвоив ему имя «DontRefresh» и значение «0».
http://www.mos.ru/otvet-tehnologii/chto-delat-esli-sayt-mos-ru-ne-otkryvaetsya/
http://it-tehnik.ru/windows10/obnovlenie/ne-obnovlyaetsya-rabochiy-stol.html