Как установить Android 11 на свой телефон, если это вообще возможно
Время пришло! Мы ждали этого уже несколько месяцев и вот наконец-то Google выкатила Android 11 для всех. Теперь он стал по-настоящему массовым и для его установки не надо принимать участие ни в каких программах тестирования, а достаточно просто скачать его на поддерживаемый смартфон и можно пользоваться. Естественно, все, кто имеет такую возможность, захотят сделать это как можно быстрее. Я уже попробовал обновиться и остался доволен, хотя до этого пользовался бета-версией. В этой статье я расскажу, как установить Android 11 уже сейчас. А заодно приведу список моделей, которые поддерживают установку. Если среди них есть ваше устройство, вам повело.
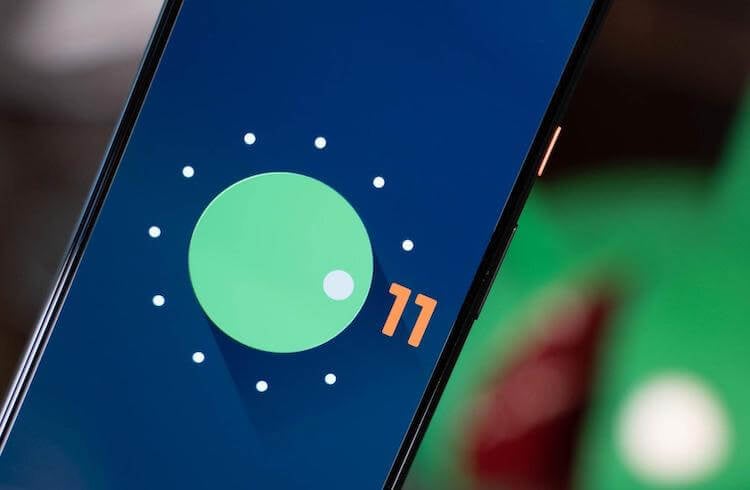
Android 11 хотят многие, но сейчас его могут получить далеко не все.
На какие телефоны можно установить Android 11
Среди устройств, на которые можно (или будет можно) установить Android 11, не так уж и мало моделей. Кроме Google Pixel второго поколения и старше, к ним можно отнести следующие смартфоны:
- Вся линейка Galaxy S10
- Вся линейка Galaxy Note 10
- Вся линейка Galaxy Note 20
- Вся линейка Galaxy S20
- Вся линейка Galaxy A (2019/2020 г.в.)
- Xiaomi Mi 9
- Xiaomi Mi 10
- Huawei P20, P30, P40
- Huawei Mate 20, Mate 30, Mate 40
- Вся линейка Honor 20
- Все смартфоны OnePlus с 6-й модели
- Все смартфоны Oppo, Realme и Vivo 2019-2020 г.в.
Есть и другие модели, но на первых порах выпуск Android 11 и вовсе ограничен смартфонами Google Pixel. Чуть позже, но как заверяет Google, совсем скоро, обновления получат смартфоны OnePlus, Xiaomi, Oppo и Realme. Впрочем, все логично. Примерно так было и в прошлый раз.

Новый Android всегда радует глаз.
Pixel тем и хорош, что он максимально приближен к Google. В итоге он не просто часто и долго получает обновления, но делает это первым. Он же является примой в отношении бета-версий. Все преимущества на его стороне. Так получилось и с Android 11.
К счастью, обновиться до Android 11 довольно просто. Из минусов можно отметить то, что Google еще не нашла способ делать эти обновления автоматическими, поэтому от пользователя требуется совершить пару телодвижений. Пусть они и занимают всего несколько секунд, но сделать это надо.
Android 11 сделает беспроводной доступ к Android Auto доступным почти для всех
По сути, есть два способа обновить Google Pixel. Мы рассмотрим каждый из них, но первый будет самым простым, а второй — сложным. Я устанавливал Android 11 на старенький редакционный Google Pixel 2 XL, но процедура не будет отличаться для других моделей.
Как обновить Android 11 по воздуху
Обновление по воздуху бесспорно является самым простым способом обновления любого смартфона, и в том числе Google Pixel.
Для этого надо только открыть настройки телефона. После этого прокрутить вниз до раздела ”Система” (на других смартфонах может называться иначе) и в открывшемся меню выберите ”Дополнительно”, далее откройте ”Обновление системы”.
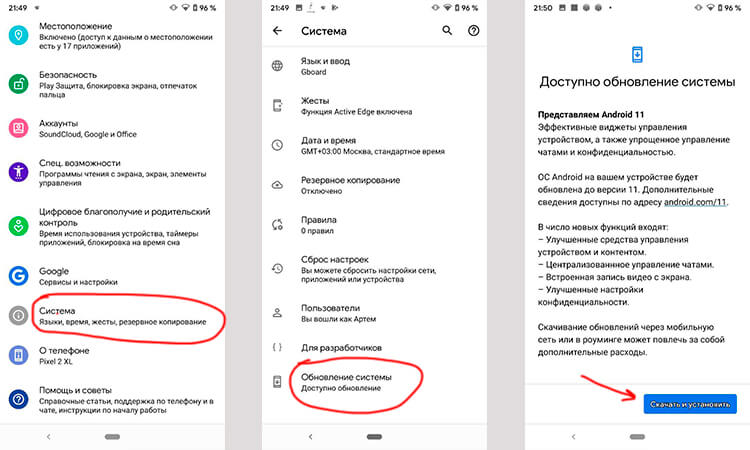
Вот так проще всего обновить Android.
Почему мне не пришло обновление Android 11
Теперь ваш смартфон проверит наличие обновлений. Самое интересное, что он может не найти его. У меня так и было, но я еще раз нажал кнопку ”Проверить обновления” и оно появилось. Еще раз отмечу, что это относится только к тем смартфонам, которые в принципе поддерживают обновление.
Если все нормально, то после повторного поиска вам будет предложено ”Скачать и установить” Android 11. Это все — дальше останется только соглашаться на предложенные действия (вроде перезагрузки). Такой простой способ.
Как установить Android 11 через компьютер
Следующий способ обновления Android до одиннадцатой версии намного сложнее. Его следует использовать только в том случае, если ваш телефон по какой-то причине не получает обновления по воздуху.
Вам надо будет скачать zip-архив с инструментами, чтобы принудительно выполнить обновление. Вам стоит обратить на это пристальное внимание, так как есть много шагов, и если вы сделаете что-то не так, скорее всего, это не сработает.
Во-первых, вам нужно будет загрузить Android SDK с веб-сайта Android Developer. Затем надо будет открыть командную строку или терминал (в зависимости от операционной системы вашего компьютера) и запустить нужные файлы.
Теперь, когда SDK установлен, следующим шагом является включение настроек разработчика и отладки по USB. Это нужно для следующих шагов.
Для этого сначала зайдите в Настройки. Затем прокрутите вниз до «Система» и нажмите «О телефоне». После этого нажмите на поле ”номер сборки” семь раз. После того, как вы это сделаете, в нижней части экрана появится диалоговое окно с сообщением «Теперь вы разработчик». Вернитесь назад к разделу ”Система” и вы увидите пункт ”Параметры разработчика”.
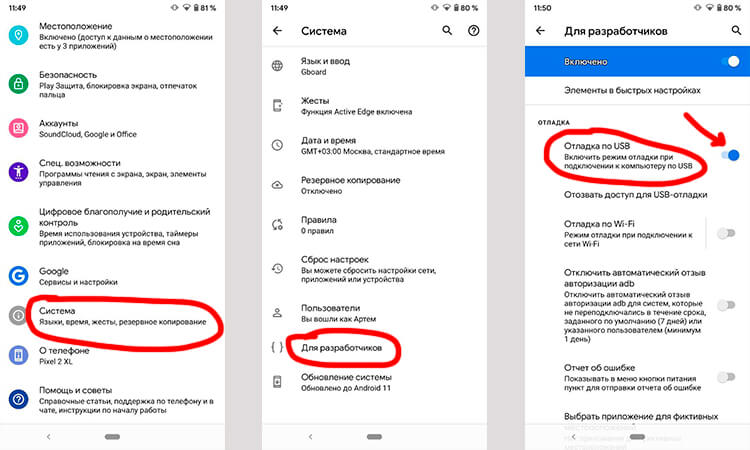
Так включается отладка по USB
Зайдите в ”Параметры разработчика”, найдите USB-отладку и включите ее. Теперь подключите смартфон к компьютеру и нажмите «ОК» в диалоговом окне на телефоне с просьбой разрешить USB-отладку при подключении к этому компьютеру.
Используйте команду adb devices в командной строке или в терминале, чтобы убедиться, что он нормально работает с вашим устройством. Если вам будет сказано, что устройство не авторизовано, вам нужно еще будет дать разрешение.
Прежде, чем вы сможете что-либо сделать, вам нужно будет разблокировать загрузчик. Это не сложно и вам надо будет полностью выключить телефон. Затем нажмите и удерживайте кнопку питания и кнопку уменьшения громкости. Вы попадете в меню загрузчика.
Кроме того, вы можете использовать командную строку, чтобы сделать это — введите adb reboot bootloader. Теперь, чтобы разблокировать загрузчик, вам нужно будет использовать команду fastboot flashing unlock.
В Android 11 Google отберет у пользователей свободу использования камеры
Телефон спросит, точно ли вы хотите разблокировать загрузчик, так как это сбросит настройки устройства. С помощью кнопок регулировки громкости выберите «Да» или «Нет», затем нажмите кнопку питания, чтобы подтвердить совой выбор. Как только это будет сделано, введите fastboot reboot-bootloader.
Теперь, наконец, пришло время прошить этот OTA. Конечно, если вы делали это раньше, вам, вероятно, не нужно беспокоиться об этих последних двух шагах. И это тоже работает без разблокировки загрузчика. Но чтобы на самом деле прошить весь заводской образ, вам нужно будет его разблокировать.
В командной строке или окне терминала введите adb devices, чтобы убедиться, что ваше устройство подключено. Теперь надо перевести устройство в режим загрузчика. Выключите его, а затем нажмите и удерживайте кнопку питания и кнопку уменьшения громкости. Или введите adb reboot bootloader в командную строку.
Все еще уверены, что хотите установить Android 11?
Теперь дважды нажмите кнопку уменьшения громкости, пока вы не прокрутите вниз до параметра «Режим восстановления». Затем нажмите кнопку питания, чтобы выбрать его. Как только вы это сделаете, это будет выглядеть так, как будто ваш телефон перезагружается, а затем на экране отобразится Android с красным восклицательным знаком над ним. Зажмите кнопку питания и нажмите кнопку увеличения громкости. Теперь вы будете в режиме восстановления.
Находясь в режиме восстановления, пролистайте до «Применить обновление из ADB», а затем нажмите кнопку питания, чтобы выбрать его.
В командной строке введите adb sideload [название OTA-файла].zip в качестве команды. Обычно файл проще переименовать, чтобы он не представлял собой случайную последовательность цифр и букв.
В режиме восстановления вы увидите статус обновления, загруженного на ваш телефон. В зависимости от размера до завершения процесса может потребоваться несколько минут. Но как только это произойдет, телефон перезагрузится и вернется к обычному экрану Android.
Этот способ намного сложнее обычного обновления ”по воздуху”. Поэтому я бы советовал несколько раз провести проверку обновлений. Если это не поможет, подождите какое-то время и снова проведите процедуру. Как обычно, подобные процессы могут привести к тому, что что-то пойдет не так. Оцените сами для себя, стоит ли оно пусть небольшого, но риска.
Если iPhone, iPad или iPod touch не обновляется
Ознакомьтесь со следующими ошибками, которые могут возникать при обновлении iPhone, iPad или iPod touch по беспроводной сети.
- На устройстве недостаточно места для хранения данных
- Загрузка обновления занимает много времени
- Не удается подключиться к серверу обновлений
- Установка обновления не может завершиться
Не хватает места для загрузки обновления
Если на устройстве не хватает места для загрузки и установки обновления, ПО попытается освободить дополнительное пространство. Будут удалены только данные приложений, которые позже загрузятся снова. Ваши данные не будут удалены или перемещены. Если места на устройстве по-прежнему недостаточно, можно обновить ПО на нем с помощью компьютера.
Если нет возможности подключить устройство к компьютеру, освободите место для установки обновления, удалив с устройства ненужное содержимое и приложения. Перейдите в меню «Настройки» > «Основные» > «Хранилище [устройство]».
Загрузка занимает много времени
Для обновления ПО на устройстве требуется подключение к Интернету. Количество времени, которое будет затрачено на загрузку обновления, зависит от размера обновления и скорости подключения к Интернету. Во время загрузки обновления устройство можно использовать в обычном режиме. Когда обновление станет доступным для установки, на экране появится соответствующее уведомление. Чтобы ускорить загрузку, не загружайте одновременно другое содержимое и по возможности используйте сеть Wi-Fi.
Отсутствует доступ к серверу обновлений, или невозможно проверить обновление
При обновлении ПО на экране устройства может появиться одно из следующих сообщений.

«Сбой проверки наличия обновлений. При проверке наличия обновлений ПО произошла ошибка».

«Сбой установки обновления. Для обновления [ПО] требуется сетевое подключение».
Попробуйте еще раз обновить устройство в той же сети. Если вы все еще видите какое-либо из этих сообщений, попытайтесь обновить ПО на устройстве, подключившись к другой сети, или сделайте это с помощью компьютера. Если проблема возникает в различных сетях, удалите обновление.
[Fix] «Пришло время обновить ваше устройство» при установке программного обеспечения
Вы можете не установить какое-либо программное обеспечение и получить сообщение «Пора обновить ваше устройство», если функция Smart Screen мешает процессу установки. Более того, если вашей системе разрешено (или ваша система «так думает») устанавливать приложения только из Microsoft Store, это также может вызвать проблему.
Проблема возникает, когда пользователь пытается установить приложение, но встречает сообщение «Пора обновить ваше устройство» и не может завершить установку программного обеспечения. Проблема не ограничивается конкретным программным приложением. У некоторых пользователей не удавалось запустить ни один EXE-файл (даже такие приложения ОС, как CMD.exe).

Прежде чем приступить к поиску решений, убедитесь, что обновление Windows не скрыто. Кроме того, в диспетчере устройств проверьте, все ли системные драйверы установлены и обновлены. И последнее, но не менее важное: убедитесь, что в вашей системе достаточно памяти (если возможно) для установки приложения и обновлений Windows.
Решение 1. Обновите Windows вашего ПК до последней версии
Первым шагом в решении проблемы со временем обновления вашего устройства должно быть обновление устройства (если возможно), в противном случае вы можете попробовать другие решения, упомянутые в этой статье.
- Вручную проверьте и установите последние обновления Windows, и если какое-либо из обновлений не удается, используйте автономный установщик этого обновления из Каталог Windows чтобы установить это обновление.
 Проверить наличие обновлений Windows
Проверить наличие обновлений Windows - Затем проверьте, перестает ли выводиться сообщение об обновлении.
- Если ошибка не устранена или Windows вашей системы не может быть обновлена, запустите веб-браузер и перейдите к Страница загрузки Windows 10 на сайте Microsoft.
- Теперь нажмите кнопку «Обновить сейчас», чтобы загрузить последний помощник по обновлению, и дождитесь завершения загрузки.
 Нажмите «Обновить сейчас» на странице загрузки Windows 10.
Нажмите «Обновить сейчас» на странице загрузки Windows 10. - Затем запустите загруженный помощник по обновлению от имени администратора и следуйте инструкциям, чтобы завершить процесс обновления.
- После обновления вашей системы убедитесь, что в вашей системе нет сообщения об обновлении вашего устройства.
Решение 2. Измените настройку «Где взять приложения» на «Где угодно»
Ваша система будет устанавливать приложение из Microsoft Store Apps, только если для параметра «Выберите, где получить приложения» установлено значение «Только в Microsoft Store (рекомендуется)» и если вы попытаетесь установить приложение, отличное от Microsoft Store. В этом случае изменение параметра «Выберите, где получить приложения» на «Где угодно» может решить проблему.
- Нажмите клавишу Windows и выберите «Настройки».
 Откройте настройки Windows.
Откройте настройки Windows. - Теперь выберите «Приложения», а затем разверните раскрывающийся список «Выбрать, где получить приложения».
 Откройте приложения в настройках
Откройте приложения в настройках - Затем в раскрывающемся списке выберите Anywhere и перезагрузите компьютер.
 Измените настройку выбора места для получения приложений в любом месте
Измените настройку выбора места для получения приложений в любом месте - После перезагрузки проверьте, свободна ли система от времени для обновления сообщения вашего устройства.
Решение 3. Завершите процесс Smartscreen из диспетчера задач
Вы можете столкнуться с обсуждаемым сообщением об ошибке, если процесс Smartscreen (который проверяет любое программное обеспечение на наличие вредоносного содержимого) препятствует работе установщика приложения, которое вы хотите использовать. В этом контексте завершение процесса Smartscreen из диспетчера задач во время установки программного обеспечения может решить проблему.
Предупреждение. Действуйте на свой страх и риск, поскольку завершение процесса Smartscreen может подвергнуть вашу систему воздействию приложений с вредоносным содержимым и может нанести вред вашему ПК / данным.
- Запустите установщик приложения, которое вызывает у вас проблему.
- Продолжайте установку, пока не появится сообщение Пора обновить ваше устройство.
- Теперь, не закрывая это сообщение и установщик, щелкните правой кнопкой мыши кнопку Windows и в появившемся меню выберите Диспетчер задач.
 Откройте диспетчер задач из меню быстрого доступа.
Откройте диспетчер задач из меню быстрого доступа. - Затем перейдите на вкладку «Подробности» и щелкните правой кнопкой мыши файл Smartscreen.exe.
- Теперь в показанном меню нажмите Завершить задачу (не завершайте процесс Smartscreen на вкладке «Процессы», иначе он запустится повторно), а затем щелкните значок установщика приложения на панели задач и продолжите установку, чтобы проверьте, решена ли проблема.
 Завершить задачу Smartscreen.exe на вкладке сведений
Завершить задачу Smartscreen.exe на вкладке сведений
Решение 4.Используйте MSIEXEC для установки MSI-версии программы
Если ни одно из решений не помогло решить проблему, возможно, вам придется использовать бесплатную утилиту Microsoft MSIEXEC для установки проблемного приложения. Возможно, вам придется извлечь пакет MSI из EXE-файла установщика, если в папке установщика нет пакета MSI.
- Щелкните правой кнопкой мыши кнопку Windows и в появившемся меню быстрого доступа выберите Проводник.
 Откройте проводник
Откройте проводник - Теперь перейдите в папку, в которой находится установщик программного обеспечения.
- Затем, удерживая клавишу Shift, щелкните правой кнопкой мыши пустую область папки установщика.
- Теперь в показанном меню выберите «Открыть окно PowerShell здесь» (вы можете получить приглашение открыть здесь окно командной строки, если это так, продолжайте работу).
 Откройте окно PowerShell здесь
Откройте окно PowerShell здесь - Затем выполните в PowerShell следующее (где your_application — это установщик приложения, которое вы хотите установить) .msiexec / i your_application.msi
Например, вы хотите установить Firefox.msi, тогда команда будет выглядеть так: msiexec / i «Firefox.msi»
 Используйте MSIEXEC для установки приложения MSI
Используйте MSIEXEC для установки приложения MSI
http://support.apple.com/ru-ru/HT201435
http://ddok.ru/fix-prishlo-vremya-obnovit-vashe-ustrojstvo-pri-ustanovke-programmnogo-obespecheniya/