Как установить на PS4 жесткий диск объемом 2 терабайта?

Одной из интересных возможностей серии консолей PlayStation является функция самостоятельной смены стандартного жесткого диска на диск большего объема. И в сегодняшней нашей статье речь как раз пойдет о том, как заменить жесткий диск PS4 и как поставить туда диск большого объема, например, 2 терабайтный. Итак, меняем HDD у PlayStation 4!
Зачем это нужно?
Причин на самом деле несколько. Из заявленных 500 ГБ после форматирования и установки операционной системы пользователю PlayStation 4 доступно всего 408 ГБ, что с текущим размером игр в 30-50 ГБ, крайне-крайне мало.
Так что сменив жесткий диск, вы, во-первых, получите больше свободного места и не придется освобождать место для установки новых игр. Во-вторых, повысится скорость работы консоли, загрузки игр, уровней и текстур. В-третьих, в качестве приятного бонуса в вашем распоряжении останется жесткий диск объемом 500 ГБ, который можно будет свободно пользоваться как внешним, или же поставив его в ноутбук.

Если вы относите себя к заядлым геймерам и любите играть в самые разные игры, мы рекомендуем вам сделать эту замену. Итак, приступим, но сначала выберем жесткий диск.
Какой диск выбрать
Консоль Sony PlayStation 4 использует жесткие диски типоразмера 2.5», т.н. «ноутбучный формат», на магнитных пластинах. Вы можете купить обычный дешевый HDD ему на замену аналогичного типоразмера 2.5», но большей емкости. В обязательном порядке новый HDD должен иметь не менее 16 МБ кэша, а скорость вращения шпинделя должна составлять 7 200 оборотов в минуту.
Если вы являетесь состоятельным геймером, то можете присмотреться к более производительным и скоростным SSD-дискам, работающим на твердотельной памяти. Они заметно дороже, а вот прироста производительности и скорости, аналогичного играм для РС, ждать не стоит. Также недостатком подобного диска будет небольшой объем — те же самые 500 ГБ или 750 ГБ. Впрочем, в будущем все может измениться, если Sony оптимизирует свою операционную систему для SSD.

Есть также гибридный вариант: SSHD-диски, которые совмещают стандартные магнитные пластины и твердотельную память. Цена их несколько выше, чем у HDD, а объем им равен. На РС преимущество заключается в том, что небольшой 8ГБ SSD-диск содержит в себе самые часто используемые данные. Поскольку PS4 на аппаратно-программном уровне не оптимизирована для SSD, то особых преимуществ у таких видов дисков не будет.
Экономным геймерам мы бы порекомендовали обратить внимание на старые модели внешние жесткие диски и поискать такие модели, которые будут стоить немного дешевле своих новых внутренних аналогов. Поскольку это разные направления деятельности у большинства производителей, есть вероятность, что «старая» модель внешнего жесткого диска при прочих равных будет стоить дешевле своего внутреннего аналога, продаваемого как «новый».
Техническая информация
Эта статья будет неполной без тестирования, позволяющего сравнить между собой разные варианты и сопутствующую техническую информацию. Вот какие модели были протестированы:
- Стандартный HDD от Hitachi-HGST объемом 500 ГБ, 5 400 об./мин.;
- Внутренний SSHD от Seagate ST1000LM014 объемом 1 ТБ, 7 200 об./мин., SATA 6 ГБ/с, 64 МБ кэш;
- Внутренний HDD от Hitachi-HGST Travelstar 0S03563 объемом 1 ТБ, 7 200 об./мин., SATA 6 ГБ/с, 32 МБ кэш;
- Внутренний SSD от Crucial M500 объемом 240 ГБ;
- Внешний Seagate STBX2000401 объемом 2 ТБ, USB 3.0.
Как видно из таблицы, в большинстве случаев SSD от Crucial оказывается лидером, однако нужно учитывать, что у него всего 240 ГБ и стоит он дороже всех представленных «обычных вариантов». Преимущество SSHD по сравнению с обычным HDD также незначительно.

Герой нашей сегодняшней статьи, 2 ТБ Seagate несколько отстает от своего конкурента 1 ТБ Hitachi, что связано с его объемом и конструкцией. В целом, за удвоение объема жесткого диска плата небольшая — около 1-1,5 секунд, хотя игры могут загружаться в память консоли на 2-5 секунд дольше. Поменяв стоковый HDD на 2 ТБ модификацию, вы замените положительную динамику в загрузке, жаль только, что она будет небольшой.
Конечно, наше скромное тестирование не выявит фаворитов или «лучший выбор», и ни в коем случае не является рекламой. Если вы надумаете поменять HDD на своей PlayStation 4, то мы рекомендуем вам посмотреть более развернутые и подробные тестирования в интернете. Консоль очень популярна и вы без труда найдете десятки, если не сотни тестов. Только проверьте, что все они проведены именно для PlayStation 4, а не для РС.
Как сменить жесткий диск PlayStation 4
Внимание! Вы действуете на свой страх и риск, принимая на себя всю полноту ответственности за изменения в PS4. Автор статьи и портал VGTimes.Ru не несут ответственности за ваши действия, выполненные в рамках советов данной статьи и любой ущерб от них.
В целом, процедура замены жесткого диска PlayStation 4 очень проста и стандартна, все риски по замене инженеры Sony свели к минимуму. Вам потребуется отвертка и прямые руки. Посмотреть эту операцию можно в следующем видео:

Теперь переходим к замене.

Положите PlayStation 4 перед собой, глянцевой стороной вверх, к себе, при этом логотип PS должен смотреть от вас. Необходимо аккуратно «стянуть» глянцевую крышку, нажав пальцами руки на край, где она соединяется со второй половиной передней панели корпуса. Большие пальцы надо упереть за нижнюю часть корпуса.
Непосредственно перед снятием вы услышите характерный щелчок, а когда будете одевать крышку обратно — он будет свидетельствовать о том, что крыша установлена верно.

Необходимо выкрутить 2.5 мм крестовой отверткой большой болт, удерживающий постель с жестким диском. Он будет один, вы сразу его увидите и второго такого нет. Выкрутив, положите болт в надежное место — он нам еще понадобится.

Аккуратно вытаскиваем жесткий диск за специальную прорезь для пальца. Запомните расположение жесткого диска в постели. Теперь нужно выкрутить четыре черных болта, расположенных по периметру постели и поставить в правильной позиции новый жесткий диск — вы еще не забыли, в какой? Если забыли, напомним, — портами питания и SATA назад, наклейкой вверх.

Устанавливаем диск обратно, закручиваем большой болт и ставим крышку обратно. Запускаем консоль.
Вы увидите сообщение «не удалось запустить систему PS4». Необходимо подключить контроллер DualShock 4 к ней через кабель, а потом уже установить первый дистрибутив из флэшки, которую вы должны были приготовить, прежде чем начать менять диск. Следуйте подсказкам на экране, нажимайте везде «Да». Главное, чтобы во время всего этого процесса свет не отключили и был интернет.
PS4: замена жесткого диска (HDD)
В этой статье описана замена жесткого диска (HDD) на консоли PlayStation®4.
Что вам понадобится:
- Длинная крестовая отвертка
- Номер модели вашей PS4
Выберите номер серии вашей PS4 для получения инструкции
Серия CUH-7000 (консоль PS4 Pro)
Сохраненные на PlayStation 4 данные можно скопировать на USB-накопитель. Подписчики PlayStation Plus могут также скопировать сохраненные данные в облачное хранилище.
- Положите консоль, перевернув ее, на плоскую поверхность, и снимите крышку отсека HDD. Начинайте снимать крышку с правой стороны.
Вы можете увидеть наклейку, прикрывающую крышку отсека HDD. Ее можно удалить – это не повлияет на гарантию.
- Отвинтите винт (1) и потяните за крепежную скобу (2), чтобы извлечь ее.
- Отвинтите четыре винта от крепежной скобы.
- Извлеките жесткий диск из крепежной скобы и вставьте вместо него новый.
- Завинтите на прежнее место винты; стараясь не затягивать их слишком туго.
- Вставьте крепежную скобу в корпус консоли; сверяйтесь со схемой выше, чтобы вставить ее правильно.
- Завинтите винт.
- Закройте крышку отсека HDD.
- Установка системного программного обеспечения
После замены жесткого диска необходимо переустановить системное программное обеспечение. Используя компьютер, сохраните файл предназначенного для переустановки системного программного обеспечения на USB-накопитель. (Требуется 1 Гб свободного места)
- Копирование резервной копии сохраненных данных на PlayStation 4
Для восстановления резервной копии сохраненных данных с USB-накопителя на PlayStation 4 выполните следующие действия.
- Подключите USB-накопитель к консоли.
- Выберите на экране функций значок Настройки.
- Выберите Управление сохраненными данными приложений >Сохраненные данные в USB-накопителе >Копирование в память консоли.
- Выберите название данных.
- Нажмите кнопку X, чтобы поставить отметку напротив сохраненных данных, которые вы хотите скопировать, затем выберите Копировать.
- Вы должны войти в сеть под той же учетной записью, которая использовалась при создании резервной копии.
- Если вы сохранили резервную копию игровых данных в облачном хранилище PlayStation Plus, теперь вы можете восстановить их.
Серия CUH-2015
Сохраненные на PlayStation 4 данные можно скопировать на USB-накопитель. Подписчики PlayStation Plus могут также скопировать сохраненные данные в облачное хранилище.
- Чтобы снять крышку отсека HDD, сдвиньте ее в направлении стрелки.
- Извлеките винт.
- Чтобы извлечь жесткий диск, потяните его за крепежную скобу.
- Используя крестовую отвертку, отвинтите винты (в четырех местах). Не извлекайте резиновые вкладыши из отверстий для винтов.
- Извлеките жесткий диск из крепежной скобы и вставьте вместо него новый.
- Завинтите на прежнее место винты; стараясь не затягивать их слишком туго.
- Прикрепите жесткий диск к консоли с помощью винта. Убедитесь, что жесткий диск полностью вставлен в отсек HDD.
- Если вы потеряете крышку отсека HDD, винты, крепежную скобу или другие детали, обратитесь за помощью в службу технической поддержки.
Меняем жесткий диск в PlayStation 4 на SSD. Для тех, кто решил повременить с покупкой PS5 и Xbox Series X
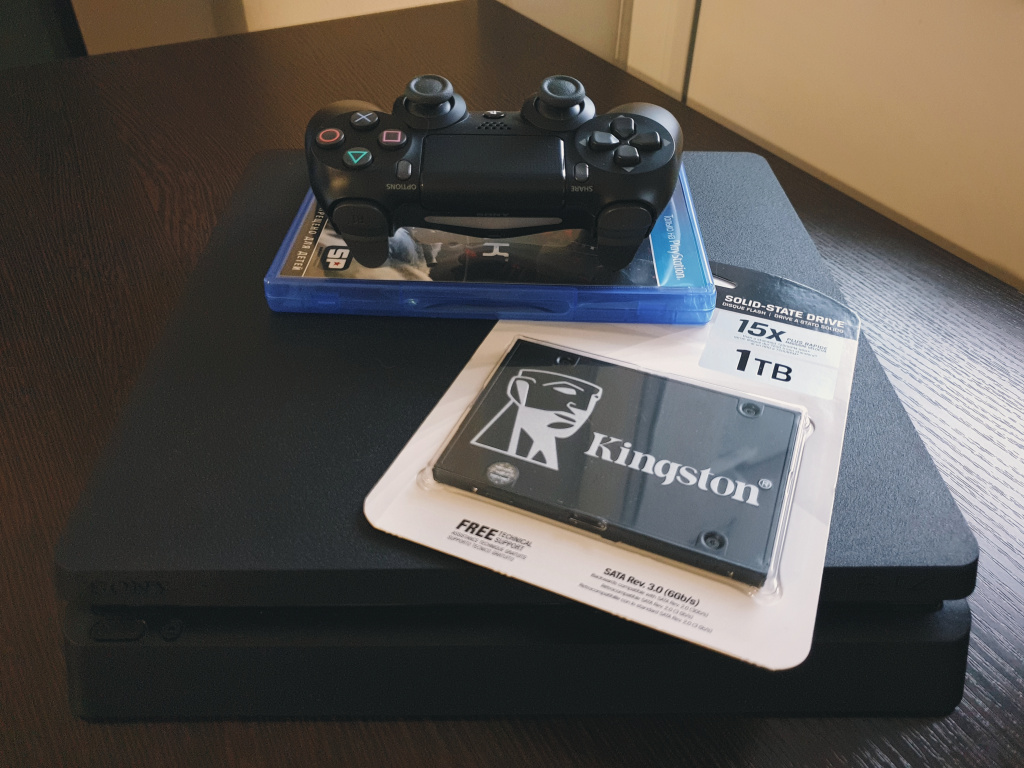
В следующем месяце нас ожидает запуск консолей следующего поколения от Sony и Microsoft. В своих анонсах производители делают акцент на скоростных SSD-накопителях и почти мгновенном запуске игр. Меня заинтересовал вопрос, как обстоят дела на текущем поколении в условиях замены комплектного HDD на топовый твердотельный накопитель.
Для начала небольшое предисловие, Xbox Series X и PlayStation 5 конечно же хороши, но брать на старте я их не буду. Маркетологи не продали, поскольку для меня основной драйвер — это игры, а в стартовой линейке меня заинтересовал только ремастер Demon’s Souls, но это не тот тайтл, ради которого, на мой взгляд, стоит оформлять предварительный заказ на некстген. Cyberpunk 2077, Call of Duty Black Ops Cold War и Horizon Forbidden West выйдут и на моей PlayStation 4. Чего действительно мне сейчас не хватет — скорости загрузки.
Что имеем: PlayStation 4 Slim, SSD Kingston KC600 на 1 ТБ, отвертка и непреодолимое желание ускорить загрузки в играх, чтобы пережить первый год запуска консолей следующего поколения и дождаться выхода тайтлов эксклюзивно под PS5 и Series X, раскрывающих все возможности нового поколения.
Выбор на Kingston пал потому что SSD-накопитель этого производителя уже хорошо зарекомендовал себя в моём MacBook — заменял моделью попроще встроенный HDD и он уже третий год трудится без нареканий. Посмотрим, что будет с топовой моделькой KC600 в моей PlayStation 4.
Характеристики Kingston KC600:
- Форм-фактор: 2,5 дюйма
- Интерфейс: SATA 3.0 (6 Гбит/с), обратная совместимость с SATA 2.0 (3 Гбит/с)
- Контроллер: SM2259
- NAND: 3D TLC
- Скорость последовательного чтения/записи: в моём случае с 1 ТБ — до 550/520 МБ/с
Не будет лишним рассказать, KC600 от компании Kingston — это один из топовых накопителей бренда с малым временем начальной загрузки и высокой производительностью в 2,5-дюймовом форм-факторе с интерфейсом SATA 3.0. Имеется поддержка технологии 3D TLC NAND с поддержкой комплексного пакета безопасности, который включает 256-битное аппаратное шифрование AES, TCG Opal и eDrive.
Показатели встроенного HDD
Теперь когда цели ясны в качестве отправной точки предлагаю замерить скорости загрузки штатного HDD PS4 в различных сценариях.
- Холодный запуск до окна выбора пользователя: 00:30.87
- Запуск Sekiro до окна с приветствием «Нажмите любую кнопку»: 00:37.40
- Запуск Call of Duty Warzone до стартового окна: 00:41.20
- Запуск Fortnite до окна с приветствием: 01:08.10
Нам понадобится:
- Консоль PlayStation 4
- SSD-накопитель, в моём случае это Kingston KC600 на 1 ТБ
- Внешний USB-накопитель для создания резервной копии (опционально, если вы захотите перенести все данные со своего HDD)
- USB-накопитель для переустановки ПО (достаточно флешки на несколько гигабайт)
С чего начать замену HDD на SSD?
Чтобы не париться с повторной закачкой и установкой всех игр из своей библиотеки я решил сделать сначала полную резервную копию HDD PS4. Порядок действий следующий:
- Переходим в «Настройки» и открываем раздел «Система».
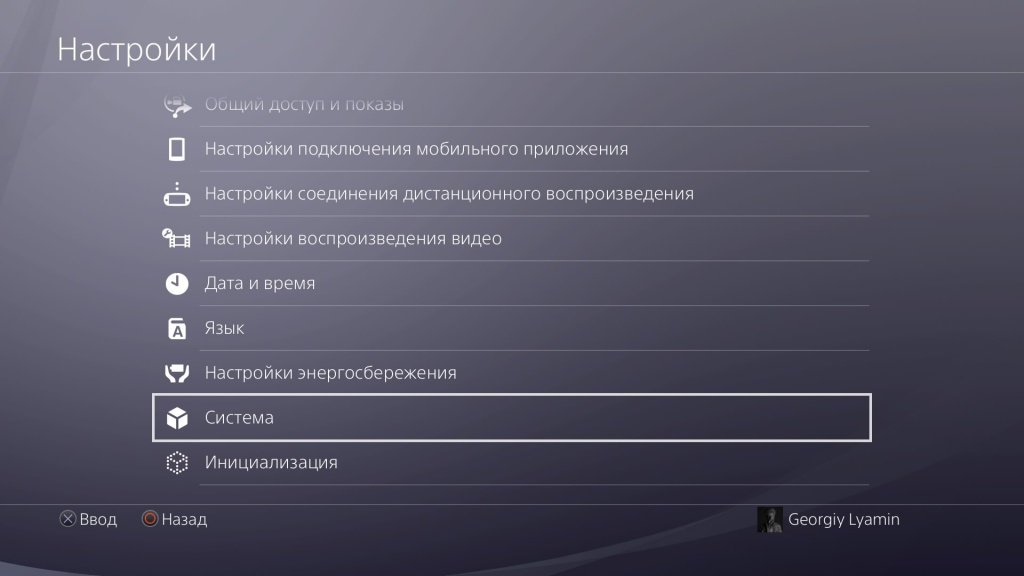
- Убедитесь, что к консоли подключен внешний USB-накопитель и на нем достаточно свободного места для бэкапа.
- Здесь нам понадобится опция «Создание резервной копии и восстановление». Открываем её и выбираем «Создать резервную копию данных PS4».

- В новом окне отметьте категории данных, которые вы захотите добавить в резервную копию, я выбрал перенести всё.

- После подтверждения действий консоль перезагрузиться и начнется резервное копирование данных — дождитесь окончания процесса.
Создаем USB-накопитель для установки ПО
Переходим на специальную страницу сайта PlayStation для загрузки файла с программным обеспечением. Нам потребуется последняя версия прошивки, на данный момент — это 8.00. Нажимаем под разделом «Загрузка файла переустановки для PS4» кнопку «Файл переустановки программного обеспечения PS4».
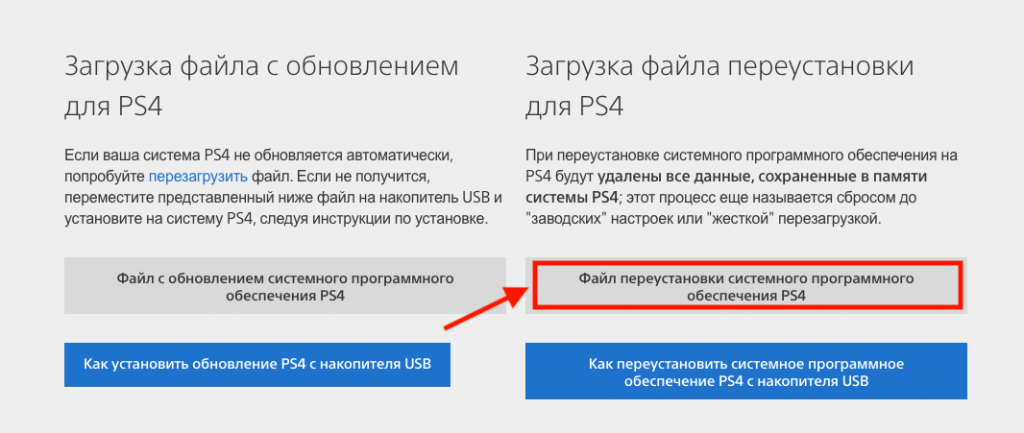
- Начнется загрузка файла под названием «PS4UPDATE.PUP».
- Создаём на рабочем столе папку «PS4» (с учетом регистра без кавычек), в ней нужно создать папку UPDATE и перенести в неё скачанный файл обновления. Убедитесь, что в именах папок не содержаться пробелы и используются только заглавные буквы.
- Подключите к компьютеру USB-накопитель и перенесите на него папку «PS4» с рабочего стола (он должен быть предварительно очищен от других файлов и папок).
Меняем жесткий диск PlayStation 4 на SSD
Полностью отключите консоль и отсоедините все подключенные провода. С обратной стороны PS4 Slim найдите пластиковую заглушку (для других версий ищите инструкцию на официальном сайте PlayStation, все действия аналогичны, за исключением размещения жесткого диска).
- С легким усилием сдвигаем вправо пластиковую заглушку, чтобы освободить отсек жесткого диска.

- Теперь нужно открутить винт крепления лотка HDD.

- После того как открутили винт фиксации лотка потяните за черную петельку, и извлеките лоток HDD из корпуса консоли.


- Используя крестовую отвертку, удалите винты (в четырех местах). Не удаляйте резиновые вкладыши из отверстий для винтов.

- Открутив четыре винта, извлеките жесткий диск из лотка.

- На место извлеченного HDD поместите твердотельный накопитель и зафиксируйте его с помощью винтов. Не затягивайте винты слишком сильно.

- Вставьте лоток с SSD в консоль и закрепите с помощью винта. Убедитесь, что накопитель полностью вставлен в отсек HDD.

- Установите черную заглушку для отсека накопителя.
Устанавливаем программное обеспечение на новый SSD
После установки твердотельного накопителя подключите HDMI и кабель питания, а затем подключите к одному из свободных USB-портов флешку с программным обеспечением.
- Теперь нажмите и удерживайте кнопку питания не менее семи секунд, пока PS4 не запустится в безопасном режиме.
- Подключите контроллер DualShock 4 к консоли с помощью кабеля Micro USB. Нажмите кнопку PS на контроллере, затем выберите опцию «[Инициализировать PS4 (переустановить системное программное обеспечение)]», нажав кнопку «X».
- Следуйте инструкциям на экране, чтобы завершить установку программного обеспечения. (если ваша консоль не распознает файл обновления на флешке — проверьте имена папок, они должны строго соответствовать инструкции).
Восстанавливаем данные из резервной копии
Если вы выполнили все предыдущие шаги верно, то после завершения операций консоль перезагрузится и запуститься мастер установки, которые попросит вас войти в учетную запись PlayStation. Пропустите все предложенный шаги, поскольку мы будем восстанавливаться из резервной копии.
- Подключите к консоли внешний USB-накопитель с бэкапом.
- Открываем «Настройки» и переходим к разделу «Система», здесь нужно запустить опцию «Создание резервной копии и восстановление».
- Выбираем «Восстановить данные PS4», после этого на экране отразится наша резервная копия с USB-накопителя. Выбирайте бэкап и подтверждайте действия.
- После этого система перезагрузится и начнется восстановление данных. Дождитесь окончания процесса, после которого консоль перезагрузится.
- Готово! Вы только что вместе со мной заменили HDD на SSD в своей PlayStation 4, ну, а теперь можно приступить к замерам.
Показатели SSD в PS4 Slim
- Холодный запуск до окна выбора пользователя: 00:19.87
- Запуск Sekiro до окна с приветствием «Нажмите любую кнопку»: 00:22.54
- Запуск Call of Duty Warzone до стартового окна: 00:27.83
- Запуск Fortnite до окна с приветствием: 00:39.00
Вывод
Как видно по сравнительным замерам запуска — прирост скорости имеется. Стоит отметить, что программное обеспечение PlayStation 4 не адаптировано под работу с твердотельными накопителями. Тем не менее повышение производительности ощутимо и оно особенно будет на руку игровому процессу проектов, где приходится часто загружаться, например, шутеры, такие как DOOM Eternal или в soulslike-играх (Sekiro, Bloodborne или Dark Souls), где герою приходится довольно часто погибать и долгие загрузки могут выводить из себя. Отдельно подчеркну, что консоль стала работать заметно тише.
Остается подольше потестировать данное решение в геймлпее различных тайтлов и вернуться с впечатлениями в отдельном материале. По первым наблюдениями также заметен прирост скорости загрузки в приложениях, к примеру, магазин PS Store или запуск YouTube. Таким образом можно сделать вывод, что замена HDD, особенно на системах PS4 Pro, вполне достойное решение для пользователей, которые хотят пока повременить с переходом на некстген.
http://www.playstation.com/ru-ru/support/hardware/ps4-upgrade-hdd/
http://www.iguides.ru/main/os/menyaem_zhestkiy_disk_v_playstation_4_na_ssd_dlya_tekh_kto_reshil_povremenit_s_pokupkoy_ps5_i_xbox_s/