Установка интерфейса профиля выключена ipad что делать

There are several commonly used management settings in education. Some common restrictions and settings are listed below. Along with their implications.
Ограничение
The following restrictions are often used in education settings.

Most of these restrictions work only with supervised devices. For more information about supervision. See MDM overview in Mobile Device Management Settings for IT Administrators.
Allow Manual VPN creation: MDM can restrict a user’s ability to manually configure VPN connections. This ensures that student devices route all internet requests through an organization’s content filtering service. Requires iOS 11 or later.
Allow System App Removal: This restriction prevents users from removing built-in apps like Mail and Calendar. Requires iOS 11 or later.
Show or Hide apps: MDM can configure exactly which apps can be used.

All built-in and third-party apps can be hidden with the exception of Phone (on iPhone only) and Settings. Hidden apps may still consume space on a device but can’t be used while hidden. Requires iOS 9.3 or later.
Note: When deploying multiple show or hide apps profiles. Such as a device profile and a user profile for Shared iPad , the resulting app set is the intersection of the specified apps. For example. If a device profile requires the device to show only Clock and Safari and a user profile requires the device to show only Mail and Safari. Only Safari is shown.

Allow installing apps: When you don’t allow apps to be installed. The App Store is disabled on the device and its icon is removed from the Home screen.
Note: This won’t prevent your MDM solution from installing apps.
Allow Safari: iPad devices include Safari, the native Apple web browser. MDM can disable Safari through configuration profiles. If Safari is disabled. Many features of iPadOS and third-party apps may not function. For example, links in mail messages won’t open. For the best user experience, avoid disabling Safari. To restrict inappropriate web content, see

Allow modifying account settings: When this option is restricted. Users can’t configure new accounts or change their user name, password. Or other settings associated with their account. For Shared iPad , this setting is recommended to ensure that each student only uses their assigned Managed Apple ID .
Allow Erase All Content and Settings: With iOS 8 or later, when this option is off. Users can’t erase their device and reset it to factory defaults from within the Settings app. Users can still erase devices with iTunes (in macOS 10.14 or earlier) or with the Finder (macOS 10.15 or later) through a USB connection.

Allow configuring restrictions: With iOS 8 or later, when this option is off. A user can’t set their own restrictions on their device. This can prevent users from setting restrictions that conflict with restrictions set by the organization. Your MDM solution can also remotely clear a restrictions passcode.
Allow pairing with non-Apple Configurator 2 hosts: When this option is off. Users can’t connect their iPad with a computer. Pairing must be enabled at activation to allow users to connect supervised devices to a computer host.

Allow installing configuration profiles: When this option is off. Configuration profiles can’t be manually installed by users. This can prevent users from installing profiles that conflict with organization settings.
Additional MDM settings
Some MDM solutions may offer one or more of these additional settings:
Mark specific managed apps as non-removable: With iOS 14 and iPadOS 14 , this allows you to ensure that mission-critical apps such as content filtering apps are always present on student devices.
Set time zone: With iOS 14 and iPadOS 14 , this MDM command ensures all your devices use the correct time zone without touching them. If this isn’t enabled, users must set it using Location Services.
Get eSIM EID: With iOS 14 and iPadOS 14 , the MDM solution can gather the eSIM identifier (EID). Which—in addition to the IMEI—is an important identifier to have on hand when troubleshooting cellular devices.
Home screen layout: With iOS 9.3 or later, MDM can configure the location of app icons on the Home screen. Including the contents of folders and the Dock on supervised devices. Icons can’t be rearranged by users.
Wi-Fi settings: MDM can configure Wi-Fi settings on a device including WPA/WPA2-PSK. WPA/WPA2 Enterprise. And 802.1X. Wi-Fi -only devices, such as some iPad models and iPod touch , must join a Wi-Fi network before enrolling in MDM through Apple School Manager. This may require a temporary deployment network if your campus network normally requires a configuration profile to join. Remotely changing a Wi-Fi profile requires removing the existing profile from the device first. Which may disconnect the device from Wi-Fi before the new profile is deployed. For this reason. You should carefully test this functionality before widely deploying an updated Wi-Fi profile.
Passcode policy: When an iPad is locked with a passcode, no one but the user can access the device. Including the organization. And data on the device is protected. MDM can require a passcode on an iPad. And require different levels of passcode complexity. Including length. Special characters, and age.
Note: Your MDM solution can remotely clear a passcode when the device is connected to the internet. When an iPad is restarted. It can’t connect to secure Wi-Fi networks until the passcode is entered. Possibly preventing the passcode from being cleared remotely.
Web clips: A web clip is an icon on the device Home screen that links to a website or URL. Web clips can optionally launch full-screen web apps and can run offline using HTML5 local storage. Configuration profiles can include web clips that use a custom title and icon. And can optionally be nonremovable. Web clips can point students to specific websites for educational purposes. For more information about Web Clips. See Configuring Web Applications in the Safari Web Content Guide.
User unenrollment: Many MDM solutions offer self-service apps or web clips that provide features beyond the standard MDM features built into iOS and iPadOS. Some self-service interfaces allow the user to remotely unenroll their device from MDM. Disable the capability if the organization wants to prevent users from unenrolling from MDM. See your MDM vendor’s documentation for guidance on preventing user unenrollment.
Установка интерфейса профиля выключена ipad что делать
При использовании Программы Развертывания (Deployment Program) BYOD при установке профиля регистрации (Enrollment Profile) мобильного устройства на MDM-сервере, установка профиля может не выполнится, а мобильное устройство отобразит сообщение с ошибкой:
Сбой установки профиля. iPad не активирован

При установке профиля регистрации на контролируемые устройства (supervised devices) такая ошибка не может быть в принципе. Но если планшет является личным устройством, и пользователь по какой-то причине его не активировал (например, забыл), то получим такой результат.
Пользователь довольно долго может использовать свое мобильное устройство без активации, никаких особых ограничений в этом случае он не имеет — также через AppStore можно устанавливать программы, настраивать почту и выполнять другие стандартные действия с планшетом или телефоном.
Как активировать iPad?
1. Запустить программу iTunes на компьютере (на PC или на MAC, — не важно). Компьютер обязательно должен иметь доступ к интернету.
2. Подключить этот iPad кабелем к компьютеру. iTunes отобразит следующее:

3. Нажать на кнопку «Продолжить«, после чего произойдет активация планшета, и iTunes отобразит подробную информацию об iPad:

4. Обязательно перезагрузить мобильное устройство — планшет/телефон (выключить и включить).
После выполнения данных процедур можно пробовать установить профиль, в этот раз все получится, и модель развертывания BYOD (Bring Your Own Device) начнет действовать для данного мобильного устройства (будут установлены корпоративные программы, активированы необходимые настройки и др).
Что делать если iPad отключен и просит подключиться к iTunes

Если вы видите на экране планшета сообщение «iPad отключён подключитесь к iTunes», эта инструкция расскажет, как разблокировать его. Рассмотрим причину проблемы и несколько способов её решения.
Компания Apple использует различные методы защиты данных пользователей на своих устройствах. Одним из них является цифровой код-пароль, который задаётся владельцем планшета. В ipadOS вшита защита от брутфорс атак — метода взлома устройства путём подбора кода. Именно эта защита выводит сообщение на экране iPad.
Причина ошибки
Когда планшет не используется он автоматически блокируется через 30 секунд (время задаётся в настройках). Автоблокировка активна по умолчанию. Чтобы продолжить работу на планшете, потребуется ввести код-пароль.
Самая распространённая причина сообщения — слишком много попыток ввода пароля. Обычно это происходит, когда вы либо забыли пароль, либо другие люди (чаще всего дети), ввели неверный пароль 10 раз, что в итоге привело к отключению iPad.
Если несколько раз подряд ввести неправильный пароль, операционная система ipadOS начинает думать, что кто-то пытается её взломать путём перебора паролей и временно блокирует возможность ввода кода:
- 5 неправильных попыток выведет на экран сообщение «Попытайтесь снова через 1 минуту».
- 7 ошибочных паролей — блокировка на 5 минут.
- Ошибитесь 8 раз и увидите сообщение «iPad отключён повторите через 15 минут».
- За 9 попыток подряд планшет блокируется на 60 минут.
- Если ввести неправильный код 10 раз подряд, планшет полностью блокируется с сообщением «iPad отключён подключитесь к iTunes» (что делать описано ниже).

После 10 ошибочных попыток ввода, разблокировать iPad можно только сбросив пароль. Это невозможно сделать без стирания на планшете всей информации. Если вы не делали резервные копии через iCloud или iTunes, данные будут утеряны.
Восстановление через iTunes
Если iPad заблокирован подключите его к iTunes, чтобы разблокировать как он просит. Далее нужно использовать резервную копию для восстановления. Если её нет просто стираем все данные с планшета вместе с паролем. По-другому никак.
iTunes — это бесплатная программа от Apple, которая установлена по умолчанию на всех Mac. Если вы используете Windows, загрузите утилиту с официального сайта Apple. На операционной системе macOS Catalina Айтюнс не понадобится — всё делается через Finder. Для более ранних версий macOS он необходим.
Шаг 1. Переведите iPad в режим DFU. Это делается так:
- На iPad с кнопкой «Домой» — нажмите и удерживайте боковую или верхнюю кнопку до появления ползунка «Выключите». Выключите устройство, зажмите кнопку «Домой», подключите к компьютеру через кабель. После этого удерживайте кнопку «Домой» до появления экрана режима восстановления.
- На iPad с Face ID — нажмите и удерживайте верхнюю кнопку и любую кнопку регулировки громкости до момента появления на экране ползунка «Выключите». Передвиньте его выключив устройство. Зажмите верхнюю кнопку и подключите планшет к компьютеру. После чего удерживайте верхнюю кнопку до появления экрана режима восстановления.
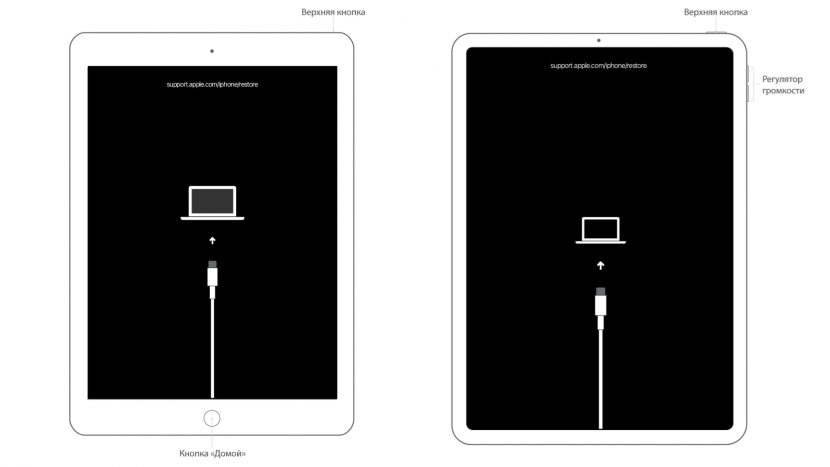
Для подключения используйте оригинальный сертифицированный кабель Apple. Неоригинальная копия может выдавать ошибку подключения.
Шаг 2. Если на вашем Mac установлена maсOS Catalina и выше, открывайте Finder и выбирайте iPad в левом меню. В случае Windows и более ранних macOS откройте программу iTunes и также в левом меню выберите свой планшет.

Это скриншот от восстановления iPhone, но для iPad он будет таким же.
После нажатия кнопки «Восстановить» начнётся загрузка ПО, которая длится около 15 минут. После этого Айпад автоматически обновится до последней версии ipadOS, что удалит с планшета пароль и все данные.
Осталось восстановить информацию из резервной копии и задать новый пароль.
Если планшет украден или потерян, посторонний человек не сможет выполнить восстановление. При попытке он увидит подобное окно:
 Для восстановления необходимо выключить функцию Локатор или удалить iPad из учётной записи владельца.
Для восстановления необходимо выключить функцию Локатор или удалить iPad из учётной записи владельца.
Если iTunes запрашивает пароль или выдаёт ошибку
Если утилита iTunes не может распознать планшет, то нужно проверить оригинальность кабеля. Если с ним порядок, можно воспользоваться другими способами, описанными ниже, или бесплатной программой Tenorshare Reiboot:
- Скачайте и распакуйте дистрибутив. Существуют версии для компьютеров или ноутбуков на базе операционных систем Microsoft Windows (версии от XP и старше) и Mac OS (сборка от 10.15 и выше).
- Запустите исполняемый файл, затем подсоедините планшет к компьютеру при помощи кабеля.
- Выберите в диалоговом окне функцию исправления операционной системы, а затем нажмите кнопку углублённого восстановления.
- На дисплее появится инструкция, позволяющая выключить планшет и активировать режим восстановления. Для iPad используется картинка, расположенная под надписью «другие айфоны».
- Программа автоматически распознает версию прошивки; при помощи кнопки загрузки стартует процедура сохранения обновлений. Предусмотрено поле для выбора пути сохранения (имя папки впишите вручную или подтвердите предложенный утилитой вариант).
- На экране появится серия указаний, которые необходимо выполнить. Программное обеспечение удалит информацию о пароле и сотрёт все личные данные. После завершения процедуры может потребоваться ручная перезагрузка.
Снятие блокировки через iCloud
Для восстановления заблокированного Айпада можно использоваться сервис iCloud. Этот метод работает только если на iPad включена синхронизация и резервное копирование iCloud.
- Шаг 1. На ПК или Mac откройте браузер и введите icloud.com/find в адресную строку.
- Шаг 2: Вам будет предложено войти в свою учётную запись Apple ID. Для входа используйте тот же идентификатор, что и на iPad.
- Шаг 3: В верхней части окна браузера нажмите на меню «Все устройства».
- Шаг 4: Выберите свой планшет и нажмите «Стереть iPad». Это удалит пароль и разблокирует отключённый iPad без iTunes.
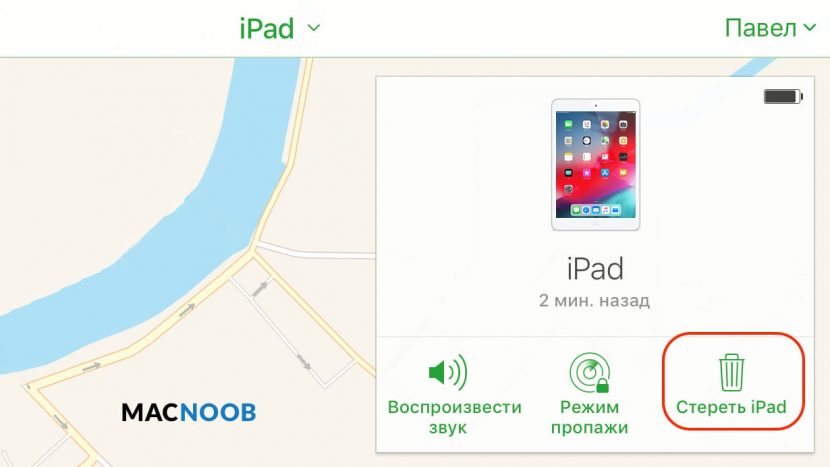
Теперь вы можете восстановить планшет из резервной копии iCloud, чтобы получить доступ ко всем данным, приложениям и документам.
Использование EaseUS iPhone Recovery
Эта программа позволяет восстанавливать iPad из резервной копии iCloud без использования iTunes. Она пригодится, если по какой-то причине вы не можете подключить iPad к iTunes.
- Шаг 1: Загрузите программное обеспечение для Mac или Windows по ссылкам — Windows, Mac.
- Шаг 2: После того как вы загрузили и установили EaseUS на компьютер, запустите файл и выберите «Восстановить из iCloud» на левой панели.
- Шаг 3: Выберите резервную копию и нажмите кнопку «Сканировать», чтобы загрузить её на свой компьютер.
- Шаг 4. После завершения сканирования будет предложено выбрать данные, которые вы хотите восстановить.
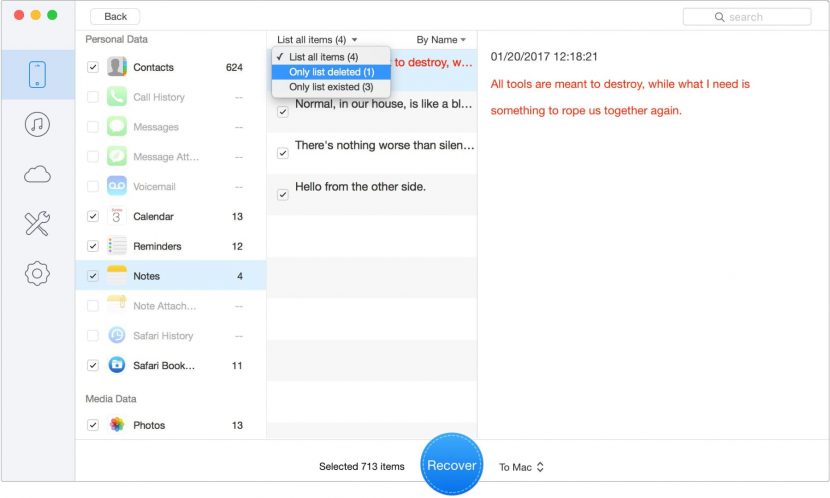
Когда выберете всё нужное нажмите кнопку Recover, чтобы восстановить данные, приложения и документы на отключённый iPad.
Как избежать проблемы в будущем
Это может звучать как клише, но профилактика лучше лечения. Вот два совета, чтобы ваш iPad больше не заблокировался от неправильного пароля:
- Помните пароль или отключите его. Если на вашем iPad нет конфиденциальной информации, лучше просто отключить использования пароля. Это делается в меню «Настройки» > «Экран и яркость» > «Автоблокировка». Либо запишите код и храните где-нибудь.
- Если вы собираетесь дать свой iPad детям, отключите пароль либо измените время автоблокировки по умолчанию с 30 секунд на 1, 2, 3, 4 или 5 минут. Где это сделать описано пунктом выше.
Теперь вы понимаете, что значит сообщение «iPad отключён подключитесь к iTunes». Если есть вопросы, задавайте их в комментариях, команда macnoob.ru постарается помочь.
Ну и напоследок, сделаю обзор платной программы TunesCare, которая, по заявлениям разработчиков, устраняет проблемы, возникающие при подключении к iTunes. Например, в ситуации, когда программа не видит наше устройство или не видит ранее созданную резервную копию.
Внимание! Перед покупкой подписки сначала потестите бесплатную версию программы — она вам может не подойти!
После установки приложения жмем «Исправить проблемы синхронизации iTunes». Подключите iPad к компьютеру и разблокируйте устройство.
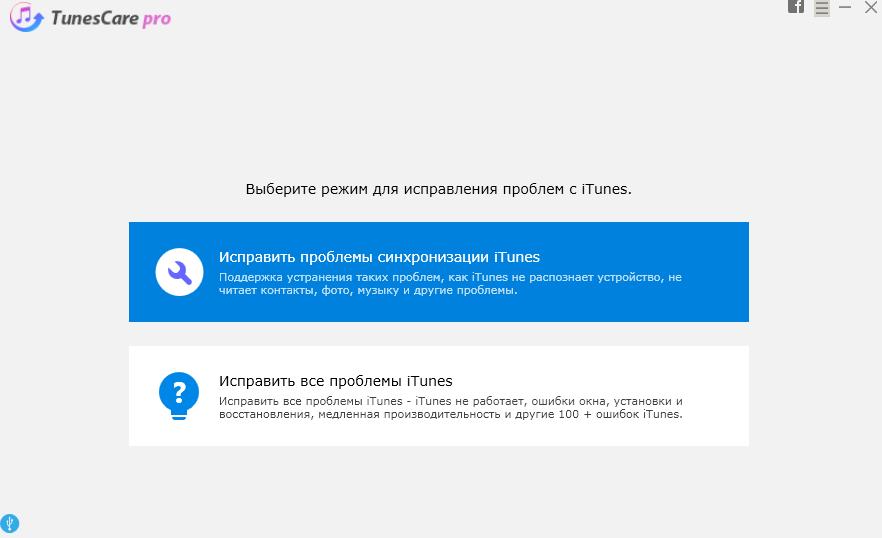
Запустится установленная версия iTunes на вашем ПК. и устройство должно опознаться.
Если с вашей версией iTunes какая-то серьезная проблема, жмем вторую опцию «Исправить все проблемы iTunes» и следуем подсказкам.
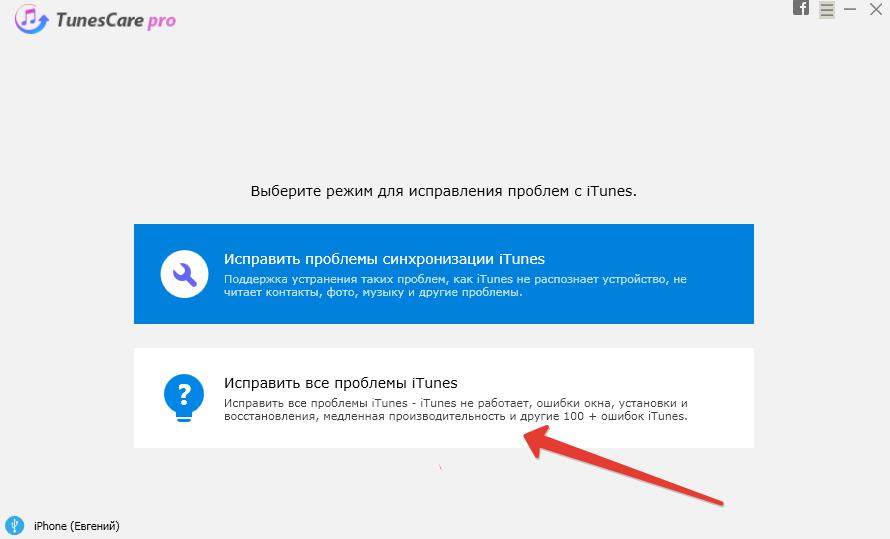
Программа скачает последнюю версию iTunes с офиц. сайта Apple и установит на ваш ПК.
Выводы: программа умеет запускать установленную версию iTunes или переустанавливать iTunes последней версии на ПК. Все это в автоматическом режиме. Все эти действия можно проделать и самостоятельно. Покупать программу или нет, решать вам.
http://skalolaskovy.ru/ios/410-profile-installation-failed
http://macnoob.ru/ipad/ipad-otkljuchen-podkljuchites-k-itunes/