Как удалить Macintosh HD с рабочего стола?


Учебник Visual Basic 2012 Практика 1
Даже не знаю, как, но этот логотип Macintosh HD застрял на моем рабочем столе, а пару дней назад этого не было. В любом случае не вижу возможности удалить его или извлечь с рабочего стола.

Перейдите в настройки Finder и на вкладке «Общие» в разделе «Показать эти элементы на рабочем столе:» снимите флажок: Жесткие диски

Вы можете удалить все значки с рабочего стола, набрав
в терминале. Это дает вам чистый рабочий стол.
возвращает элементы на рабочий стол.
- почему отрицательный. это работает??
Как убирать хлам с рабочего стола MacBook. И сортировать его
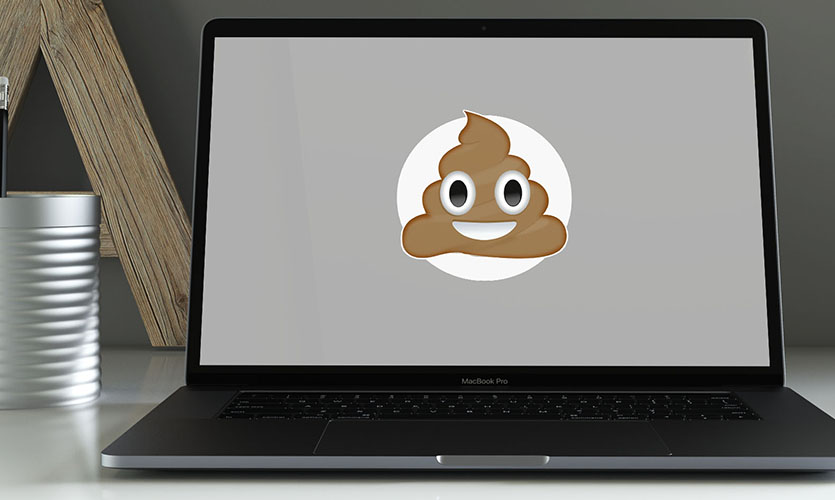
Одна из крутейших фич macOS Mojave – автоматическая уборка файлов с рабочего стола. Только ради неё хочется установить обновление прямо сейчас.
Точнее, я уже ставил бета-версию. Посмотрел на тормоза, глюки. Подожду осени и релиза.
Но убирать на рабочем столе вручную после такого не хочется. Я покопался в этой теме и протестировал три варианта чистки рабочего стола MacBook для любой версии macOS. Подчёркиваю, проверял сам, всё работает.
Кому это нужно?
У многих нас есть привычка: все файлы, необходимые для работы здесь и сейчас, загружаем и собираем на рабочем столе компьютера. Или в папке «Загрузки».
Результат спустя пару-тройку дней плачевный: там помойка. Пара сотен иконок, наложенных друг на друга. Глаза напрягает. Найти в этой свалке что-либо получится только через Finder или поиск Spotlight.
Можно просто удалить всё разом. Но вдруг некоторые из этих файлов понадобятся позже? Да и порядок никому никогда не мешал. Собственно, вот решения.
№1. Просто выключите иконки на рабочем столе
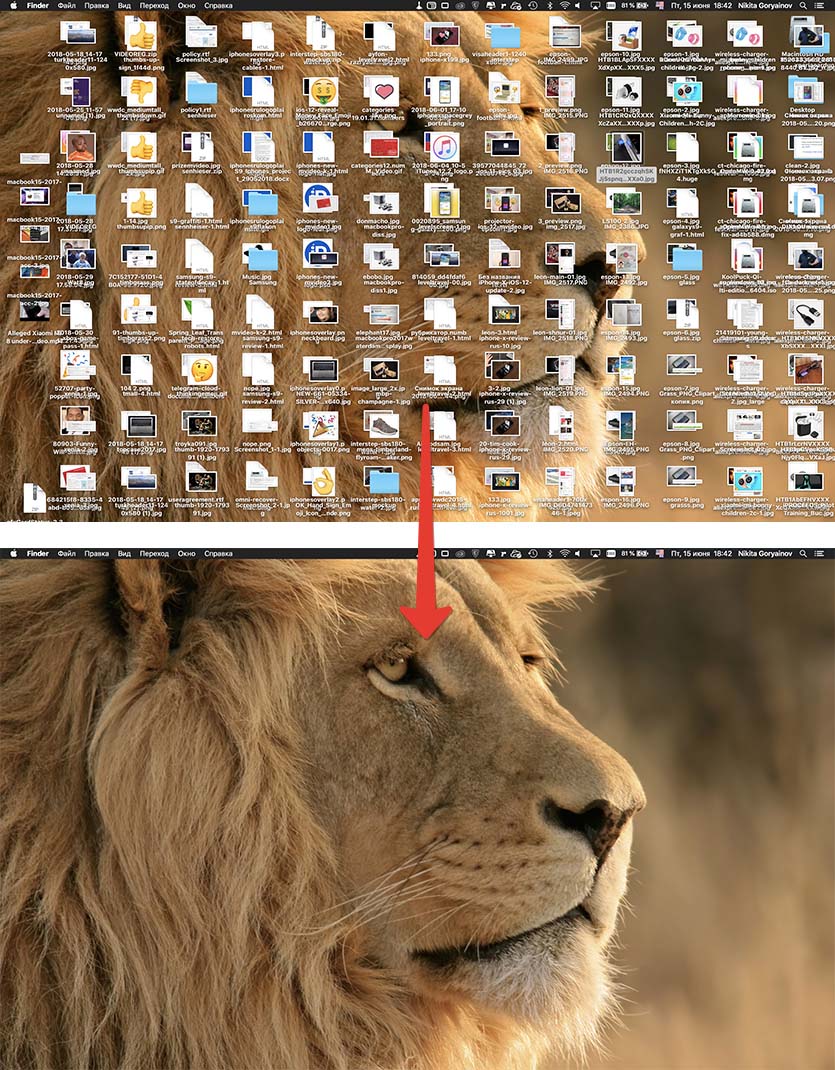
Если помойка сама по себе вам не мешает и лишь мозолит глаза, можно легко решать эту проблему чисто молодёжным способом: забить.
Бесплатно скачиваем приложение HiddenMe в App Store. Некоторые пишут, что оно не работает – но у меня на High Sierra 10.13.5 всё отлично.
После запуска в панели статуса macOS появляется иконка программы. Жмёте на неё, выбираете Hide Desktop Icons. Всё, на рабочем столе ничего нет, только картинка фона. Точно так же можно включить иконки обратно.
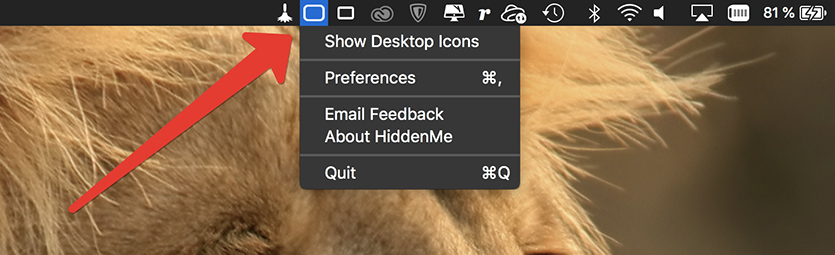
Если нужно, в настройках приложения (Preferences) можно задать автоматическое скрытие иконок при загрузке системы, а также добавить сочетание клавиш, чтобы вообще не тянуться к иконке.
Сами файлы никуда не пропадают. Они по-прежнему доступны для всех приложений системы, а также видны в окнах Finder.
№2. Используйте бесплатную программу Clean
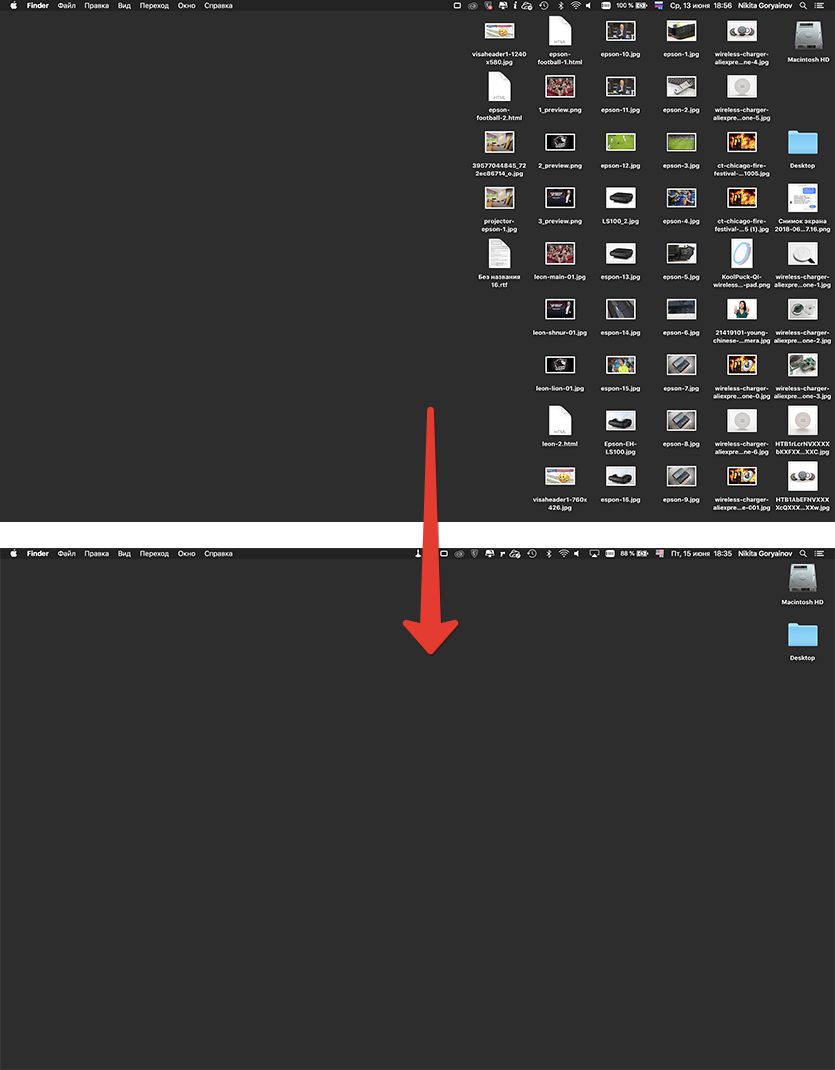
Подчёркиваю, она не имеет никакого отношения к известному CleanMyMac. Этот Clean можно скачать из App Store ровно за 0 рублей.
Clean сидит в панели статуса macOS и самостоятельно убирает файлы на рабочем столе в заранее указанную папку. Ничего не удаляется, просто переносится в другое место, с глаз долой.
Файлы группируются в папки по дате очистки. Можно задать дробление на дни или месяцы, либо отключить эту функцию. Тогда они просто будут валиться туда как есть.
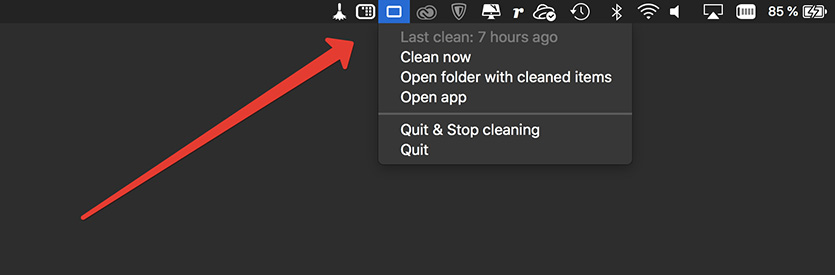
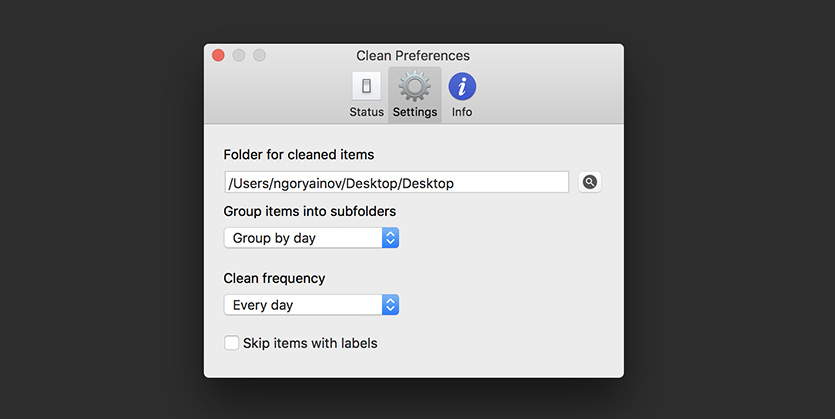
Частоту очистки можно менять: раз в день или раз в неделю. Есть полезная надстройка, с которой файлы с тегами (функция macOS) будут игнорироваться и не переноситься в папки – это если вам принципиально важно всегда оставлять что-то на рабочем столе.
В отзывах к проге заметил, что некоторым она иногда показывает рекламу других приложений разработчика. За неделю тестирования ни разу рекламу не видел, но всё может быть. Платить здесь не за что, никаких In-App не предусмотрено, все функции доступны сразу.
№3. Попробуйте программу Hazel

Предыдущие методы были простыми и незамысловатыми. А вот Hazel – уже серьёзный инструмент.
Это менеджер автоматической сортировки файлов в любых папках, в том числе на рабочем столе. Он настраивается до мельчайших деталей, которые даже macOS Mojave не снились. Поэтому должен понравиться продвинутым юзерам Маков.
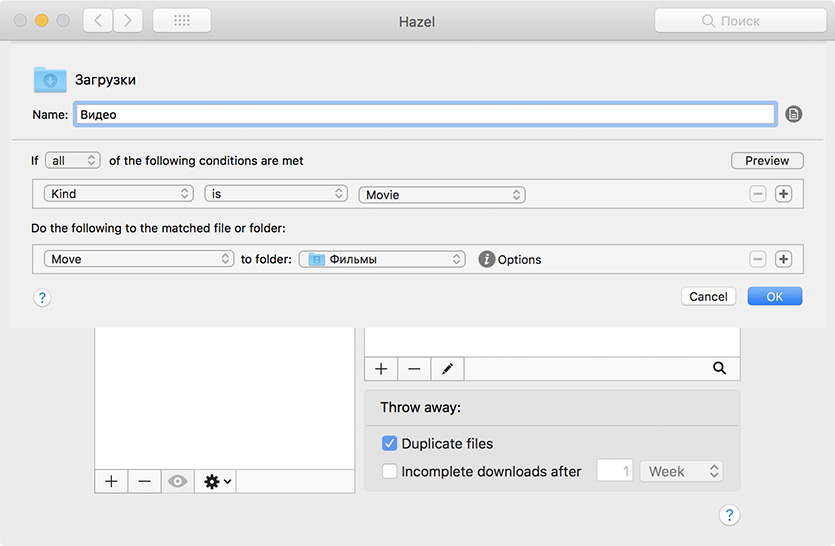
Здесь вы задаёте систему правил и действий:
Hazel мониторит файлы в реальном времени, оперативно применяя ваш алгоритм ко всему, что добавляется в папки. Но можно и задать периодичность.
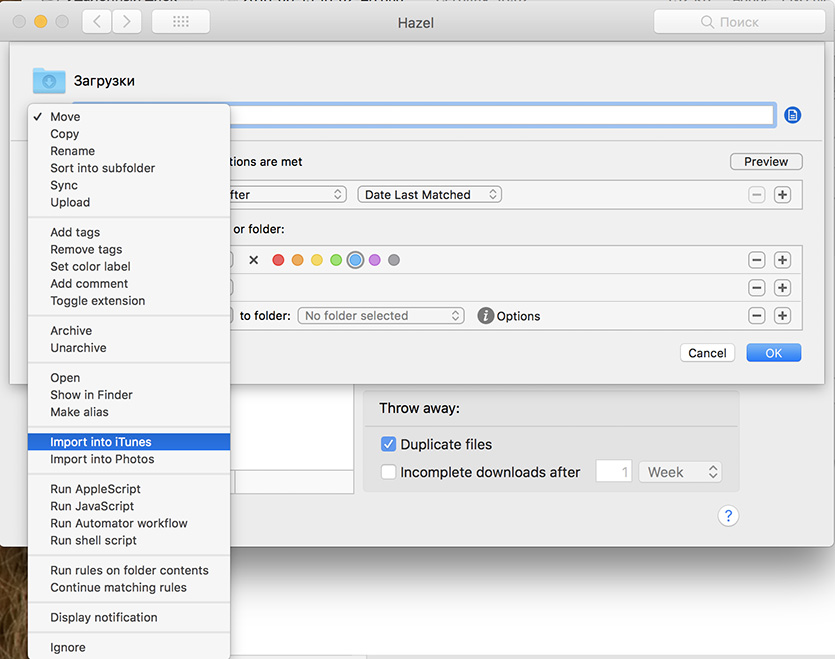
Можно нагородить многоэтажные алгоритмы, создающие строгую и подробную иерархию папок и файлов, отвечающую конкретно вашим нуждам. В прямых руках Hazel станет настоящей находкой.
Примеры? Папка в «Загрузках», куда будут складываться давно не открывавшиеся файлы весом более 5 мегабайт. Автоматически пополняемая папка с оригиналами RAW-фотографий, отсортированными по дате съёмки. Автоматическое удаление файлов рабочего стола, не открываемых дольше 30 дней.
Может, вы хотите автоматически выгружать файлы больше 300 мегабайт на внешний или сетевой жёсткий диск? Или просто рассортировывать фотки, видео и документы с рабочего стола по разным папкам?
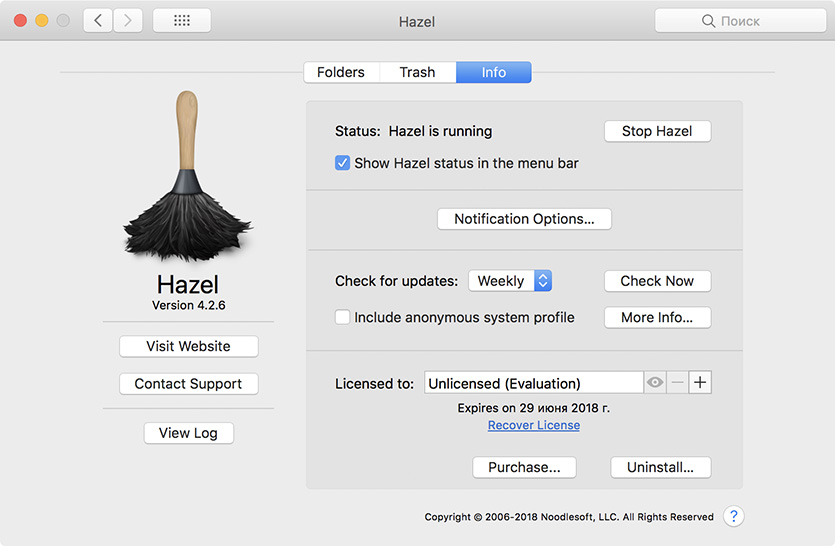
Всё это и многое другое возможно сделать в Hazel. А ещё она умеет удалять приложения macOS, подчищая за собой мусор. Понимает содержимое библиотеки Фото и iTunes. Интегрируется в поиск Spotlight. Может сама чистить корзину время от времени.
Короче, это крутой и серьёзный софт.
Есть один момент: Hazel не бесплатна. Есть trial-период на 14 дней. Стоимость же лицензии – 32 доллара. Можно взять набор из 5 лицензий за 49 долларов, чтобы поставить сразу на несколько Маков.
Понимаю, что для простого юзера плата в 2 тыс. рублей за такую штуку кажется перебором. Так или иначе, в своей нише Hazel мало равных. Разве что человек с очень хорошими познаниями в Automator… Но это мы ещё обсудим в другой раз.
А пока желаю всем чистого рабочего стола. Можно и понарошку.
Показать или скрыть Macintosh HD и другие диски на рабочем столе Mac OS X
Вы можете легко скрыть или показать главный жесткий диск «Macintosh HD» с рабочего стола Mac OS X вместе с любыми другими внутренними томами и съемными дисками, настроив некоторые параметры Finder.
Если вы хотите, чтобы ваши дисковые накопители были доступны на рабочем столе для легкого доступа, как здесь, вот что вы можете сделать, чтобы они всегда были видны на рабочем столе Mac:
Как показать (или скрыть) жесткие диски, диски и тома на рабочем столе Mac OS X
Эта функция доступна во всех версиях Mac OS:
- Перейдите на рабочий стол Mac, если вы еще этого не сделали.
- Запустите настройки Finder из меню «Finder» или нажмите Command +,
- На вкладке «Общие» установите или снимите флажки с элементов, которые вы хотите показать или скрыть соответственно.
- Закройте настройки Finder
Настройки выглядят так:

Эти изменения вступают в силу немедленно. С помощью этих настроек вы можете настроить видимость Macintosh HD и других внутренних жестких дисков, внешних дисководов, компакт-дисков, DVD-дисков, iPod и даже подключенных серверов.
Macintosh HD относится к категории «Жесткие диски», поэтому, если вы оставите его отмеченным, Macintosh HD (или как вы назвали свой жесткий диск) останется видимым.
Каждый диск будет иметь уникальный значок, отображаемый на рабочем столе. Иконки томов будут отображать фактический носитель или том. Например, внутренний жесткий диск выглядит как внутренний жесткий диск, а внешний диск выглядит как внешний жесткий диск в корпусе, CD и DVD выглядят как оптические носители и так далее.
Если вы минималист или вам просто не нравятся значки на рабочем столе и беспорядок, который они могут вызвать, вы всегда можете скрыть все значки на рабочем столе в Mac OS X с помощью простой команды терминала.
Наличие значков для Macintosh HD, жестких дисков, внешних дисков, дисковых носителей и других томов, отображаемых на рабочем столе, было давней функцией, которая была в классической Mac OS, и некоторые из этих внешних томов сохраняются и сегодня в современных выпусках Mac OS . Благодаря настройкам вы можете настроить эти значки на рабочем столе так, как вам хочется.
http://www.iphones.ru/iNotes/kak-ubirat-hlam-s-rabochego-stola-MacBook-avtomaticheski-06-15-2018
http://btip.ru/pokazat-ili-skryt-macintosh-hd-i-drugie-diski-na-rabochem-stole-mac-os-x/