Как сделать резервную копию диска (вместе с Windows, со всеми настройками и программами)
 Доброго времени.
Доброго времени.
В своих заметках я часто упоминаю о том, что «нужно делать резервные копии, это сэкономит и время, и нервы», но как их делать — почти не рассказывал. Способов на самом деле куча. Что выбрать.
Во-первых , если вам нужна копия какого-нибудь файла — то проще всего его просто скинуть на флешку/внешний диск (и тут нечего советовать!) .
Во-вторых , если речь идет о папке «Мои документы» (или любой другой, где у вас периодически обновляются документы и не хотелось бы отвлекаться постоянно из-за «мелочевки») — то лучшим вариантом может 👉 стать авто-копирование папки на облачный диск (один раз настроил — и забыл, всё работает автоматически!).
А вот, что по поводу копии системного диска с Windows (+ настройки и программы на нем)? Здесь всё несколько сложнее. Собственно, об этом и будет сегодняшняя заметка. 👇

Делаем полную копию системного раздела с Windows
ШАГ 1: варианты бэкапа
Вообще, есть разные способы создания доп. копии данных системного раздела:
- 👉 можно задуматься о RAID-массиве (это сложно для начинающих, и не всегда спасает от разного рода проблем);
- 👉 можно «отправить» диск в файл-образ с помощью спец. программ (всё бы ничего, но при извлечении данных из этого файл-образа — может возникнуть куча сложностей. );
- 👉 ✔ можно приобрести дешевенький SSD (размер которого = размеру вашего раздела с ОС) и делать прямую зеркальную копию данных на него. На мой взгляд это наиболее оптимальный вариант!

Почему я рекомендую именно 3-й вариант:
- диск будет полной копией и его в любой момент можно будет подключить (за 1-2 мин.!) к ПК/ноутбуку и продолжить свою работу;
- для доступа к созданной резервной копии нам не нужно искать никакие доп. программы, и мы никак не зависим от настроек ОС (а для извлечения файл-образов — их нужно будет найти, установить и т.д.);
- этот способ защищает практически от любых «проблем» с основным диском на ПК: от вирусов, мех. повреждений, «кривых» рук, ошибок файловой системы, краж и т.д. (вы всегда будете знать, что дома у вас на полке лежит диск с копией всей системы. А значит будете спокойны. 👌).
ШАГ 2: что будет нужно, подготовка
Для работы нам понадобиться:
- SSD-накопитель . На него быстрее, чем на HDD, копируются данные, и это будет экономить существенно время (при создании бэкапа)!
- переходник с SATA на USB : для подключения диска к USB-порту (желательно с поддержкой USB 3.0). Такие можно найти, например, 👉 в китайских онлайн-магазинах;
- как вариант : вместо SSD с переходником, можно использовать внешний диск (но этот способ мне не очень нравится, т.к. такой диск вы не сможете потом за 30 сек. подключить к ПК/ноутбуку, если основной у вас сломается).

SSD накопитель и переходник для его подключения к USB
Также нам понадобиться спец. программа — 👉 MiniTool Partition Wizard (в своем примере буду использовать версию 11.6). Именно при помощи нее мы создадим полную копию диска (в последствии, для доступа к копии — она будет не нужна!).

ШАГ 3: пример создания копии
И так, исходим из того, что диск подключен к порту USB 3.0 (так будет быстрее!) и программа MiniTool Partition Wizard запущена.

Теперь в меню нужно воспользоваться мастером миграции с одного диска на другой (на англ. «Migrate OS to SSD/HDD»).
Отмечу, что эта функция работает как для переноса всего системного раздела с HDD на SSD, так и с SSD на SSD (и любые др. вариации).

Затем следует выбрать вариант «B» (т.е. перенос только раздела с Windows).
Переносить обычные файлы/папки, на мой взгляд, проще без всяких доп. программ — через проводник. ✔

Перенести системный раздел с Windows
После, перед вами будут отображены все накопители, подключенные к ПК/ноутбуку. Выберите тот, на котором и будет сохранена резервная копия (важно: все данные на этом диске будут удалены!).

Выбор диска под копию
Далее укажите «1. Fit partitions to entire disk» и нажмите OK (т.е. весь резервный диск мы «заполняем» нашей копией. ).

Как заполнить диск
Ну и последний «штрих»: нажать «Apply» для выполнения указанной операции.

Должна начаться операция подготовки копирования (см. пример на скрине ниже).

После, утилита предложит вам перезагрузить компьютер для переноса всей информации — следует нажать на кнопку «Restart now» ( предупреждаю заранее : копирование информации может идти достаточно длительное время. Например, в моем случае около 300 ГБ на SSD при подключении к USB 3.0 были перенесены за

В общем-то, после перезагрузки — вам останется только подождать пока данные будут скопированы. Когда операция копирования будет завершена — компьютер будет перезагружен автоматически.

Дожидаемся завершения операции
Собственно, на этом всё, копия готова!
Как можно в последствии использовать эту копию:
- подключить к ПК диск (к SATA интерфейсу) и сразу же загрузиться с этой ОС;
- подключить диск через переходник (SATA-USB) и копировать с него любые файлы;
- также через утилиту MiniTool Partition Wizard провести миграцию и перенести с резервного диска на основной и систему, и файлы.
Резервное копирование и восстановление системы компьютера
Инструкции по резервному копированию и восстановлению отдельных файлов на компьютере с Windows:
Инструкции по резервному копированию и восстановлению в Windows 10:
Перемещение назад
Существует несколько способов сделать резервную копию системы компьютера.
Выберите кнопку Начните, а затем выберите Панель управления> система и обслуживание > резервное копирование и восстановление.
Выполните одно из следующих действий:
Если вы ни разу не использовали программу архивации данных или недавно обновили версию Windows, выберите Настроить резервное копирование, а затем выполните действия, предлагаемые мастером.
Если вы уже создавали резервную копию, то можете дождаться запланированного резервного копирования или вручную создать резервную копию, выбрав Создать резервную копию.
Если вы ранее создавали резервную копию, но хотите создать полную резервную копию, а не обновлять старую, выберите Создать, Полная резервная копия, а затем выполните действия, предлагаемые мастером.
Примечание: Не записывайте резервную копию файлов на диск, на который установлена ОС Windows. Например, не создавайте резервную копию файлов в разделе восстановления. Всегда храните носители, используемые для резервных копий (внешние жесткие диски, DVD или компакт-диски) в безопасном месте, чтобы не допустить несанкционированного доступа к вашим файлам. Рекомендуется хранить носители в защищенном от огня месте отдельно от компьютера. Кроме того, возможно, вам потребуется зашифровать хранящиеся в резервных копиях данные.
Создание образа системы
Образы системы содержат все данные, хранящиеся на вашем компьютере, по состоянию на определенный момент времени.
Щелкните правой кнопкой мыши кнопку Начните, а затем выберите Панель управления > система и обслуживание > резервное копирование и восстановление.
В левой области выберите Создать системное изображениеи следуйте шагам мастера.  Если вам будет предложено ввести пароль администратора или подтверждение, введите пароль или подведите подтверждение.
Если вам будет предложено ввести пароль администратора или подтверждение, введите пароль или подведите подтверждение.
Примечание: Чтобы создать образ системы на основе диска, этот диск должен быть отформатирован для файловой системы NTFS. Если вы хотите сохранить образ системы на жестком диске или на USB-устройстве флэш-памяти, то они должны быть отформатированы для файловой системы NTFS.
Хранение разных версий образов системы
Можно хранить несколько версий системных изображений. По мере исчерпания места на внутренних и внешних жестких дисках самые старые образы системы будут удаляться. Чтобы сэкономить место на диске, удалите старые образы системы.
При сохранении системных изображений в сетевом расположении можно сохранить только самые последние системные изображения для каждого компьютера. Образы системы сохраняются в формате «диск\WindowsImageBackup\имя_компьютера\». Если у вас уже есть системное изображение для компьютера и вы создаете новое для того же компьютера, новое системное изображение переописет старое.
Если вы хотите сохранить старое системное изображение, скопируйте его в другое место, прежде чем создавать новое системное изображение, вы можете сделать следующее:
Перейдите в расположение образа системы.
Скопируйте папку WindowsImageBackup в новое расположение.
«Создание точки восстановления»
Используя точку восстановления, вы можете восстановить системные файлы компьютера по состоянию на момент создания этой точки восстановления. Точки восстановления автоматически создаются каждую неделю функцией восстановления системы. Кроме того, они создаются, когда компьютер обнаруживает изменения, например при установке приложения или драйвера.
Вот как можно создать точку восстановления.
Щелкните кнопку Пуск правой кнопкой мыши, затем выберите Панель управления > Система и ее обслуживание > Система.
На расположенной слева панели выберите пункт Защита системы.
Откройте вкладку Защита системы, а затем выберите Создать.
В диалоговом окне Защиты системы введите описание, а затем выберите Создать.
Восстановление
Щелкните кнопку Пуск правой кнопкой мыши, затем выберите Панель управления > Система и ее обслуживание > Архивация и восстановление.
Выполните одно из следующих действий:
Чтобы восстановить файлы, выберите Восстановить мои файлы.
Чтобы восстановить файлы всех пользователей, выберите Восстановить файлы всех пользователей.
Выполните одно из следующих действий:
Чтобы просмотреть содержимое резервной копии, выберите Обзор файлов или Обзор папок. При просмотре папок содержащиеся в них отдельные файлы не отображаются. Чтобы просмотреть отдельные файлы, используйте команду Обзор файлов.
Для поиска какого-либо содержимого в резервной копии выберите Поиск, введите полностью или частично имя файла, а затем выберите Поиск.
Совет: Если вы выполняете поиск файлов или папок, сопоставленных с конкретной учетной записью пользователя, то вы можете улучшить результаты поиска, указав расположение файла или папки в поле Поиск. Например, чтобы выполнить поиск всех JPG-файлов, сохраненных в резервной копии, в поле Поиск введите JPG. Чтобы выполнить поиск JPG-файлов, сопоставленных только с пользователем Oleg, в поле Поиск введите C:\Пользователи\Oleg\JPG. Используйте подстановочные знаки, например *.jpg для поиска всех JPG-файлов, сохраненных в резервной копии.
Восстановление данных из резервной копии, созданной на другом компьютере
Вы можете восстановить файлы из резервной копии, которая создана на другом компьютере, работающем под управлением Windows Vista или Windows 7.
Нажмите кнопку Пуск , затем щелкните Панель управления > Система и ее обслуживание > Архивация и восстановление.
Выберите Выбрать другую резервную копию,чтобы восстановить файлы из , а затем следуйте шагам мастера.  Если вам будет предложено ввести пароль администратора или подтверждение, введите пароль или подведите подтверждение.
Если вам будет предложено ввести пароль администратора или подтверждение, введите пароль или подведите подтверждение.
Поиск файлов, восстановленных из резервной копии, которая была создана на другом компьютере
При восстановлении файлов из резервной копии, созданной на другом компьютере, они будут восстановлены в папку с именем пользователя, которое было использовано при создании резервной копии. Если это имя пользователя отличается от текущего имени пользователя, вам потребуется перейти в папку, в которую восстановлены файлы. Например, если при архивации использовалось имя пользователя Inna, а при восстановлении резервной копии на компьютере используется имя пользователя InnaO, то восстановленные файлы будут помещены в папку с именем Inna.
Поиск восстановленных файлов:
Нажмите кнопку Пуск , а затем выберите Компьютер.
Дважды щелкните значок диска, на котором были сохранены файлы, например диска C:\.
Дважды щелкните папку Пользователи. Вы увидите папку для каждой учетной записи пользователя.
Дважды щелкните папку с именем пользователя, которое использовалось для создания резервной копии. Восстановленные файлы будут расположены в разных папках в зависимости от их исходного расположения.
Восстановление файлов из резервной копии файлов после восстановления компьютера из резервной копии образа системы
После восстановления компьютера из резервной копии системных изображений могут появиться более новые версии некоторых файлов в резервной копии, которую вы хотите восстановить.
Чтобы восстановить файлы из резервной копии файла, созданной после создания системной резервной копии образа, выполните указанные здесь действия.
Нажмите кнопку Пуск , затем щелкните Панель управления > Система и ее обслуживание > Архивация и восстановление.
Выберите Выбрать другую резервную копию, чтобы восстановить файлы из.  Если вам будет предложено ввести пароль администратора или подтверждение, введите пароль или подведите подтверждение.
Если вам будет предложено ввести пароль администратора или подтверждение, введите пароль или подведите подтверждение.
В поле Период архивации выберите диапазон дат для резервной копии, содержащей файлы, которые вы хотите восстановить, а затем выполните действия, предлагаемые мастером.
Как создать резервную копию ОС Windows 7/8/10
Те пользователи, кому не раз приходилось сталкиваться с процессом переустановки операционной системы Windows знают, что данная процедура малоприятная. Она отнимает достаточное количество времени. Ведь речь идет не только о переустановке системы, но и о настройке ее интерфейса, установке драйверов подключенных устройств и полного пакета прочего программного обеспечения для удобной работы на ПК. К счастью, есть способ избежать этой рутины. Все, что требуется — это просто создать резервную копию полностью рабочей и настроенной Windows с установленными программами. О том, как это делается – далее.
Подготовка к созданию резервной копии Windows
Итак, в наличии имеется стабильно работающая и полностью настроенная операционная система с требуемым пакетом установленного программного обеспечения. Перед тем, как приступить к созданию ее резервной копии, необходимо позаботиться о будущем месте ее хранения. В его качестве подойдет локальный диск компьютера или внешний жесткий диск, объем свободного места которого должен соответствовать размеру создаваемой резервной копии.
Как правило, размер резервной копии Windows 7, 8 или 10, с полным перечнем установленных программ, может находиться в диапазоне от 10 Гб и выше. Его величина напрямую зависит от количества программ и их предназначения. К примеру, программы для работы с 3D графикой занимают значительно больше дискового пространства в отличие от какого-либо видео плеера.
Обратите внимание: если подходящий внешний носитель информации отсутствуют, а жесткий диск ПК не разбит на разделы (другие логические диски) и имеет только лишь системный том «С», то в таких случаях придется прибегнуть к созданию, хотя бы одного дополнительного логического диска, на который в последствие и запишем создаваемый образ системы. В противном случае архивация будет невозможна.
Создание резервной копии Windows ее штатными средствами
Начиная с операционной системы Vista, разработчиками была заложена возможность создания бэкапа (backup)системы ее штатными средствами. До этого момента пользователям приходилось пользоваться сторонним ПО, таким как Acronis. Несомненно, сделать бэкап Windows с помощью Acronis не составляет труда. Данный процесс подробно описан в этой статье. Эта программа имеет отличный инструментарий для работы с резервированием системных данных и интуитивно понятный интерфейс, с которым разберется каждый. Но, к сожалению, она не бесплатна. Поэтому многие прибегают к использованию встроенных инструментов операционной системы.
Процесс создания резервной копии Windows 7, 8 или 10 схож, за исключением некоторых интерфейсных различий. Поэтому для наглядности ниже приведем пример данного процесса на всех трех операционных системах.
Как создать резервную копию Windows 7
Итак, процесс создания резервной копии Windows 7 начинается с открытия соответствующего ее раздела «Архивирование данных компьютера». Он доступен в панели управления, которая открывается через меню «Пуск».
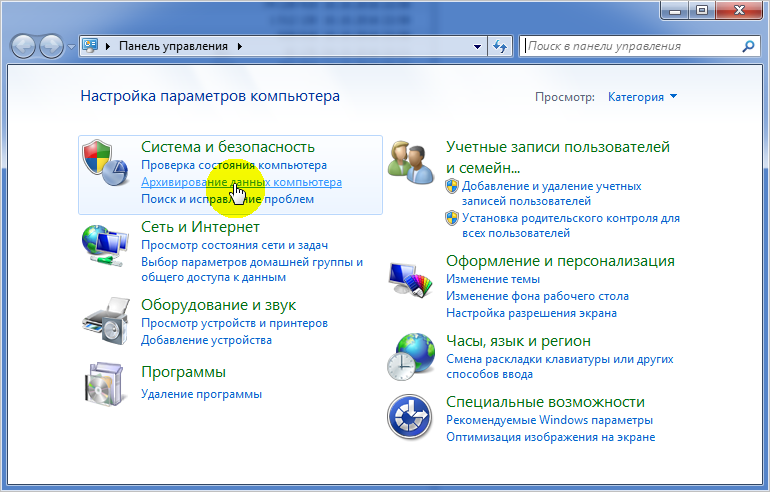
Далее выбираем «Создание образа системы».
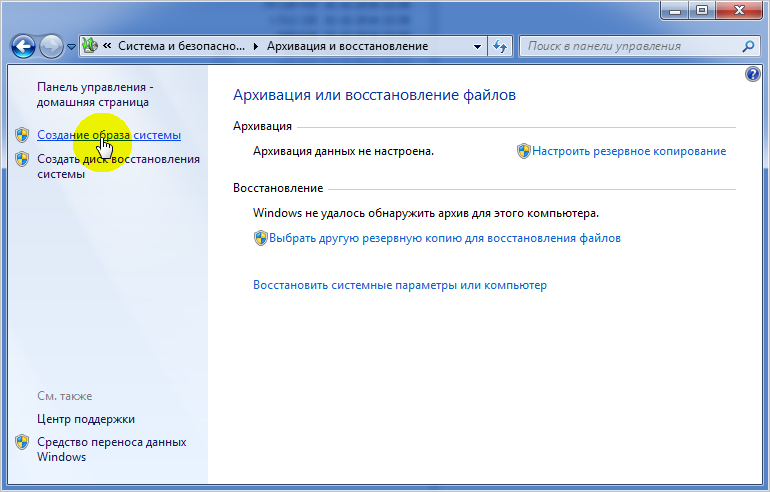
После откроется окно, где потребуется выбрать место для хранения будущей резервной копии.
Обратите внимание: система предлагает сохранить бэкап операционной системы на внешнем жестком диске. Если такового не имеется, то смело указывайте любую другую подходящую по размеру директорию встроенного жесткого диска. Но учтите, что файловая структура раздела, выбранного для хранения образа должна быть NTFS. В противном случае архивирование не запустится.
В нашем случае мы выбрали диск «F» с более или менее подходящим объемом свободного места.
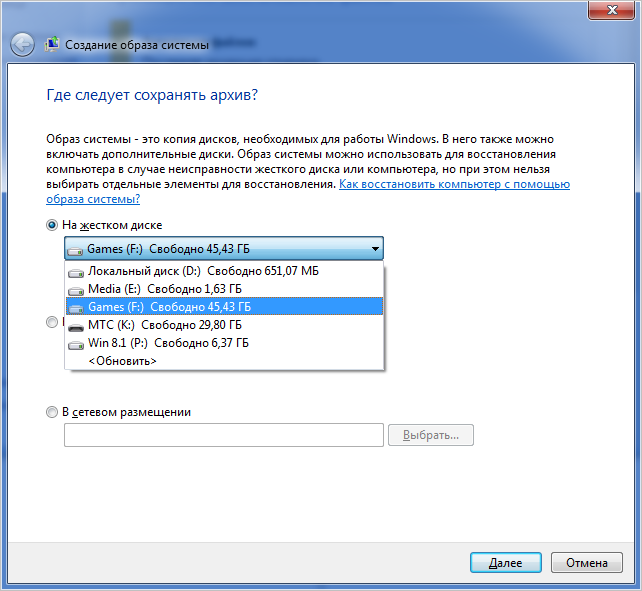
На следующем шаге предлагается выбрать те логические диски компьютера, информацию на которых нужно внести в резервную копию. В нашем случае оставляем по умолчанию только лишь системный диск «C»

После идет подтверждение параметров архивации.
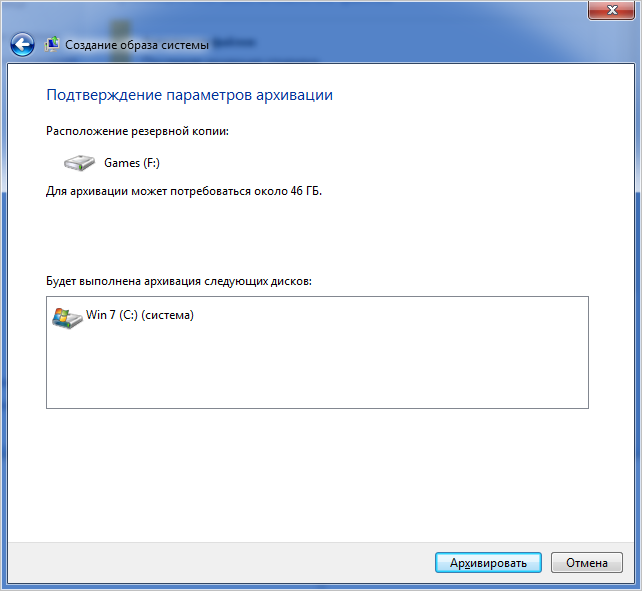
Нажав на «Архивировать» запустится процесс создания резервной копии, по окончании которого будет предложено создать диск восстановления системы для загрузки компьютера.
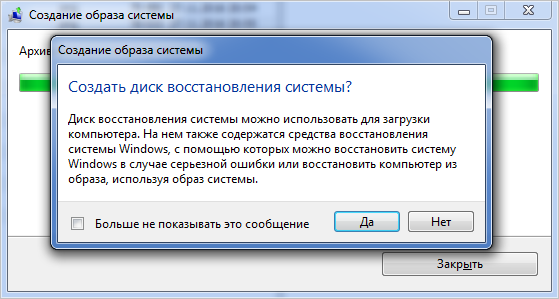
Если нажмете «Да», то вставляем DVD диск в дисковод и производим его запись. Соглашаться с данным процессом или нет, решать вам. В любом случае, это можно будет сделать в любое другое время, выбрав пункт два «Создать диск восстановления системы» на скриншоте 2.
По окончании процесса архивирования можно проверить размер полученной резервной копии операционной системы. Заходим в ту директорию, которую указывали для ее хранения, и, наведя курсор мыши на созданную папку архива, появится модальное окно с краткой информацией о ней – дата создания, физический размер и имя компьютера.
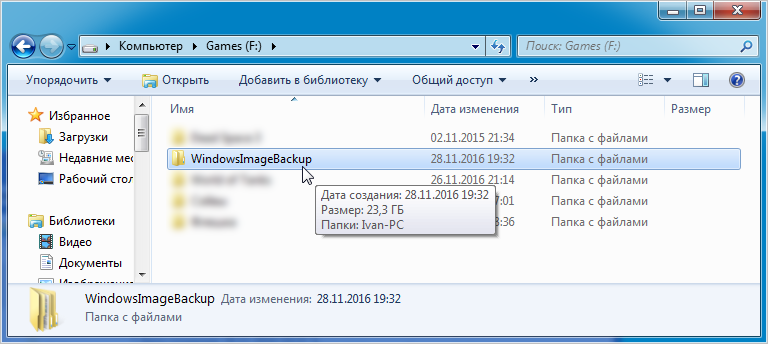
Как создать резервную копию Windows 8
Как уже и говорилось ранее, процесс создания резервной копии Windows 8 схож с тем процессом, что описан для ее предшественницы, за исключением некоторых отличий в интерфейсе ОС. Для запуска процесс архивирования системных данных в данной операционной системе необходимо, как и прежде через меню «Пуск» открыть раздел «Панель управления», а вот здесь уже выбрать пункт «История файлов».
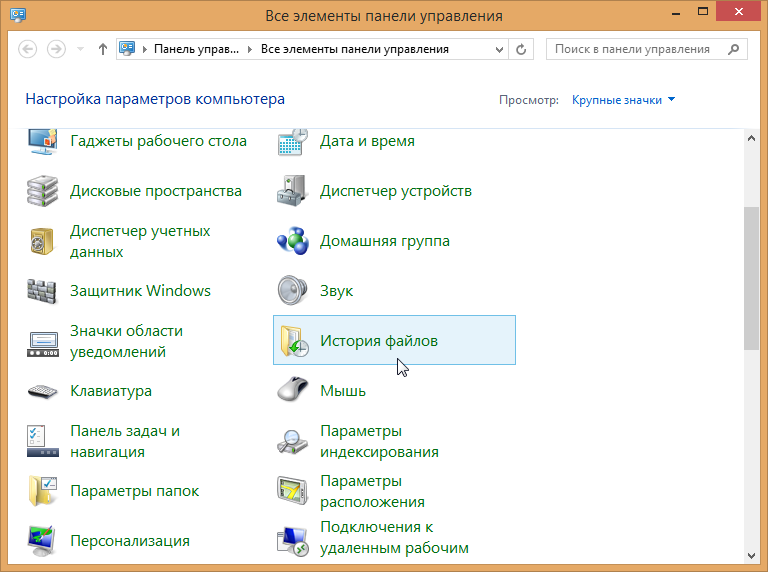
Далее выбираем «Резервная копия образа системы»
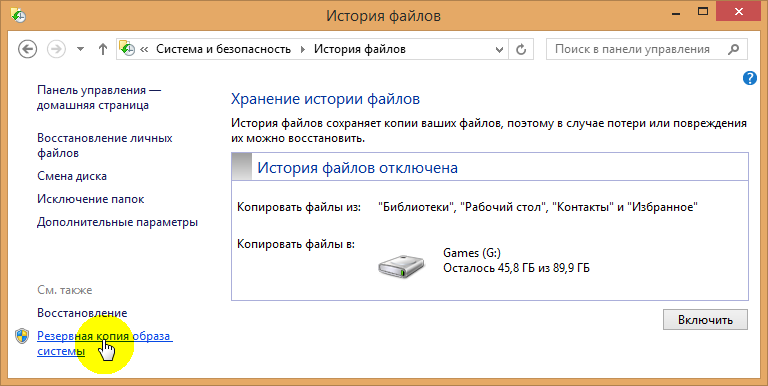
На следующем этапе, как и прежде, выбираем место для хранения резервной копии.
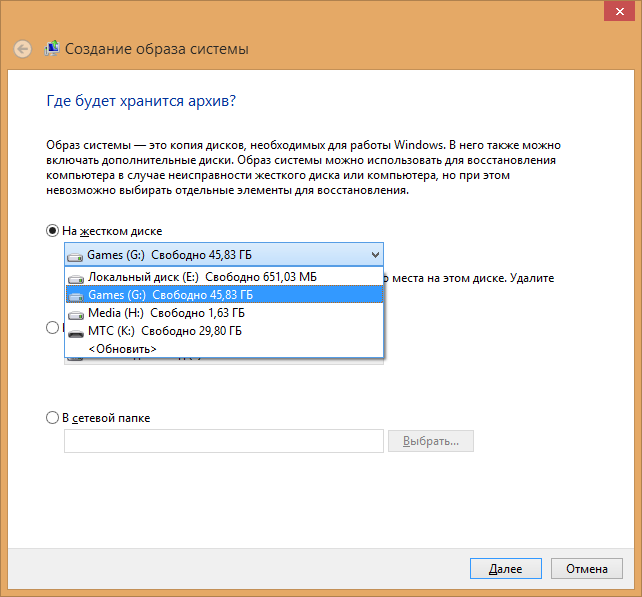
После выбираем диски, информацию с которых хотим внести в архив.
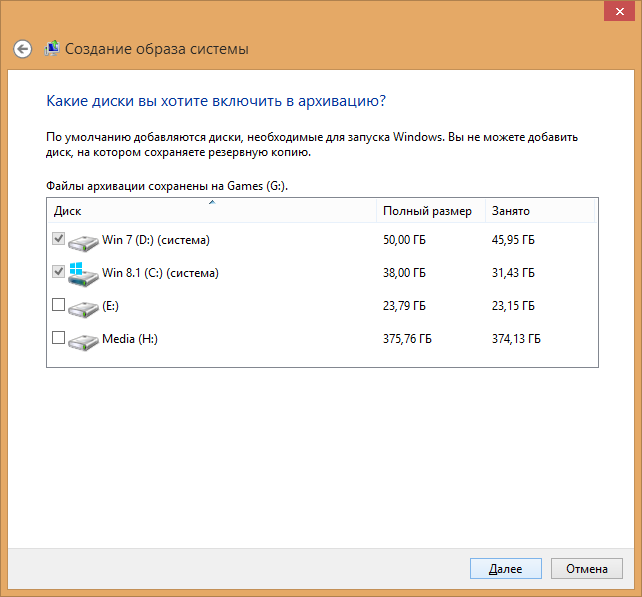
Обратите внимание: в нашем случае Windows 8 стоит на отдельно созданном для нее диске, но так как она при загрузке компьютера стоит на втором месте после семерки, то мы были вынуждены внести ее в резервную копию. Это получилось потому, что галочка диска «D» стоит по умолчанию и не активна, то есть нет возможности ее отменить. Если у вас не стоит вторая операционная система, то подобных проблем быть не должно.
На следующем шаге подтверждаем параметры архивации.

После окончания процедуры заходим в директорию ее хранения и смотрим физический размер полученной резервной копии. В нашем случае он получился значительно больше, из-за внесения в архив вышеупомянутого диска «D» с установленной семеркой.
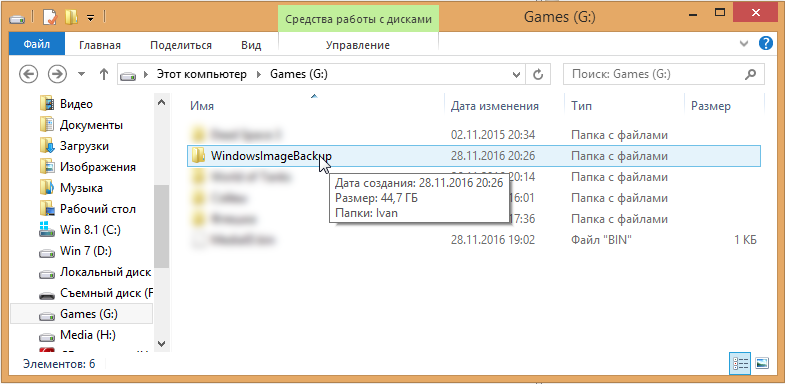
Резервная копия Windows 10 — как создать
В Windows 10 сделать резервную копию также не составляет труда. Для этого открываем панель управления и выбираем раздел «Обновление и безопасность».
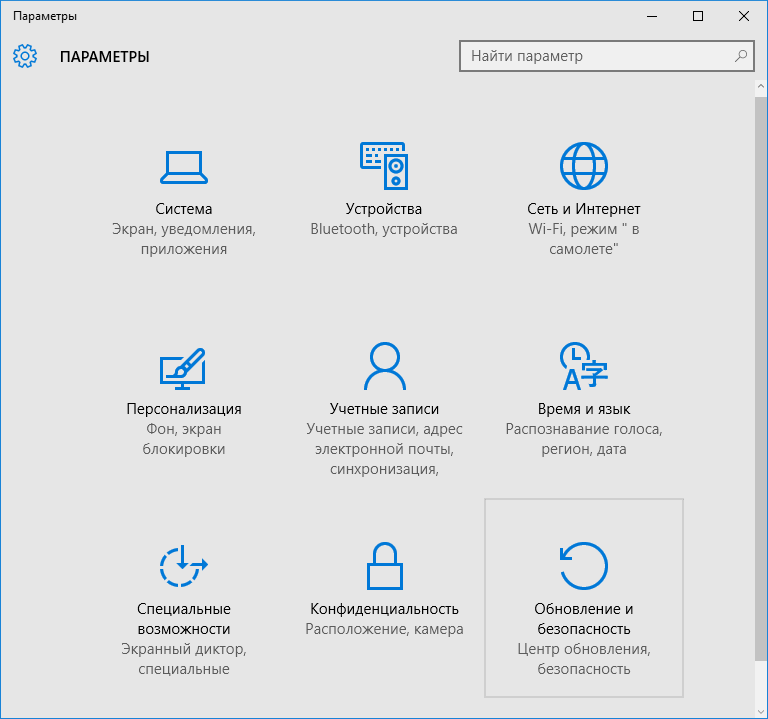
Далее, слева выбираем пункт «Служба архивации» и нажимаем на ссылку «Архивация и восстановление».

Откроется окно «История файлов», в котором выбираем пункт «Резервная копия образа системы».
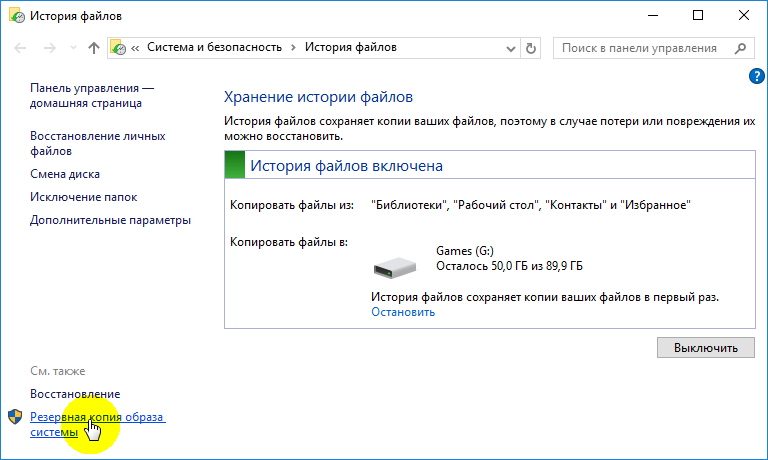
Далее, слева снова выбираем пункт «Создание образа системы».
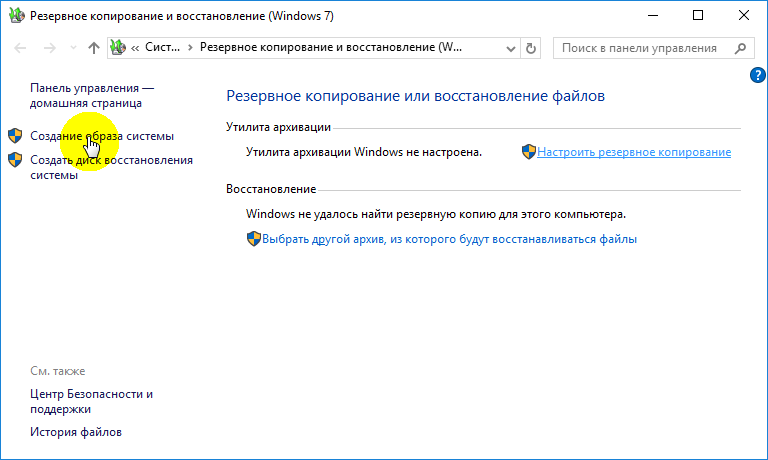
Последующие действия, для того, чтобы сделать резервную копию Windows 10 идут точно в том же порядке, что и при архивировании предыдущих ее версий.
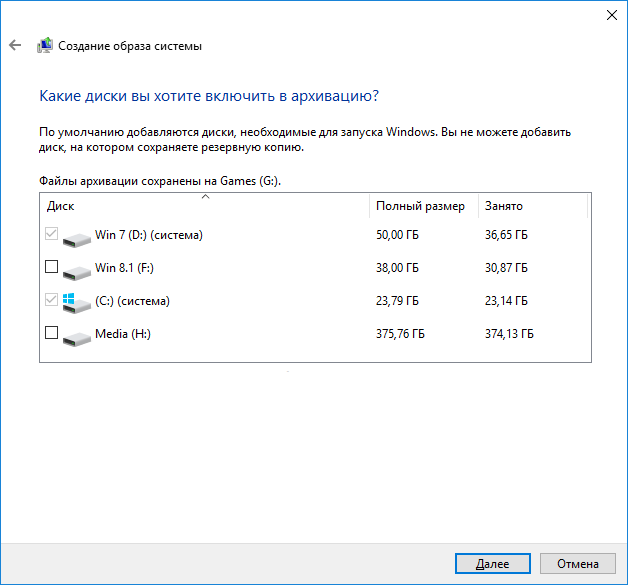 Выбор локальных дисков при создании резервной копии Windows 10
Выбор локальных дисков при создании резервной копии Windows 10 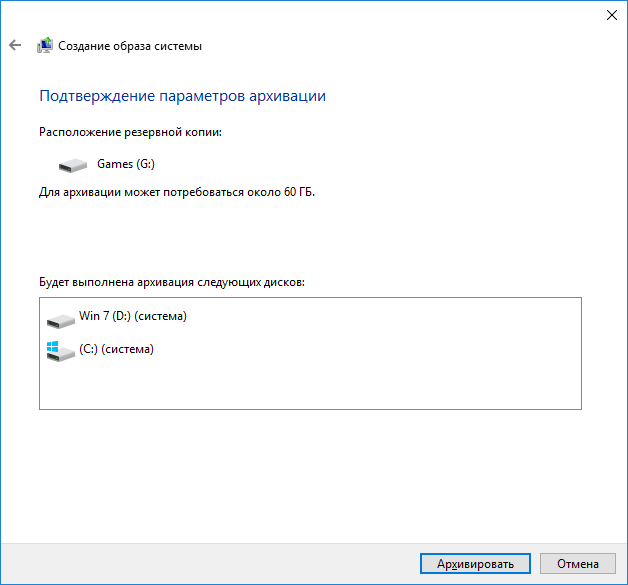 Подтверждение параметров архивации Window 10
Подтверждение параметров архивации Window 10
Обратите внимание: Windows 10 также, как и ее предшественница установлена на отдельный локальный том жесткого диска и при загрузке ПК стоит третьей по выбору. Исходя из этого, нас обязали включить в ее резервную копию диск «D» с установленной семеркой, только лишь потому, что она стоит в приоритете при загрузке компьютера. Данный факт определенно считаем минусом, потому как при создании образа при помощи Acronis подобных проблем не наблюдается.
http://support.microsoft.com/ru-ru/windows/%D1%80%D0%B5%D0%B7%D0%B5%D1%80%D0%B2%D0%BD%D0%BE%D0%B5-%D0%BA%D0%BE%D0%BF%D0%B8%D1%80%D0%BE%D0%B2%D0%B0%D0%BD%D0%B8%D0%B5-%D0%B8-%D0%B2%D0%BE%D1%81%D1%81%D1%82%D0%B0%D0%BD%D0%BE%D0%B2%D0%BB%D0%B5%D0%BD%D0%B8%D0%B5-%D1%81%D0%B8%D1%81%D1%82%D0%B5%D0%BC%D1%8B-%D0%BA%D0%BE%D0%BC%D0%BF%D1%8C%D1%8E%D1%82%D0%B5%D1%80%D0%B0-ac359b36-7015-4694-de9a-c5eac1ce9d9c
http://canal-it.ru/soft/win7/kak-sozdat-rezervnuyu-kopiyu-windows-7/