Использование Touch ID на iPhone и iPad
В этой статье описывается, как настроить и использовать датчик идентификации по отпечатку пальца Touch ID, чтобы с легкостью разблокировать устройство.
Настройка Touch ID
Использование Touch ID
Где расположен датчик Touch ID?
Датчик Touch ID интегрирован в кнопку «Домой» или расположен в верхней кнопке на iPad Air (4-го поколения). Выполняя указанные ниже действия, вы увидите на экране информацию о том, какую кнопку использовать.
Настройка Touch ID
Прежде чем настроить датчик Touch ID, потребуется задать код-пароль для устройства*. Затем выполните указанные действия.
- Ваш палец и датчик Touch ID должны быть чистыми и сухими.
- Перейдите в меню «Настройки» > «Touch ID и код-пароль», затем введите код-пароль.
- Нажмите «Добавить отпечаток» и коснитесь датчика Touch ID, удерживая устройство так, как вы его обычно держите.
- Приложите палец к датчику Touch ID, но не нажимайте его. Удерживайте палец на кнопке, пока не почувствуете быструю вибрацию или пока не появится соответствующий запрос.

- Продолжайте медленно прикладывать и поднимать палец, каждый раз слегка изменяя его положение.
- На следующем экране вам будет предложено изменить положение устройства в руке. Держите устройство так, как вы обычно его держите при разблокировке, и прикладывайте к датчику Touch ID края подушечки пальца, а не центральную часть, как при первичном сканировании.

Если зарегистрировать отпечаток не получается, попробуйте просканировать другой палец. Все еще требуется помощь с настройкой Touch ID?
* Технологии Touch ID и Face ID доступны на некоторых моделях iPhone и iPad.

Использование Touch ID для разблокировки устройства iPhone или совершения покупок
После настройки датчика Touch ID можно использовать функцию Touch ID для разблокировки iPhone. Просто коснитесь датчика Touch ID пальцем, зарегистрированным с помощью функции Touch ID.

Использование Touch ID для покупок
Для совершения покупок в магазинах iTunes Store, App Store и Apple Books можно использовать датчик Touch ID вместо пароля к идентификатору Apple ID. Выполните указанные ниже действия.
- Убедитесь, что в меню «Настройки» > «Touch ID и код-пароль» включен параметр «iTunes Store и App Store». Если включить его не удается, войдите в систему с помощью идентификатора Apple ID, выбрав меню «Настройки» > «iTunes Store и App Store».
- Откройте магазин iTunes Store, App Store или Apple Books.
- Нажмите выбранную позицию для покупки. Отобразится запрос Touch ID.
- Чтобы совершить покупку, слегка коснитесь датчика Touch ID.
Использование Touch ID для Apple Pay
На iPhone 6 или iPhone 6 Plus либо более поздних моделей датчик Touch ID помогает совершать покупки в магазинах, приложениях и на веб-сайтах в Safari с помощью службы Apple Pay. Также можно использовать функцию Touch ID на устройстве iPhone для выполнения покупок на веб-сайтах с компьютера Mac. На iPad Pro, iPad Air 2 или iPad mini 3 либо более поздних моделей можно использовать датчик Touch ID, чтобы совершать покупки с помощью Apple Pay в приложениях и на веб-сайтах в Safari.


Управление настройками Touch ID
В меню «Настройки» > «Touch ID и код-пароль» можно сделать следующее.
- Включить или отключить функцию Touch ID для код-пароля, магазинов iTunes Store и App Store или системы Apple Pay.
- Зарегистрировать отпечатки нескольких пальцев (до пяти). Регистрация нескольких отпечатков слегка замедляет процедуру распознавания.
- Переименовать выбранный отпечаток (для этого его необходимо нажать).
- Удалить отпечаток с помощью жеста смахивания.
- Определить отпечаток пальца в списке, коснувшись датчика Touch ID. Соответствующий отпечаток в списке будет ненадолго подсвечен.
Коснитесь датчика Touch ID, чтобы разблокировать устройство с помощью функции Touch ID. Чтобы разблокировать устройство с помощью Touch ID без нажатия датчика Touch ID, перейдите в меню «Настройки» > «Универсальный доступ» > «Кнопка «Домой»» [или верхняя кнопка] и включите параметр «Открывать, приложив палец».
Touch ID: что это такое на iPhone
Touch ID стала по-настоящему революционной технологией для всей линейки iPhone. С момента, когда технологию первый раз представили на презентации, разблокировка устройства стала не только безопасной, но и максимально удобной. Для Touch ID нашлось огромное число применений помимо разблокировки гаджета. В этой статье мы расскажем, что такое Touch ID, как он работает и где применяется.
Что такое Touch ID на iPhone
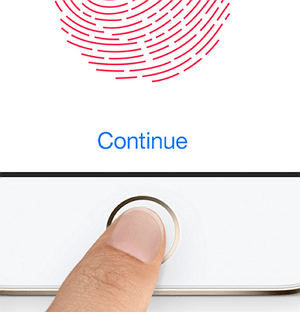 Touch ID – это сканер отпечатков пальцев, который используется в iPhone и другой технике от Apple. Первый раз компания Apple добавила его в iPhone 5S в 2013 году. С тех пор уже на протяжении 5 лет эта технология активно используется в айфонах, айпадах и даже в макбуках.
Touch ID – это сканер отпечатков пальцев, который используется в iPhone и другой технике от Apple. Первый раз компания Apple добавила его в iPhone 5S в 2013 году. С тех пор уже на протяжении 5 лет эта технология активно используется в айфонах, айпадах и даже в макбуках.
Touch ID позволяет разблокировать устройство одним лишь касанием специальной поверхности. В мобильных устройствах это кнопка «Home», в макбуках – клавиша.
После своего появления Touch ID быстро набрал большую популярность, ведь больше не надо вводить длинные пароли, чтобы на пару секунд разблокировать смартфон. Приложили палец и через мгновение устройство доступно для пользования.
Как устроен и как работает Touch ID
На данный момент существует два поколения Touch ID. Они отличаются скоростью считывания данных и следовательно более быстрой разблокировкой. Второе поколение начали встраивать начиная с iPhone 6S, и скорость разблокировки там действительно быстрее.
Устройства с Touch ID первого поколения:
|
Устройства с Touch ID второго поколения:
|
Сенсор Touch ID встроен в кнопку «Home» и покрыт сапфировым стеклом. Это позволяет надежно защитить сканер от мелких механических повреждений. Встроенный датчик сканирует подушечку пальца и распознает рисунок на ней. Кроме того вовсе не важно, под каким углом вы приложили палец: сверху, снизу, сбоку – устройство легко разблокируется. Добавлять можно сразу несколько пальцев, чтобы разблокировать устройство любой рукой.
Для чего нужен Touch ID

Touch ID обеспечивает безопасность многих процессоров и ускоряет аутентификацию. Как мы уже сказали, первая и основная задача – разблокировка устройства. Вы устанавливаете кодовый пароль и настраиваете сканер отпечатков пальцев. Когда нет возможности использовать Touch ID (мокрые руки и т.д.), просто вводите пароль. Touch ID помогает с оплатой при использовании Apple Pay. Когда вы хотите расплатиться в магазине с помощью iPhone, вам необходимо дважды нажать на кнопку «Home», чтобы запустилось приложение Apple Pay, и Touch ID проверил, точно ли именно вы совершаете покупку. Если да – оплата пройдет. Если нет – выдаст ошибку.
Далее Touch ID используется в App Store. Когда вы первый раз собираетесь приобрести приложение (платное или бесплатное – неважно), iPhone попросит приложить палец к кнопке «Home», чтобы подтвердить действие. При удалении приложения или игры и последующей установке, сканировать палец не понадобится.
Последним распространенным применением Touch ID является вход в приложения. Обычно это банковские сервисы, доступ к которым нежелателен для посторонних лиц. При входе в такие приложения система просит ввести пароль или использовать Touch ID. Второй вариант, как мы уже убедились, значительно удобнее.
Помимо этого Touch ID позволяет выполнять подтверждение действий с iCloud. Наиболее частый сценарий использования – хотите просмотреть все сохраненные пароли от сайтов – подтверждаете действие сканером отпечатков пальцев.
Как настроить Touch ID
Для наилучшего эффекта и избежания дальнейших неудобств, убедитесь, что руки у вас чистые, а сама кнопка ничем не «заляпана». Перейдите в настройки «Touch ID и код-пароль» и введите пароль. Нажмите «Добавить отпечаток». Далее легкими движениями касайтесь кнопки «Home» одним пальцем.
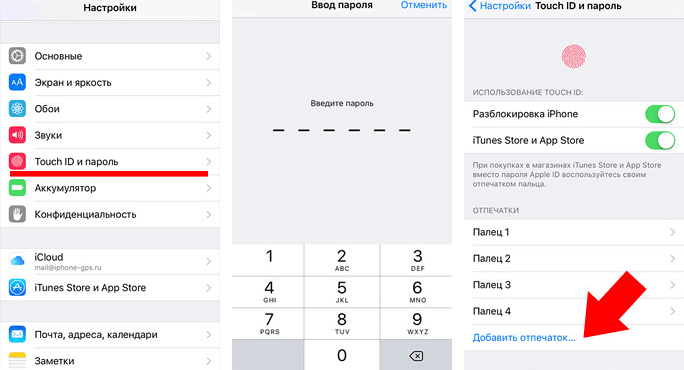
Системе потребуется несколько таких касаний, чтобы полностью считать ваш рисунок на пальце. Каждый раз немного меняйте положение пальца – на рисунке будет показываться, какая область уже просканирована, а какая требует дополнительных касаний. После того, как все будет готова, система сообщит об успехе. Точно также вы можете добавить новый отпечаток или пользоваться только одним.
Рекомендуем указывать названия отпечатков, если их несколько. Так как потом когда вы заметите, что система плохо распознает указательный палец, то достаточно сложно будет сразу понять, какой отпечаток поменять.
http://smartphonus.com/touch-id-%D1%87%D1%82%D0%BE-%D1%8D%D1%82%D0%BE-%D1%82%D0%B0%D0%BA%D0%BE%D0%B5-%D0%BD%D0%B0-iphone/