Проверка совместимости твердотельного накопителя с материнской платой компьютера.
в Советы и хитрости 05.08.2019 0 717 Просмотров
Твердотельный накопитель – это накопитель на основе «энергонезависимой флеш-памяти NAND», который не содержит движущихся частей, как обычный жесткий диск. Люди в основном знают SSD из-за его несравненной скорости обработки данных. Но если у вас недостаточно знаний, то вполне возможно, что вы в конечном итоге купите для себя устаревший диск. Или, может быть, тот, который не подходит для вашего ПК/ноутбука должным образом. В этой статье я только выделю темы о совместимости твердотельных накопителей, и в случае, если вы хотите узнать больше о покупке твердотельного накопителя, вы можете ознакомиться с этой статьей, где я рассмотрел всё о том, «Как купить идеальный твердотельный накопитель (Твердотельный накопитель) для ноутбука и настольного компьютера? ».
Понять совместимость SSD не так просто, как это выглядит. Я говорю это только потому, что эти твердотельные накопители представлены в четырех различных вариантах, где все эти четыре типа имеют свой собственный размер и интерфейс.

Но позвольте мне упростить вам задачу, начав первую подтему.
1-й тип – 2,5-дюймовый твердотельный накопитель
Об этом: «2,5-дюймовый» твердотельный накопитель выглядит точно так же, как и жесткий диск 2,5-го ноутбука, и поэтому он является идеальной заменой обычному жесткому диску, и да, вы можете легко использовать его на любом компьютере или ноутбуке, потому что он использует те же данные и физический интерфейс, что и на обычном жёстком диске.
Размер совместимости: 2,5 дюйма – это всего лишь диагональ этого твердотельного накопителя, но эти диски бывают двух разных высот: 7 мм и 9,5 мм. ММ означает миллиметр, а 7-миллиметровый SSD – это тот, который фактически используется в большинстве ноутбуков или настольных компьютерах.
Но если вы используете какой-то старый толстый ноутбук, то компактный размер не подойдет для вашего ноутбука, и вот тут-то и появился 9,5-миллиметровый накопитель. Есть ещё одна вещь, для 9,5-миллиметрового варианта дисковода варианты довольно привлекательные. Но с помощью «проставочного адаптера 7–9,5 мм» вы можете использовать любой доступный SSD.
Совместимость интерфейса: 2,5-дюймовый накопитель поставляется в трех различных вариантах интерфейса: первый – SATA (который можно найти на любом ноутбуке или настольном компьютере из-за популярности жесткого диска), второй – SAS (который удивительно хорошо работает в NAS и серверах с поддержкой двойной полосы пропускания по сравнению с SATA), а третий – U.2 (который используется в основном на серверах, таких как SAS).
Обычно нам не нужно использовать SSD «U.2» или «SAS» в обычном или даже в игровом компьютере, потому что он в основном сделан из-за его высокой выносливости и совместимости в режиме 24×7.
А если вам нужна производительность для достойного компьютера, тогда вы можете предпочесть SSD M.2 (о чём вы узнаете чуть позже в этой статье).
Обычно на каждой материнской плате компьютера или ноутбука, на котором установлены разъемы SATA (который может подключать только диски SATA, а не U.2 и SAS), просто добавить основное или дополнительное хранилище.
Но я не могу подтвердить, что каждая материнская плата имеет встроенный разъём SATA 3.0, потому что разъемы SATA 2.0 и SATA 3.0 выглядят одинаково, но работают по-разному.
Это связано с тем, что SATA 2.0 поддерживает скорость передачи данных 3 Гбит/с (которая является старой и встречается у большинства старых настольных компьютеров и ноутбуков), а новый SATA 3.0 поддерживает 6 Гбит/с, что вдвое больше, чем в предыдущей версии.
И чтобы подтвердить, какая версия SATA Connector установлена на вашей печатной плате на ноутбуке или настольном компьютере, вам нужно проверить её спецификацию в Интернете, чтобы узнать, какой тип SATA она поддерживает.
В случае, если у вас на материнской плате даже есть разъем SATA 2.0, вам не нужно об этом беспокоиться, потому что вы можете использовать SATA 3.0 SSD на вашем старом ноутбуке и настольном компьютере (который поддерживает 2.0), так как он может поддерживать обратную и прямую версию совместимости. Вы можете увидеть, что разъём физического интерфейса также идентичен.
Но единственная проблема, с которой вы столкнётесь при использовании SSD 3.0 SATA на разъеме SATA 2.0, – это производительность. Вы получите половину производительности из-за ограничения скорости пропускной способности 3 Гбит/с, которая становится большим узким местом для вашего SSD.
2-й тип – твердотельный накопитель mSATA Mini PCI Express
Об этом диске: В основном SSD-накопители mSATA предназначены для ноутбуков, мини-ноутбуков и планшетных компьютеров из-за приличного компактного размера. Итак, если вы хотите купить новый SSD для вашего ноутбука, тогда SSD mSATA – лучший вариант для вас, потому что он не будет требовать много места, где фактически установлен старый жесткий диск вашего ноутбука, и только из-за этого вы можете использовать и SSD и HDD в вашем ноутбуке, и вы сможете сделать ваше портативное устройство сверхбыстрым, имея достаточно места для хранения на жёстком диске.
В настоящее время на рынке доступен даже 2 терабайта ёмкости хранения с твердотельными накопителями mSATA;
И что самое приятное в SSD mSATA, так это то, что он на самом деле не потребляет так много энергии. Если вы можете отказаться от старого жёсткого диска вашего ноутбука и использовать в нём только один накопитель mSATA, то это может очень неплохо увеличить запас батареи вашего ноутбука, и именно поэтому производители используют SSD-диски mSATA или M.2 в большинстве ультрабуков и ноутбуков для обеспечения наилучшей производительности и резерва аккумулятора.
Совместимость по размерам: SSD-накопитель mSATA доступен в двух разных размерах в зависимости от небольшого размера мини-слота PCIe, который вы можете найти практически на любой материнской плате ноутбука (независимо от того, старая она или новая).
Первый – это полноразмерная «60-миллиметровая карта mSATA mini PCIe», которая является размером по умолчанию для SSD-дисков mSATA, но в некоторых ноутбуках большой размер не может вписаться из-за компактного расстояния, и вот где появился второй, в котором в два раза меньше «30-миллиметровой карты mSATA Mini PCIe», чтобы заполнить это компактное пространство.
Совместимость интерфейса. Причина, по которой эти твердотельные накопители типа Mini PCIe Card, называемые «mSATA», заключается в том, что они используют интерфейсную технологию SATA для интерфейса передачи данных, а для физического интерфейса требуется слот mini PCIe для подключения к ноутбуку. Все хорошие SSD-накопители mSATA поставляются только с интерфейсом SATA 3.0 для обеспечения максимальной производительности их печатной платы.
И ещё: не у каждого ноутбука есть свободный слот mini PCIe, потому что у обычного ноутбука есть только один встроенный слот mini PCIe, который уже используется для платы адаптера WIFI для использования соединения Wi-Fi на устройстве.
А если на вашем ноутбуке не более одного слота mini PCIe? В этом случае у вас по-прежнему есть два варианта на выбор, и вы можете отказаться от своей карты Wi-Fi и использовать SSD вместо этой карты Wi-Fi, или не использовать mSATA и просто перейти на 2.5 дюймовый SSD.
Совет. Если вам трудно найти слот mini PCIe на ноутбуке, вы можете посмотреть видео с разборкой ноутбука на YouTube. Это может помочь увидеть, есть ли на вашем ноутбуке какой-либо дополнительный мини-слот PCIe, или, возможно, посмотреть, какой размер mSATA может поместиться.
3-й тип – карта твёрдотельного накопителя M.2
Об этом накопителе: M.2 – ещё одно большое изобретение после того, как интерфейс SATA стал узким местом для твердотельных накопителей. Он довольно мощный, как PCIe SSD, и имеет размер mSATA. И именно поэтому M.2 становится самым продаваемым SSD в наши дни.
Не все ноутбуки или настольные ПК имеют слот M.2, но я держу пари, что эта технология в будущем станет распространённой, и я полагаю, что на каждой дешёвой материнской плате есть хотя бы один слот M.2, как сейчас слоты SATA и PCIe на доступных в настоящее время материнских платах.
Совместимость размеров: Обычно карты M.2 выпускаются в 8 различных размерах, что действительно раздражает, но, что самое приятное, SSD M.2 выпускается только в трёх различных размерах высотой 42 мм, 60 мм и 80 мм.
Это не проблема для настольного компьютера, но, как и в случае с mSATA, вам необходимо проверить, какой размер M.2 SSD может поместиться в вашем ноутбуке. Таким образом, вам просто нужно вставить карту и затянуть винт в подходящем держателе винта, вот и всё.
Совместимость интерфейса: Возможно, понимание интерфейса будет немного типичным для некоторых новичков, потому что слот M.2 имеет разные слоты ключей, которые определяют разные интерфейсы, используют отдельную метку для каждого отдельного типа ключа, просто для подключения разных типов M.2 в совместимый слот M.2.
На самом деле, M.2 сейчас не так знаменит, и вы найдете разъем «B-Key» и «M-Key» M.2 только на большинстве новейших материнских платах (как для ноутбуков, так и для настольных компьютеров).
SSD-накопители M.2 поставляются с обоими гнездами, поэтому вы можете подключить диск даже с помощью клавиши «B» или «M» в разъём M.2 на материнской плате.
Скорость передачи данных «B-Key» и «M-Key» отличается друг от друга. В слоте B-Key M.2 в основном используется интерфейс PCIe x2, а в слоте M-Key M.2 используется интерфейс PCIe x4, который обеспечивает удвоенную пропускную способность по сравнению с PCI x2 (это также как SATA 2.0 и SATA 3.0).
Понимание различных ключей слота M.2 – это не единственное, что вам нужно будет узнать только о SSD M.2. Есть ещё один фактор, который фактически отвечает за производительность SSD M.2, а именно два разных интерфейса обработки данных.
M.2 SSD поставляется в двух разных интерфейсах данных, это SATA и NVMe. И да, точно так же как 2,5-дюймовые или mSATA SSD, M.2 SSD также поставляется с узким интерфейсом SATA для передачи данных (в основном в дешёвых дисках, но их не так много).
NVMe означает энергонезависимую память Express, и это та же технология, которая используется в PCIe SSD, и это также основная причина, почему вы должны покупать M.2 SSD в первую очередь.
Даже если у вас нет слота M.2 на материнской плате, вы можете использовать SSD M.2 на слоте PCIe на любом настольном компьютере, вам просто нужно купить конвертер M.2 в PCIe, как показано на изображение, приведенном ниже.
4-й тип – PCI Express
Об этом диске: Сначала SSD были доступны только в вариантах PCIe и использовались только на корпоративном уровне из-за их огромной стоимости. И даже после всех этих разработок эти твердотельные накопители PCIe по-прежнему используются в серверах, и если вам нужна максимальная производительность, накопитель может оценить скорость передачи данных 4 ГБ/с при обработке огромных данных.
Совместимость размеров: На самом деле, размер не имеет значения в PCI SSD, но прежде чем покупать их, вам нужно убедиться в одном: достаточно ли в корпусе вашего компьютера места для добавления такого диска в него.
Я говорю это только потому, что некоторые компактные настольные корпуса могут поддерживать только небольшие карты PCI. Но M.2 NVMe SSD также является отличным вариантом для компактных корпусов, которые также могут обеспечить такую же высокую производительность (но чуть меньше), поскольку он использует ту же шину передачи данных, что и PCI SSD.
Совместимость интерфейса: это главное, когда речь идет о покупке PCI SSD, потому что на рынке доступно только два разных типа интерфейса PCI SSD, а именно PCI x4 и PCI x8.
Для подключения обоих типов дисков вам понадобится слот PCIe на материнской плате вашего компьютера. Вы не сможете вставить большой диск PCIe x8 в маленький слот PCIe x4, но вы можете установить короткий (x4) в большой слот PCIe x8, и он будет отлично работать.
Заключение
Таким образом, вы видите, что вы не сможете купить диск любого типа для своего ноутбука или настольного компьютера. Да, вы можете использовать 2.5, mSATA, M.2 или PCIe, но это в основном зависит от того, какой тип интерфейса у вашей материнской платы, и является ли он свободным или нет.
На данный момент это пока что всё, спасибо за то, что почитали статью до конца, и вы знаете, что всегда будет полезно сообщить мне о статье в комментариях ниже.
Совместимость SSD с материнскими платами и проблемы с установкой ОС
Вопрос совместимости
Многие пользователи интересуются совместимостью материнской платы и SSD, который они купили или хотят купить. Опыт показывает, что не всегда установка системы проходит гладко, и первые подозрения падают, конечно, на совместимость.
На самом деле, почти все жесткие диски любого типа должны нормально работать на любых материнских платах с интерфейсом SATA II/III, а это 99% всех существующих моделей. Исключением являются SSD-диски с интерфейсом M2.PCIe, и для таких жестких дисков нужен соответствующий интерфейс на материнской плате.
Таким образом, совместимость определяется лишь наличием интерфейса на материнской плате. Или, другими словами, любой жесткий диск с SATA совместим с любым чипсетом.
Особенности установки ОС на SSD
Стандартная процедура установки операционной системы на SSD отличается лишь парой шагов.
Шаг 1. Перед установкой в BIOS желательно переключить опцию SATA mode в режим «AHCI». Эта опция позволяет включить режим расширенного хост-контроллера для стандартного IDE/SATA-контроллера чипсета. При значении «IDE» для обращения к накопителям будет использоваться механизм, аналогичный обычному IDE-контроллеру.
Если простыми словами: использование вашего запоминающего устройства в режиме IDE будет слегка ограничено, но оно гарантировано будет работать. Впрочем, эта технология уже морально устарела, ибо она была действительно нужна во времена Windows 2000\xp. Но, тем не менее, во всех материнских платах этот режим стоит по умолчанию как дань памяти.

Значение «AHCI» разблокирует хост-контроллер SATA II\III. В этом режиме любой жесткий диск работает быстрее, но для SSD есть одна особенность. В режиме IDE нет возможности активации Trim – операции, которая увеличивает срок службы вашего твердотельного диска. Дело в том, что множественные перезаписи блоков памяти могут привести к снижению производительности устройства, и для этого Trim уведомляет систему о блоках данных, которые уже не содержатся в файловой системе и могут быть использованы накопителем для физического очищения.
Шаг 2. После активации режима AHCI нужно изменить устройство загрузки с CD-\DVD-привода\образа на флешку USB и установить ОС так, как мы всегда это делали.
В чем может быть проблема при установке ОС
Зачастую можно встретить такую ситуацию: при подключении SSD к SATA II BIOS обнаруживает устройство хранения, но не видит память, а при подключении к SATA III видит память, но не может обнаружить устройство.
Есть два способа решения этой проблемы.
1. Прошивка материнской платы
Дело в том, что при выпуске новых моделей SSD используются новые архитектуры и технологии, которые не всегда могут считаться «сходу» платой. На сайте производителя вашей платы вы можете найти последнее обновление для вашей модели и обновить прошивку.
Однако стоит помнить, что процесс обновления прошивки материнской платы — это прямое обращение к памяти платы командами низкого уровня. Любой сбой в питании может «уничтожить» вашу плату, поэтому удостоверьтесь в стабильности электропитания. Можете попросить у знакомых, к примеру, ИБП на такой случай.
После обновления в большинстве случаев BIOS будет определять и память, и устройство хранения.
2. Установка операционной системы путем миграции
Этот способ более безопасен, прост, а в случае ошибки ваши данные останутся в целости и сохранности. Тут не важно, видит ли ваш чипсет SSD как устройство или нет, так как всю работу будет выполнять специальная загрузочная система, которая будет обращаться к диску исключительно как к памяти. Идея метода такова: есть два или более жестких дисков, один из которых системный, а второй — пуст или будет отформатирован.
Специальная предзагрузочная ОС, которая будет загружена в оперативной памяти, выполнит принудительное копирование всех данных из физического раздела с Windows в новый чистый жесткий диск (не важно, HDD или SSD).
В итоге мы получим новый, скопированный жесткий диск, и при его установке на новый ПК мы получим ровно то же, что и на исходном ПК, вплоть до конфигураций системы и рабочего стола.
Вопрос: почему же при установке нужны и память, и устройство, а при запуске\копировании достаточно одной из составляющих?
Дело в том, что это особенности самих операционных систем. При установке ОС происходит автонастройка драйверов под все устройства, которые может найти система, а если она где-то находит несоответствие, входит в “ступор”. При копировании с помощью миграции этой проблемы нет.
Важно помнить, что нельзя мигрировать операционную систему с одного логического раздела на другой одного жесткого диска. Для выполнения этой операции нужно иметь два физических жестких диска.
Мигрировать операционную систему с одного диска на другой можно двумя способами: стандартными средствами Windows или с помощью утилит. В первом случае придется возиться с командной строкой, во втором — за нас всё сделает утилита\программа. Выбирайте любую. Это может быть программа от производителя вашего SSD, а может быть и сторонняя разработка.
Примеры популярных утилит для миграции ОС
Самой популярной утилитой является Acronis True Image WD Edition. После установки нужно выбрать опцию «клонирование диска», выбрать диск-исходник и диск-получатель и дождаться завершения процесса после нескольких перезагрузок.

Еще есть утилита O&O SSD Migration Kit, которая также осуществляет копирование Windows на SSD.
Еще одна бесплатная программа на русском языке, позволяющая легко перенести ОС с жесткого диска на твердотельный накопитель или на новый HDD — Aomei Partition Assistant Standard Edition. Для переноса нужно совершить те же шаги, что были описаны выше.

Выбор наиболее удобной программы остается за вами.
После успешной установки системы вернитесь в BIOS, выберете в качестве устройства чтения операционной системы SSD-диск. Не важно, видит ли его BIOS как память или как устройство, Windows будет успешно запущена. Старый жесткий диск можно отформатировать или извлечь.
При выборе SSD не стоит задумываться о том, подойдет ли он для вашей материнской платы. Конечно, подойдет. Выбирайте устройство по характеристикам, цене, типу памяти, своим личным предпочтениям. А проблемы, которые были описаны в этой статье, могут настигнуть кого угодно вне зависимости от того, какой SSD вы приобретете. И, к счастью, все эти проблемы решаемы.
Какой SSD M.2 мне подходит?

Как мы уже говорили в разделе про обычные SSD, формат M.2 является перспективным, но уж очень замороченным. Достаточно сказать, что он делится на два больших типа: SATA и PCIe. Эти SSD часто несовместимы с друг-другом и каждый из них подразделяется на еще несколько подтипов . Тут даже профессионалам немудрено запутаться.
Чтобы сделать вашу жизнь чуточку проще, я уже несколько лет составляю большую таблицу совместимости оборудования (а так же ее английскую версию), где удобно показано, какой именно SSD подходит для конкретного оборудования. Находите ваш ноутбук (или материнскую плату), а дальше смотрите, какую именно модель вам нужно купить.
Но сначала немного теории
Мы подготовили небольшое видео, объясняющее, какой именно SSD вам нужен. Вполне возможно, что вашему компьютеру необходим не M.2, а какой-то другой.
Если все-таки ваш выбор M.2 — то идем дальше: формат M.2 задумывался как смена некоторых старых интерфейсов (mSata, mini PCI Express) и даже одно время назывался как NGFF – т.е. формфактор следующего поколения. В плане SSD формат M.2 решал главную задачу – пропускная способность SATA-3 ограничена 6 Гбит/с, а M.2 PCIe может разогнаться до 32 Гбит/с. То есть мы видим потенциальное увеличение скорости в 5 раз! Но, всегда есть «но».
В чем проблема. Во-первых, M.2 придуман как универсальный стандарт. Это значит, что он поддерживает и старый интерфейс SATA. Т.е. у вас может быть такое оборудование (чаще всего это ноутбуки), которое поддерживает только M.2 SATA. В зависимости от размера, M.2 SATA делится на три подтипа: 2242, 2260 и 2280. Первые две цифры – это ширина, вторые две – длина. Т.е. если вы купите SSD длиной 80 мм, он не подойдет в платы, запроектированные под размер 2242.
Теперь дальше: даже интересный с точки зрения скорости M.2 PCIe делится на несколько видов. Помимо опять же размеров (2260 и 2280) этот формат может сильно различаться по скорости в зависимости от того, сколько линий PCI Express подвел к разъему производитель. Т.е., если их 2 формата PCIe 2.0, то это 8 Гбит/с, если 4 PCIe 2.0 – 16 Гбит/с, если 4 PCIe 3.0 – то те самые 32 Гбит/с.
И последнее – сами SSD. С форматом M.2 SATA все более-менее понятно, они очень похожи на обычные SSD форм-фактора жестких дисков (рекомендации по размеру 2280 такие же, как у обычных SSD – покупайте Samsung Evo 850, и будет вам счастье).
А вот что касается M.2 PCIe, то тут тоже есть заморочка – как правило, компьютер с сокетом M.2 для PCIe x2 использует ключ B (вид разъема на плате). Это не позволяет подключить карту с PCIe x4 (ключ M).
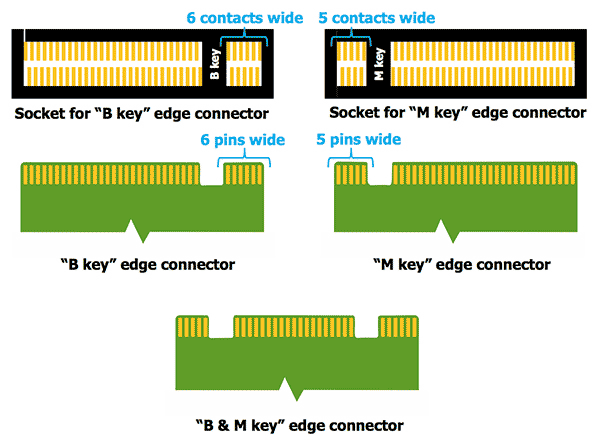
Особый смак этой ситуации заключается в том, что SSD формата M.2 SATA тоже имеет ключ B, благодаря чему может быть спокойно подключен к плате, но работать не будет. Круто, правда? К тому же топовые PCIe 3.0×4 очень дорогие и некоторые модели прилично греются. В общем, решение для энтузиастов, хотя за ним точно будущее.
Как сложно то, и что делать?
Как видите во всем этом многообразии довольно легко запутаться. Поэтому мы решили сделать небольшую шпаргалку, где по марке оборудования можно увидеть, какой именно формат подходит именно вам. За основу взят вот этот ресурс, а мы перевели и где могли дополнили эту таблицу. Данные будут обновляться по мере накопления знаний.
Что касается моделей SSD, то в большинстве случаев оптимальным выбором является
- Для SATA: Samsung Evo 850 или Evo 860 (отличий в скорости практически нет, просто 850 модель постепенно замещается на прилавках новой версией. И еще, минимальный объем SSD в 860 модели становиться 250 Гб, против 120 в evo 850, что перестает быть бюджетным вариантом для установки системы). Однако, повторюсь, модель Evo 850 постепенно исчезает с прилавков.
- Для PCIe (NVME): классикой жанра считается опять же Samsung EVO 960 и обновленная версия Evo 970. Важный момент: ряд ноутбуков ASUS не дружит с SSD фирмы Samsung. У ASUS вообще регулярно встречаются проблемы, не дающие сделать SSD стартовым и поставить на него систему. Поэтому в случае ASUS стоит внимательно почитать форумы и предпочесть другую модель. К примеру, Kingston KC1000.
Если у вас есть вопрос по конкретном оборудованию, не указанному в списке, напишите в комментариях – мы постараемся восполнить информацию.
Важное уточнение: представленная ниже информация носит справочный характер. Пожалуйста, перепроверяйте ее перед покупкой SSD.
Ноутбуки (модели 3-4 летней давности в большинстве своем требуют установки Sata, модели последних 2-3 лет, особенно игровые, допускают установку PCIe, он же NVME)
| Серия | Модель ноутбука | SATA M.2 | PCIe M.2 | |||
| ACER | 2242 | 2260 | 2280 | 2260 | 2280 | |
| Aspire E15 | E5-575G | • | ||||
| Aspire E5 | E5-774G | • | ||||
| Acer Aspire F15 | F5-573G | • | ||||
| Acer Aspire R13 | • | |||||
| Acer Aspire S13 | E5-575G | • | ||||
| Acer Aspire V3 | V3-372 | • | ||||
| Acer Aspire V15 | VN7-591G, VN7-592G | • | ||||
| Acer Aspire V15 | VN7-593G | • | ||||
| Acer Aspire V17 | VN7-791, VN7-792 | • | ||||
| Acer Aspire V17 | VN7-793 | • | ||||
| Acer Aspire VX 15 | • | |||||
| Acer Aspire А717 | 71G | • | ||||
| Acer Swift 5 | • | |||||
| Acer Swift 7 | S7-371 | • | ||||
| Acer TravelMate | P658 | • | • | |||
| Acer TravelMate | P259 G2 | • | ||||
| Acer TravelMate | X349 | • | • | |||
| Acer Predator Helios 300 | G3-571 | • | ||||
| Acer Predator Helios 300 | PH317 | • | • | |||
| Acer Predator 17 | G5-793 | • | ||||
| Acer Predator 21X | G9-791 | • | ||||
| Acer Predator G9 | G9-592 | • | ||||
| Chromebook | C720 | • | ||||
| Chromebook | C720 Core i3 (C720-3871) | • | ||||
| ASUS | 2242 | 2260 | 2280 | 2260 | 2280 | |
| Chromebox | M004U | • | ||||
| Aspire A517 | 51G-57H9 | • | ||||
| ROG | G750JH | • | ||||
| ROG | G750JX | • | ||||
| ROG | GL552JX | • | ||||
| ROG | GL552VX | • | ||||
| ROG | GL552VW | • | ||||
| ROG | FX502VM | • | ||||
| ROG | GL752VW | • | ||||
| ROG | GL753VE | • | ||||
| N751JK | • | |||||
| X756UA | • | |||||
| FX753VD | • | • | ||||
| Zenbook | NX500JK-DR018H | • | • | |||
| Zenbook | UX301LA | • | ||||
| Zenbook | UX301LAA | • | ||||
| Zenbook Touch | UX31LA | • | ||||
| Vivobook 15 | X542UQ | • | ||||
| Vivobook Pro | N580VD-DM069 | • | ||||
| Vivobook Pro | N580VD-DB74T | • | ||||
| VivoBook Pro | N552VX | • | ||||
| Dell | 2242 | 2260 | 2280 | 2260 | 2280 | |
| Inspiron 15 | i7559-2512BLK | • | ||||
| Inspiron 15 | i7559-5012gry | • | ||||
| Inspiron 15 | 7567 | • | ||||
| Inspiron 17 | 7773 | • | ||||
| Venue 11 Pro | 7000 | • | ||||
| Venue 11 Pro | 7130 | • | ||||
| Venue 11 Pro | 7139 | • | ||||
| Vostro 15 | 5568 | • | ||||
| XPS | 13 (9343) | • | ||||
| GIGABYTE | 2242 | 2260 | 2280 | 2260 | 2280 | |
| AORUS | X7 | • | ||||
| HP | 2242 | 2260 | 2280 | 2260 | 2280 | |
| Chromebook | 14 | • | ||||
| EliteBook | 820 G1 | • | ||||
| EliteBook | 840 G1 | • | ||||
| EliteBook | 850 G1 | • | ||||
| EliteBook | 850 G2 | • | ||||
| EliteBook Revolve | 810 G2 | • | ||||
| Folio | 1040 G1 | • | ||||
| Omen 15 | • | • | ||||
| Omen 17 | 17-w109ur | • | • | |||
| Pavilion 15 | t-an000 Star Wars Special Edition | • | ||||
| ProBook | 430 G1 | • | ||||
| ProBook | 430 G2 | • | ||||
| ProBook | 430 G3 | • | ||||
| ProBook | 430 G4 | • | ||||
| ProBook | 440 G3 | • | ||||
| ProBook | 440 G4 | • | ||||
| ProBook | 450 G2 | • | ||||
| ProBook | 450 G3 | • | • | |||
| ProBook | 450 G4 | • | ||||
| ProBook | 470 G1 | • | ||||
| ProBook | 470 G3 | • | ||||
| ProBook | 470 G4 | • | ||||
| ProBook | 640 G1 | • | ||||
| ProBook | 650 G1 | • | ||||
| Spectre | CTO 13t-3000 | • | ||||
| Spectre | X360 | • | ||||
| ZBook | 14 | • | ||||
| ZBook | 15u G2 | • | ||||
| Lenovo | 2242 | 2260 | 2280 | 2260 | 2280 | |
| Legion | Y520 | • | ||||
| Legion | Y720 | • | ||||
| G Series | G410 | • | ||||
| G Series | G510 | • | ||||
| G Series | G710 | • | ||||
| V Series | V4400u | • | ||||
| B Series | B5400 | • | ||||
| M Series | M5400 | • | ||||
| Flex | 14 | • | ||||
| Flex | 14D | • | ||||
| Flex | 15 | • | ||||
| Flex | 15D | • | ||||
| IdeaPad | L440 | • | ||||
| IdeaPad | L540 | • | ||||
| IdeaPad | U330 | • | ||||
| IdeaPad | U430 | • | ||||
| IdeaPad | U530 | • | ||||
| IdeaPad | U530p | • | ||||
| IdeaPad | Y410p | • | ||||
| IdeaPad | Y510p * | • | ||||
| IdeaPad | Y700 | • | ||||
| LaVie | Z | • | ||||
| LaVie | Z 360 | • | ||||
| ThinkPad | S431 | • | ||||
| ThinkPad | S440 | • | ||||
| ThinkPad | S531 | • | ||||
| ThinkPad | S540 | • | ||||
| ThinkPad | T431s | • | ||||
| ThinkPad | T440 | • | ||||
| ThinkPad | T440p | • | ||||
| ThinkPad | T440s | • | ||||
| ThinkPad | T450 | • | ||||
| ThinkPad | T450s | • | ||||
| ThinkPad | T540 | • | ||||
| ThinkPad | T540p | • | ||||
| ThinkPad | T550 | • | ||||
| ThinkPad | W540 | • | ||||
| ThinkPad | X240 | • | ||||
| ThinkPad | X240 | • | ||||
| ThinkPad | X240s | • | ||||
| ThinkPad | X250 | • | ||||
| ThinkPad Edge | E431 | • | ||||
| ThinkPad Edge | E440 | • | ||||
| ThinkPad Edge | E531 | • | ||||
| ThinkPad Edge | E540 | • | ||||
| ThinkPad Yoga | 12 | • | ||||
| ThinkPad Yoga | 14 | • | ||||
| ThinkPad Yoga 2 | 13 | • | ||||
| Razer | 2242 | 2260 | 2280 | 2260 | 2280 | |
| Blade | 14 (2014) | • | ||||
| Blade | 14 (2015) | • | ||||
| Samsung | 2242 | 2260 | 2280 | 2260 | 2280 | |
| ATIV | Book 9 Plus | • | ||||
| Sony | 2242 | 2260 | 2280 | 2260 | 2280 | |
| VAIO | Duo 13 | • | • | |||
| VAIO | Pro 13 Series ** | • | • | |||
| VAIO | Pro 13 (bootable) | • | ||||
Примечания:
* Модель IdeaPad Y510p существует в модификации как с M.2 так и без.
** Существуют модели VAIO Pro 13 и с SATA и с PCIe на борту. Необходимо внимательно читать инструкцию, или посмотреть, что за модель SSD уже установлена в ноутбук
Благодаря комментариям мы нашли отличный FAQ (уже недоступный на офф. сайте) по ноутбукам MSI, поэтому вывели их в отдельную таблицу. Для уточнения деталей (к примеру, формы ключа) настоятельно рекомендуем с ним ознакомиться
| Серия | Модель ноутбука | SATA M.2 | PCIe M.2 | |||
| MSI | 2242 | 2260 | 2280 | 2260 | 2280 | |
| GT80S 6QF | • | |||||
| GT80S 6QE | ||||||
| GT80S 6QD | ||||||
| GT72S 6QF | ||||||
| GT72S 6QE | ||||||
| GT72S 6QD | ||||||
| GT72 6QE | ||||||
| GT72 6QD | ||||||
| GS72 6QE | ||||||
| GS72 6QD | ||||||
| GS72 6QC | ||||||
| GS70 6QE | ||||||
| GS60 6QE | ||||||
| GS70 6QD | ||||||
| GS60 6QD | ||||||
| GS70 6QC | ||||||
| GS60 6QC | ||||||
| GS40 6QE | ||||||
| GE72 6QE | ||||||
| GE62 6QE | ||||||
| GE72 6QD | ||||||
| GE62 6QD | ||||||
| GE62 6QC | ||||||
| GE72 6QC | ||||||
| GE72 6QL | ||||||
| GE62 6QL | ||||||
| GE72 6QF | ||||||
| GE62 6QF | ||||||
| GP72 6QF | ||||||
| GP62 6QF | ||||||
| GP72 6QE | ||||||
| GP62 6QE | ||||||
| GL72 6QF | ||||||
| GL62 6QF | ||||||
| GL72 6QE | ||||||
| GL62 6QE | ||||||
| GL72 6QD | ||||||
| GL62 6QD | ||||||
| GL72 6QC | ||||||
| GL62 6QC | ||||||
| GT80 2QE | • | |||||
| GT80 2QD | • | |||||
| GT80 2QC | • | |||||
| GT72 2QE | • | |||||
| GT72 2QD | • | |||||
| GS60 2QE | • | |||||
| GS60 2QD | • | |||||
| GS60 2QC | • | |||||
| GE72 2QF | • | |||||
| GE62 2QF | • | |||||
| GE72 2QE | • | |||||
| GE62 2QE | • | |||||
| GE72 2QD | • | |||||
| GE62 2QD | • | |||||
| GE72 2QC | • | |||||
| GE62 2QC | • | |||||
| GE72 2QL | • | |||||
| GE62 2QL | • | |||||
| GP72 2QE | • | |||||
| GP62 2QE | • | |||||
| GP72 2QD | • | |||||
| GP62 2QD | • | |||||
| GT72 2PE | • | |||||
| GT72 2PC | • | |||||
| GS60 2PE | • | |||||
| GS60 2PC | • | |||||
| GS60 2PL | • | |||||
| GS60 2PM | • | |||||
| GS30 2M | • | |||||
| Vortex G65 6QF | • | • | ||||
| Vortex G65 6QD | • | • | ||||
| PX60 6QE | • | • | ||||
| PX60 6QD | • | • | ||||
| PE70 6QE | • | • | ||||
| PE60 6QE | • | • | ||||
| PE60 6QD | • | • | ||||
| PE70 6QD | • | • | ||||
Мини-PC, HTPC и материнские платы (тут уже балом правит PCIe, но встречаются исключения)
| Серия | Модель Мини-PC | SATA M.2 | PCIe M.2 | |||
| Dell | 2242 | 2260 | 2280 | 2260 | 2280 | |
| Inspiron | Micro 3050 | • | ||||
| HP | 2242 | 2260 | 2280 | 2260 | 2280 | |
| EliteBook | 820 G2 | • | ||||
| Pavilion Mini | 300-020 | • | ||||
| Stream Mini | 200-010 | • | ||||
| Intel | 2242 | 2260 | 2280 | 2260 | 2280 | |
| NUC kit | NUC5i3MYHE | • | • | |||
| NUC kit | NUC5i3RYH | • | • | • | ||
| NUC kit | NUC5i3RYK | • | • | • | ||
| NUC kit | NUC5i5MYHE | • | • | |||
| NUC kit | NUC5i5RYH | • | • | • | ||
| NUC kit | NUC5i5RYK | • | • | • | ||
| NUC Board | NUC5i3MYBE | • | • | |||
| NUC Board | NUC5i5MYBE | • | • | |||
| MSI | 2242 | 2260 | 2280 | 2260 | 2280 | |
| Cubi | 2 Plus | • | ||||
| Cubi | 2 Plus vPro | • | ||||
| Чипсет | Модель материнской платы | Тип M.2 | Размер | ||
| ASRock | 2242 | 2260 | 2280 | ||
| AM2+ | A88M-G/3.1 | PCIe Gen2 x4 | • | • | • |
| AM3+ | AMD Fatal1ty 990FX | SATA3 | • | ||
| Intel H97 | Fatal1ty H97 Killer | PCIe Gen2 x2 & SATA3 | • | • | |
| Intel X99 | Fatal1ty X99M Killer | PCIe Gen3 x4 & SATA3 | • | • | |
| Intel X99 | X99 Extreme3 | PCIe Gen3 x4 & SATA3 | • | • | • |
| Intel X99 | X99 Extreme4 | PCIe Gen3 x4 & SATA3 | • | • | |
| Intel X99 | X99 Extreme6 | PCIe Gen3 x4 & SATA3 | • | • | • |
| Intel X99 | X99 Extreme11 | SATA3 | • | ||
| Intel X99 | X99M Extreme4 | PCIe Gen3 x4 & SATA3 | • | • | • |
| Intel X99 | X99 OC Formula | PCIe Gen2 x4 & SATA3 | • | • | |
| Intel X99 | X99 WS | PCIe Gen3 x4 & SATA3 | • | • | |
| Intel X99 | X99 WS-E/10G | PCIe Gen2 x4 & SATA3 | • | • | |
| Intel X99 | X99E-ITX/ac | PCIe Gen3 x4 & SATA3 | • | • | |
| Intel Z97 | Fatal1ty Z97 Killer | PCIe Gen2 x2 & SATA3 | • | • | |
| Intel Z97 | Fatal1ty Z97 Professional | PCIe Gen2 x2 & SATA3 | • | • | • |
| Intel Z97 | Fatal1ty Z97 Killer | PCIe Gen2 x2 & SATA | • | • | • |
| Intel Z97 | Fatal1ty Z97 Killer/3.1 | PCIe Gen2 x2 & SATA | • | • | • |
| Intel Z97 | Fatal1ty Z97 Killer/3.1 | PCIe Gen2 x2 & SATA | • | • | • |
| Intel Z97 | Fatal1ty Z97M Killer | PCIeGen2 x2 & SATA3 | • | • | • |
| Intel Z97 | Fatal1ty Z97X Killer/3.1 | PCIe Gen2 x2 & SATA3 | • | • | • |
| Intel Z97 | Z97 Extreme4 | PCIe Gen2 x2 & SATA3 | • | • | |
| Intel Z97 | Z97 Extreme4 | PCIe Gen2 x2 & SATA3 | • | • | • |
| Intel Z97 | Z97 Extreme6 | PCIe Gen2 x2 & SATA3 | • | • | • |
| Intel Z97 | Z97 Extreme6/ac | PCIe Gen2 x2 & SATA3 | • | • | • |
| Intel Z97 | Z97 Extreme6/3.1 | PCIe Gen2 x2 & SATA3 | • | • | • |
| Intel Z97 | Z97 Extreme9 | PCIe Gen2 x2 & SATA3 | • | • | |
| Intel Z97 | Z97 OC Formula | PCIe Gen2 x2 & SATA3 | • | • | |
| Intel Z97 | Z97M OC Formula | PCIe Gen2 x2 & SATA | • | • | • |
| Intel Z97 | Z97 Pro4 | PCIe Gen2 x2 & SATA3 | • | • | • |
| Intel Z97 | Z97E-ITX/ac | PCIe Gen2 x2 & SATA3 | • | ||
| Intel Z97 | Z97M OC Formula | PCIe Gen2 x2 & SATA3 | • | • | |
| Z270 | TAICHI | PCIe Gen3 x4 & SATA3 | • | ||
| ASUS | 2242 | 2260 | 2280 | ||
| Intel H97 | H97I-PLUS | SATA и PCIE | • | • | |
| Intel Z97 | Z97M-PLUS | PCIe Gen2 x2 & SATA3 | • | • | |
| Intel H97 | H97-PLUS | PCIe Gen2 x2 & SATA3 | • | • | |
| Intel H97 | H97M-PLUS | SATA & PCIE | • | • | |
| Intel H97 | H97M-E/CSM | PCIe Gen2 x2 & SATA3 | • | • | |
| Intel H97 | MAXIMUS VI EXTREME | PCIe Gen2 x1 & SATA3 | • | • | • |
| Intel H97 | MAXIMUS VI FORMULA | PCIe Gen2 x1 & SATA3 | • | • | • |
| Intel H97 | MAXIMUS VI GENE | PCIe Gen2 x1 & SATA3 | • | • | • |
| Intel H97 | MAXIMUS VI IMPACT | PCIe Gen2 x1 & SATA3 | • | • | • |
| Intel HM175 | Sata3 | • | |||
| Intel X99 | RAMPAGE V EXTREME | PCIe Gen3 x4 & SATA3 | • | ||
| Intel Z97 | MAXIMUS VII FORMULA | PCIe Gen2 x2 & SATA3 | • | ||
| Intel Z97 | MAXIMUS VII FORMULA/WATCH DOGS | PCIe Gen2 x2 & SATA3 | • | ||
| Intel Z97 | MAXIMUS VII GENE | PCIe Gen2 x4 | • | • | |
| Intel Z97 | MAXIMUS VII HERO | PCIe Gen2 x2 & SATA3 | • | • | |
| Intel Z97 | MAXIMUS VII IMPACT | PCIe Gen2 x2 & SATA3 | • | • | |
| Intel Z97 | Z97-A | PCIe Gen2 x2 & SATA3 | • | • | |
| Intel Z97 | Z97-C | PCIe Gen2 x2 & SATA3 | • | • | |
| Intel Z97 | Z97-DELUXE (NFC & WLC) | PCIe & SATA3 | • | • | |
| Intel Z97 | Z97-DELUXE/USB 3.1 | PCIe & SATA3 | • | • | |
| Intel Z97 | Z97-E | PCIe Gen2 x2 & SATA3 | • | • | • |
| Intel Z97 | Z97I-PLUS | SATA & PCIE | • | • | |
| Intel Z97 | Z97-K/CSM | PCIe Gen2 x2 & SATA3 | • | • | |
| Intel Z97 | Z97-P | PCIe Gen2 x2 & SATA3 | • | • | |
| Intel Z97 | Z97-PRO | PCIe Gen2 x2 & SATA3 | • | • | |
| Intel Z97 | Z97-PRO(Wi-Fi ac) | PCIe Gen2 x2 & SATA3 | • | • | |
| Intel Z97 | Z97M-PLUS | PCIe Gen2 x2 & SATA3 | • | • | |
| Intel Z97 | Z97-WS | PCIe Gen2 x2 & SATA3 | • | • | |
| Intel Z97 | Z97I-PLUS | PCIe Gen2 x2 & SATA3 | • | • | |
| B250 | Prime B250 Pro | Два M.2: PCIe/Sata и только PCIe | • | • | • |
| X299 | PRIME X299-A | Два M.2: PCIe/Sata и только PCIe | • | • | • |
| x370 | Prime x370 Pro | Зависит от процессора. C младшими только SATA3, с Ryzen появляется поддержка PCIe | • | • | • |
| X370 | ROG Strix z370-E Gaming | Два M.2: PCIe/Sata и только PCIe | • | • | • |
| GIGABYTE | 2242 | 2260 | 2280 | ||
| GA-970-Gaming (rev. 1.0) | PCIe x4/x2/x1 & SATA3 | • | • | • | |
| GA-990FX-Gaming (rev. 1.0) | PCIe x2/x1 & SATA3 | • | • | • | |
| GA-H97-D3H | PCIe Gen2 x2 & SATA3 | • | • | • | |
| GA-H97-Gaming 3 | PCIe Gen2 x2 & SATA3 | • | • | • | |
| GA-H97M-D3HP | PCIe Gen2 x2 & SATA3 | • | • | • | |
| GA-X99-Gaming G1 WIFI | SATA3 | • | |||
| GA-X99-Gaming 5 | PCIe Gen2 x2 & SATA3 | • | • | • | |
| GA-X99-Gaming 5P (rev. 1.0) | PCIe Gen2 x2 & SATA3 | • | • | • | |
| GA-X99M-Gaming 5 | PCIe Gen2 x2 & SATA3 | • | • | • | |
| GA-X99-GAMING 7 | SATA3 | • | • | ||
| GA-X99-SOC Champion (rev. 1.0) | PCIe Gen2 x2 & SATA3 | • | • | • | |
| GA-X99-UD3 | PCIe Gen2 x2 & SATA3 | • | • | • | |
| GA-X99-UD3P (rev. 1.0) | PCIe Gen2 x2 & SATA3 | • | • | • | |
| GA-X99-UD4 (rev. 1.0) | PCIe Gen2 x2 & SATA3 | • | • | • | |
| GA-X99-UD4 (rev. 1.1) | PCIe Gen2 x2 & SATA3 | • | • | • | |
| GA-X99-UD4P (rev. 1.0) | PCIe Gen2 x2 & SATA3 | • | • | • | |
| GA-X99-UD5 WIFI | PCIe Gen2 x2 & SATA3 | • | • | • | |
| GA-X99-UD7 WIFI | PCIe Gen2 x2 & SATA3 | • | • | • | |
| GA-Z97-D3H(rev. 1.0) | PCIe Gen2 x2 & SATA3 | • | • | • | |
| GA-Z97-D3H(rev. 1.1) | PCIe Gen2 x2 & SATA3 | • | • | • | |
| GA-Z97X-Gaming 3 | SATA3 | • | |||
| GA-Z97MX-Gaming 5 | PCIe Gen2 x2 & SATA3 | • | • | • | |
| GA-Z97X-Gaming 5 | PCIe Gen2 x2 & SATA3 | • | • | • | |
| GA-Z97X-Gaming 7 | PCIe Gen2 x2 & SATA3 | • | • | • | |
| GA-Z97X-SLI | PCIe Gen2 x2 & SATA3 | • | • | • | |
| GA-Z97X-UD3H | PCIe Gen2 x2 & SATA3 | • | • | • | |
| GA-Z97X-UD3H-BK (rev. 1.0) | PCIe Gen2 x2 & SATA3 | • | • | • | |
| GA-Z97X-UD3H-BK (rev. 1.1) | PCIe Gen2 x2 & SATA3 | • | • | • | |
| GA-Z97X-UD5H | PCIe Gen2 x2 & SATA3 | • | • | • | |
| GA-Z97X-UD5H-BK (rev. 1.0) | PCIe Gen2 x2 & SATA3 | • | • | • | |
| GA-Z97X-UD5H-BK (rev. 1.1) | PCIe Gen2 x2 & SATA3 | • | • | • | |
| MSI | 2242 | 2260 | 2280 | ||
| H97 GAMING3 | PCIe Gen2 x2 & SATA3 | • | • | • | |
| H97 GUARD-PRO | PCIe Gen2 x2 & SATA3 | • | • | • | |
| H97M-G43 | PCIe Gen2 x2 & SATA3 | • | • | • | |
| X99A GODLIKE GAMING | PCIe Gen3 x4 & SATA3 | • | • | • | |
| X99A MPOWER AC | PCIe & SATA3 | • | • | • | |
| X99A RAIDER | SATA3 | • | |||
| X99A XPOWER AC | PCIe & SATA3 | • | • | • | |
| X99S MPOWER | PCIe Gen3 x4 & SATA3 | • | • | • | |
| X99S XPOWER AC | PCIe Gen3 x4 & SATA3 | • | • | • | |
| Intel Z97 | Z97 GAMING 3 | SATA3 | • | ||
| Intel Z97 | Z97 GAMING 5 | PCIe Gen2 x2 & SATA3 | • | • | • |
| Intel Z97 | Z97 GAMING 7 | PCIe Gen2 x2 & SATA3 | • | • | • |
| Intel Z97 | Z97 GAMING 9 AC | PCIe Gen2 x2 & SATA3 | • | • | • |
| Intel Z97 | Z97 GAMING 9 ACK | PCIe Gen2 x2 & SATA3 | • | • | • |
| Intel Z97 | Z97 GUARD-PRO | PCIe Gen2 x2 & SATA3 | • | ||
| Intel Z97 | Z97 MPOWER | PCIe Gen2 x2 & SATA3 | • | • | • |
| Intel Z97 | Z97 MPOWER MAX AC | PCIe Gen2 x2 & SATA3 | • | • | • |
| Intel Z97 | Z97 U3 PLUS | PCIe Gen2 x2 & SATA3 | • | • | • |
| Intel Z97 | Z97 XPOWER AC | PCIe Gen2 x2 & SATA3 | • | • | • |
| Intel Z97 | Z97-G55 SLI | PCIe Gen2 x2 & SATA3 | • | • | • |
| Intel Z97 | Z97M-G43 | PCIe Gen2 x2 & SATA3 | • | • | • |
| Intel Z97 | Z97M GAMING | PCIe Gen2 x2 & SATA3 | • | • | • |
| Z97S GUARD-PRO | PCIe Gen2 x2 & SATA3 | • | • | • | |
| Z97S SLI PLUS | PCIe Gen2 x2 & SATA3 | • | • | • | |
| Z97S SLI Krait Edition | PCIe Gen2 x2 & SATA3 | • | |||
| X99S GAMING 7 | SATA3 | • | |||
| X99S GAMING 9 AC | SATA3 | • | |||
| H270 | H270 Gaming Pro Carbon | Оба слота: Gen3 x4 & SATA3 | • | ||
| 970A | 970A Gaming Pro Carbon | PCIe Gen2 x2 & SATA3 | • | ||
| B350 | B350 TOMAHAWK | PCIe x4 | • | ||
6 Комментарии
Подойдёт ли Твердотельный накопитель Samsung 970 EVO Plus 1000 GB MZ-V7S1T0BW к моей системной плате Asus TUF Gaming FX705GM ? Этот диск очень дорогой, поэтому мне не хотелось бы ошибиться. Сейчас стоит PLEXTOR PX-128S3G (P02905112921) — Тип устройства SATA-III, Семейство SSD PX-S3G, Форм-фактор M.2 2280, Объём буфера 256 МБ.
http://www.regard.ru/articles/5.htm
http://vybor-prost.ru/2016/09/06/ssd-m-2-sata-pcie/
