Избавляемся от лишнего: десять функций, которые стоит отключить в вашем смартфоне прямо сейчас

Бесполезные и даже вредные штуки в смартфонах на Android, не приносящие ничего, кроме головной боли
Все производители Android-смартфонов и примкнувший к ним Google стараются причинить как можно больше пользы владельцам аппаратов. Для этого они постоянно добавляют или усовершенствуют функционал смартфона. Но действительно ли все эти функции несут только лишь пользу, а владельцу смартфона не нужно ничего дополнительно настраивать?
Увы, нет. Во-первых, разработчики далеко не всегда подробно рассказывают об особенностях этих полезных функций. Во-вторых, сами они иногда работают не так, как задумывали их создатели. В итоге смартфоны начинают тормозить, быстрее разряжаться и бесить своего владельца разными способами.
Мы собрали десять таких функций, вреда от которых куда больше, чем пользы.
1. Менеджеры процессов
Изначально менеджеры процессов, или, как их еще называют, Таск Киллеры (Task Killers), были созданы для ограничения фоновых процессов, что должно освобождать оперативную память и также экономить заряд смартфона. Иногда действительно может быть полезно, чтобы при заблокированном экране аппарат потреблял минимальное количество энергии, а во время запуска тяжелых игр или приложений весь остальной софт оказался бы автоматически закрыт.
Что не так с менеджерами процессов
Иногда они в своем рвении не знают меру, блокируют все подряд, или значительно задерживают появление оповещений от различных приложений. Ведь вы же не хотите пропустить сообщения или звонки в мессенджерах или информацию о письмах, пришедших на электронную почту?
Как отключить менеджер процессов в смартфоне Android
В зависимости от смартфона менеджер процессов может находиться в разных частях настроек и скрываться под разными названиями. К примеру, в смартфонах, работающих на процессоре MediaTek, часто встречается функция DuraSpeed, которая как раз и контролирует процессы. Не обязательно выключать контроль полностью — можно лишь ограничить его действие для наиболее нужных приложений, сдвинув ползунок настроек.
В других смартфонах менеджер процессор может находиться в меню настроек энергопотребления, имея название Контроль или что-то похожее. Такой менеджер может негативно влиять на производительность устройства, хотя и экономя при этом ресурсы аккумулятора.

2. Автообновление прошивки
Часто в смартфоне по умолчанию включена функция, которая обнаруживает новые прошивки, скачивает, и в некоторых случаях даже автоматически устанавливает их. Пользователю нет нужды следить за обновлениями, а в случае появления уязвимостей и «дыр» в прошивке их легко ликвидировать.
Что не так с автообновлением
Не все новые прошивки могут похвастаться стабильной работой, и иногда пользователи жалеют об их установке, а вернуть старую прошивку обычно сложно или невозможно. Так что, не надо спешить устанавливать новую прошивку, а лучше подождать и почитать отзывы первых ее пользователей специализированных форумах
Как выключить автообновление прошивки на смартфоне Android
Отключить автообновление в зависимости от смартфона можно примерно следующим образом:
Находим в настройках смартфона пункты Система/Обновление системы/Настройки/Автоматически загрузить пакет обновления/Выключить автообновление.

3. Автообновление приложений в Google Play
Здесь все так же, как и в случае с автообновлением прошивки, только разница в том, что для различного софта, как правило, обновления выходят чаще, поэтому нужно больше времени для того, чтобы отследить все изменения в приложениях и играх.
Что не так с автообновлением приложений в Google Play
Помимо того, что нововведения тоже не всегда бывают удачными, есть и еще один нюанс. Часть приложений может обновляться настолько часто, что это серьезно повлияет на время работы Android-устройства
Как выключить автообновление приложений в Google Play на смартфоне Android
Заходим в магазин приложений Google Play, открываем вкладку с настройками и в пункте «Автообновление приложений» выставляем значение «Никогда» или «Только через Wi-Fi».
Заодно выключаем автоматическое воспроизведение видео, чтобы при присмотре информации о приложении видеоролики включались только по требованию пользователя, и это тоже сэкономит как заряд, так и интернет-трафик.

4. Реклама на смартфонах Xiaomi и других устройствах
Время от времени на рынок выходят крайне интересные смартфоны, которые стоят куда дешевле, чем модели конкурентов с похожими характеристиками. Особенно славится этим компания Xiaomi. Но как, практически не получая прибыль от их продажи, этой компании тогда удается зарабатывать?
Ответ кроется в встроенной в прошивку рекламе, которая отображается в предустановленном софте.
Что не так с рекламой на смартфонах
Главным образом то, что она бесит. Но есть и кое-что похуже. Малоизвестные производители дешевых китайских смартфонов не брезгуют вшивать в программное обеспечение своих смартфонов не только рекламу, но и вирусы. И вот тогда реклама и «самопроизвольная» установка всяких приложений на смартфон может стать самой невинной из ваших проблем.
Как убрать рекламу на смартфоне Xiaomi и других производителей
К счастью, солидные производители смартфонов (а Xiaomi, безусловно, к ним относится) не только тщательно следят за тем, чтобы в их прошивках не было вредоносного стороннего кода, но и оставляют пользователям возможность отключить рекламу стандартными средствами прошивки. Правда, процесс полного отключения занимает далеко не одно действие.
Вот целый список настроек, отвечающих за рекламную часть. Все их придется обойти и отключить:
- Настройки/Расширенные настройки/Конфиденциальность/Рекламные сервисы/Персональные объявления/Выключаем (если не выключено)
- Безопасность/Символ шестеренки/Получать рекомендации/Переключатель в положение Выкл.
- Безопасность/Символ шестеренки/Очистка/Получать рекомендации/Переключатель в положение Выкл.
- Безопасность/Символ шестеренки/Ускорение/Получать рекомендации/Переключатель в положение Выкл.
- Проводник/три полоски сверху/Настройки/Информация/Получать рекомендации/Переключатель в положение Выкл.
- Стандартный браузер/три полоски/Настройки/Безопасность/Персонализация услуг/Переключатель в положение Выкл (если не выключено).
- Музыка/три полоски/Настройки/Расширенные настройки/Получать рекомендации/Переключатель в положение Выкл.
- Темы/Смайлик снизу/Настройки/Получать рекомендации/Переключатель в положение Выкл.
- Загрузки/три точки сверху/Настройки/Получать рекомендации/Переключатель в положение Выкл.
- Настройки/Все приложения/три точки сверху/Настройки/Получать рекомендации/Переключатель в положение Выкл.
- Часы/три точки сверху/Настройки/Персональные рекомендации контента/Переключатель в положение Выкл.
Что делать с Android-смартфонами других брендов? Тут все очень индивидуально. Где-то, например, в смартфонах Tecno, реклама в меню приложений отключается просто — путем нажатия на 3 точки в верхней части экрана и выбора соответствующего пункта.
А вот в смартфонах Fly раньше нужно было устанавливать сторонний лаунчер, чтобы не видеть ничего лишнего. В совсем сложных случаях, когда способ отключения рекламы не гуглится или не работает, можно установить софт Adguard, блокирующий абсолютно все, что связано с рекламой.

5. Неиспользуемые частоты LTE
Смартфоны могут поддерживать огромное количество диапазонов LTE, что на самом деле полезно, если вы путешествуете по миру и используете заграницей СИМ-карты местных операторов. Таким образом, гарантируется работа быстрого интернета, где бы вы не находились.
Что не так с частотами LTE
Сканирование лишних частот — лишние затраты энергии для вашего аппарата. Отключите неиспользуемые частоты, и ваш Android-смартфон перестанет заниматься ерундой и проработает чуть дольше на одном заряде.
Как отключить неиспользуемые частоты LTE на смартфоне Android
Это возможно не всегда. Способ отключения работает только на девайсах с процессором MTK, но в части устройств инженерное меню просто вырезано из прошивки.
- Для отключения частот LTE вам понадобится доступ в инженерное меню, которое вызывается набором на клавиатуре комбинации *#*#3646633#*#*.
- Далее переходим в пункт BandMode, больше ничего не трогая. Для России можно оставить только частоты 3, 7, 20, 31 и 38, хотя в зависимости от области и оператора будет нужна лишь часть этих диапазонов – о поддерживаемых частотах лучше узнать у местного оператора связи.
- Отредактировав частоты, нажимаем на нижнюю кнопку Set (сохранение настроек), затем закрыв инженерное меню.
При проблемах со связью рекомендуется заново включить ранее отключенные частоты, либо поочередно включать каждую частоту, методом исключения выясняя, какой диапазон LTE необходим для работы сети.
В случае со смартфоном на чипсете Qualcomm Snapdragon об отключении частот лучше забыть: это долго, сложно и в большинстве случаев невозможно без root-прав.

6. Автозамена текста
Под автозаменой подразумевается автоматическое исправление ошибок, которые пользователь может совершить во время печатания текста. Иногда ее называют T9, по аналогии со способом быстрого набора текста в кнопочных телефонах.
Что не так с автозаменой текста
Казалось бы, это полезная функция, которая поможет избежать неловких ситуаций, но на деле нередко получается совсем наоборот, и вместо задуманного слова система иногда выдает нечто, кардинально отличающееся по значению, и не всегда приличное.
Как отключить автозамену на смартфоне Android
- Открываем используемую клавиатуру. Это можно сделать, начав ввод текста SMS, в браузере или в любом другом приложении.
- Входим в меню настроек, нажав на символ шестеренки.
- Находим пункт под названием «Автозамена» или «Автоисправление» и отключаем настройку.

7. Предустановленные приложения в Android-смартфоне
К сервисам от Google в смартфонах мы все давно привыкли, как привычным стал и тот факт, что весь предустановленный софт от знаменитой компании удалить нельзя, во всяком случае, стандартными способами. Также далеко не всегда удаляются и фирменные приложения от производителей, но иногда также в прошивках встречаются игры и приложения, польза которых выглядит сомнительной.
Что не так с предустановленными приложениями
Дело не только в том, что они занимают место в памяти смартфона. Когда вы устанавливаете приложения, вы сами определяете, какие разрешения им дать. В случае же предустановки же набор этих разрешений определяет производитель, и не факт, что вам понравится этот набор. Если же мы говорим о ультрадешевых смартфонах малоизвестных производителей, то не исключен и вариант со встраиванием вредоносного кода.
Как удалить предустановленные приложения в смартфоне на Android
- Открываем основное меню настроек Android.
- Переходим в пункт «Приложения и уведомления», а затем в «Сведения о приложениях».
- Открываем нужное приложение и нажимаем на кнопку «Удалить», либо, если оно не удаляется, «Отключить». Отключенное приложение по-прежнему будет занимать место в пользовательской памяти, но перестанет использовать оперативную, что может положительно сказаться на быстродействии смартфона.

8. Анимация переходов
Не несущая особой смысловой нагрузки анимация в прошивке смартфона, которая делает операционную систему более красивой, добавляя приятные на вид иконки загрузки и эффекты перелистывания страниц, не всегда полезна для самого устройства.
Что не так с анимацией переходов
Она создает ненужную нагрузку и тормозит работу операционной системы. Это заметно, если у вас бюджетный или ультрабюджетный смартфон, а также некогда мощный аппарат, железо которого успело устареть.
Как отключить анимацию в смартфоне на Android
Для отключения анимации необходимо открыть настройки разработчика. В большинстве Android-смартфонов это можно сделать, зайдя в основные настройки, затем выбрав пункт «Система/сведения о ПО» и кликнув 5 раз на надпись «Номер сборки». После того, как появится сообщение «Поздравляем, вы стали разработчиком!», в настройках появится дополнительный пункт «Для разработчиков» — он-то нам и нужен. Далее ищем пункты «Анимация окон» и «Анимация переходов» и выставляем значение «Без анимации».

9. Частые уведомления от некоторых приложений для Android
Есть такие приложения и игры, которые не хочется удалять, или которые невозможно удалить стандартным способом. При этом некоторый софт может быть слишком назойливым в плане отправки уведомлений, оповещая о далеко не всегда полезной информации — например, что появилась скидка на ненужную вещь, или о том, что пора продолжить игру.
Что не так с уведомлениями на смартфоне
Они просто бесят и отвлекают внимание.
Как отключить уведомления от приложений в смартфоне на Android
Нередко оповещения позволено отключить в настройках самого приложения, но если подобных настроек в нем нет, придется воспользоваться средствами операционной системы. Для выключения действуем так:
- Открываем основное меню настроек Android.
- Переходим в пункт «Приложения и уведомления», а затем в «Сведения о приложениях».
- Выбираем нужное приложение и кликаем на надпись «Уведомления».
- Выключаем оповещения от софта.

10. Отслеживание предпочтений в Google Chrome и в других браузерах
Сайты, на которые вы заходите, склонны собирать данные о ваших предпочтениях, чтобы показывать вам рекламу на основе поисковых запросов и посещаемых страниц. Изначально, как правило, в браузерах выключен запрет отслеживания, и это единственная функция из всех, что мы перечислили, которую, наоборот, стоит включить, а не выключить.
Что не так с отслеживанием предпочтений
Да, с одной стороны вы лишаетесь показа потенциально интересных вам товаров и услуг. С другой стороны, вы избавляетесь и от неприятного чувства, что кто-то отслеживает каждый ваш шаг. Конечно, это иллюзия ложная, так как смартфоны, как известно, подслушивают наши разговоры, подглядывают за текстом, который мы набираем и делают еще массу не очень красивых вещей. Но с этим бороться крайне сложно, а вот отслеживание сбора данных в браузерах отключить нам по силам.
Как запретить отслеживание посещенных сайтов в Google Chrome
Включается запрет отслеживания в Google Chrome следующим образом:
- Открываем приложение Chrome Chrome на устройстве Android.
- Справа от адресной строки нажимаем на значок с тремя точками, затем выбираем «Настройки».
- В разделе «Дополнительные» нажимаем на «Личные данные».
- Нажимаем «Запрет отслеживания».
- Ставим переключатель в положение Вкл.
Для браузера Firefox тоже есть похожая инструкция:
- Открываем настройки, нажав на три точки в правом верхнем углу.
- Выбираем пункт «Параметры», а затем – «Приватность».
- Ставим переключатель в положение «Вкл», а также включаем защиту от отслеживания.

Вот и все. Теперь вы управляете смартфоном, а не он вами.
Помоги себе сам. Оптимизируем заводские настройки безопасности на Android

Кому нужны наши данные?

Настройте блокировку экрана и регулярно проверяйте обновления безопасности
Начнем с раздела «Защита и местоположение», где можно активировать сервис удаленного поиска и стирания данных на случай утери или кражи устройства. В этом же меню можно загружать обновления системы безопасности, настраивать блокировку экрана, просматривать параметры шифрования данных на встроенном накопителе, а также управлять списками приложений администратора и агентов доверия (например, SmartLock).
Две последних настройки очень важны. Полномочия администратора позволяют приложению стереть в телефоне все данные, а агенты доверия автоматически разблокируют устройство при выполнении определенных условий.

Контролируйте приложения администратора и агентов доверия
В подразделе «Местоположение» собраны параметры позиционирования. Если отключить «Геолокацию Google», телефон начнет использовать только спутниковую навигацию. Так системам аналитики и доставки таргетированной рекламы будет сложнее идентифицировать владельца устройства.
Без Wi-Fi и Bluetooth крупные магазины не увидят траекторию ваших перемещений по торговому залу. При этом может снизиться точность определения координат. Тут же отключается «История местоположений» и устанавливаются «Разрешения для приложений».

Настройте геолокацию и отключите поиск приложениями беспроводных сетей
Более интересные функции прячутся в неприметном подразделе «Поиск». По умолчанию в Android приложениям разрешается искать сети Wi-Fi и сигналы Bluetooth, даже если соответствующие модули отключены. Это может стать потенциальной уязвимостью, поэтому сканирование лучше отключить. Стоит также отметить появление в Android 10 запрета доступа к геолокации для фоновых приложений — раньше такая возможность была только в iOS.
Пара интересных возможностей есть и в подразделе «Заблокированный экран». Если вы не хотите, показывать всем желающим содержимое уведомлений, этот параметр легко изменить. Здесь же добавляется функция блокировки входа, временно отключающая Smart Lock, биометрию и показ уведомлений. Постоянно вводить пин-код или сложный пароль неудобно, но иногда владелец не контролирует устройство.
Благодаря блокировке входа никто не сможет получить доступ к данным, например, приложив дактилоскопический датчик к пальцу спящего владельца гаджета. После разблокировки с вводом пароля все настройки восстановятся. Здесь же задается текст на экране блокировки, например, просьба связаться с владельцем утерянного устройства по e-mail.

Скрывайте конфиденциальные данные на экране блокировки
Теперь пробежимся по другим важным разделам приложения «Настройки». В первую очередь стоит заблокировать автоматическое включение Wi-Fi: Настройки — Сеть и интернет — Wi-Fi — Настройки Wi-Fi.
Злоумышленники часто создают поддельные беспроводные сети под именами известных брендов. Пользователь не замечает, как телефон регистрируется на хакерской точке доступа, и преступники запускают перехват трафика. Хорошей практикой будет выключение Wi-Fi и Bluetooth, когда они не нужны — для этого на шторке управления есть специальные иконки.
Заблокируйте автоматическое включение Wi-Fi
В разделе «Настройки — Спец. возможности» есть список приложений, имеющих доступ к потенциально опасным функциям, вроде получения содержимого активного окна или автоматического заполнения полей ввода. Так вредоносная программа может получить доступ к логинам и паролям или платежным данным. Давать эти права стоит только проверенным приложениям.

Проверьте список приложений, имеющих доступ к потенциально опасным функциям
Последний интересный раздел — «Google (сервисы и настройки)». Он позволяет контролировать параметры, связанные с учетной записью. Стоит упомянуть «Автозаполнение кодов подтверждения», «Сообщения с предпросмотром приложений» из подраздела «Данные и сообщения», «Настройки персонализации рекламы» и «Подключенные устройства». Также в меню «Сервисы в аккаунте» можно найти устройства, сторонние приложения и сервисы, имеющие доступ к вашей учетной записи Google.

Проверьте параметры раздела «Google (сервисы и настройки)»
Разрешения приложений

Проверьте выданные приложениям доступы
После установки параметров приложения отключите пуш-уведомления, если они вам не нужны. Переходим к пунктам «Передача данных» и «Батарея».

Разрешите передачу мобильных данных в фоне только избранным приложениям
Постоянно быть на связи с удаленными сервисами требуется далеко не всем приложениям — это необходимо в основном почтовым клиентам, мессенджерам и сетевым медиаплеерам. Поэтому рекомендуем ограничить передачу данных в фоновом режиме и включить экономию заряда батареи. Эти функции продлят время работы устройства и в некоторой степени помогут пользователю скрыться от слежки.
При этом придется отказаться от пуш-уведомлений, но так ли они нужны? Информацию о списаниях и зачислениях лучше получать по SMS на простую кнопочную «звонилку».

Напоследок осталось самое интересное. В «Приложениях и уведомлениях» есть подраздел «Приложения по умолчанию». В нем нас интересует пункт «Открытие ссылок» и параметр «Приложения с мгновенным запуском», который включен по умолчанию.
Google считает вполне безопасным открывать ссылки в программе, даже если она не установлена на устройстве. Однако пользователи имеют право не соглашаться с мнением IT-гиганта.

Отключите мгновенный запуск приложений без установки
Еще один подраздел «Приложений и уведомлений» отвечает за специальный доступ. В нем множество требующих внимания пунктов, включая уже упомянутые «Приложения администратора устройства». Выделим наиболее критичные: «Изменение системных настроек», которое можно и нужно запретить, а также «Доступ к уведомлениям», который не стоит выдавать всем подряд — в них иногда попадает конфиденциальная информация.

Контролируйте доступ приложений к уведомлениям и запретите им вносить изменения в системные настройки
Подразделы «Доступ к платным SMS», «Неограниченный мобильный интернет» и «Установка неизвестных приложений» в пояснениях не нуждаются. В последнем включенные по умолчанию запреты лучше не менять.
Далее рассмотрим «Доступ к данным», в котором можно управлять сбором информации, вроде истории использования приложений. Обычно такие доступы нужны системным компонентам, файловым менеджерам или антивирусам с функцией очистки накопителя. Если доступ запрашивает фонарик или калькулятор, это повод насторожиться.
Последний интересный подраздел — «Управление сетями Wi-Fi», заведует разрешениями на включение и отключение Wi-Fi, сканированием сетей и подключением к ним, а также созданием локальных точек доступа. Эти права часто запрашивают самые разные программы, но, как правило, они не влияют на работу, а значит, не стоит давать разрешение.

Настройте доступ приложений к данным и управлению Wi-Fi
15 хитростей в настройке андроид, что пригодятся всем.
За четыре года из маленького, но амбициозного проекта Android превратился в едва ли не самую сложную и напичканную функциональностью мобильную ОС современности. В Android есть поддержка огромного количества технологий и функций, многие из которых скрыты от пользователя или запрятаны там, куда даже не подумаешь заглянуть. Эта статья — сборник советов и трюков, которые могут быть применены к любому Android-аппарату без необходимости получать root.

01. ОТКЛЮЧИ АВТОМАТИЧЕСКОЕ СОЗДАНИЕ ИКОНОК НА РАБОЧЕМ СТОЛЕ
Я думаю, не меня одного раздражает, как ведет себя маркет при установке приложения. Он почему-то думает, что для любой мало-мальской софтины или очередной игры мне обязательно нужна иконка на рабочем столе, и успешно ее создает. А мне приходится ее удалять. А потом еще одну. И так каждый раз.
К счастью, такое поведение легко отключить — просто открываем настройки Google Play (на панели слева) и снимаем галочку с пункта «Добавлять значки». Там же можно отключить принудительный запрос пароля каждые 30 мин при покупке приложений, а также ненавистное автообновление приложений.
02. ОТКЛЮЧИ GOOGLE SEARCH И ДРУГОЙ БЕСПОЛЕЗНЫЙ СОФТ
Стандартная прошивка Android-смартфонов включает в себя огромное количество бесполезного софта, начиная от кучи приложений Google (ты знаешь, что Google требует от компаний-производителей включать в прошивку своих аппаратов чуть ли не весь разработанный ей софт?) и заканчивая всяким барахлом от производителя смартфона. Все это (или хотя бы большинство) можно отключить.
Переходим в «Настройки → Приложения → Все», тапаем по нужной софтине и нажимаем «Отключить» (конечно же, тебя предупредят, как это «опасно»). Кстати, при отключении поиска Google исчезнет и Google Now, а также строка поиска с рабочего стола (после перезагрузки), вместо которой останется пустая область.
03. ПЕРЕЗАГРУЗИСЬ В БЕЗОПАСНЫЙ РЕЖИМ
Мало кто знает, но в Android, как и во многих других ОС, есть так называемый Safe mode. Это режим, при котором операционка загружается с отключенными сторонними приложениями. Не слишком умело написанная малварь (та, что не прописывается в системный раздел) при этом отваливается, как и любой софт, мешающий нормальной работе системы. Safe mode можно использовать для обхода блокировщиков экрана, приложений, приводящих к зависанию смартфона, или, как вариант, для выявления того, кто на самом деле жрет батарею — очередное обновление прошивки или софт.
Включается режим довольно простым, но совсем не очевидным способом: зажатием кнопки питания с последующим удержанием пальца на пункте «Отключить питание». После перезагрузки виновника проблемы можно удалить через «Настройки → Приложения».
04. ИЗБАВЬСЯ ОТ НАВЯЗЧИВЫХ УВЕДОМЛЕНИЙ
«Строительство замка закончено!» — как же достали эти уведомления. Все кому не лень пытаются уведомить меня обо всех возможных и невозможных событиях: «Вася Джубга ответил вам в твиттере», «У вас 100500 новых сообщений», «Вы выиграли операцию по увеличению правой ноги». Смахиваешь одно уведомление, на его месте появляются три новых.
Как избавиться от всего этого шлака: долго удерживаем палец на уведомлении и снимаем галочку под кнопкой «Остановить». Это рецепт для KitKat. В Lollipop все немного по-другому, но суть та же: удерживаем, далее кнопка i, в открывшемся окне ставим галочку на «Заблокировать». Там же можно принудительно сделать уведомление приоритетным, чтобы оно всегда было в самом верху.
05. НЕ ЗАБЫВАЙ ПРО СЕРВИСНОЕ МЕНЮ
Еще одна совсем не очевидная функция — сервисное меню. Его можно открыть через набор номера *#*#4636#*#*. В основном там различная техническая информация вроде номера IMEI, уровня сигнала, текущего местоположения или типа сети. Но есть и очень полезная для некоторых ситуаций функция принудительного переключения смартфона на нужный тип сети (2G, 3G, LTE).
В условиях плохого уровня 3G/LTE-сигнала девайс стремится сброситься на 2G, чтобы сохранить заряд батареи и обеспечить доступность абонента. Такое поведение можно отключить. Открываем сервисное меню и в пункте «Настроить предпочтительный тип сети» выбираем WCDMA only или LTE only. Таким же образом можно переключить смартфон на 2G — GSM only. Поможет в том случае, если требуется сохранить заряд батареи и интернет используется редко. Кстати, там же можно отключить радиомодуль вообще (естественно, до ближайшей перезагрузки). 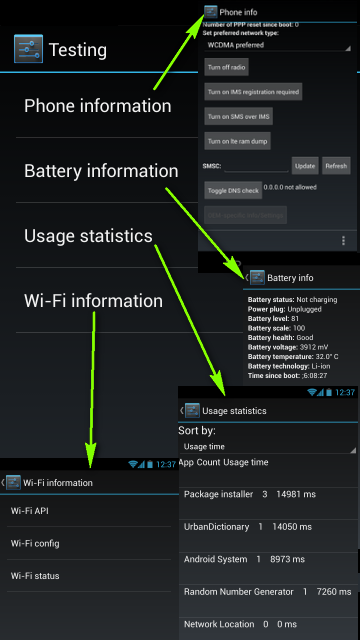
В смартфонах на базе китайских чипов MTK есть собственное и гораздо более изощренное сервисное меню. Его номер *#*#3646633#*#*. Там различная системная информация и огромное количество тестов, среди которых можно найти несколько полезных настроек, таких как регулировка уровня громкости при разговоре или, например, изменение настроек GPS/AGPS. Само меню жутко нелогичное и содержит такое количество разно образной инфы, что я даже не решусь описывать его, а просто отправлю читателя на три буквы — XDA.
06. ИСПОЛЬЗУЙ СТАНДАРТНЫЙ БРАУЗЕР
Не знаю, почему пользователи так не любят встроенный браузер Android. На мой взгляд, он прекрасен. Легкий, быстрый, на движке Chromium, умеет синхронизироваться с аккаунтом Google (то есть сразу включает в себя все закладки и пароли из Chrome), но самое главное — в нем есть очень удобный и почти гениальный метод навигации. Это так называемое круговое меню, которое можно активировать в настройках (только в Android 4.0–4.4).
После включения вместо стандартной панели навигации появится автоматически скрываемое меню, доступное с помощью свайпа с левой стороны экрана. Меню позволяет быстро перезагрузить страницу, вернуться назад, открыть или выбрать другую вкладку, поделиться ссыл-
кой и все остальное, что может браузер. Это гораздо удобнее стандартной панели и обычного меню, так что рекомендую попробовать.
07. УПРАВЛЯЙ КОНТАКТАМИ С КОМПА
В копилке Google есть веб-сервисы не только для удаленной установки софта, блокирования и поиска смартфона, но и управления контактами. Все когда-либо сохраненные и синхронизируемые при подключении нового смартфона контакты людей всегда можно найти на странице google.com/contacts. Их можно просматривать, редактировать, добавлять и удалять. Причем, как ни странно, по сути это часть Gmail.
08. СЛЕДИ ЗА ЗАГРУЗКОЙ ПРОЦЕССОРА
В Android есть встроенная функция показа текущей загрузки процессора и активных в данный момент процессов поверх экрана. По идее, она предназначена для разработчиков приложений и прошивок и скрыта от обычных юзеров, но нам никто не мешает ее активировать. Но для начала придется достучаться до раздела настроек «Для разработчиков», которого по умолчанию вообще не существует.
Идем в настройки, далее «О телефоне», находим строчку «Номер сборки» и тапаем по ней семь раз подряд. На экране должно появиться сообщение «Вы стали разработчиком!» Это значит, что пункт «Для разработчиков» теперь открыт, и мы переходим в него. Отматываем почти в самый низ экрана и в разделе «Мониторинг» находим переключатель «Показывать загрузку ЦП».
Включаем и видим в правой верхней части экрана список. Первая строка — это так называемый loadavg, показывающий количество процессов, которым пришлось работать или ждать своей очереди на выполнение за последнюю минуту, пять и десять минут. Если говорить совсем грубо: если эти значения, поделенные на количество ядер процессора, будут выше единицы, это означает 100%-ю загрузку процессора за последнюю минуту, пять или десять минут соответственно. Ниже идет список наиболее прожорливых процессов (по сути, аналог команды top из Linux).
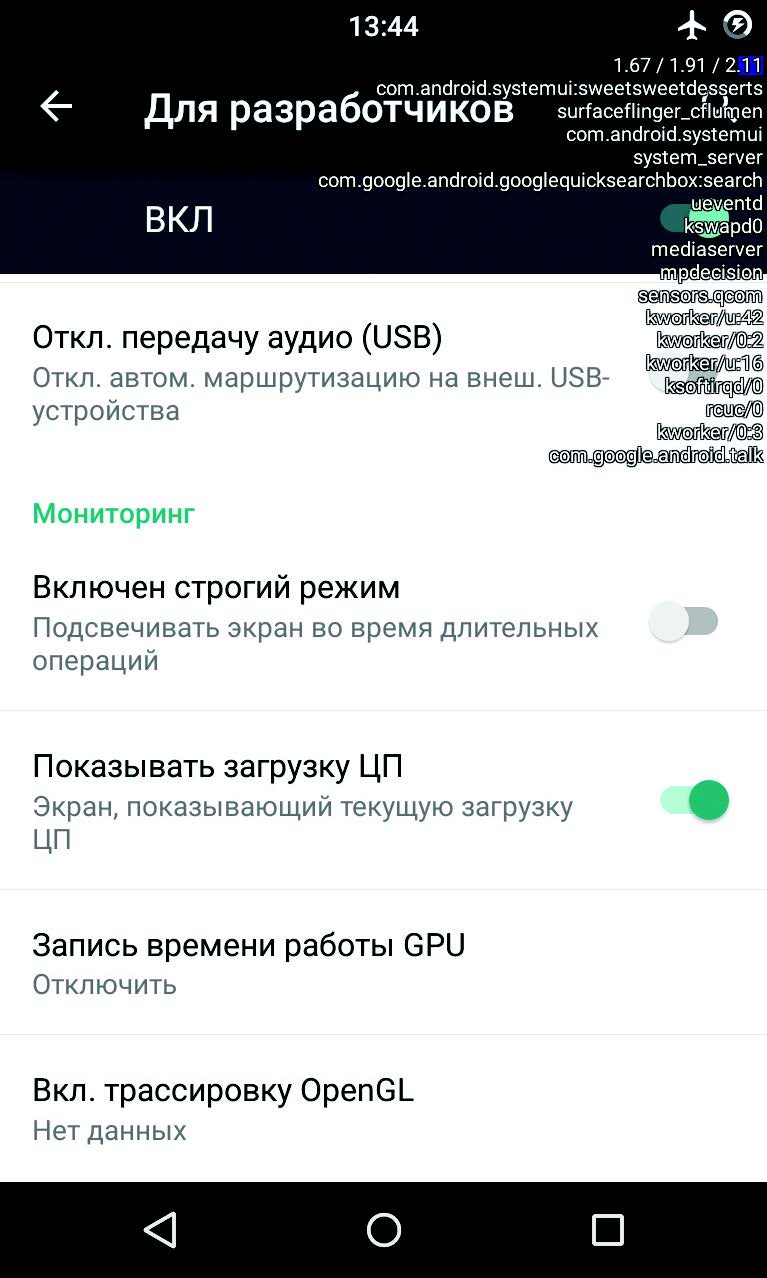
09. ИСПОЛЬЗУЙ ADB ДЛЯ БЭКАПА СОФТА НА КОМП
Мы уже не раз писали о замечательном инструменте под названием ADB, который может существенно упростить управление устройством с компа для человека, хорошо знакомого с консолью (здесь речь в основном идет о Linux, конечно же). Кроме возможности установки софта, переноса на смартфон файлов, просмотра логов и других полезностей, с недавних пор ADB позволяет делать бэкап всех настроек и приложений смартфона.
Чтобы воспользоваться данной функциональностью, устанавливаем универсальный ADB-драйвер (goo.gl/AzZrjR), далее скачиваем сам ADB (goo.gl/3P7klM), устанавливаем драйвер, далее разворачиваем архив с ADB, подключаем смартфон к компу USB-кабелем, запускаем командную строку и выполняем команду
Если ни одного девайса не найдено, значит, на смартфоне отключен режим отладки по ADB. Для включения переходим в «Настройки → Для разработчиков», включаем переключатель «Отладка по USB». Теперь вновь выполняем предыдущую команду и соглашаемся с появившимся предупреждением на экране смартфона. Теперь можно сделать бэкап:
На экране смартфона появится сообщение с просьбой указать пароль шифрования для бэкапа — можно смело жать «Далее». Начнется процесс бэкапа приложений, который затронет как сами APK-пакеты (флаг -apk в команде), так и их настройки. В бэкап также попадут все приложения с карты памяти. Восстановить бэкап можно с помощью такой команды:
10. ОТКЛЮЧИ ФОНОВУЮ ПЕРЕДАЧУ ДАННЫХ В ПРИЛОЖЕНИЯХ
Работая в фоне, приложения могут активно использовать интернет для самых разных целей, от обновления своего контента до слива информации о твоем местоположении. К тому же такая активность в любом случае приводит к повышенному расходу заряда аккумулятора. 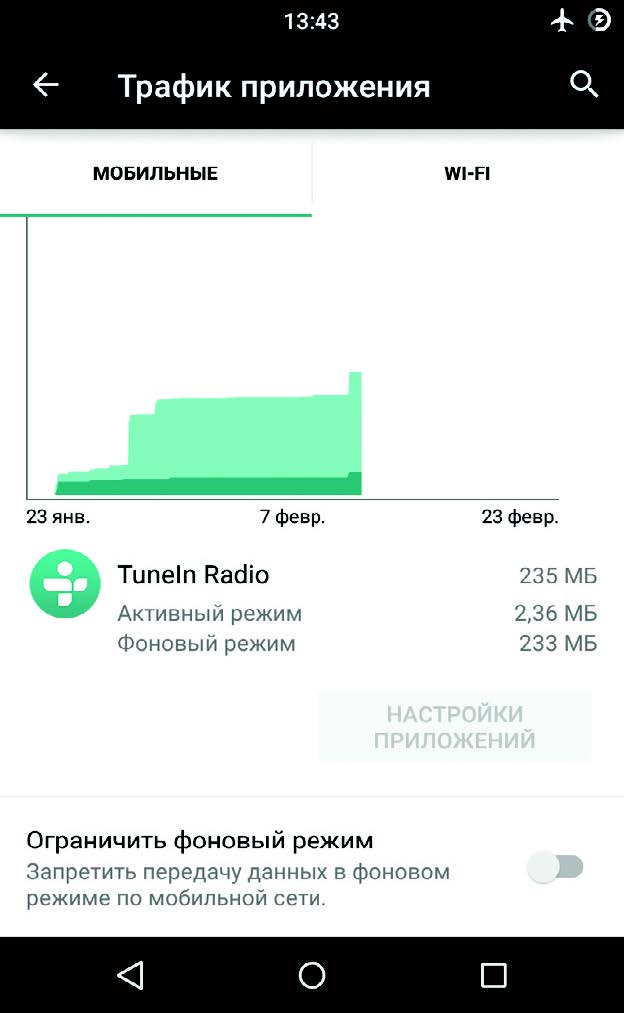
В Android есть возможность выборочно ограничить приложения на передачу данных в фоне, вот только находится она в таком месте, куда большинство юзеров вряд ли когда-нибудь бы заглянуло. Чтобы запретить какому-либо приложению использовать интернет в фоне, необходимо перейти в настройки, далее — «Передача данных», промотать экран вниз до списка активно использующих сеть приложений (для некоторых будет сюрпризом, что он там вообще есть) и тапнуть по нужной софтине. Внизу будет опция «Ограничить фоновый режим». Стоит иметь в виду, что опция отключит передачу данных только по мобильной сети, так что по Wi-Fi данные будут продолжать течь.
11. ИСПОЛЬЗУЙ СТРОКУ ПОИСКА
Зачастую владельцы смартфонов на базе Android пренебрегают поисковой строкой в верхней части главного экрана. Это действительно логично, учитывая возможность выполнить поиск, вбив запрос в адресную строку любого мобильного браузера.
Между тем строка поиска на рабочем столе умеет гораздо больше, чем просто перенаправлять запрос на google.com. Она позволяет искать в контактах, приложениях, событиях в календаре, в закладках и истории веб-браузера в автоматическом режиме. При обычном использовании смартфона она, может, и не будет так полезна, но при подключении внешней клавиатуры это незаменимый инструмент. Просто жмем и вбиваем имя приложения, контакта или чего угодно еще, и оно сразу появляется на экране.
12. ЮЗАЙ SMART LOCK
Smart Lock — одна из тех функций, о которых не задумываешься, но, попробовав единожды, уже не можешь без нее жить. Это одна из самых заметных новинок Android Lollipop и одна из самых полезных функций, добавленных в Android в последнее время. Идея Smart Lock крайне проста — она отключает пин-код или другую защиту экрана блокировки в том случае, если поблизости есть определенное Bluetooth-устройство или место на карте.
По умолчанию Smart Lock «как бы» отключена. То есть она нигде не светится, но после сопряжения с новым Bluetooth-устройством (любого типа) обязательно предложит добавить его в свой белый список. После этого ты о ней вновь забудешь. Но только до тех пор, пока не включишь защиту экрана блокировки в разделе «Безопасность» настроек. Теперь она заработает так, как и должна.
Сами настройки Smart Lock находятся в том же разделе, и, кроме добавления новых Bluetooth стройств, там можно указать «безопасные места», причем сразу со списком вариантов, основанным на «наблюдениях» Google Now. Кстати, если его отключить, как описано в первом совете, то потеряется и данная функциональность.
13. ЭКОНОМЬ ЭНЕРГИЮ ПРАВИЛЬНО
Еще одно заметное нововведение Lollipop — это режим экономии энергии. В стандартный Android он перекочевал из прошивок производителей смартфонов, которые раньше занимались его реализацией самостоятельно. Теперь функция есть в чистом Android — ты юзаешь смартфон по полной, и при достижении 15% заряда аккумулятора система предлагает включить режим энергосбережения, который отключает фоновую передачу данных, снижает яркость до минимума, отключает некоторые датчики и снижает FPS отрисовки экрана до пары десятков кадров в секунду. Для наглядности строка состояния и наэкранные кнопки внизу экрана становятся красными — чтобы не забывал.
Чтобы сэкономить заряд батареи смартфона с AMOLED-экраном, можно установить черные обои и использовать приложения с черным фоном.
Режим экономии энергии поддается настройке. Идем в «Настройки → Батарея →меню → Режим энергосбережения». Здесь можно указать условие автоматического включения режима (правда, выбор скудный: 5%, 15% или никогда) и, самое главное, включить режим прямо сейчас. Очень удобно в том случае, если предстоит долгое путешествие без возможности подзарядки.
14. СЛЕДИ ЗА ТРАФИКОМ
Скорее всего, производители смартфонов, как обычно, перелопатят стандартный интерфейс Android 5.0 и все поменяют (привет Samsung — самому большому любителю ломать интерфейсы), но в стандартной шторке Lollipop, а точнее, во «второй шторке» с кн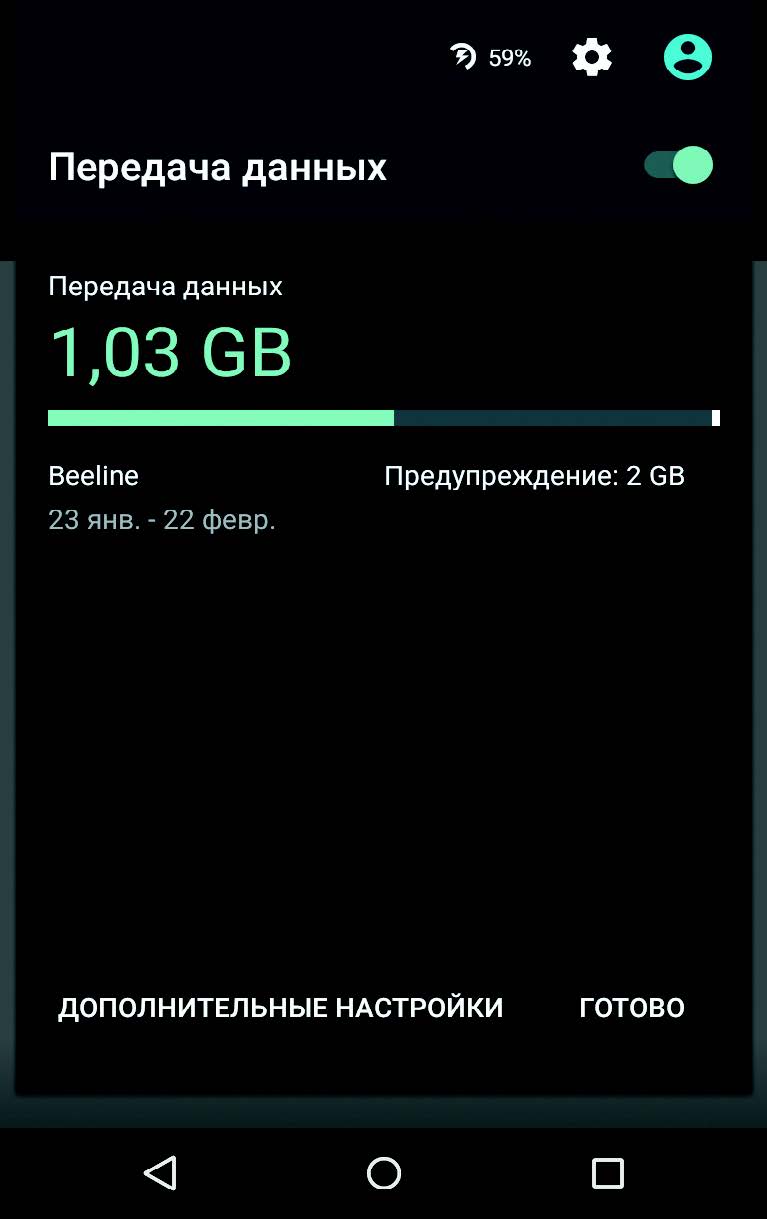 опками быстрых настроек есть одна изюминка. Кнопка передачи данных по центру вовсе не переключает передачу данных, а разворачивается в интерфейс, позволяющий не только просмотреть текущий расход трафика, но и отключить передачу данных с помощью переключателя сверху.
опками быстрых настроек есть одна изюминка. Кнопка передачи данных по центру вовсе не переключает передачу данных, а разворачивается в интерфейс, позволяющий не только просмотреть текущий расход трафика, но и отключить передачу данных с помощью переключателя сверху.
15. ДЕЛИСЬ НЕ ТЕЛЕФОНОМ, А ПРИЛОЖЕНИЕМ
Специально для тех, кто любит давать свой телефон другим людям, в Lollipop есть функция Screen pinning, позволяющая заблокировать смартфон на одном приложении без возможности его закрыть или переключиться на другое. Как и многие другие полезности, она совсем незаметна и запрятана довольно глубоко в настройки. Для активации идем в «Настройки → Безопасность», мотаем почти до самого конца и включаем опцию «Блокировка в приложении».
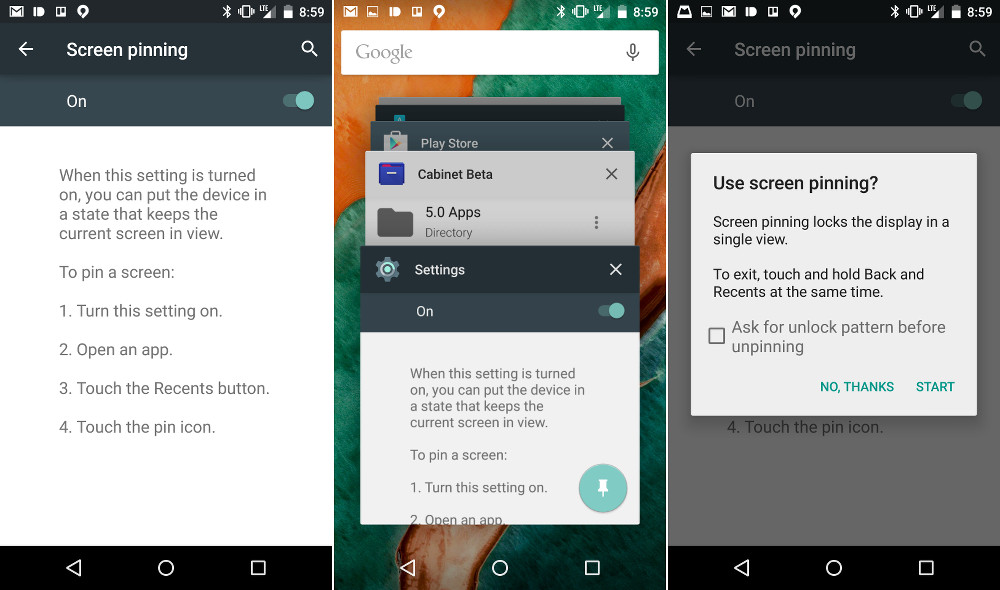
Теперь, если нажать кнопку просмотра запущенных приложений («Обзор»), внизу миниатюры текущего приложения появится концелярская кнопка. После нажатия на значок экран будет заблокирован на выбранном приложении и для возвращения назад потребуется удерживать кнопки «Назад» и «Обзор» одновременно. При этом придется ввести пин-код, если он установлен для экрана блокировки.
XX. ИСПОЛЬЗУЙ ACITIVITY LAUNCHER
Любое графическое Android- приложение включает в себя одну или несколько так называемых «активностей» (activity). Каждая из них — это окно (экран) приложения, например главный экран или экран настроек, может быть даже окно выбора файла. По умолчанию открыть напрямую (с рабочего стола) можно только те активности, которые разработчик приложения пометит как главные (main), остальные доступны только через само приложение и только если сам разработчик позволит это сделать.
Однако, имея под рукой нужный инструмент, можно достучаться до любой другой активности любого приложения и даже создать для нее ярлык на рабочем столе. Activity Launcher делает именно это. Просто установи приложение, выбери в меню сверху «Все действия» и найди нужную софтину. Все ее активности появятся на экране, и любую из них можно будет открыть простым тапом или повесить на рабочий стол с помощью долгого удержания пальца.
Как пример полезных «внутренних» активностей можно привести окно закладок Chrome (Chrome →Закладка), доступ к скрытому механизму AppOps в Android
http://club.esetnod32.ru/articles/analitika/pomogi-sebe-sam/
http://cryptoworld.su/15-best-android-trics/