Решение проблемы со скрытием вирусом файлов на флешке

Сейчас вирусы обрели достаточно широкое распространение и заразить ими компьютер может практически каждый пользователь, даже не подозревая этого. Существует несколько типов подобных угроз, которые скрывают файлы на съемных носителях, а обычное изменение атрибутов не всегда помогает. Например, иногда вместо директорий появляются ярлыки и при попытке запуска такого ярлыка происходит еще большее заражение, а исходные объекты так просто отыскать не получается. Сегодня мы бы хотели пошагово расписать процедуру решения этой проблемы, взяв во внимание все нюансы.
Решаем проблему со скрытием вирусом файлов на флешке
Скрытие находящихся на флешке файлов — одна из самых безобидных проблем, с которыми сталкиваются жертвы вирусов. Однако в большинстве случаев подобные угрозы продолжают дальше распространяться по ПК в поисках информации, например, платежных данных. Поэтому их требуется как можно скорее обнаружить и удалить. При этом важно сохранить файлы, что мы и попытаемся сделать далее.
Шаг 1: Использование антивируса
Всегда в первую очередь рекомендуется использовать специальное антивирусное программное обеспечение, которое не только найдет вирус на компьютере или USB-накопителе, но и удалит его. Такое действие необходимо для того чтобы можно было сделать файлы снова видимыми и избавиться от дальнейших трудностей при работе с ними. Рекомендуется задействовать несколько инструментов, поскольку иногда новые вирусы еще отсутствуют в базе защитного ПО. В другой нашей статье по следующей ссылке вы найдете пять различных способов осуществления поставленной задачи.
Шаг 2: Удаление остаточных записей в реестре
Не всегда после полного удаления вируса с ПК программным методом стираются абсолютно все файлы, связанные с ним. Некоторые приложения и утилиты умело маскируются под дружелюбный софт и запускаются каждый раз, как происходит старт операционной системы. Обычно такие записи остаются в реестре, поэтому их нужно удалить, а сделать это можно так:
-
Вызовите функцию «Выполнить», зажав комбинацию клавиш Win + R. Затем введите там выражение regedit , нажмите на клавишу Enter или кнопку «ОК».



Обычно подобные записи, генерируемые вредоносным программным обеспечением, имеют случайное название, состоящее из набора символов, поэтому отыскать его не составит труда. Помимо этого, каждый пользователь знает, что установлено у него на ПК — это тоже поможет найти лишнюю запись.
Шаг 3: Отключение подозрительных служб
Некоторые угрозы оставляют после себя небольшие скрипты, называемые службами. Обычно их обнаруживает антивирус и удачно удаляет, но самые изощренные вирусы могут оставаться на ПК незамеченными. Из-за этого юзеру рекомендуется самостоятельно просмотреть список текущих служб и отыскать там подозрительную утилиту. Удалить ее, скорее всего, не получится, но после отключения она перестанет наносить вред устройству.
- Откройте утилиту «Выполнить» (Win + R). Впишите там msconfig и кликните на «ОК».



Если вы не уверены в какой-либо из служб, всегда можно найти информацию о ней в интернете, чтобы убедиться в ее причастности к вирусам или безопасности.
Шаг 4: Изменение атрибутов файлов
Если объекты на съемном носителе были поражены вирусом, сейчас они либо удалены, либо имеют присвоенный атрибут, делающий их скрытыми, системными и недоступными для изменения. Поэтому юзеру придется вручную удалить все эти атрибуты, чтобы получить оставшиеся на флешке файлы.
-
Откройте «Пуск» и запустите «Командную строку» от имени администратора. Сделать это можно и через «Выполнить», введя там cmd .



После этого остается только подождать завершения операции, об этом свидетельствует появившаяся строка ввода. Теперь важно описать действие каждого аргумента, чтобы у вас не осталось вопросов по использованию рассмотренной команды:
- H — буква накопителя, всегда выставляется индивидуально, в соответствии с подключенным устройством;
- *.* — указывает формат всех файлов. По аналогии можно установить, например, *.txt* ;
- /d — отвечает за обработку всех файлов и каталогов;
- /s — обрабатывает все файлы с указанным разрешением; Получается, что /d и /s, установленные вместе, позволяют применить атрибуты ко всем объектам сразу.
- + или — — добавление или отмена атрибутов;
- h — атрибут для скрытия файлов;
- r — только чтение;
- s — атрибут для присвоения статуса «Системный».
Теперь вы знаете все об основных аргументах команды attrib, что позволит изменять атрибуты файлов и папок напрямую через консоль, экономя свое время и силы.
Шаг 5: Восстановление удаленных данных
Нередки такие случаи, когда после снятия атрибутов пользователь не получает доступ к некоторым файлам, что хранились на флешке до момента действия вируса. Возникновение подобной ситуации означает, что эта информация была удалена антивирусом или самой угрозой. Выходит, что без дополнительного ПО здесь не обойтись — придется применять средство по восстановлению удаленных файлов. При этом каждый такой инструмент работает по своему алгоритму, из-за чего не всегда восстанавливаются все элементы. Детальное руководство по трем способам возвращения файлов ищите в нашем материале, перейдя по указанной далее ссылке.
Полная очистка флешки
Приведенные выше шаги, применяемые все вместе, чаще всего приносят положительный результат, что позволяет получить хотя бы часть информации, хранящейся на флешке. Однако иногда вирус бывает настолько мощным, что последствия становятся необратимы. В таком случае поможет только полная очистка накопителя. Лучше всего с этим справится стандартная команда diskpart, действие которой детально расписано в статье ниже.
В сегодняшней статье вы узнали о методе борьбы с вирусами, которые скрывают файлы на флешке. Как видите, имеется шанс на возвращение зараженной информации, однако стоит понимать, что часть может быть утеряна навсегда.
 Мы рады, что смогли помочь Вам в решении проблемы.
Мы рады, что смогли помочь Вам в решении проблемы.
Добавьте сайт Lumpics.ru в закладки и мы еще пригодимся вам.
Отблагодарите автора, поделитесь статьей в социальных сетях.
 Опишите, что у вас не получилось. Наши специалисты постараются ответить максимально быстро.
Опишите, что у вас не получилось. Наши специалисты постараются ответить максимально быстро.
Как удалить вирус на флешке
USB-накопители особо важная часть жизни любого человека, пользующегося компьютером. Особенно удобна флешка, когда приходится пользоваться разными ПК по работе, дома. Не все компьютеры надежно защищены от вредоносных программ, поэтому вирус на флешке очень распространенная проблема. Трояны не только заражают сам накопитель он становится их переносчиком, заражая «чистые» компьютеры при присоединении съемного диска.
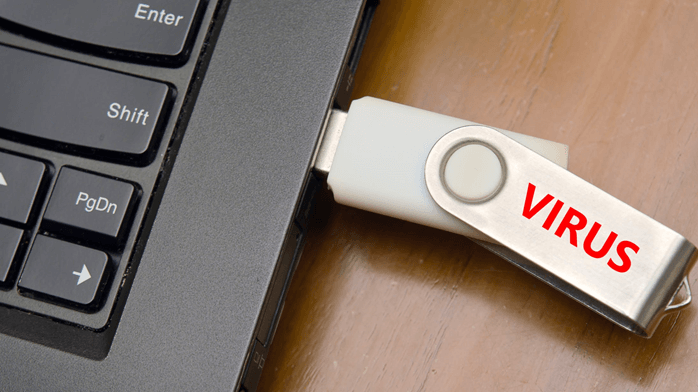
Вирус повредил флешку: признаки, особенности
Вирусный контент проникает на USB-накопитель при подключении его к зараженному компьютеру. После этого вирус активизируется каждый раз при подключении носителя, переходя с нее на «чистые» машины. На съемном диске он блокирует файлы, не давая их открывать.
Чаще всего вопрос, как вылечить флешку от вируса, возникает, когда при открытии носителя пользователь не видит на нем записанные ранее данные. Есть и другие признаки того, что требуется удаление вирусов с флешки:
- вместо объектов на носителе появляются их ярлыки;
- среди записанных файлов возникают неизвестные с расширением .exe;
- появляется объект с именем autorun;
- возникает скрытая папка с именем RECYCLER;
- диск не открывается на компьютере (этот признак может появиться и по другим причинам).

Важно: если на диске видны только ярлыки, не надо пытаться их открыть. Это активирует вирусный контент, что приведет к полному уничтожению данных.
К счастью, трояны не уничтожают информацию безвозвратно. Записанные данные остаются на носителе, становясь невидимыми. Так что восстановить их можно, предварительно удалив вирусное наполнение.
Как избавиться от вируса на флешке антивирусником?
При возникновении ошибок с флеш-накопителем первый шаг к его лечению проверка антивирусной программой. Таких программ много. Лучше выбрать платный антивирусник, так как его регулярное обновление дает возможность бороться с новыми вирусами. У большинства антивирусных программ есть бесплатный пробный период (обычно 30 дней). Этого хватит для лечения USB-диска. После истечения бесплатного периода от использования антивирусника можно отказаться. Но это оставит компьютер без защиты от вирусов.
После установки антивирусная программа сама предложит просканировать компьютер. Если вы только что обнаружили вредоносный контент на флешке, можно провести только его сканирование. Для полной уверенности лучше просканировать и жесткие диски компьютера. В ходе работы антивирусник уничтожит вредоносные объекты сам или после завершения проверки попросит разрешения удалить вирусы и зараженные данные. Иногда зараженным оказывается файл на флешке с важной информацией. В этом случае его можно переместить в карантин, где программа полечит его от вредного содержимого и вирусов.

В лицензионных версиях Windows есть встроенная функция Windows Defender (Защитник). Он регулярно обновляется разработчиками и способен справиться с заражением.
Вот как очистить флешку от вирусов с помощью Защитника:
- подключите флешку к компьютеру (помните: открывать его нельзя!);
- откройте папку «Мой компьютер» или «Этот компьютер»;
- правой кнопкой мыши кликните по иконке флешки. В открывшемся списке выберите команду «Проверка с использованием Windows Defender»;
- дождитесь окончания сканирования, дайте команду к уничтожению вирусов.
Если на компьютере установлен антивирусник, при клике на иконке носителя правой кнопкой откроется предложение просканировать флеш-диск с его помощью. Двойное сканирование (Защитником и антивирусником) увеличит шансы выявить все вредоносные объекты.
Если при подключении зараженной USB-флешки вы уже успели ее открыть или на ПК включена функция автозапуска съемных дисков, велика вероятность проникновения троянов и в сам компьютер. Его также можно просканировать Защитником:
- в «Поиске» введите «Защитник Windows»;
- в открывшемся списке найдите «Центр безопасности Защитника Windows», откройте его;
- войдите в раздел «Защита от вирусов»;
- выберите способ проверки (расширенная, быстрая). При расширенной проверке проводится тотальное сканирование всей информации. Быстрая проверка сканирует только системные файлы, подвергающиеся нападению в первую очередь;
- дождитесь результата (расширенная проверка обычно занимает до 30 минут), скомандуйте удалить вредоносные и зараженные файлы.
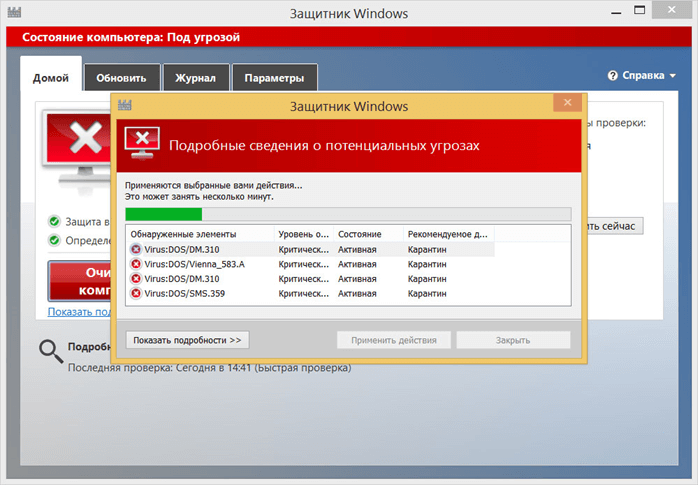
При попадании в число зараженных папок с важной информацией их надо поместить в карантин для очистки от вредоносных кодов. Обратите внимание: Защитник Windows не всегда способен увидеть все вирусные объекты, особенно если его обновление давно не проводилось.
Как убрать вирус с флешки вручную?
Если антивирусника на компьютере нет, удалить вирусы с флешки можно вручную. Для этого:
- зайдите в «Панель управления»;
- кликните по вкладке «Параметры папок»;
- в открывшемся окне выберите раздел «Вид» (вверху);
- в развернувшемся меню поставьте галочку на пункте «Показывать скрытые папки, файлы, диски».
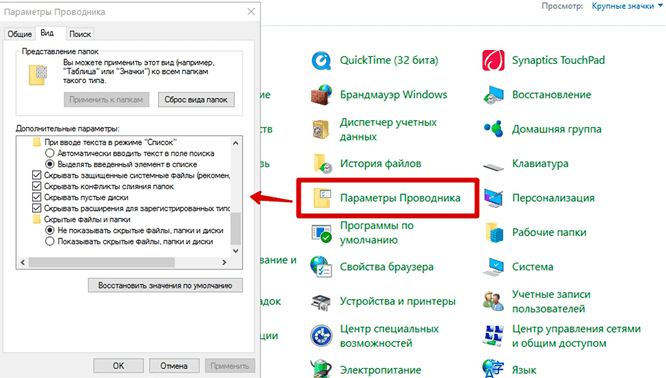
Теперь все скрытые файлы станут видимыми. Их надо найти и удалить. Трояны прячутся в папках с именами RECYCLER, RECYCLED, имеют имена autorun.exe, autorun.inf. Все эти файлы надо удалить.
Чистка съемного диска от вирусного контента возможна и через «Панель задач». Там вредоносный объект имеет вид задачи с именем FSxxUSB (вместо «хх» в имени команды будут другие буквы).
Как удалить вирус с флешки форматированием?
Действенный способ удаления вирусов с флешки – ее форматирование. Обратите внимание: при форматировании вся хранящаяся на носителе информация будет уничтожена. Перед запуском процесса убедитесь в отсутствии на USB-диске важных данных. Алгоритм форматирования:
- подключите USB-диск к компьютеру (предварительно убедитесь, что функция автозапуска отключена);
- одновременно кликните по клавишам «Win» + Е;
- наведите курсор на иконку флешки, кликните правой кнопкой мыши, выберите пункт «Форматировать»;
- последовательно нажмите «Файловая система», «Размер кластера: NTFS, Стандартный размер кластера»;
- выберите в «Способах форматирования» вид «Быстрое»;
- нажмите «Начать». В открывшемся предупреждающем окне кликните «ОК»;
- после завершения форматирования нажмите «ОК», закройте окно параметров.
Результат: чистый, вылеченный, готовый к дальнейшему использованию съемный диск.
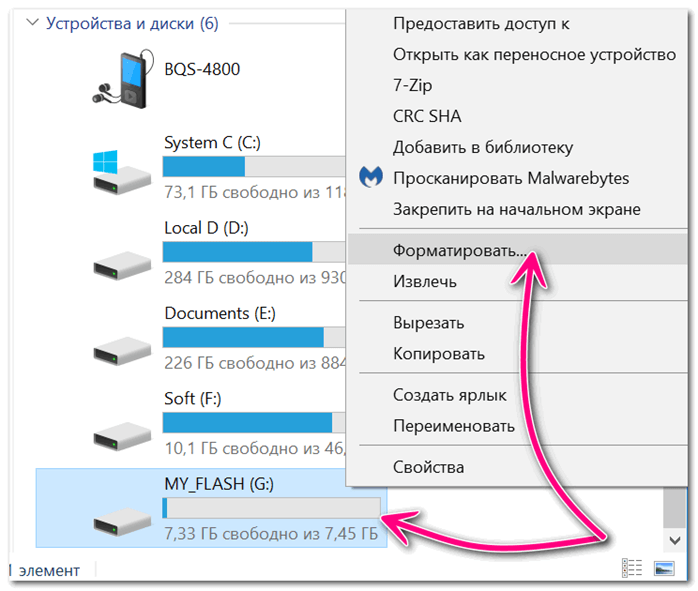
Восстановление данных после удаления вирусов с флешки
После лечения накопителя необходимо восстановить имеющуюся на нем информацию. Созданные вирусами на накопителе ярлыки надо удалить – они ничего не содержат. Все записанные папки выглядят полупрозрачными – это показатель того, что они были заражены. Их надо сделать видимыми. Для этого можно воспользоваться Total Commander:
- запустите утилиту;
- откройте «Конфигурации»;
- откройте раздел «Содержимое панелей»;
- отметьте «галочкой» пункт «Показывать скрытые файлы»;
- кликните «ОК».
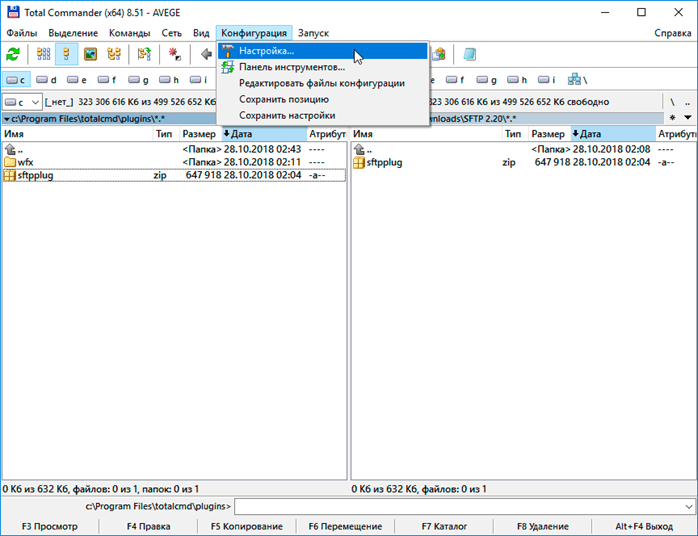
Теперь надо вернуть папкам видимость с помощью свойств папок:
- кликните по папке правой кнопкой мыши;
- зайдите в пункт «Свойства»;
- уберите «галочку» напротив слова «скрытый».
Обратите внимание: чтобы увидеть эти папки, надо предварительно включить функцию отображения скрытый объектов.
Если такие действия не сработали есть еще один способ избавиться от вирусов на флешке:
- создайте на флешке текстовый файл 1.bat;
- вбейте в нем команду «attrib -s -h /d /s»;
- запустите файл.
Время работы зависит от объема информации на съемном диске (от 5 до 10 минут). После этого папки примут стандартный вид.
Если все перечисленные шаги не привели вас к нужным результатам, надо обратиться в сервисный центр. Инженеры компании Storelab имеют опыт работы со съемными носителями, проведут диагностику и излечат флешку от вирусов, сохранив на нем все имеющиеся данные.
https://lumpics.ru/the-virus-hides-files-on-a-flash-drive/
https://storelab-rc.ru/virus_na_fleshke.html



