Решаем проблему с открытием флешки на компьютере

При подключении флешки к компьютеру пользователь может столкнуться с такой проблемой, когда USB-накопитель невозможно открыть, хотя он и нормально определяется системой. Чаще всего в таких случаях при попытке это сделать появляется надпись «Вставьте диск в дисковод…». Давайте разберемся, какими способами можно устранить указанную неполадку.
Способы устранения проблемы
Выбор непосредственного метода устранения проблемы зависит от первопричины её возникновения. Чаще всего это связано с тем, что контроллер работает исправно (поэтому накопитель и определяется компьютером), но имеются неполадки в функционировании непосредственно флеш-памяти. Основными факторами могут быть следующие:
- Физическое повреждение накопителя;
- Нарушение в структуре файловой системы;
- Отсутствие разметки разделов.

В первом случае лучше всего обратиться к специалисту, если хранимая на флешке информация для вас важна. Об устранении проблем вызванных двумя другими причинами, мы поговорим ниже.
Способ 1: Низкоуровневое форматирование
Простейший способ решить указанную проблему – это произвести форматирование флешки. Но, к сожалению, стандартный способ проведения процедуры не всегда помогает. Более того, при описываемой нами проблеме его не во всех случаях удается даже запустить. Тогда потребуется произвести операцию низкоуровневого форматирования, которая производится путем использования специального программного обеспечения. Одной из самых популярных утилит для реализации указанной процедуры является Format Tool, на примере которой мы и рассмотрим алгоритм действий.
Внимание! Нужно понимать, что при запуске операции низкоуровневого форматирования вся хранящаяся на флешке информация будет безвозвратно утеряна.
-
Запустите утилиту. Если вы используете её бесплатную версию (а в большинстве случаев этого вполне достаточно), нажмите на «Continue for free».






Способ 2: «Управление дисками»
Теперь выясним что делать, если на флешке отсутствует разметка разделов. Сразу нужно отметить, что и в этом случае данные восстановить будет невозможно, а получится только реанимировать само устройство. Исправить ситуацию можно путем применения штатного инструмента системы под названием «Управление дисками». Мы рассмотрим алгоритм действий на примере Windows 7, но в целом он вполне подойдет и для всех других ОС линейки Виндовс.
-
Подключите проблемный USB-носитель к ПК и откройте инструмент «Управление дисками».








Не стоит отчаиваться, если у вас перестала открываться флешка, несмотря на то, что она определяется системой. Для исправления ситуации можно попробовать использовать встроенный инструмент «Управление дисками», чтобы создать том, или произвести низкоуровневого форматирования, применяя для этого специальную утилиту. Действия лучше производить именно в такой очередности, а не наоборот.
 Мы рады, что смогли помочь Вам в решении проблемы.
Мы рады, что смогли помочь Вам в решении проблемы.
Добавьте сайт Lumpics.ru в закладки и мы еще пригодимся вам.
Отблагодарите автора, поделитесь статьей в социальных сетях.
 Опишите, что у вас не получилось. Наши специалисты постараются ответить максимально быстро.
Опишите, что у вас не получилось. Наши специалисты постараются ответить максимально быстро.
Не открывается флешка на компьютере? Почему флешка не читается на компьютере как это исправить…
Такая проблема может возникнуть в любой ОС. Она встречалась как на Windows XP, так и на Windows 10. 
Если компьютер не распознает подключенную флешку, то вы можете встретиться с одной из следующих вариаций:
- Компьютер пишет «вставьте диск», не смотря на то что вы уже подключили флешку
- Звук подключения и уведомление, но флеш-карты нет в проводнике
- Пишет, что нужно отформатировать, так как диск не отформатирован
- Появляется сообщение о том, что произошла ошибка данных
- После подключения флешки, компьютер зависает
Далее я опишу известные мне способы устранения данной проблемы.
Как исправить?
Наиболее простые и в то же время действенные способы будут расположены в начале статьи.
Если какой-либо способ Вам не помог — переходите к следующему. Также, напишите комментарий ниже к статье, о вашей проблеме…
В том случае, если ничто не помогло — проверьте флешку на предмет серьезных физических повреждений — они могут привести к невозможности ремонта флеш-накопителя.
1. Проверка через Управление дисками
Прежде всего, необходимо проверить, видит ли компьютер подключенную флешку.
Запустите утилиту управления дисками: Win + R, а затем ввести команду diskmgmt.msc и нажать Enter
В окне управления дисками, обратите внимание, появляется и исчезает ли флешка при ее подключении и отключении от компьютера. 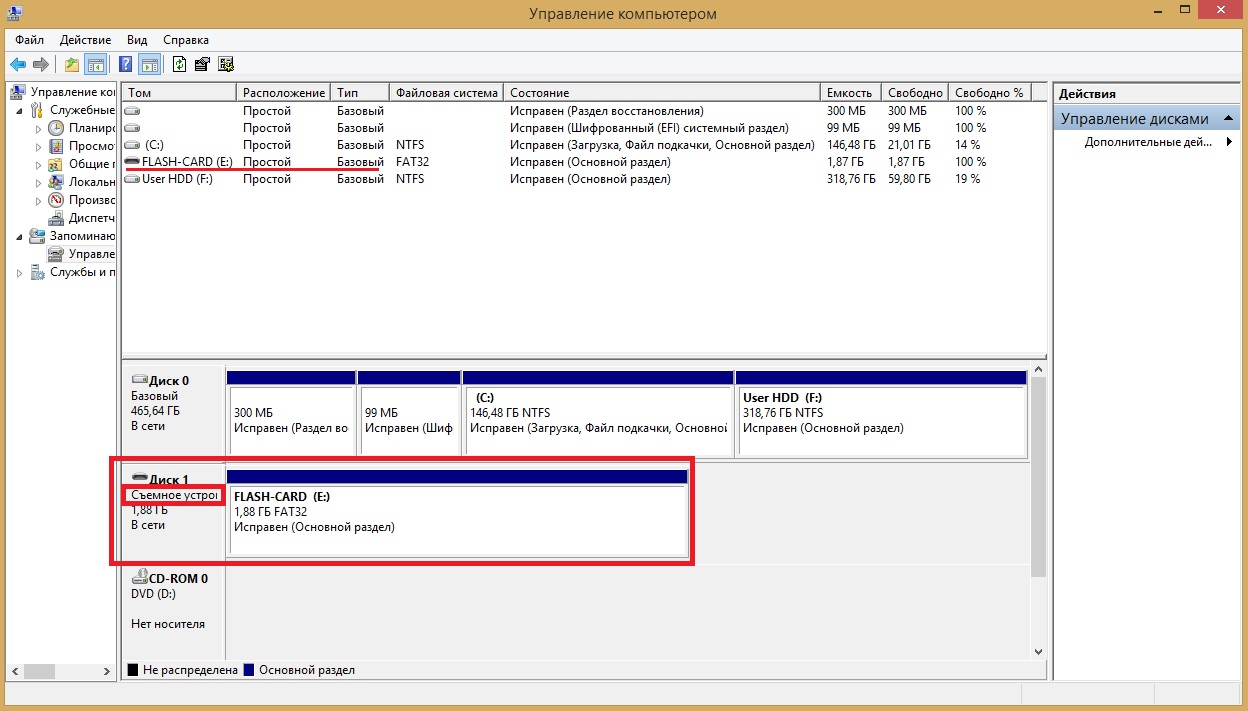
Если компьютер видит подключаемую флешку и все разделы на ней (обычно раздел один) в состоянии «Исправен» — то тогда это идеальный исход.
В этом случае, достаточно кликнуть по нему правой кнопкой мыши, выбрать «Сделать раздел активным», и, возможно, присвоить букву флешке — этого будет достаточно.
Если раздел неисправен или удален, то в статусе будет отображаться «Не распределен».
Попробуйте кликнуть по нему правой кнопкой мыши и выбрать «Создать простой том» для создания раздела.
При этом будет создан раздел с форматированием и удалением всех данных которые были на флешке.
Если отображается метка «Неизвестный» или «Не инициализирован» и один раздел в состоянии «Не распределен», это может означать, что флешка повреждена.
2. Дальнейшие действия после проверки
Запускаем диспетчер устройств и проверяем отображается ли ваше устройство как неизвестное, также оно может находиться в разделе «Другие устройства».
Накопитель может называться как своим настоящим именем, так и «Запоминающее устройство для USB».
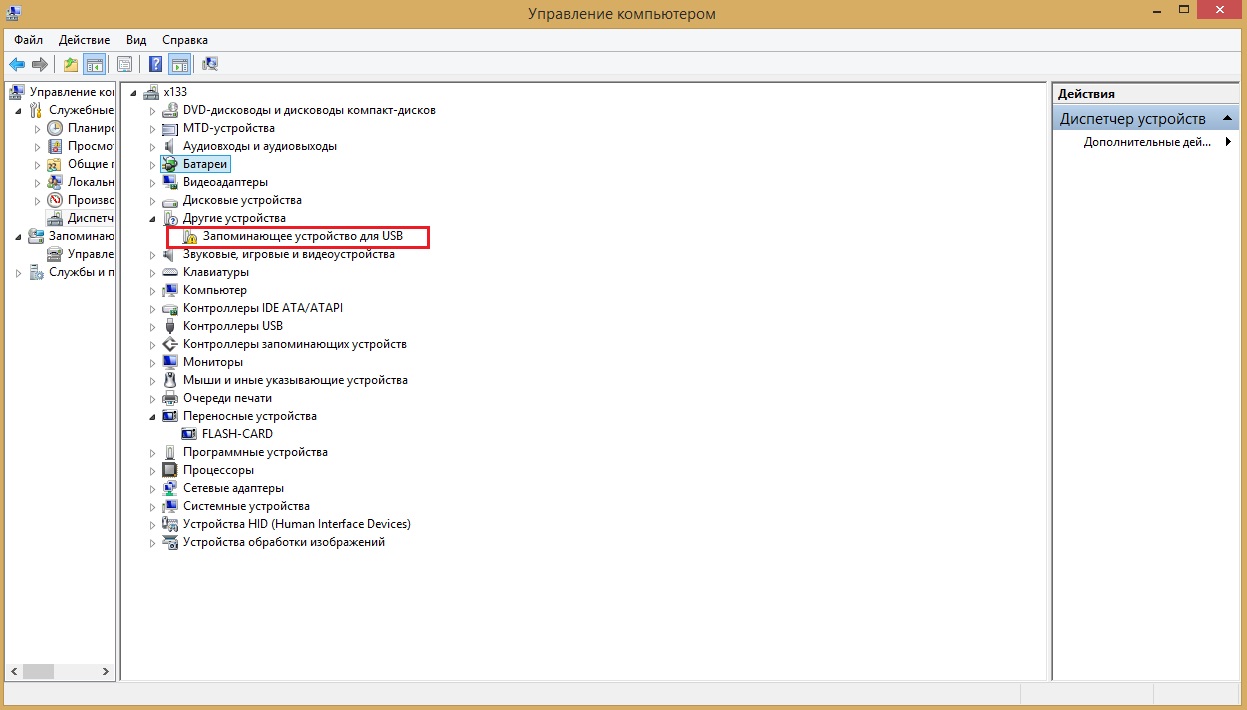
Кликните по устройству правой кнопкой мыши, выберите Удалить, а после его удаления в диспетчере устройств в меню выберите Действие — Обновить конфигурацию оборудования.
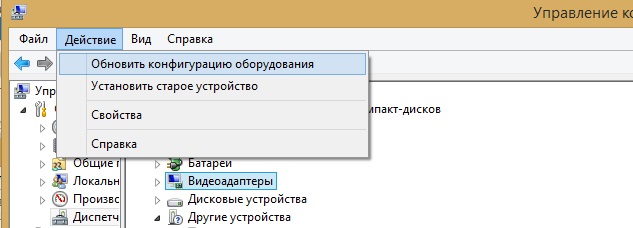
Возможно, уже этого действия окажется достаточно, для того, чтобы ваша флешка появилась в проводнике Windows и была доступна.
Кроме этого, можно сделать следующее:
Если Вы подключаете флешку к компьютеру через провод-удлинитель — попробуйте прямое подключение.
Попробуйте подключить во все порты вашего ПК.
Выключите компьютер, отсоедините все сторонние и USB-компоненты, кроме Мыши и клавиатуры — если в них нет встроенного картридера, а также проверяемой флешки. Включите компьютер.
Если после этого флешка заработала, то проблема в питании на USB портах компьютера — причина в слабом блоке питания ПК.
Использование сторонних программ
Программы предназначенные для удаления всех драйверов USB устройств.
Для чего это надо? Для устранения ошибочных взаимодействий между установленными драйверами и подключаемыми устройствами.
Windows устанавливает драйвер для USB устройства в момент его подключения к ПК.
При подключении нового устройства, возможна такая ситуация, что будет предпринята попытка использовать уже установленный драйвер к новому устройству.
В случае несовместимости драйвера и устройства, может возникнуть как ошибка, так и зависание компьютера.
К таким программам относятся например, DriveCleanUp и USBOblivion.
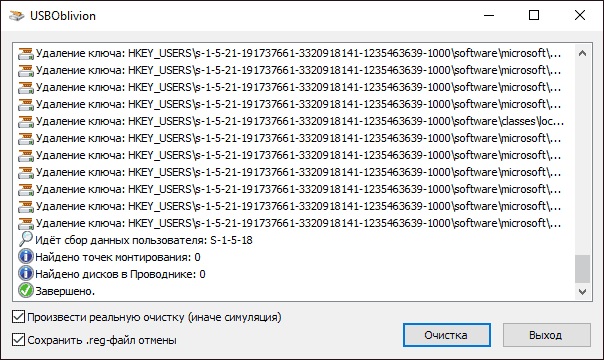
Драйверы USB компонентов находятся в реестре, а такие программы удаляют их оттуда — иначе невозможно.
Лично мое мнение — использовать такие программы стоит только в том случае, когда все очень плохо при работе с флешками.
Сторонние программы при неполной совместимости могут привести к возникновению новых проблем во взаимодействии флеш-накопителей с системой, к примеру, ПК перестанет видеть ВСЕ флешки.
Переустановка USB устройств в диспетчере устройств Windows
Если компьютер не видит ни одну флешку, а выше упомянутые рекомендации не помогли, попробуйте сделать следующее:
- Запустите диспечтер устройств. Откройте меню «Выполнить» нажав кнопки Win+R, а затем введите в поле devmgmt.msc
- Откроется диспетчер устройств, перейдите во вкладку контроллеры USB.
- Далее необходимо удалить, нажав правой кнопкой и выбрав соответствующий пункт, устройства со следующими названиями:
- Корневой USB концентратор
- USB Host Controller
- Generic USB Hub
- После этого, выберете действия — обновить конфигурацию оборудования

После повторной установки USB устройств, проверьте, заработали ли USB накопители на вашем компьютере или ноутбуке.
Дополнительные действия
Перед тем, как считать свою флешку мертвой, попробуйте сделать следующие действия.
- Проверьте Ваш компьютер на вирусы
- Проверьте реестр Windows, а именно ключ HKEY_CURRENT_USER\ Software\ Microsoft\Windows\ CurrentVersion\ Policies\ Explorer . Если есть параметр «NoDrives»,- удалите его, а после перезагрузите компьютер
- Зайдите в раздел реестра Windows HKEY_LOCAL_MACHINE\ System\ CurrentControlSet\ Control.Если существует такой ключ «StorageDevicePolicies», удалите его.
- А также можете попробовать полностью обесточить компьютер/ноутбук — выключите его, отсоедините от сети/батареи, а затем нажмите и удерживайте кнопку питания в течении 10 секунд. После этого включите компьютер. Способ странный, но иногда помогает.
На этом я закончу статью.
Прочитав ее, вы узнали о возможных путях решения проблемы неопознанного USB-накопителя.
Надеюсь информация оказалась полезной, а в случае неполадки — вы смогли её устранить.
https://lumpics.ru/computer-sees-flash-drive-but-does-not-open/
https://leadinlife.info/ne-otkryvaetsya-fleshka.html



