Использование виджетов на iPhone и iPod touch
С помощью виджетов можно своевременно получать информативные уведомления от избранных приложений.
В iOS 14 можно использовать виджеты на экране «Домой», чтобы нужная информация всегда была у вас под рукой. Или же можно использовать виджеты из представления «Сегодня», смахнув пальцем вправо на экране «Домой» или экране блокировки.

Добавление виджетов на экран «Домой»
- На экране «Домой» нажмите и удерживайте виджет или пустую область, пока приложения не начнут покачиваться.
- Нажмите кнопку «Добавить» в верхнем левом углу.
- Выберите виджет, выберите один из трех размеров виджета, затем нажмите «Добавить виджет».
- Нажмите «Готово».
Также можно добавить виджеты из представления «Сегодня». В представлении «Сегодня» нажмите и удерживайте виджет, пока не откроется меню быстрых действий, затем нажмите «Изменить экран «Домой»». Перетащите виджет к правому краю экрана, пока он не появится на экране «Домой», затем нажмите «Готово».


Добавление виджетов в представление «Сегодня»
- В представлении «Сегодня» нажмите и удерживайте виджет или пустую область, пока приложения не начнут покачиваться.
- Нажмите кнопку «Добавить» в верхнем левом углу.
- Прокрутите вниз, чтобы выбрать виджет, затем выберите один из трех размеров виджета.
- Нажмите «Добавить виджет», затем нажмите «Готово».


Редактирование виджетов
В iOS 14 можно настраивать виджеты. Например, можно отредактировать виджет «Погода», чтобы увидеть прогноз для вашего текущего или другого местоположения. Вот как это сделать.
- Нажмите и удерживайте виджет, чтобы открыть меню быстрых действий.
- Коснитесь значка «Редактировать виджет» .
- Внесите нужные изменения, затем нажмите за пределами виджета, чтобы выйти из режима редактирования.
Также можно перемещать виджеты, чтобы разместить нужные там, где их легче найти. Просто нажмите и удерживайте виджет, пока он не начнет покачиваться, а затем переместите виджет по экрану.

Использование стопок виджетов
В iOS 14 можно использовать стопки виджетов, чтобы сэкономить место на экране «Домой» и в представлении «Сегодня». Вы можете использовать смарт-стопки или создавать собственные стопки виджетов.
Создание смарт-стопки
Смарт-стопка — это предварительно созданный набор виджетов, который отображает нужный виджет в зависимости от таких факторов, как ваше местоположение, активность или время суток. Смарт-стопка автоматически перемещает виджеты, чтобы отображать наиболее актуальную информацию в течение дня. Чтобы создать смарт-стопку, выполните следующие шаги.
- На экране «Домой» или в представлении «Сегодня» нажмите и удерживайте пустую область, пока приложения не начнут покачиваться.
- Нажмите кнопку «Добавить» в верхнем левом углу.
- Прокрутите вниз и нажмите «Смарт-стопка».
- Нажмите «Добавить виджет».

Создание собственных стопок виджетов
- На экране «Домой» или в представлении «Сегодня» нажмите и удерживайте приложение или пустую область, пока приложения не начнут покачиваться.
- Перетащите виджет поверх другого виджета. Вы можете добавить в стопку до 10 виджетов.
- Нажмите «Готово».
Редактирование стопки виджетов
- Нажмите и удерживайте стопку виджетов.
- Нажмите «Редактировать стопку». Здесь вы можете изменить порядок виджетов в стопке, перетащив значок сетки . Вы также можете включить функцию «Смарт-замена», если вы хотите, чтобы iOS показывала соответствующие виджеты в течение дня. Или же смахните влево по виджету, чтобы удалить его.
- По окончании нажмите .
Чтобы использовать смарт-стопки или создавать собственные стопки виджетов, необходима ОС iOS 14.
20 реально полезных виджетов для iOS 14. Обязательно попробуйте

Разработчики продолжают обновлять свои приложения с учетом новых фишек, которые появились в рамках iOS 14. Конечно, речь, в большей степени, про виджеты для домашнего экрана, которые меняют восприятие операционной системы целиком и полностью.
Мы не первый раз пишем про самые интересные приложения, которые обзавелись поддержкой виджетов. Перед вами следующая подборка, которая охватывает еще больше интересных решений из самых разнообразных категорий. Что же, вот еще 20 программ.
1. TuneTrack — новый виджет для музыкального сервиса Spotify
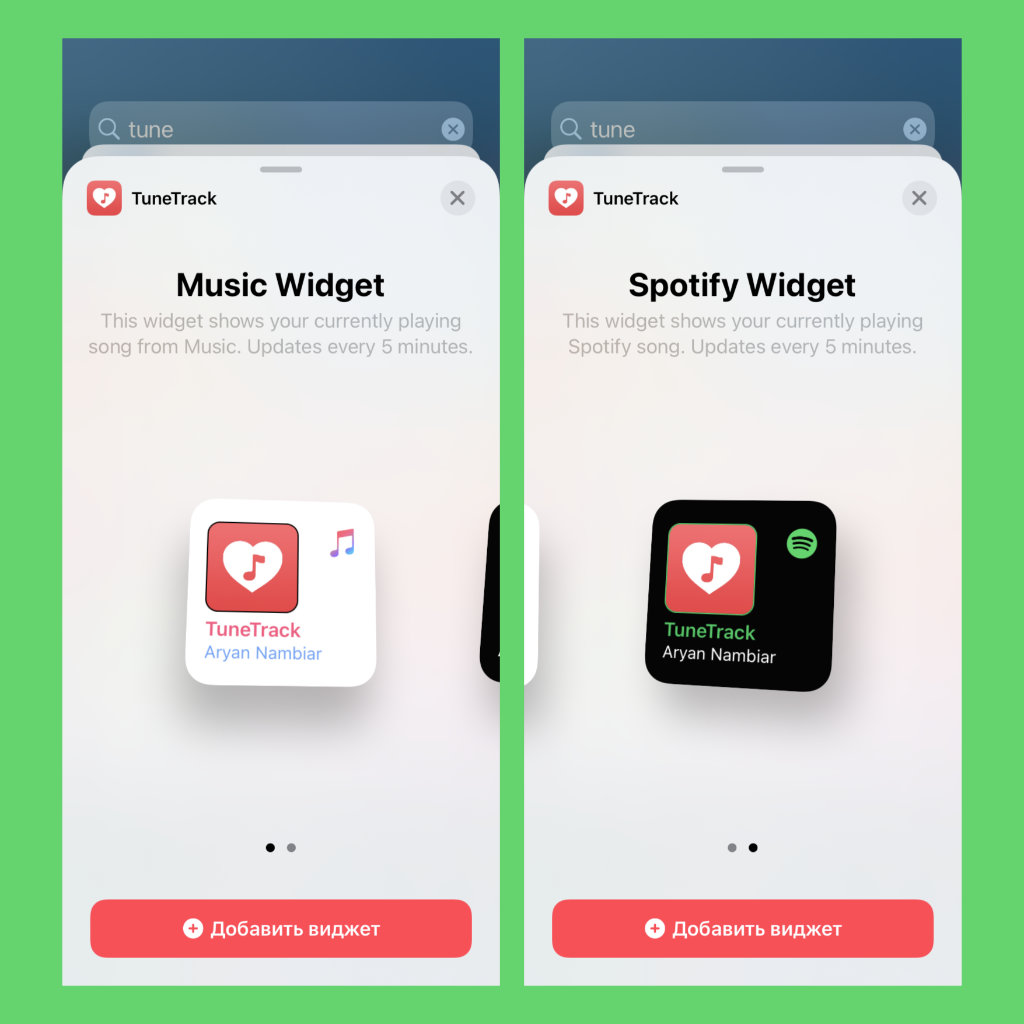
К сожалению, Spotify, который не так давно взорвал российский рынок, до сих пор не получил поддержку виджетов из iOS 14. Более того, я вообще сомневаюсь, что разработчики планируют внедрять в приложение соответствующую возможность. Жаль.
Тем не менее, выход есть. Речь про приложение с виджетом под именем TuneTrack. Оно снимает данные про композиции, которые проигрываются в данный момент через Spotify и показывают их на домашнем экране iPhone в плашке, которую можно гибко настроить.
? Скачать TuneTrack (бесплатно + покупки)
2. Power Player — альтернативный плеер Apple Music с виджетом
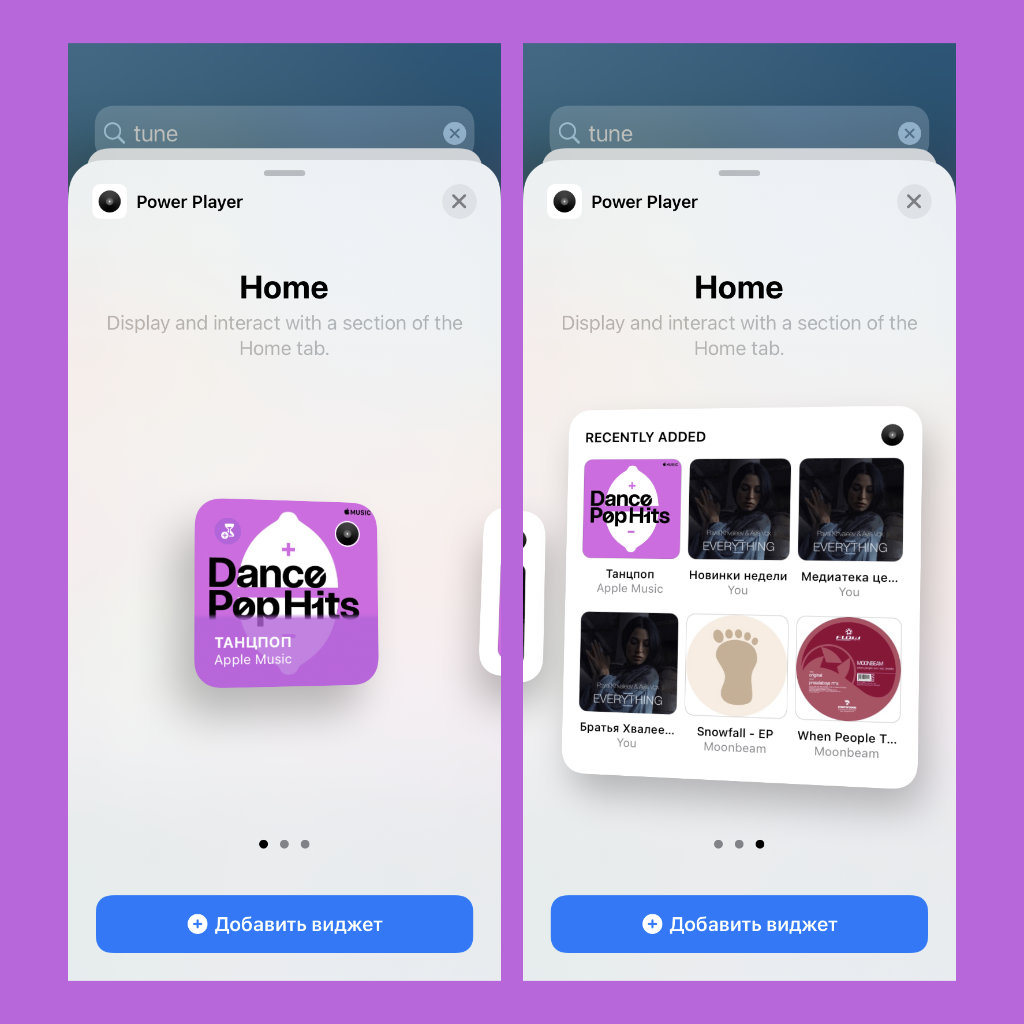
Еще одна альтернатива для стандартной «Музыки», которая не только меняет отношение к использованию Apple Music, но и поддерживает виджет для домашнего экрана. Пробуйте, есть вероятность, что понравится.
? Скачать Power Player (бесплатно + покупки)
3. «Конвертер валют» — актуальные курсы обмена валюты
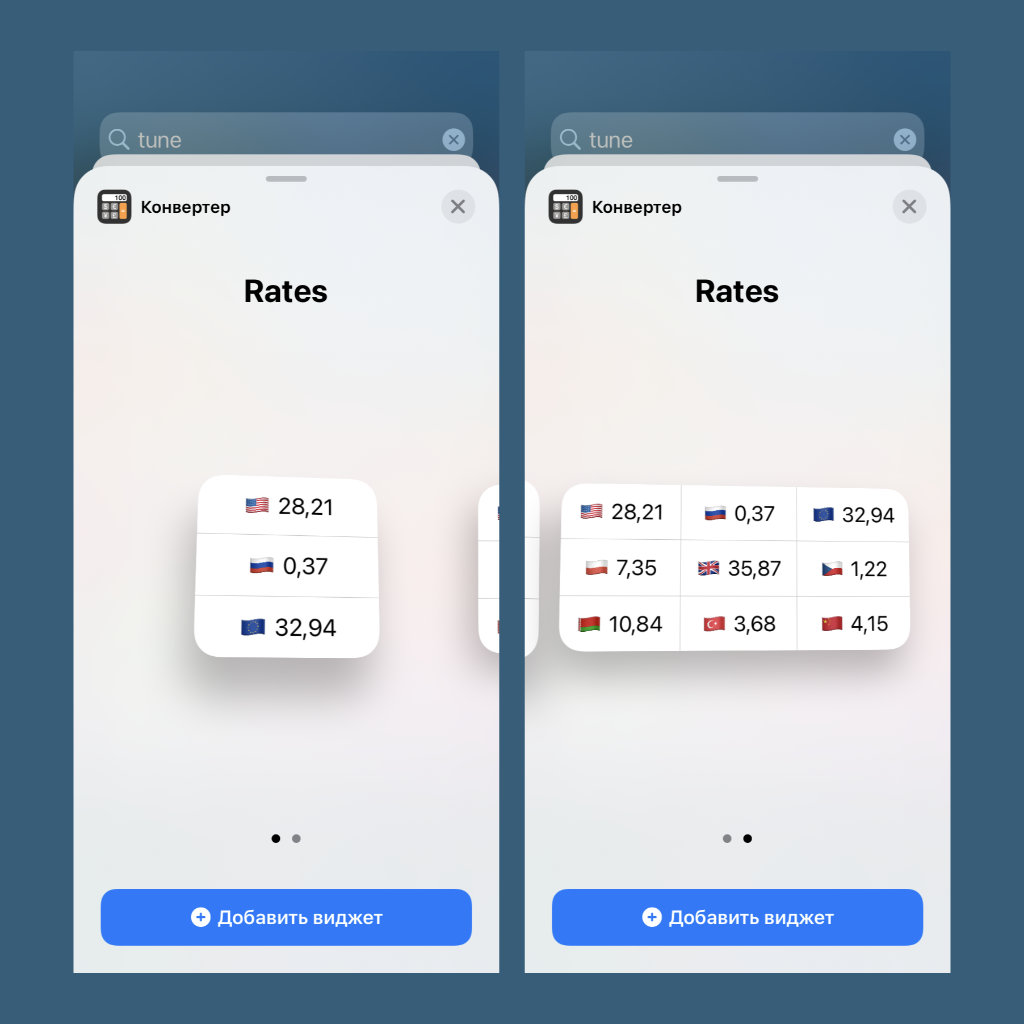
Ранее для того, чтобы получить информацию про курс валют прямо на домашнем экране iPhone, лично я использовал приложение «Акции». Тем не менее, его сложно назвать удобным для данной задачи. А вот «Конвертер валют» с виджетом — самое то.
Программа определяет основную валюту на базе страны, которая используется в «Настройках» iPhone. Порядок же дополнительных с курсом можно менять длительным нажатием по каждому из пунктов внутри приложения.
? Скачать «Конвертер валют» (бесплатно + покупки)
4. Things 3 — одно из лучших приложений для планирования
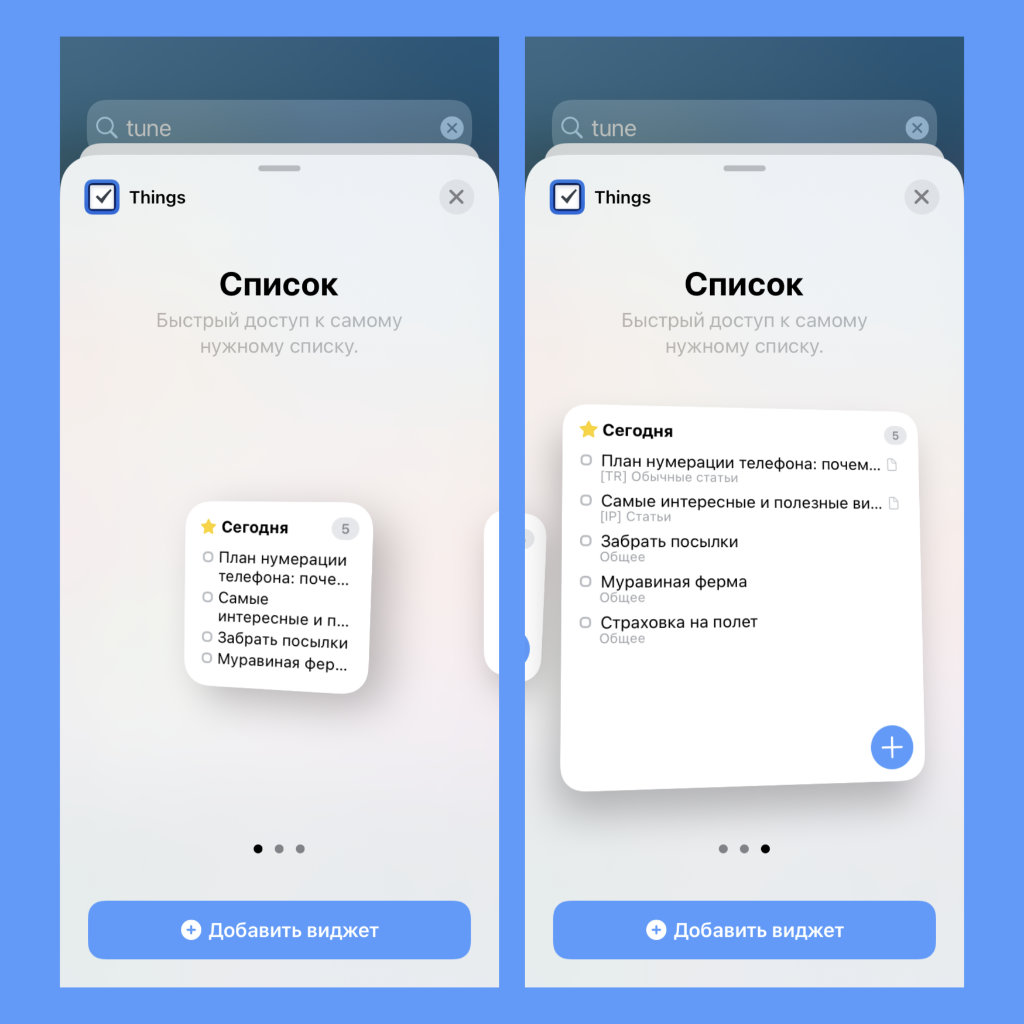
Один из лучших планировщиков, которые неоднократно советовали модераторы App Store. Боле того, приложение «Напоминания», которое переработали с выходом iOS 13, явно пытались срисовать именно с Things. Да, теперь эта программа работает с виджетами.
5. Todoist — планер для удобной работы с командой
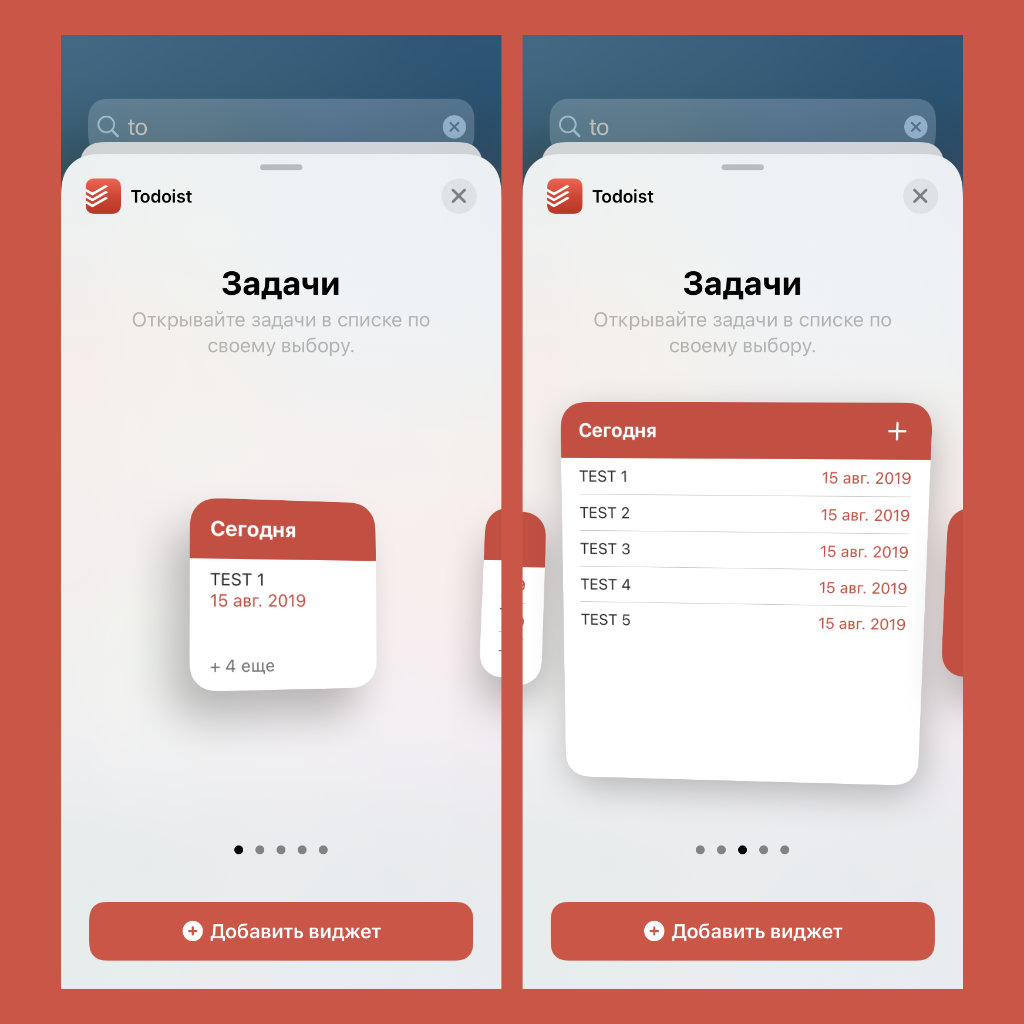
Несмотря на то, что данный менеджер задач неплохо подходит, в том числе, для личного использования, лично я воспринимаю его в роли командного. У него была и остается очень простая система предоставления доступа к спискам дел. Теперь имеется и виджет.
? Скачать Todoist (бесплатно + покупки)
6. Bring! — удобный список покупок с виджетом для iOS 14
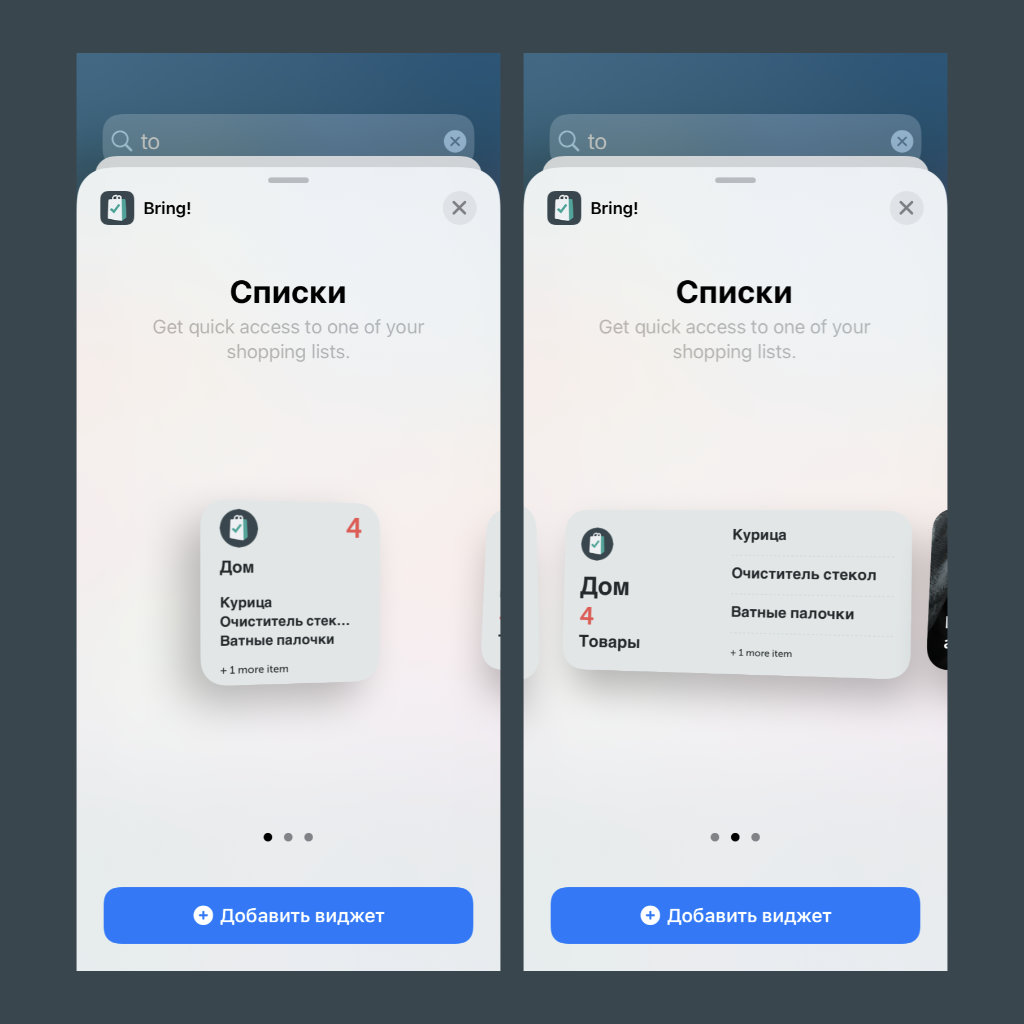
Действительно удобный список покупок, который дает возможность работать с ними визуально. Абсолютно все записи в его рамках дополняются схематическими изображениями, что упрощает взаимодействие с ними в супермаркетах и других магазинах.
? Скачать Bring! (бесплатно + покупки)
7. Calendars — бесплатный календарь с удобным виджетом
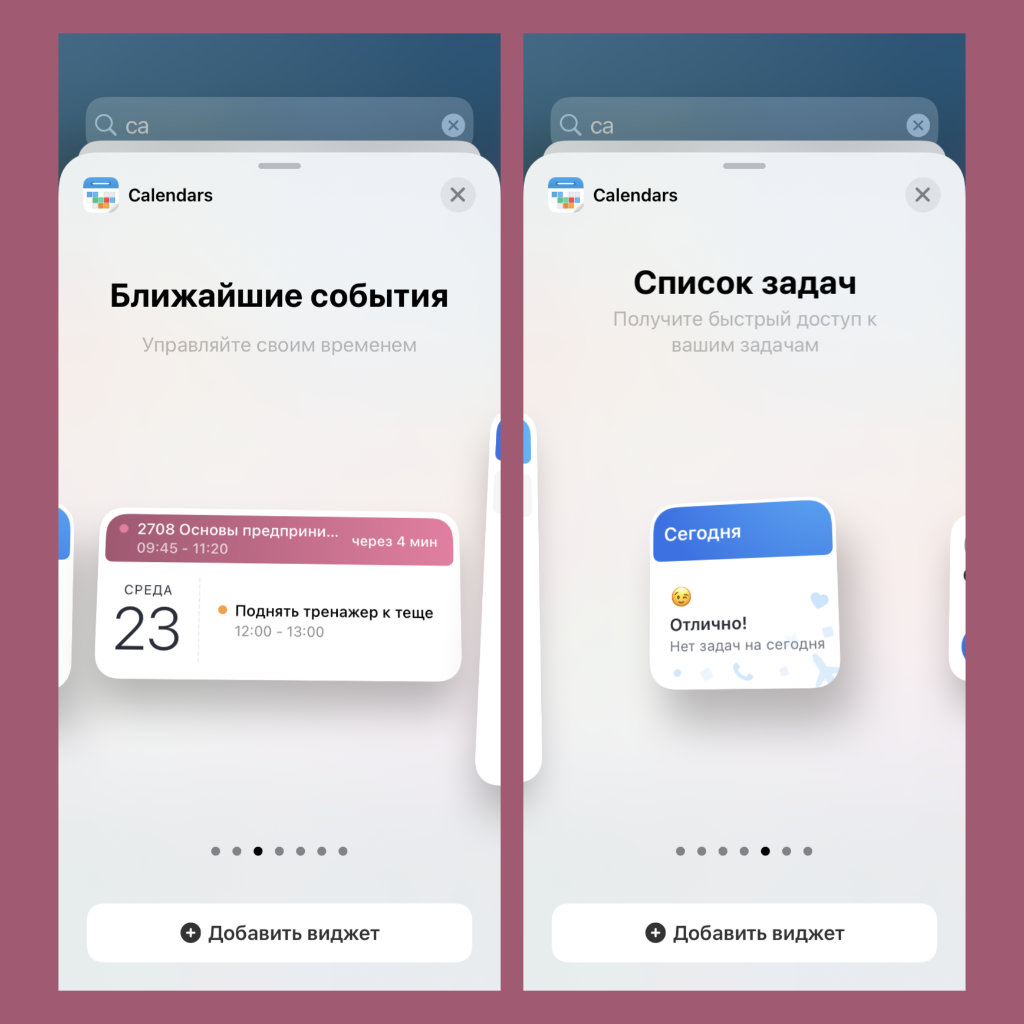
Базовое приложение Readdle для работы с календарями, которое отличается от Calendars 5, по крайне мере, по цветовому оформлению. Его можно обновить до полной версии с помощью встроенных покупок, но и бесплатная дает возможность использовать виджеты.
? Скачать Calendars (бесплатно + покупки)
8. AirMail 4 — популярный почтовый клиент для iPhone
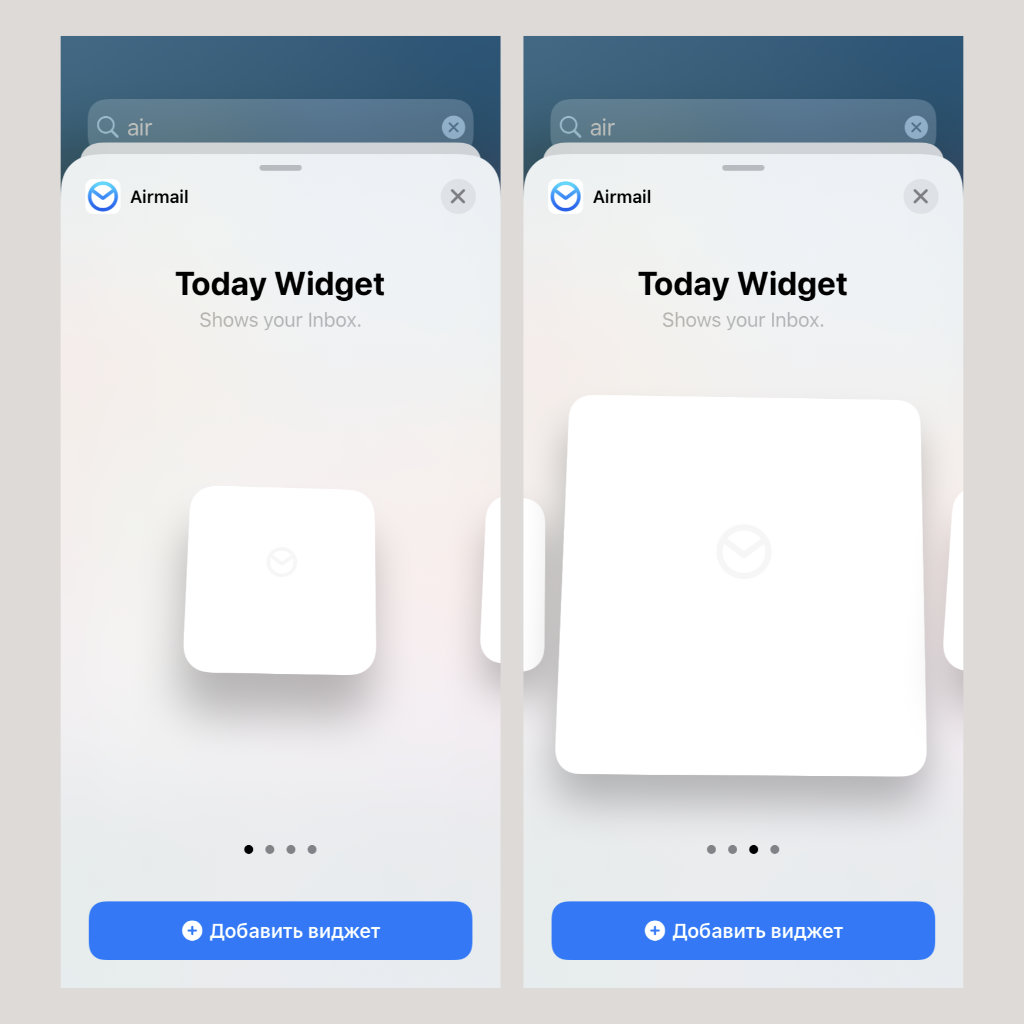
Один из наиболее популярных клиентов для работы с электронной почтой. Использовать его сегодня можно рекомендовать тем, кого не смущает платная подписка на приложение. Если вы в их числе, оцените и встроенные виджеты программы для iOS 14.
? Скачать AirMail (бесплатно + покупки)
9. Launcher 5 — многофункциональный лончер с виджетом
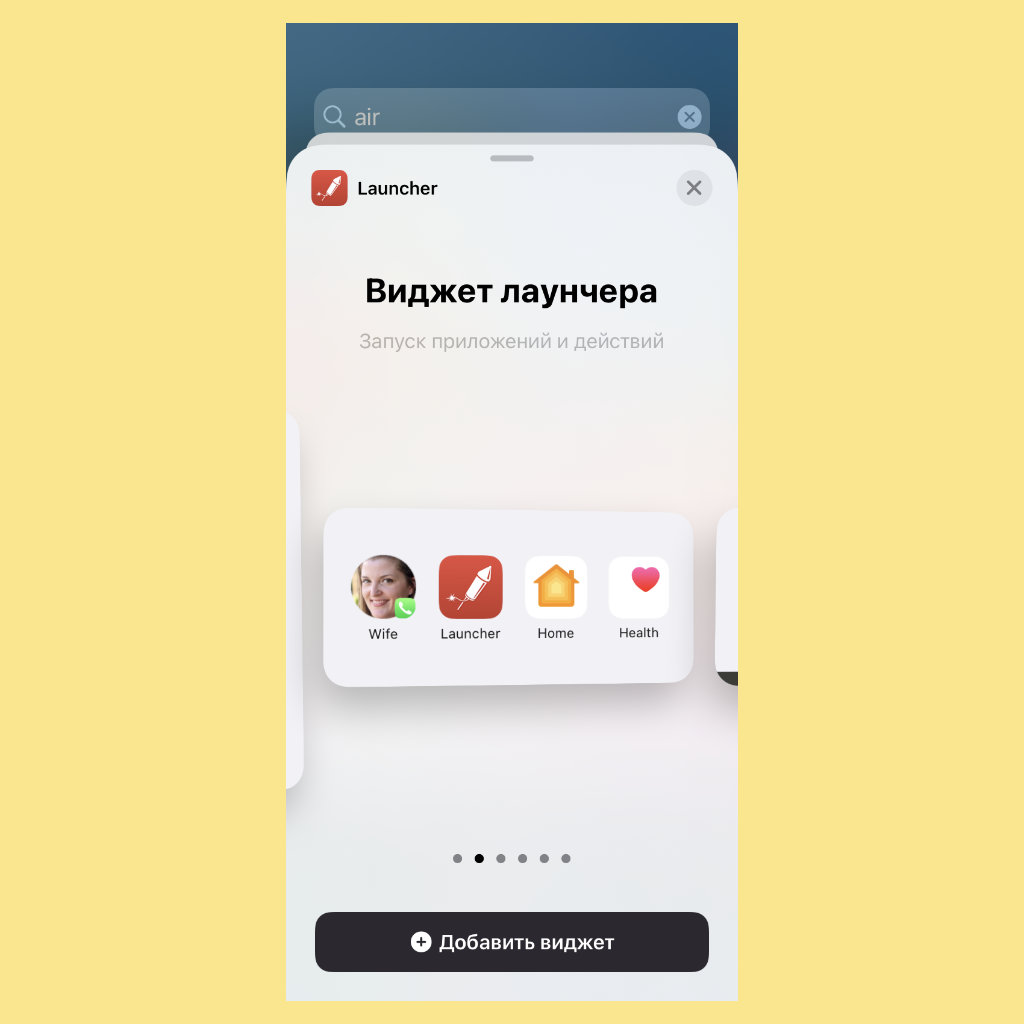
Уникальное приложение, которое дает возможность создавать виджеты для запуска программ и использования другого контента. С помощью него можно выбрать размер ярлыков для запуска и установить множество других параметров.
? Скачать Launcher 4 (бесплатно + покупки)
10. Widgetsmith — уникальный конструктор виджетов iOS 14
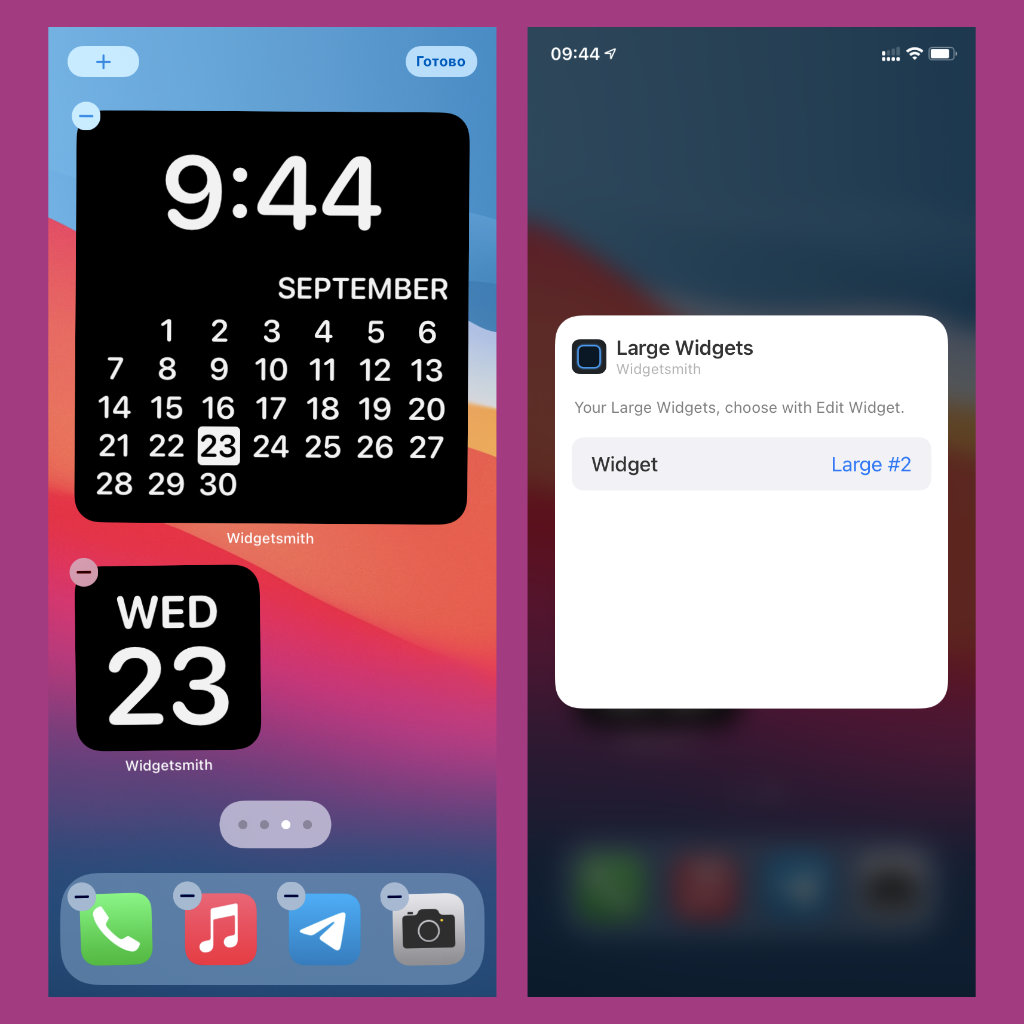
Данное приложение, похоже, уже не нуждается в представлении, ведь именно его сегодня массово используют для кастомизации домашних экранов iPhone. Оно дает возможность создавать виджеты с тонкой настройкой цветов и шрифтов.
? Скачать Widgetsmith (бесплатно + покупки)
11. Widget Wizard — многофункциональный информер
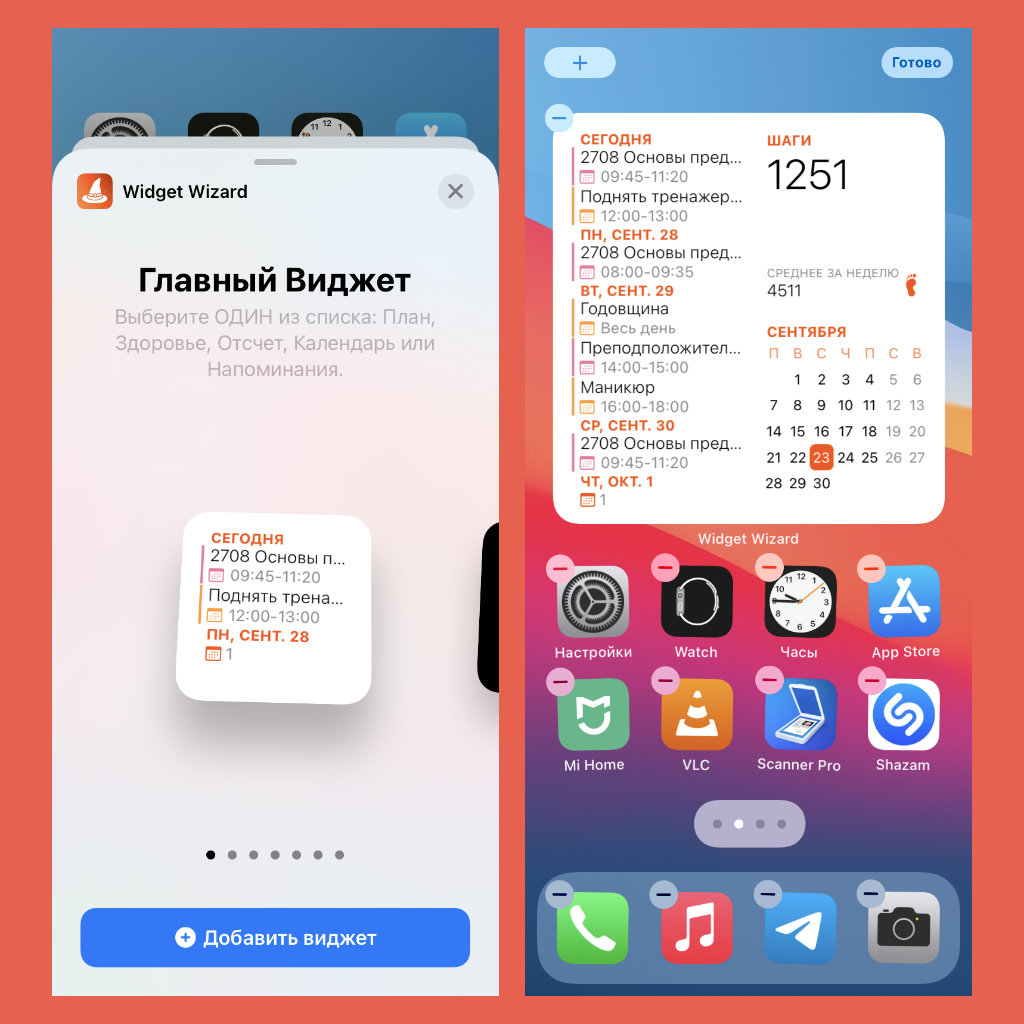
Несмотря на то, что этому приложению для создания виджетов уделяют меньше внимания, чем предыдущему, именно оно лично мне нравится куда больше. Дело в том, что с его помощью можно создавать многофункциональные плашки, которые больше приближены к базовому дизайну iOS.
? Скачать Widget Wizard (149 руб. + покупки)
12. Glimpse 2 — размещение сайтов на домашнем экране
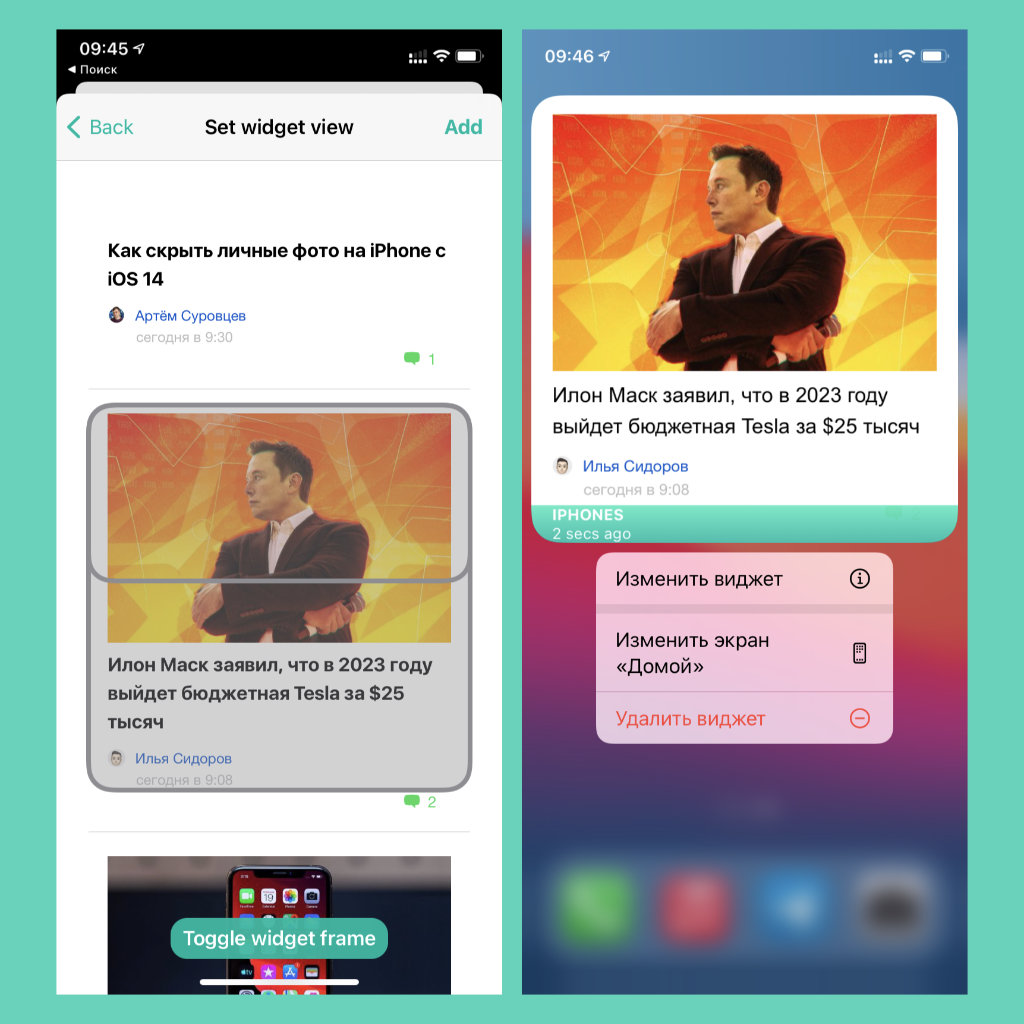
Интересное приложение, которое дает возможность размещать на домашнем экране iPhone фрагменты просматриваемых веб-страниц. Это удобно, если какая-то информация с любого из сайтов требуется вам относительно продолжительное время.
? Скачать Glimpse 2 (бесплатно + покупки)
13. Mirrorly — дневник морального самочувствия
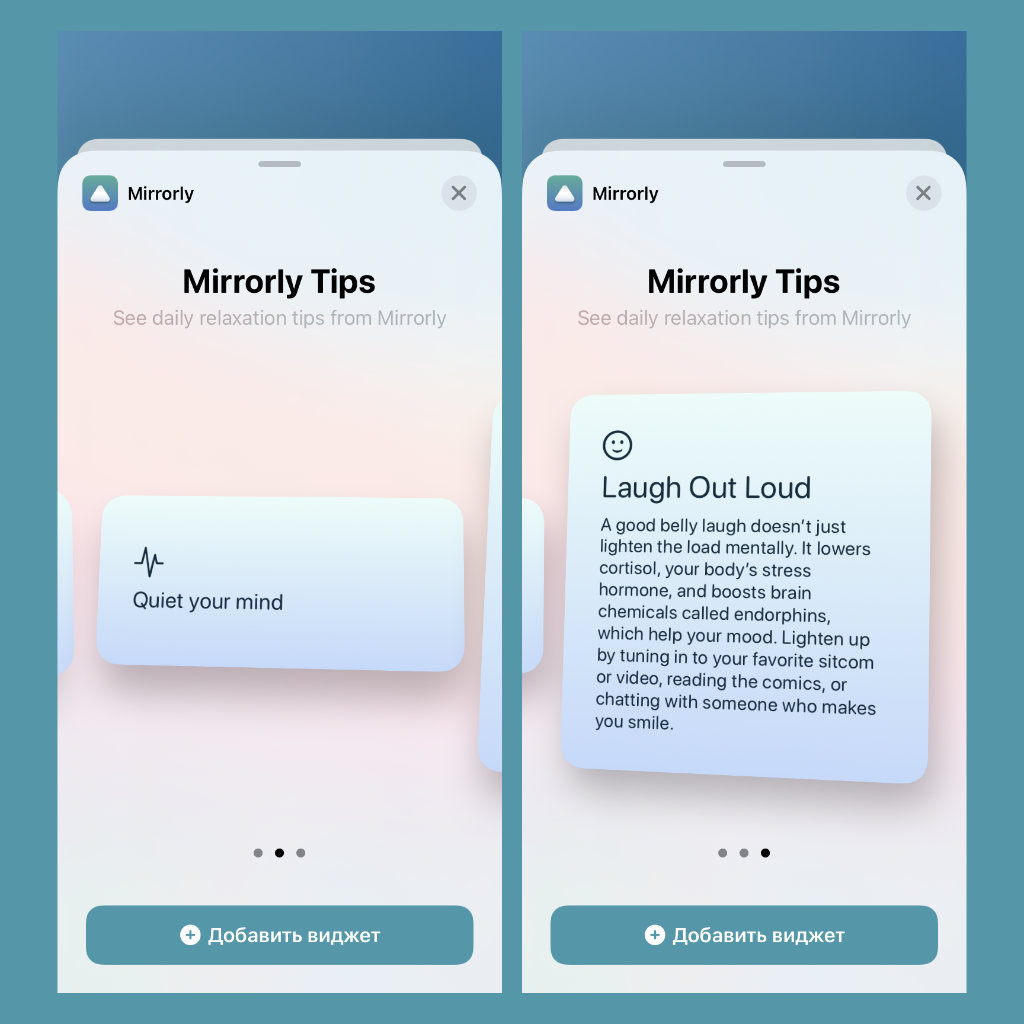
Приложение для тех, кто следит за своим моральным здоровьем. Оно помогает фиксировать позитивные и негативные моменты своей жизни и дает возможность понять, что вам действительно нравится, а от чего хочется отказаться.
? Скачать Mirrorly (бесплатно + покупки)
14. YAZIO — счетчик калорий для соблюдения диеты
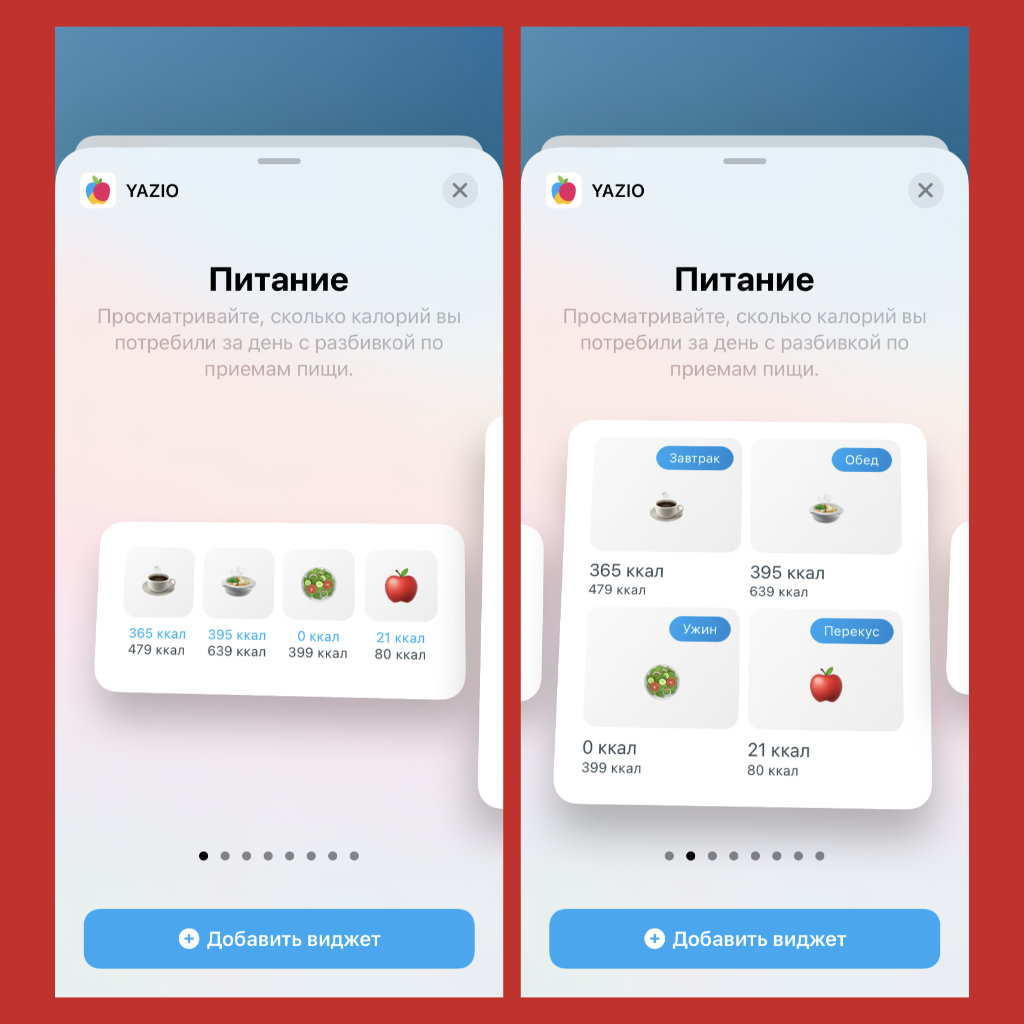
Приложение с виджетом для iOS 14, которое помогает следить за числом потребленных калорий. Оно двигает вас к конкретной цели по похудению или увеличению массы тела. Это полезно, если вы готовы записывать всю пищу, которая появляется на вашем столе.
? Скачать YAZIO (бесплатно + покупки)
15. MoneyCoach — прогресс накоплений на дорогие вещи
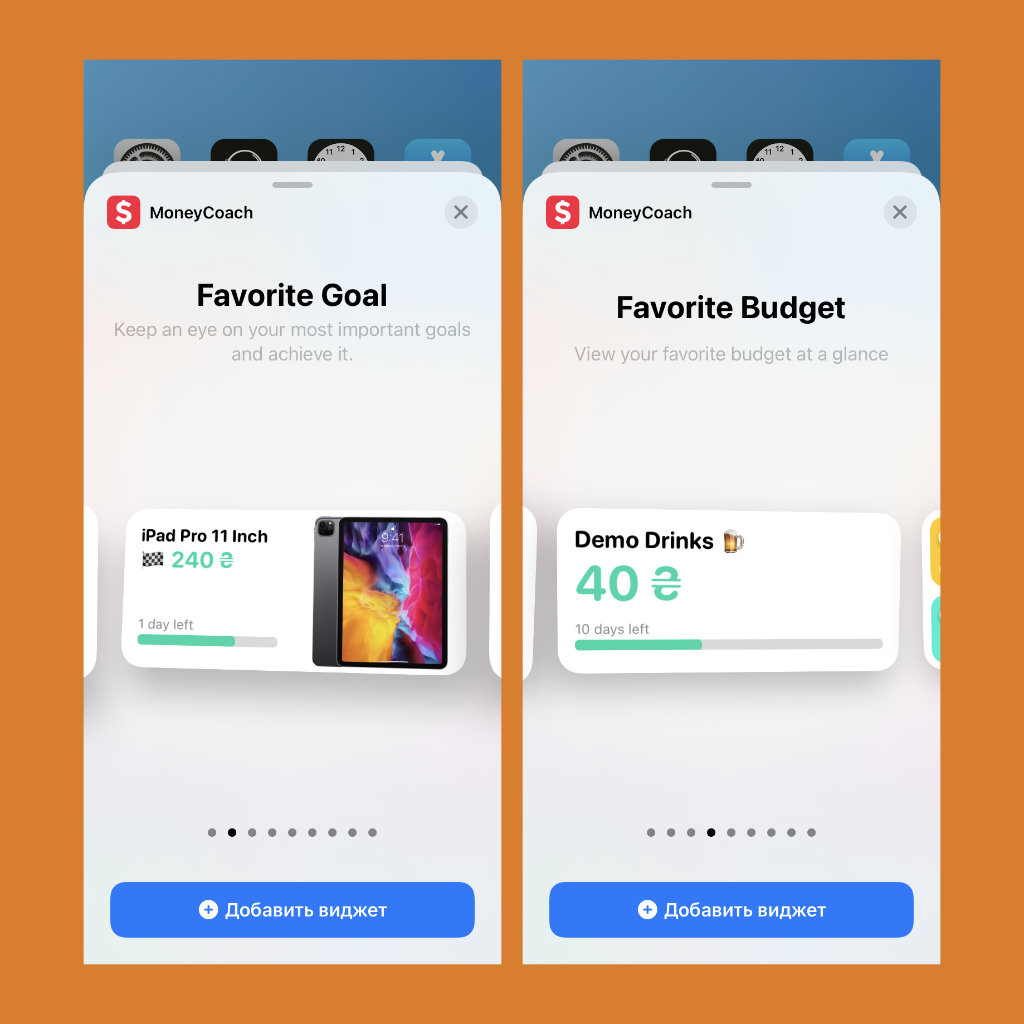
Приложение, которое поможет следовать своим финансовым целям. К примеру, если вы хотите накопить деньги на новый гаджет или что-то более существенное, оно покажет прогресс и порекомендует уменьшить те или иные расходы.
? Скачать MoneyCoach (бесплатно + покупки)
16. Spendy — стильный менеджер расходов и доходов
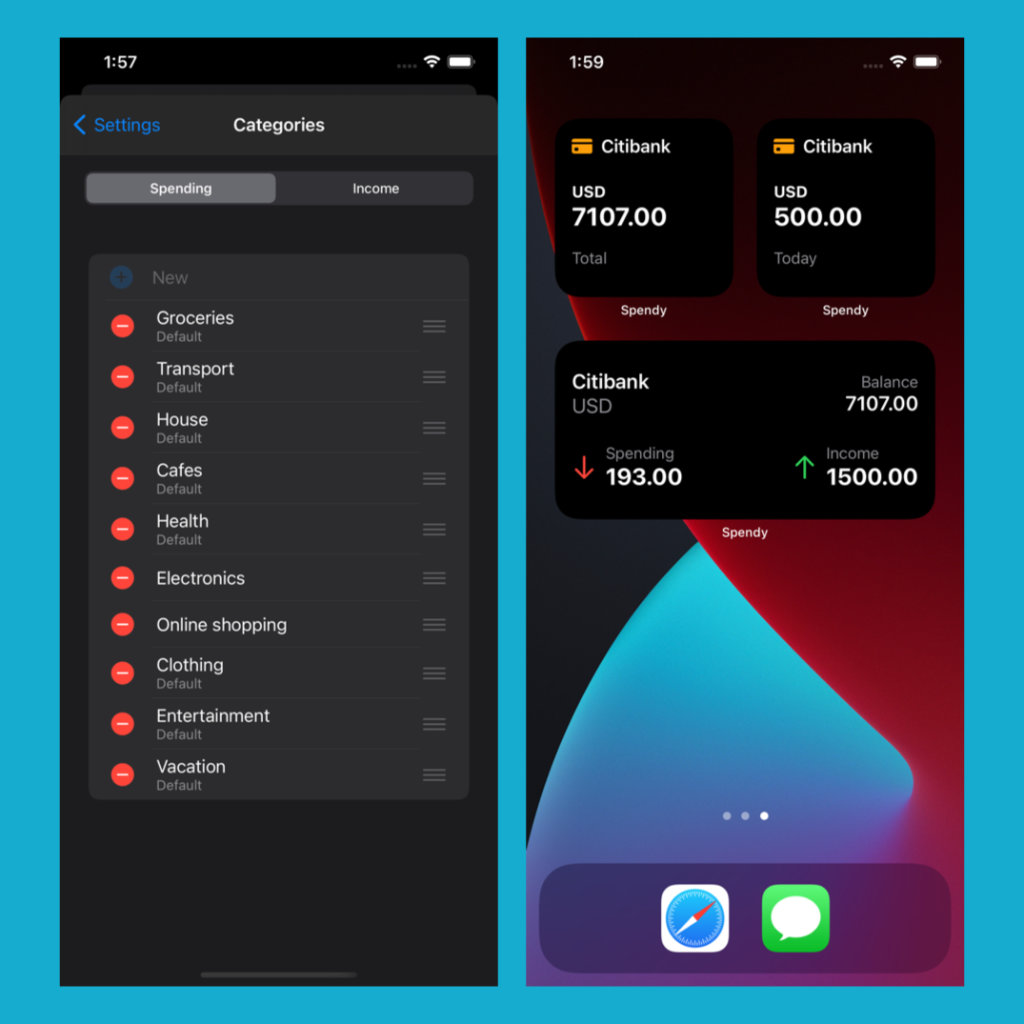
Достаточно давно пришел к выводу, что деньги любят счет. Производить его удобно через одно из многочисленных приложений для iPhone. Важно записывать и доходы из разных источник, и все свои расходы.
17. Rise — трекер сна с анализом своего отдыха
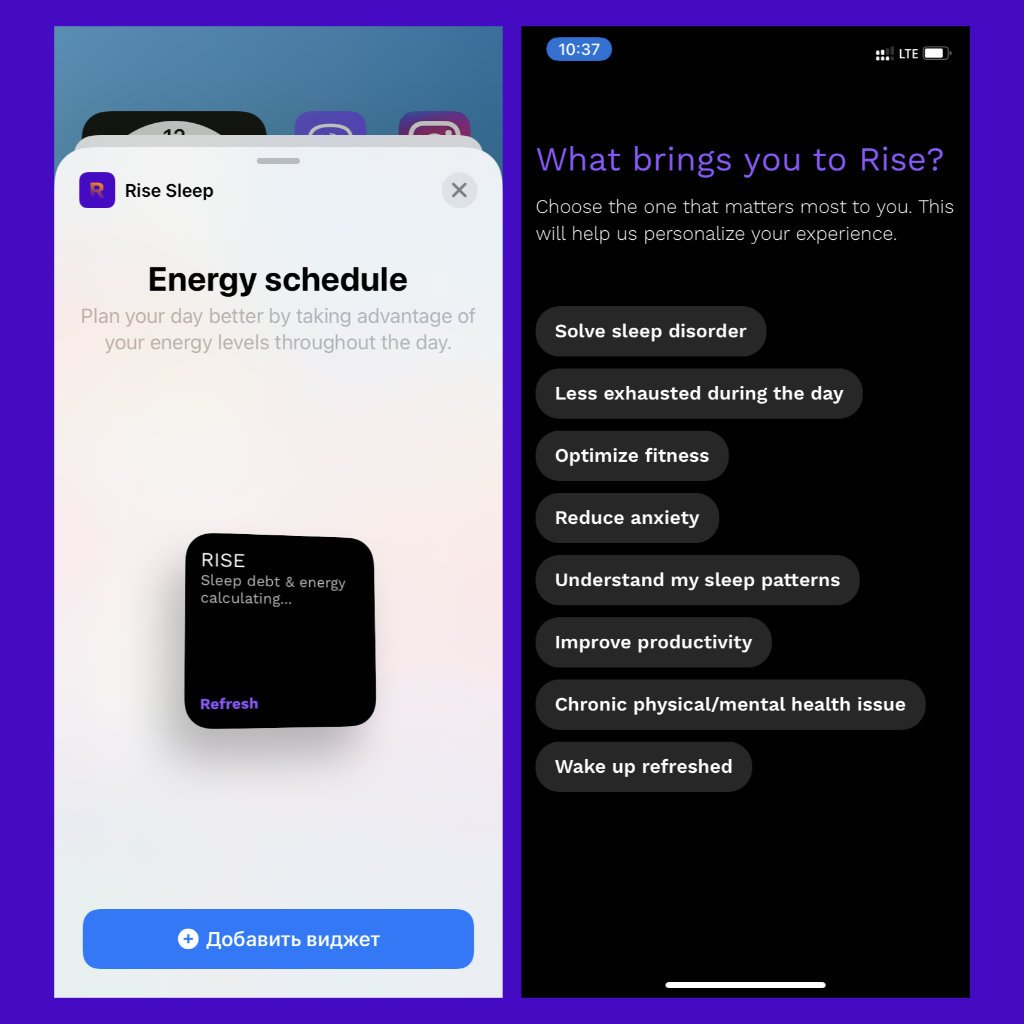
Интересное приложение, которое поможет следить за качеством своего сна. Для этого оно используется научных подход, который, как заверяют разработчики, начал собираться в последние сто лет. Все это удобно фиксируется, в том числе, через виджет.
? Скачать Rise (бесплатно + покупки)
18. Quit Anger — тренер своего душевного спокойствия
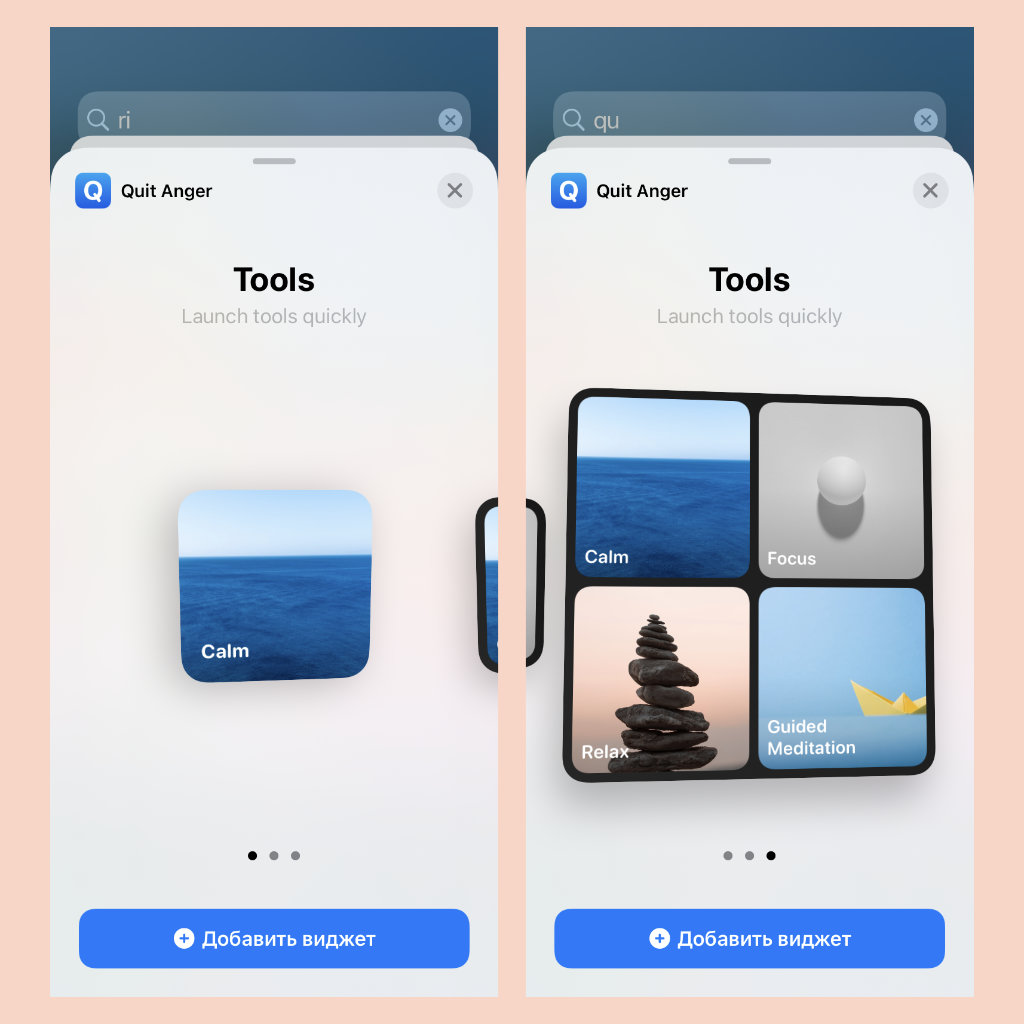
Приложение, которое поможет успокоиться. Для этого оно предлагает дыхательные упражнения, а также релакс-звуки. Запуск конкретных из общего числа можно реализовать с помощью виджета для домашнего экрана iPhone.
? Скачать Quit Anger (бесплатно + покупки)
19. Slopes — приложение для лыжников и сноубордистов
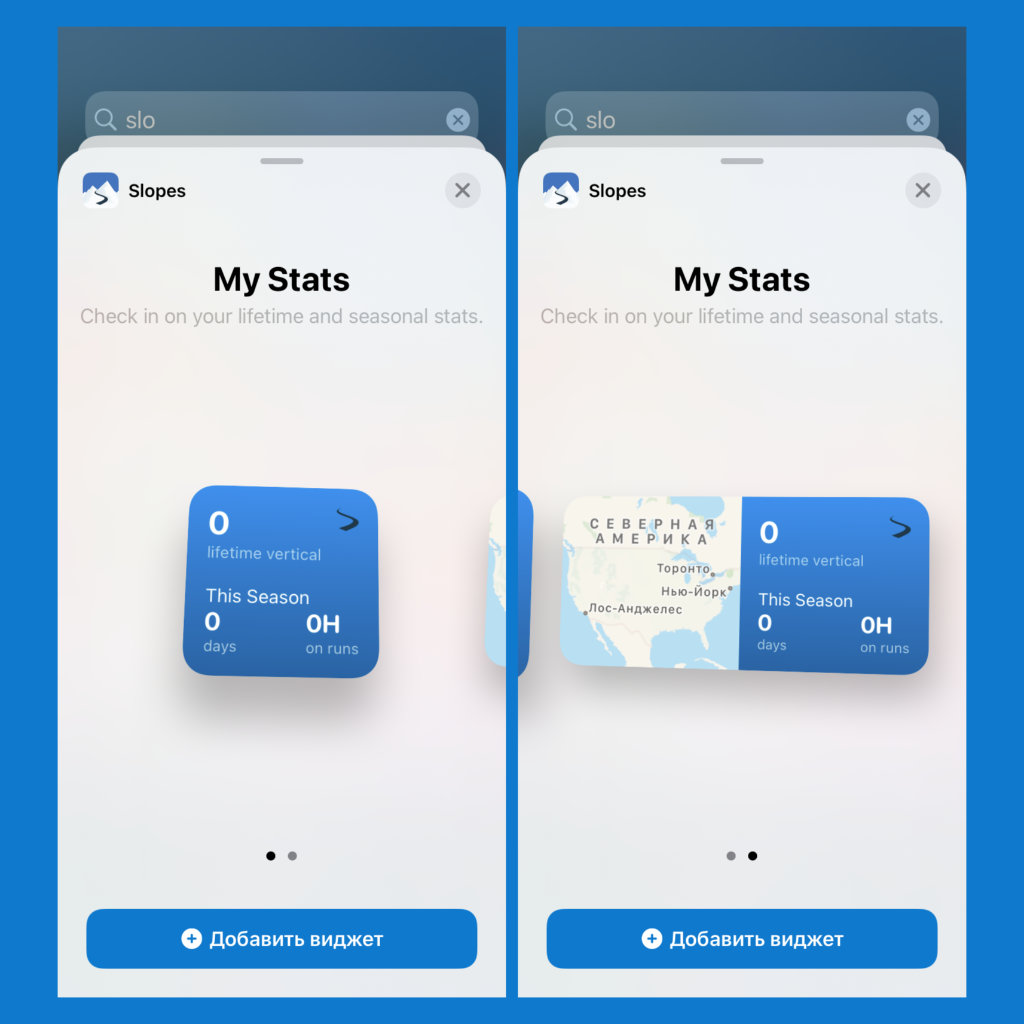
Приложение с виджетом для iOS 14, которое предназначено для трекинга своей активности на лыжах или сноуборде. Кажется, что сегодня думать про это немного рановато, но, как известно, санки нужно готовить еще летом.
? Скачать Slopes (бесплатно + покупки)
20. TripIt — планер для путешествий любого формата
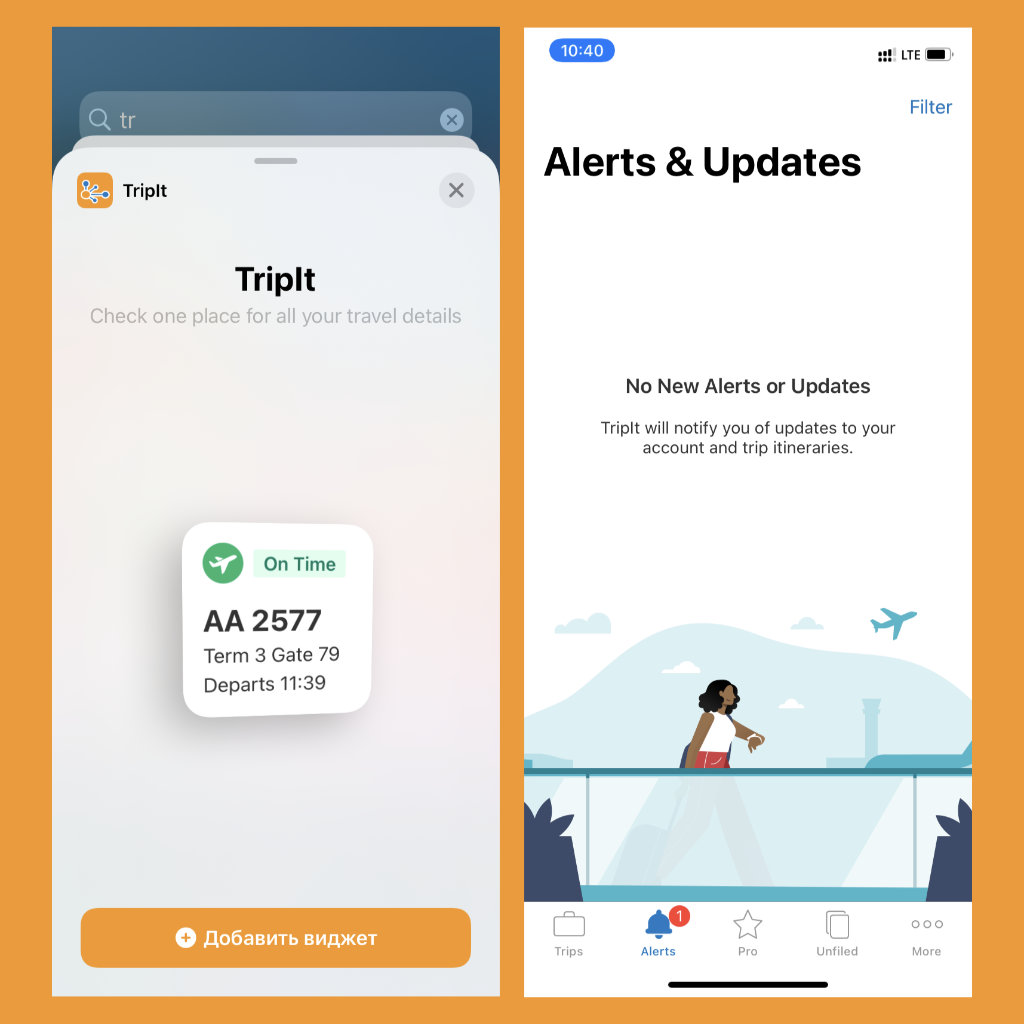
Отличное приложение, которое лично я случайно нашел, когда планировал отпуск. Оно помогает зафиксировать все ключевые точки будущего путешествия, а также дает достаточно вспомогательных рекомендаций и не только.
? Скачать TripIt (бесплатно + покупки)
? С этими беспроводными зарядками виджеты на экране смотрятся ещё лучше:

▪️ Zens Liberty 16 Coil Dual Wireless для двух устройств — 17 990 руб.
▪️ Pitaka Air Tray зарядка + органайзер — 16 990 руб.
▪️ Nomad Base Station, тяжёлый люкс — 12 990 руб.
- Твитнуть
- Поделиться
- Рассказать
![]()
Николай Грицаенко
Кандидат наук в рваных джинсах. Пишу докторскую на Mac, не выпускаю из рук iPhone, рассказываю про технологии и жизнь.
Депутат Горелкин достучался до Apple. Теперь собирает жалобы и передает лично туда
Apple обновила инструкцию по выбору размера монобраслета. Он растягивается
👀 Читайте также . Всё по теме
В macOS Monterey появилась очень удобная фукнция удаления данных (если вы планируете обмен на новый MacBook Pro)

Вам заплатили из-за границы? С 1-го октября многих ждёт штраф в 120 тысяч

Как продлить время автономной работы iPhone на iOS 15
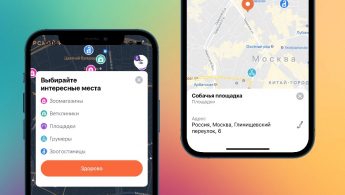
Билайн добавил в приложение Petset карту с площадками для собак, ветклиниками и зоомагазинами

Как проверить оригинальность запчастей в вашем iPhone (дисплей, аккумулятор, камера), не разбирая его
Здесь всё, что нужно знать про файловые системы в гаджетах Apple. Например, почему Mac не работает с флешкой

Команда SpaceX опубликовала фото Земли, снятое на iPhone 12

Журналист CNET рассказал, как Стив Джобс однажды бросил прототип первого iPhone на пол, чтобы впечатлить его коллег
🙈 Комментарии 37
![]()
Практически всё хлам. Жду виджетов от Яндекс карт, Telegram, 2ГИС
![]()
@tommyelv , а зачем виджеты для карт и телеги?
![]()
@Николай Грицаенко , хотелось бы аналог баблов на ведроиде. Чтобы тапнуть и провалится в конкретный диалог.
![]()
@iWolf , мм, согласен, было бы норм
@Николай Грицаенко , я вот понять не могу зачем они вообще 🙂 виджеты 🙂
![]()
@uli78 , а что вы тогда делаете в данной статье?
@Николай Грицаенко В попытках понять и принять 🙂
А еще библиотека программ к сожалению не отключается, вот явно не всем оно нужно.
Было бы очень хорошо, если бы ненужные функции можно было отключить в настройках.
![]()
@uli78 , а вот мне, напорот, на планшете не хватает библиотеки, чтобы там все лишнее оставить
![]()
@Николай Грицаенко , как зачем. Штатный виджет Яндекса смотрится отвратительно в новой системе. А Telegram определенно внедрит нужный функционал.
@dmtr.klmnk, а как они иначе получат ваши личные данные? ?
![]()
Зачем мне виджеты? Быстрее тапнуть по нужной иконке и все.
Не, не хочу превращать свой айфон в ведройд…
![]()
@romanovofficial , нормально все на айфоне =Р
LMFAO… виджиты 2020г на дворе. Они мне еще что-то про Самсунг говорят?♂️
![]()
@dmtr.klmnk, ну, так многие делают — нет проблемы быстро пройти регистрацию
Виджеты (календарь, погода, курсы валют, уровень заряда) использую давно, просто до iOS 14 они были на отдельном экране. Мне кажется, что там их и оставлю, когда обновлюсь. Все эти игрища с виджетами прямо на раб.столах как-то не привлекают после стольких лет на ведре. В iOS 8–13 концепция ближе к маковскому Dashboard, мне так удобнее
А виджет Фото можно настроить, чтобы показывались фото из определёного альбома? Или так и будет рандомно всё подряд показывать?
![]()
@ShishiZa , у него нет дополнительных настроек никаких
Школоте срочно бежать к мамке и просить денеК на проги. А то в классе засмеют
Тоже не понимаю зачем они , никогда не пользовался и не собираюсь
![]()
@pifik , А зачем в данной статье тогда?
Ну, давайте смотреть.
1) Не пользуюсь Spotify
2) Не пользуюсь Apple Music. Нет, музыку временами слушаю.
3) Есть Акции на часах, и этого хватает. Приложение бредовое: мне интересен курс евро к доллару, хотя я не живу ни в США, ни в еврозоне.
4) Никогда не понимал, зачем эти планировщики нужны. В любом случае, я не хотел бы, чтобы эта хрень занимала полэкрана и мозолила глаза при каждом взгляде на телефон.
5) см. (4)
6) Проще пройти по магазину и купить то, что кончается. В любом случае, я не хотел бы, чтобы эта хрень занимала полэкрана и мозолила глаза при каждом взгляде на телефон.
7) см. (4)
8) Смущает. Я не собираюсь подписываться ни на что.
9) Весь экран — один большой лончер, что ещё надо?
10) Сначала покажите хоть один полезный виджет.
11) см. (10)
12) Нет, не требуется.
13) Идите в жопу.
14) Идите в жопу со своими диетами.
15) Зарабатываю нормально.
16) см. (15); хоть бы кто-нибудь сделал бы нормальный трекер, чтобы не записывать каждую купленную мелочь, а просто в конце месяца подсчитать, сколько получено и сколько потрачено. Я так делал, когда с деньгами было фигово.
17) см. (13)
18) см. (13)
19) Не лыжник, не сноубордист. В любом случае, я не хотел бы, чтобы эта хрень занимала полэкрана и мозолила глаза при каждом взгляде на телефон.
20) Да, полезно, но я не хотел бы, чтобы эта хрень занимала полэкрана и мозолила глаза при каждом взгляде на телефон.
Итого: ноль пользы.
@Mikhail Mitrofanov , да Вы зануда ))) Вам самому с собой не скучно?
Виджеты в iOS 14 на iPhone или iPad: как добавлять, настраивать и пользоваться
Одно из самых больших обновлений, появившихся в iOS 14 (обзор) – это абсолютно новый интерфейс домашнего экрана. Пожалуй, такое изменение пользовательского интерфейса для iOS можно считать самым значимым с момента появления системы. Особенное внимание привлекли виджеты, которые можно будет располагать на домашнем экране iPhone в iOS 14.

Видео:
Уже прошли те времена, когда домашний экран iOS был построен на основе сетки квадратных иконок приложений и их папок. iOS 14 привносит в интерфейс совершенно новый внешний вид, благодаря виджетам домашнего экрана. Их можно настраивать по размеру и форме, предлагая тем самым отличную функциональность. Эта идея не нова, поскольку еще Microsoft давным-давно использовала подобный настраиваемый стиль сетки со своим Windows Phone, но Apple для iOS создала до конца продуманный четкий внешний вид с виджетами домашнего экрана, включая аккуратный вариант «Смарт стопок».
Как добавлять виджеты домашнего экрана на iPhone с iOS 14
1. Нажмите и удерживайте палец на пустом месте главного экрана, пока иконки приложений не начнут покачиваться (или нажмите и удерживайте на значок любого приложения → Изменить экран «Домой»).
2. Нажмите значок + в левом верхнем углу.

3. Теперь вы увидите доступные виджеты.

4. Нажмите на один из них, выберите нужный размер, затем нажмите «Добавить виджет», чтобы разместить его на главном экране. Для каждого виджета вы можете выбрать один из нескольких размеров.


5. Вы можете изменить место виджета, перетаскивая его по рабочему столу.
6. Нажмите «Готово» в правом верхнем углу, чтобы установить виджет.
Новые виджеты доступны и на iPad с iPadOS 14, но они ограничены боковой панелью страницы «Сегодня», тогда как с iPhone вы можете использовать их на вашем домашнем экране, а также на втором, третьем и так далее рабочих столах с приложениями.

Что такое Смарт стопки?
Смарт стопки – это аккуратный виджет, который на протяжении дня будет автоматически переключаться между различными виджетами, показывая актуальную для пользователя информацию. При этом в Смарт стопках можно в любое время вручную пролистать различные доступные опции.

В iOS 14 появилось новое приложение Apple для погоды, также виджеты предлагают наблюдать за осадками в режиме реального времени и отслеживать суровые погодные условия, создавая отличный визуальный эффект.
Как самостоятельно создавать Смарт-стопки?
Существует возможность создавать собственные Смарт-стопки, для этого достаточно расположить нужные виджеты один над другим.

Как удалять виджеты (смарт-стопки) на iPhone и iPad
1. Нажмите и удерживайте палец на пустом месте главного экрана, пока иконки приложений не начнут покачиваться.

2. Нажмите на «–» в левом верхнем углу виджета.
3. В появившемся всплывающем окне нажмите «Удалить». 
Кроме того, удалить виджет можно путем нажатия и удержания пальца на самом виджете. В этом случае в появившемся всплывающем меню необходимо выбрать Удалить виджет.

Сторонние разработчики, выпускающие виджеты, в ближайшие месяцы сделают это большое обновление еще более полезным, поскольку это даст пользователям возможность более точно настраивать свои домашние экраны в iOS.
А что вы думаете о виджетах домашнего экрана на iPhone? Вам нравится такое значительное обновление пользовательского интерфейса? Расскажите нам о своих мыслях в комментариях!
Управление виджетами на iPhone с iOS 10 – iOS 13
Виджеты позволяют быстро получить нужную информацию и выполнить простые действия, не открывая приложение. Доступ к виджетам можно получить на экране блокировки, на главном экране или в «Центре уведомлений». Неважно, хотите ли вы просто проверить погоду или выключить свет в своем доме, виджеты универсальны и просты в использовании.

Как открывать виджеты на iPhone и iPad
Вы можете перейти к своим виджетам с экрана блокировки и главного экрана на iPhone или iPad. После активации дисплея iPhone или iPad или разблокировки устройства просто проведите пальцем вправо, чтобы просмотреть виджеты.
Кроме того, доступ к ним можно получить через «Центр уведомлений». Сделать это можно следующим образом:
1. Проведите по экрану iPhone или iPad сверху вниз.
2. Проведите по экрану вправо, чтобы получить доступ к виджетам.

Как пользоваться виджетами на iPhone и iPad
Одни виджеты предлагают только быстрый просмотр информации, а другие, такие как Workflow и Hue, более интерактивны и позволяют выполнять действия в приложениях, не открывая их.
1. Проведите по экрану вправо, чтобы просмотреть открыть экран виджетов.
2. Прокрутите вниз, чтобы найти виджет, который вы хотите использовать.
3. Нажмите на действие, которое вы хотите выполнить. Некоторые виджеты могут перенести вас в свое приложение для продолжения действия, однако большинство из них позволят выполнить задачу, оставаясь на экране виджетов.
Многие виджеты предлагаются в нескольких размерах, причем некоторые из них могут расширяться, добавляя больший набор параметров или позволяя просматривать дополнительную информацию.
1. Проведите вправо на главном экране или экране блокировки, чтобы просмотреть свои виджеты.
2. Прокрутите список до виджета, который вы хотите развернуть.
3. Нажмите «стрелку вправо».
4. Нажмите «стрелку вниз», чтобы вернуть виджет к меньшему размеру.

Как добавлять новые виджеты на Айфоне или Айпаде
Помимо встроенных опций от Apple, вы можете добавлять виджеты от сторонних разработчиков. Существует несколько способов сделать это.
1. Проведите вправо на главном экране или экране блокировки, либо откройте «Центр уведомлений», чтобы просмотреть свои виджеты.
2. Прокрутите вниз до конца списка виджетов.
3. Нажмите «Изменить».
4. Прокрутите вниз, чтобы найти виджет, который вы хотите добавить.
5. Нажмите зеленую кнопку «+» рядом с необходимым виджетом.

Описанный выше способ используется в старых версиях iOS, однако начиная с iOS 10 доступен дополнительный вариант, который некоторые разработчики уже активно используют.
1. Найдите приложение, виджет которого вы хотите добавить на главный экран.
2. Нажмите и удерживайте значок приложения, чтобы активировать всплывающее меню.
3. Нажмите «Добавить виджет», если данная опция доступна.

Как перемещать (изменять порядок) виджеты в iOS и iPadOS
Когда вы добавите новый виджет в список, вы можете разместить его по своему усмотрению.
1. Проведите по экрану вправо.
2. Прокрутите вниз до конца списка виджетов.
3. Нажмите «Изменить».
4. Нажмите и удерживайте кнопку с тремя линиями справа от виджета, расположение которого вы хотите изменить.
5. Перетащите виджет вверх или вниз.

Как удалять виджеты на iPhone и iPad
Если виджет не работает или не нужен, вы всегда можете избавиться от него.
1. Проведите вправо на главном экране или экране блокировки, либо откройте «Центр уведомлений», чтобы просмотреть свои виджеты.
2. Прокрутите вниз до конца списка виджетов.
http://www.iphones.ru/iNotes/20-realno-poleznyh-vidzhetov-dlya-ios-14-obyazatelno-poprobuyte-09-23-2020
http://yablyk.com/452299-vidzhety-v-ios-kak-nastroit-i-polzovatsya-na-iphone-i-ipad/

