Проверьте Samsung с помощью секретного кода *#0*#
Доступ к секретному диагностическому меню
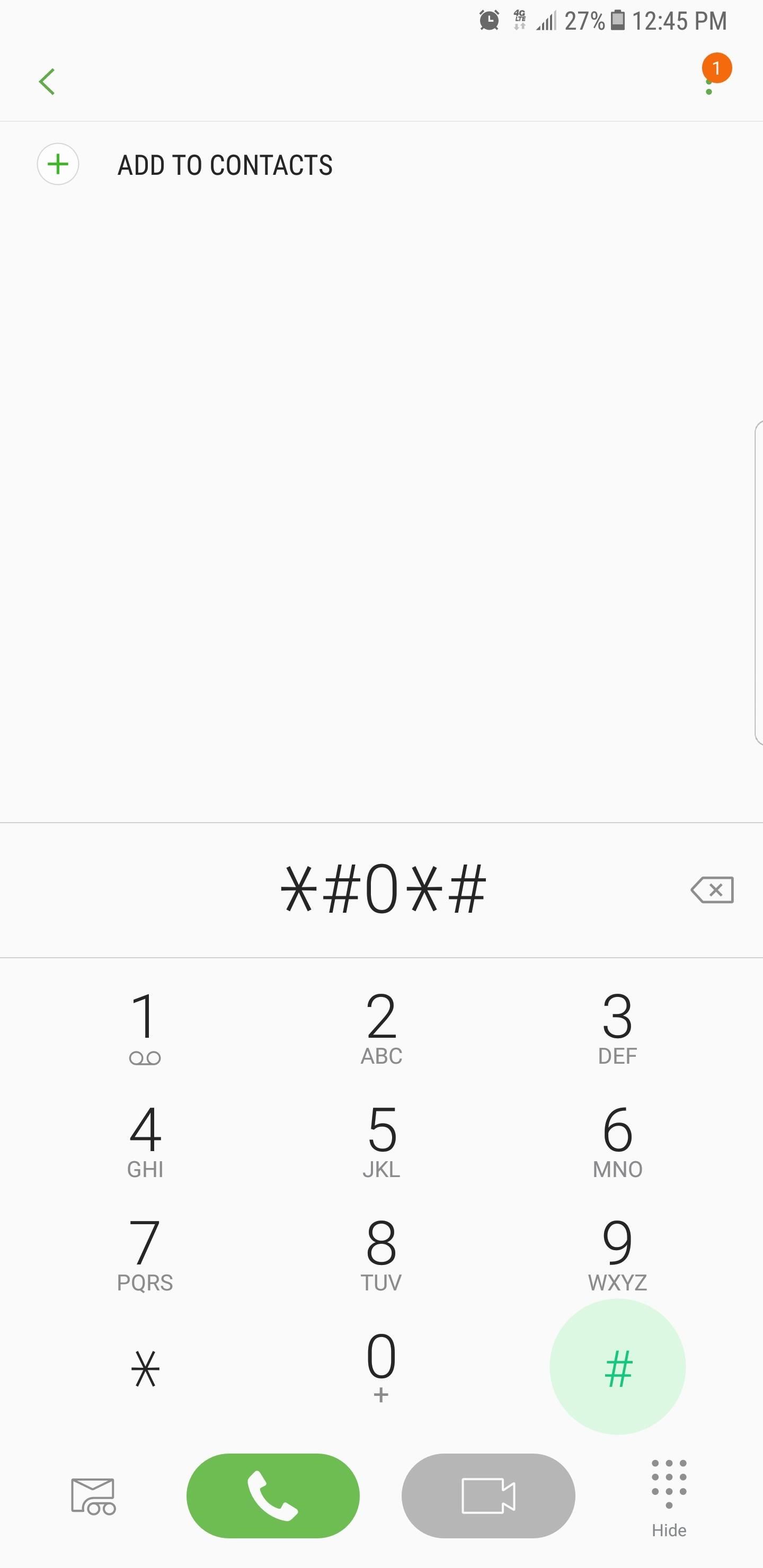
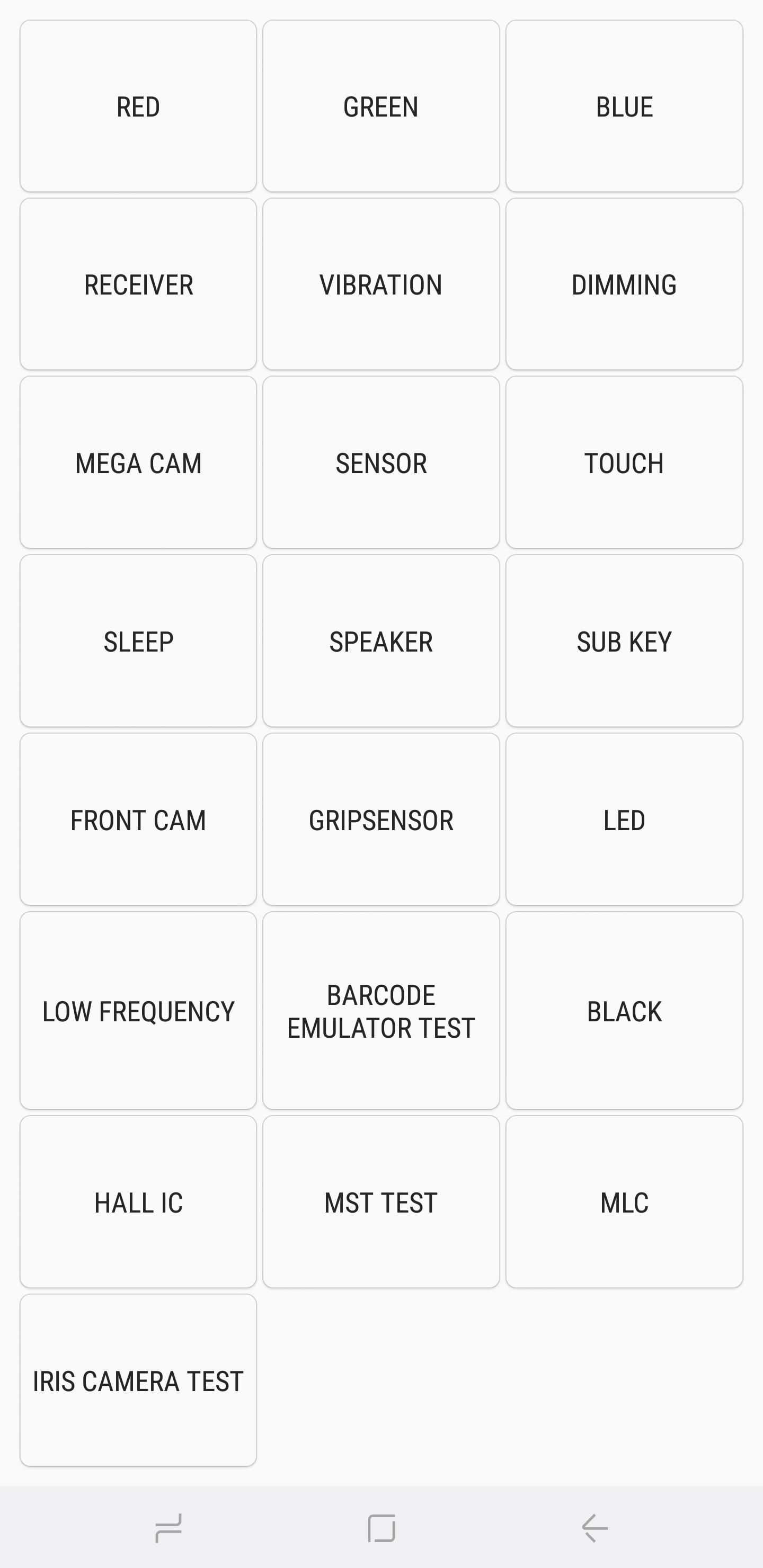
Ниже приведены следующие тесты, которые вы можете выполнить на своем телефоне Samsung после ввода кода и входа в режим HwModuleTest. Обратите внимание, что в некоторых случаях скриншоты могут отсутствовать из-за соображений безопасности или характера тестов.
Красный, зеленый и синий экраны
При выборе любого из этих трех тестов проверяются спектры красного, зеленого и синего цветов вашего телефона, и при их выборе будут ярко отображаться соответствующие цвета. Чтобы вернуться на главную страницу диагностики, просто нажмите на экран для выхода.
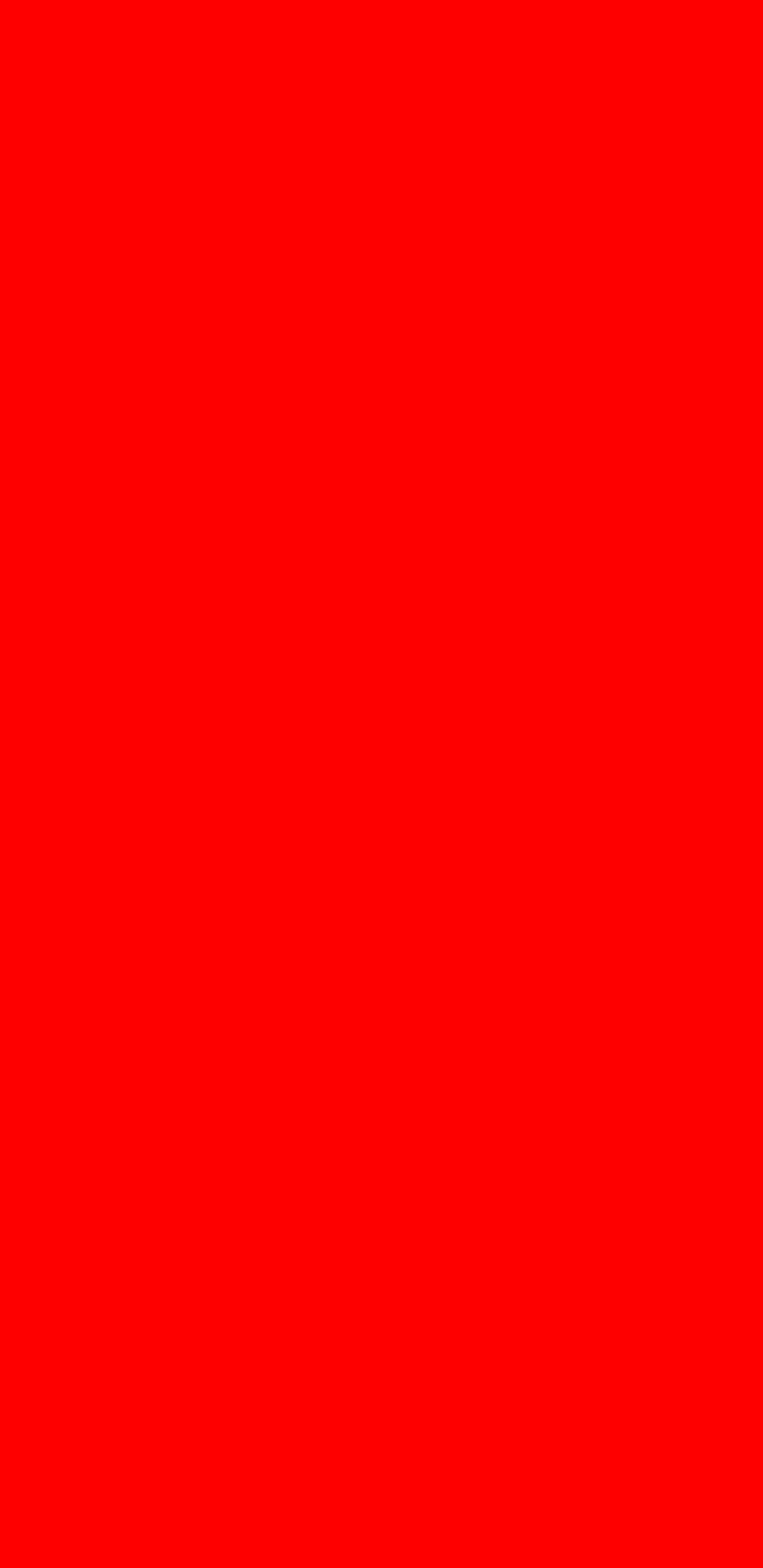
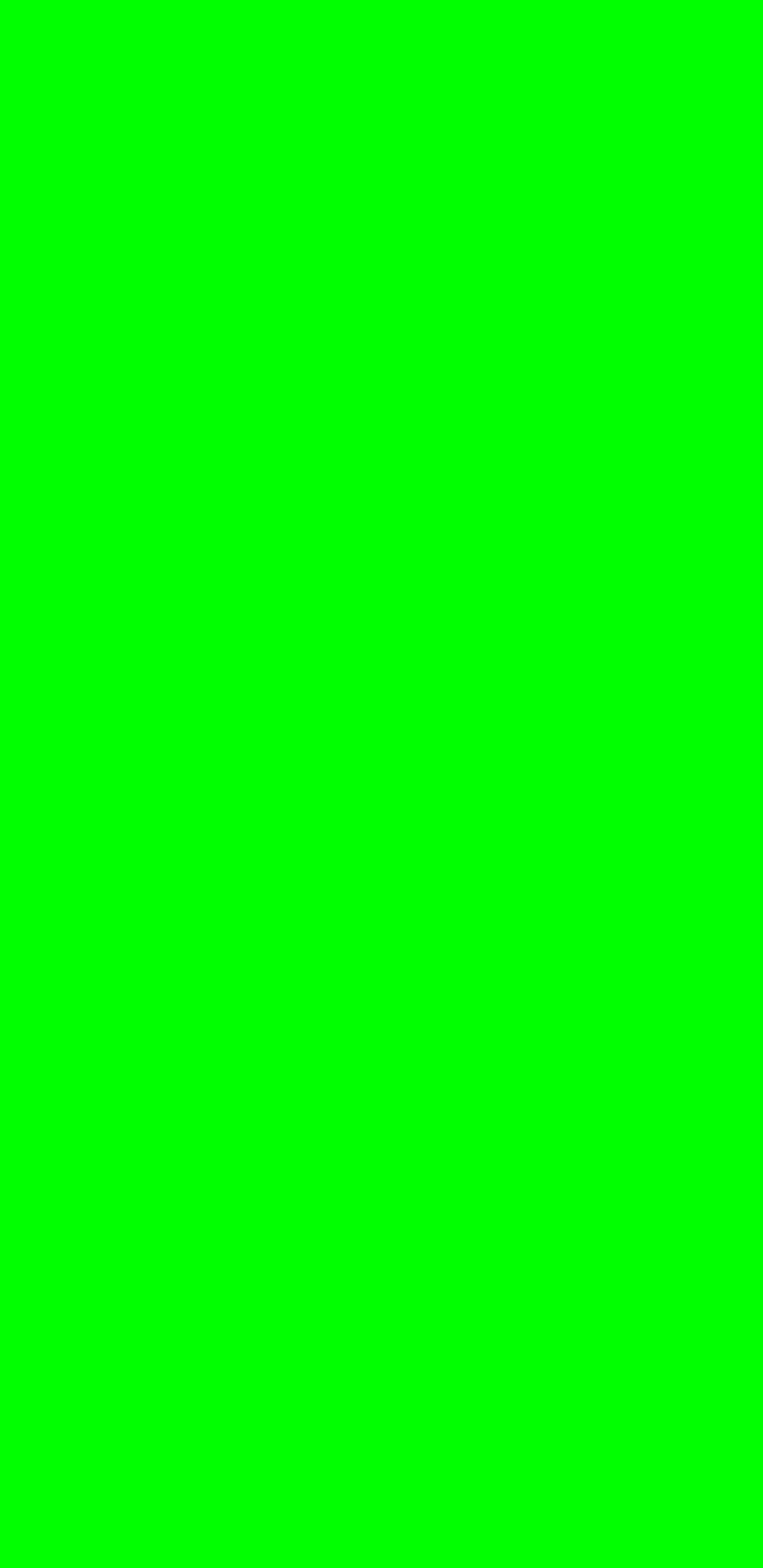
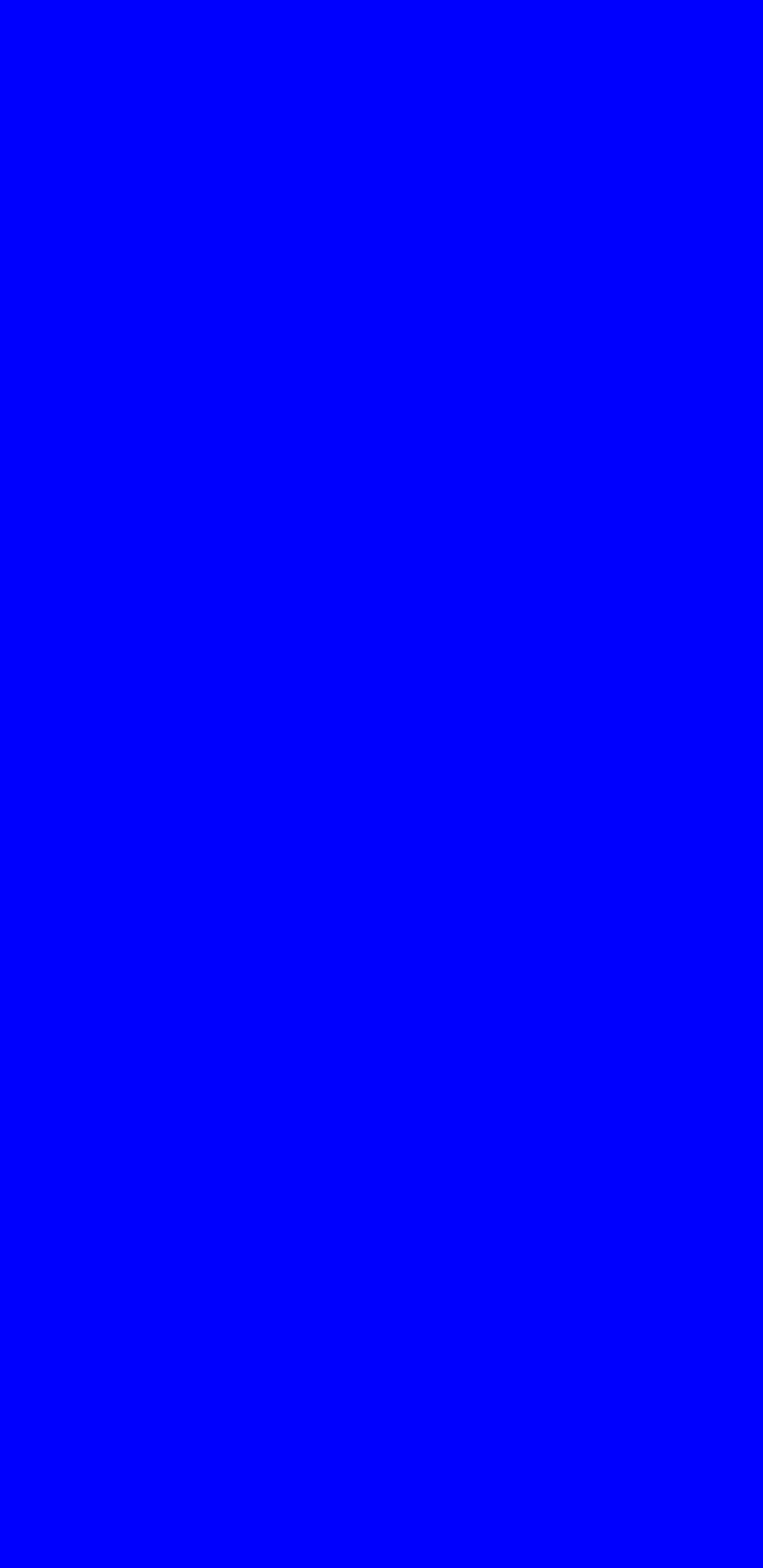
Приемник и вибрация
Чтобы проверить, правильно ли работает приемник вашего телефона, нажмите кнопку «Приемник», чтобы начать тестирование. Вы увидите белый экран, который будет сопровождаться отчетливо слышимым гудком. Когда вы будете удовлетворены, просто дважды нажмите кнопку «Назад», чтобы вернуться на главную тестовую страницу.
«Вибрация» проверяет вибромотор вашего телефона. Ваш экран станет черным, как только вы нажмете кнопку «Вибрация», что будет сопровождаться постоянной вибрацией. Коснитесь экрана один раз, чтобы выйти из этого теста и вернуться к основному экрану теста.
Затемнение
Нажав на «Затемнение», вы попадете на красный, зеленый и синий экран. Затем экран будет чередоваться между затемнением и повышением яркости при каждом нажатии на экран. Чтобы вернуться на главную тестовую страницу, нажмите кнопку увеличения громкости.
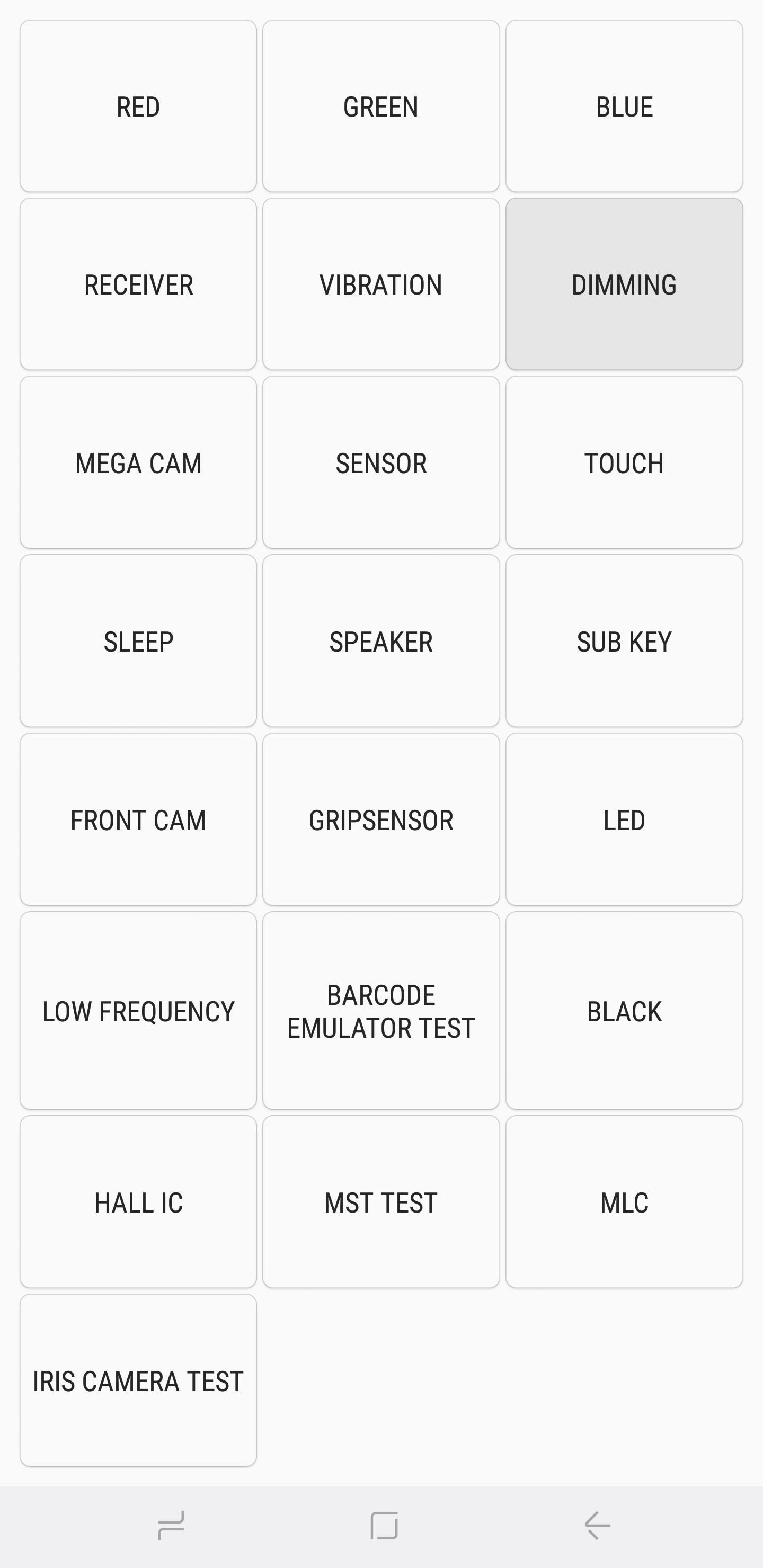
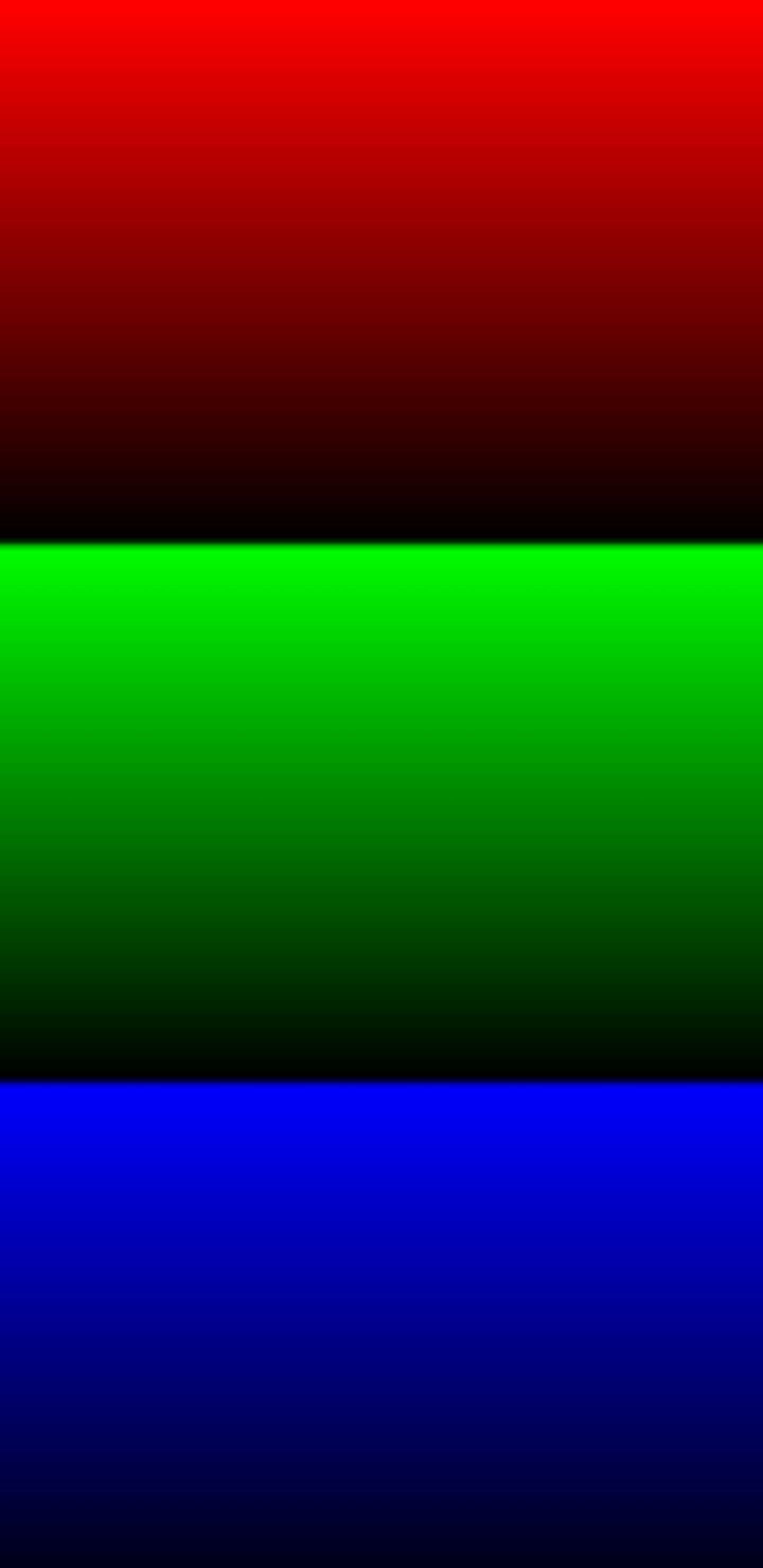
Mega Cam
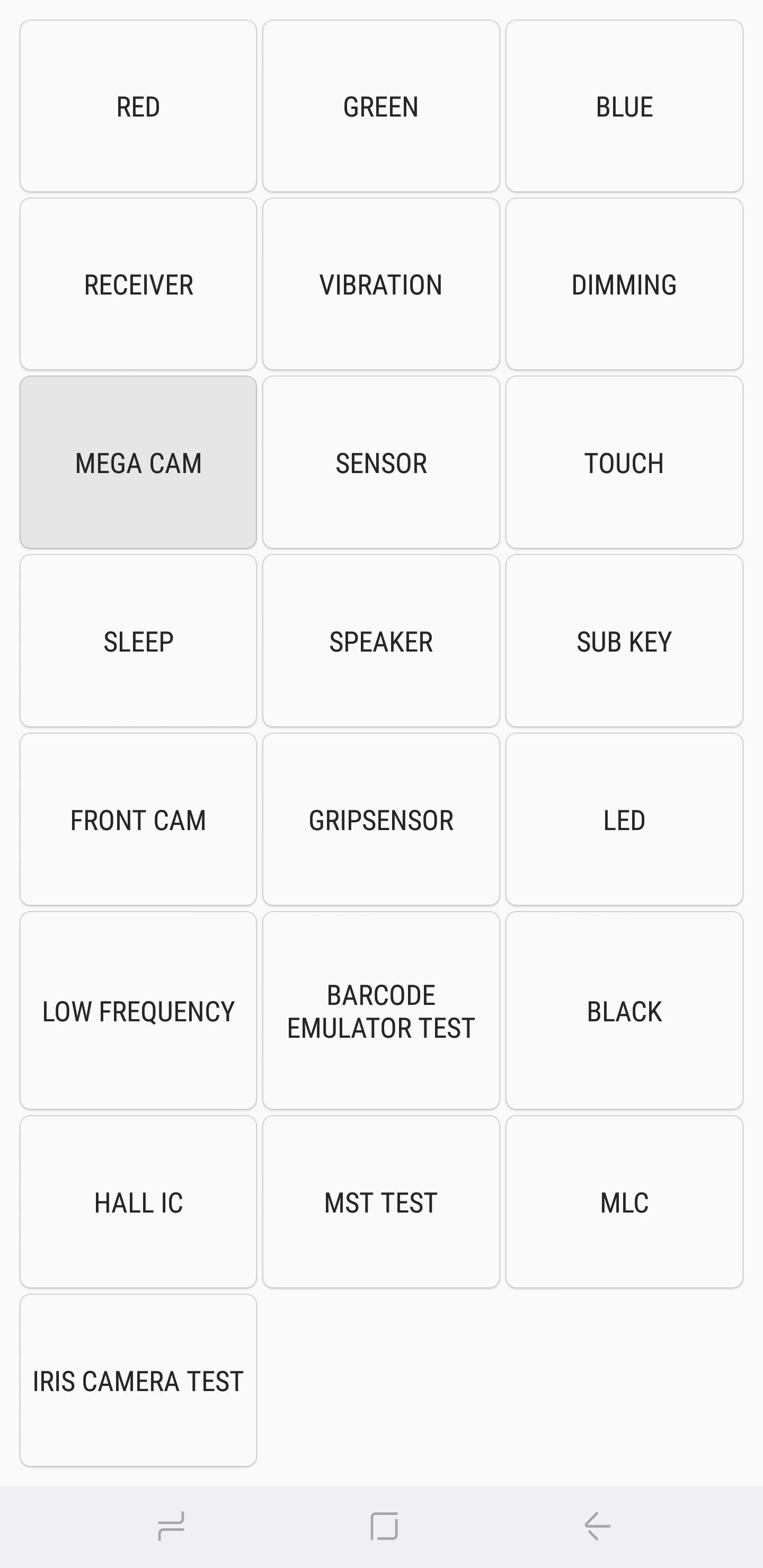

Sensor
Нажатие на кнопку «Датчик» откроет тестовую страницу для множества датчиков, а именно акселерометра, датчика приближения, барометра, датчика освещенности, гироскопа, магнитного датчика, HRM и сканера отпечатков пальцев. Я рассмотрю все восемь из этих подменю в отдельных разделах ниже.
1 Акселерометр
Акселерометры — это важные датчики, которые используются для определения ориентации телефона, в первую очередь для измерения линейного ускорения движения. Чтобы проверить его работоспособность, нажмите либо «Тест изображения», чтобы проверить переходы от альбомной к портретной, либо «График», чтобы измерить, насколько хорошо датчик обнаруживает движение, встряхивая устройство вверх и вниз.
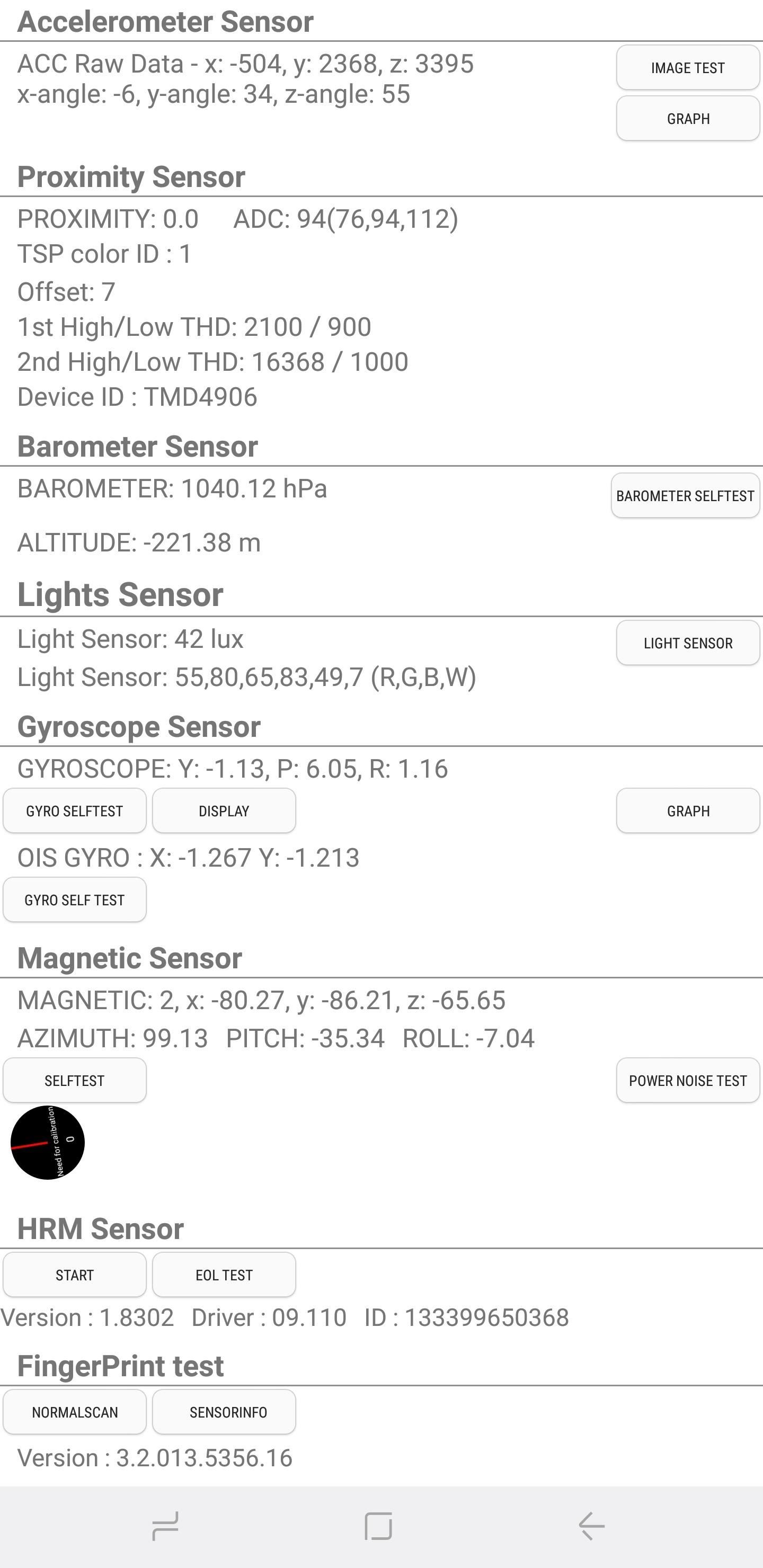

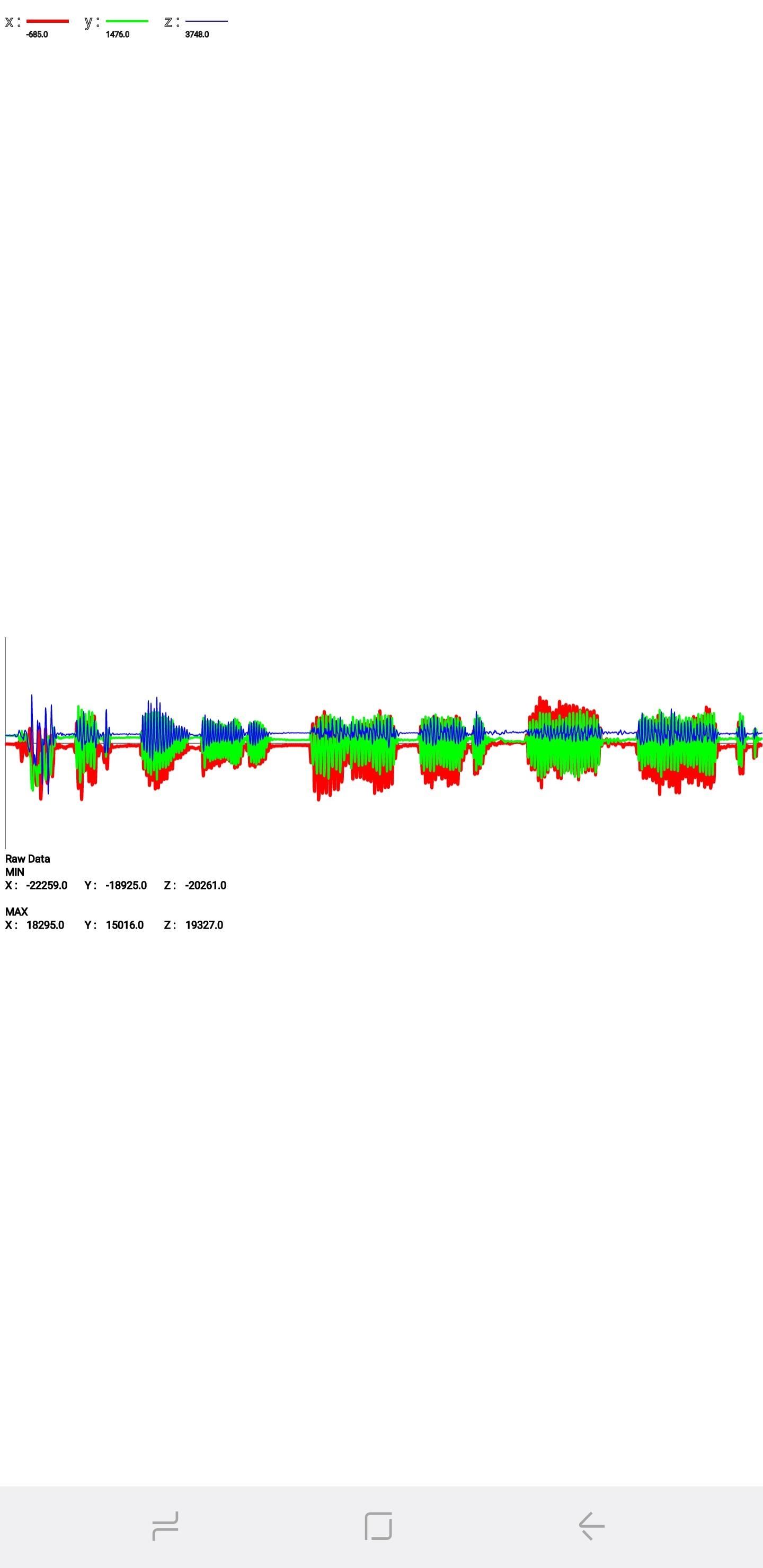
2 Датчик приближения
Это проверяет датчик приближения вашего устройства, который отвечает за выключение экрана, когда ваш телефон находится напротив вашего лица во время телефонного разговора, чтобы предотвратить случайные прикосновения. Чтобы проверить эту функцию, просто прикройте верхнюю часть телефона рукой. Теперь экран должен стать зеленым, если датчик приближения работает, поэтому откройте экран, чтобы он стал белым, и переходите к следующему тесту.
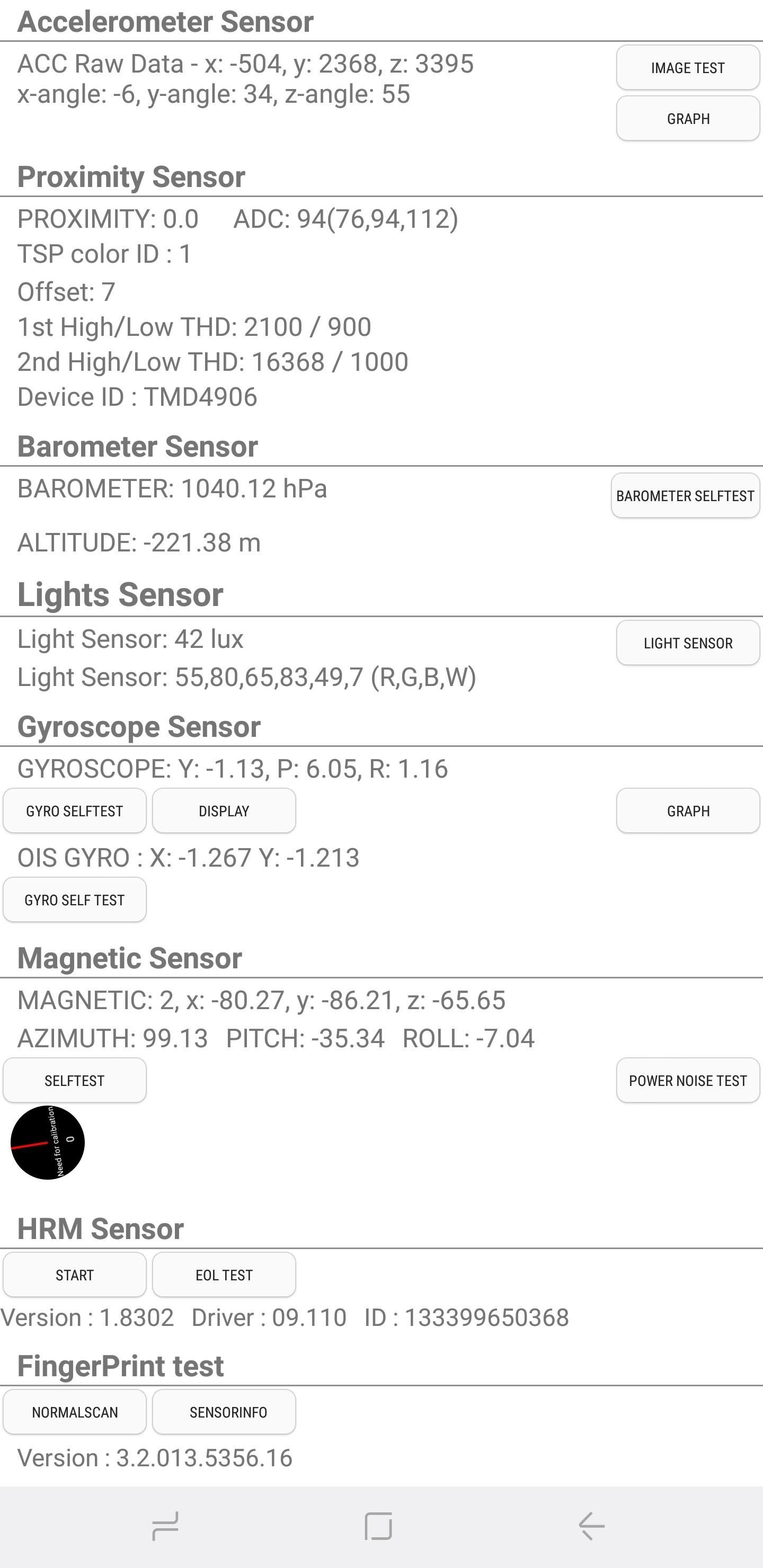
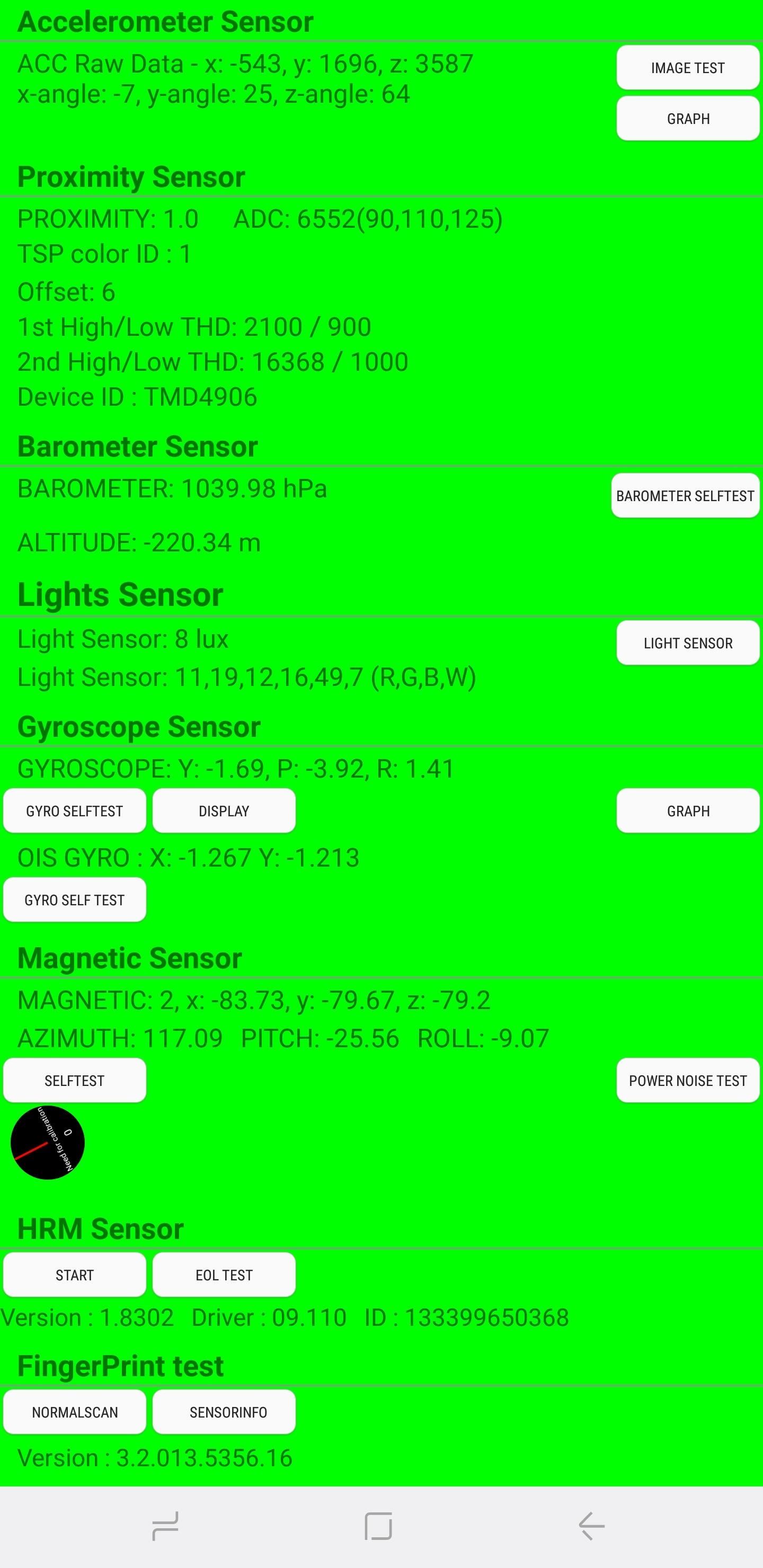
3 Барометр
Этот датчик в первую очередь отвечает за отслеживание высоты и помогает получать более точные показания GPS. Проверить эту функцию просто — просто нажмите на «Самотестирование барометра», чтобы запустить автоматический тест, который сразу же сообщит вам, работает он или нет.
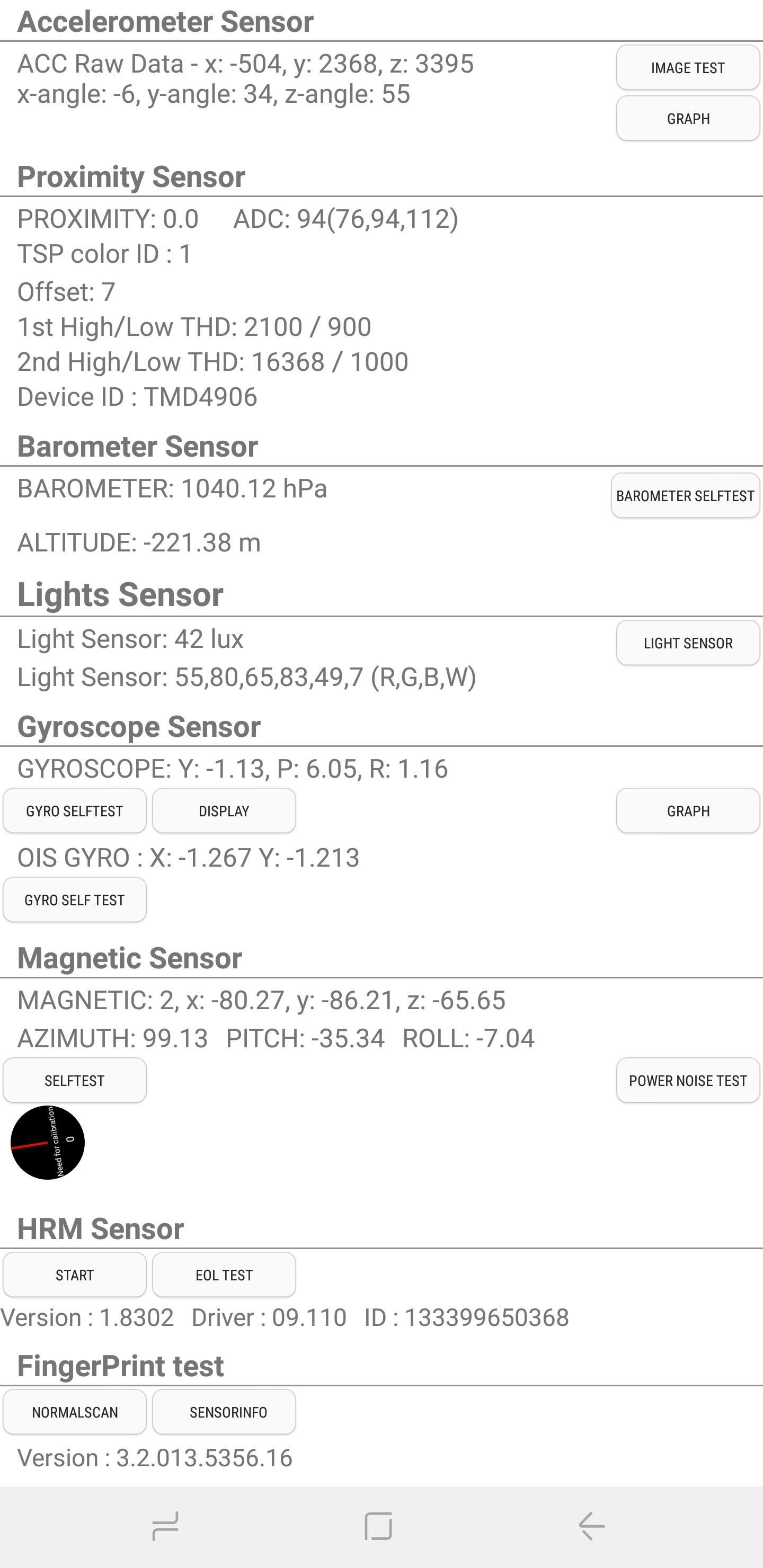
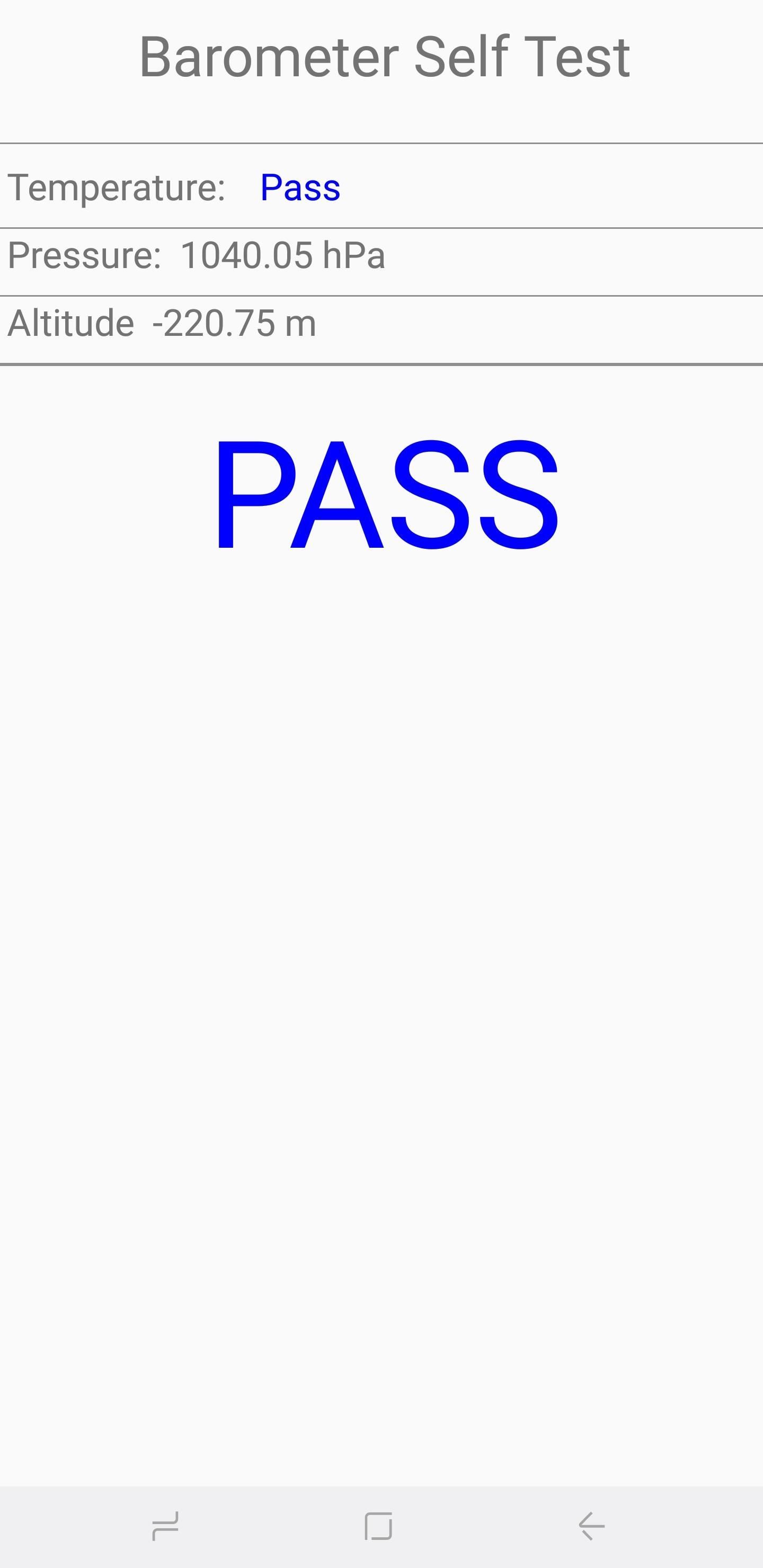
4 Световой датчик
Как следует из названия, этот датчик отвечает за обнаружение окружающего света. Нажмите «Датчик освещенности», чтобы начать тест, затем поместите свой телефон в свет различной яркости. По очереди должны регистрироваться три уровня, начиная с «Уровня 1» для тусклого освещения и до «Уровня 3» для очень яркого.
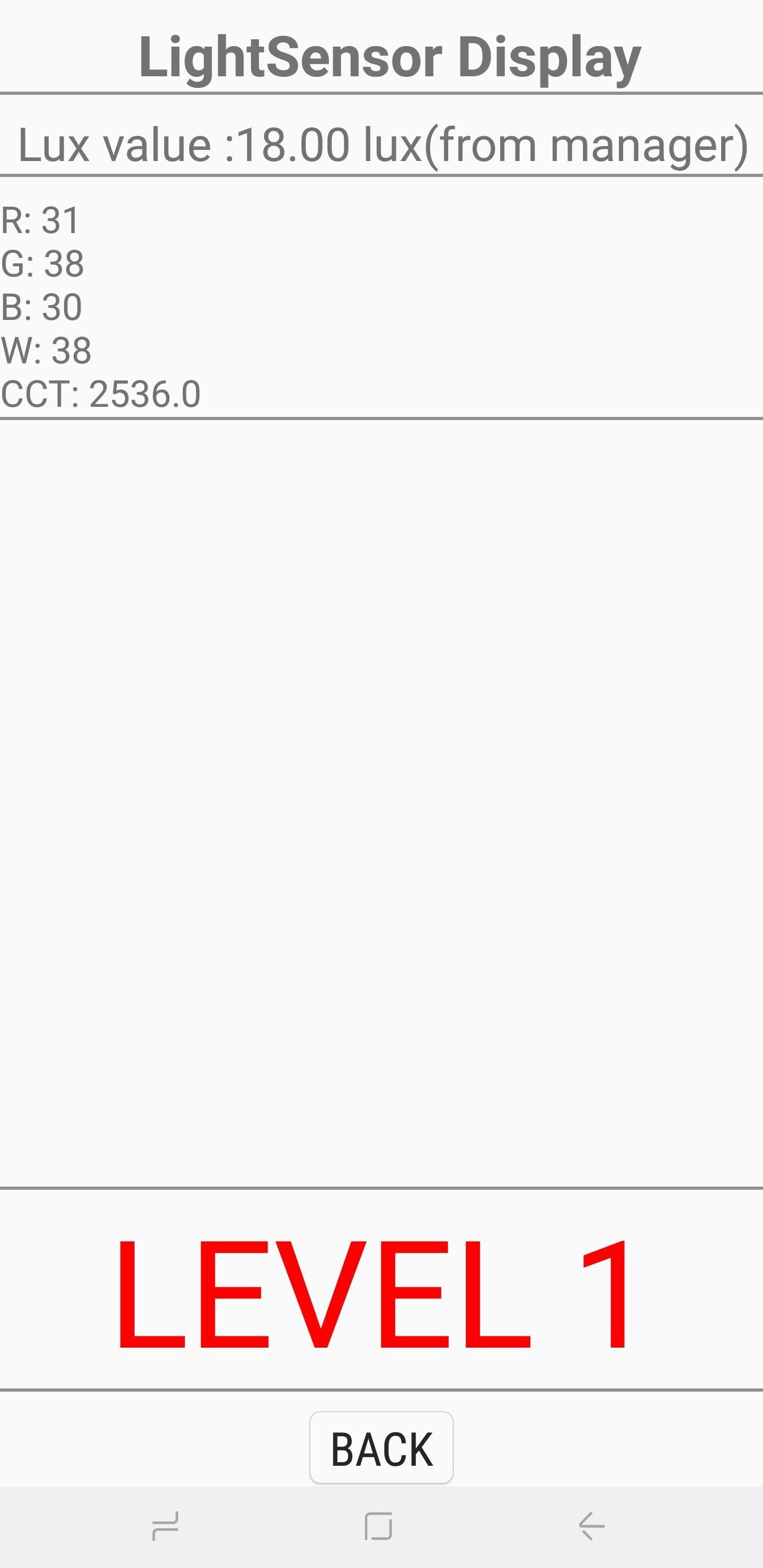
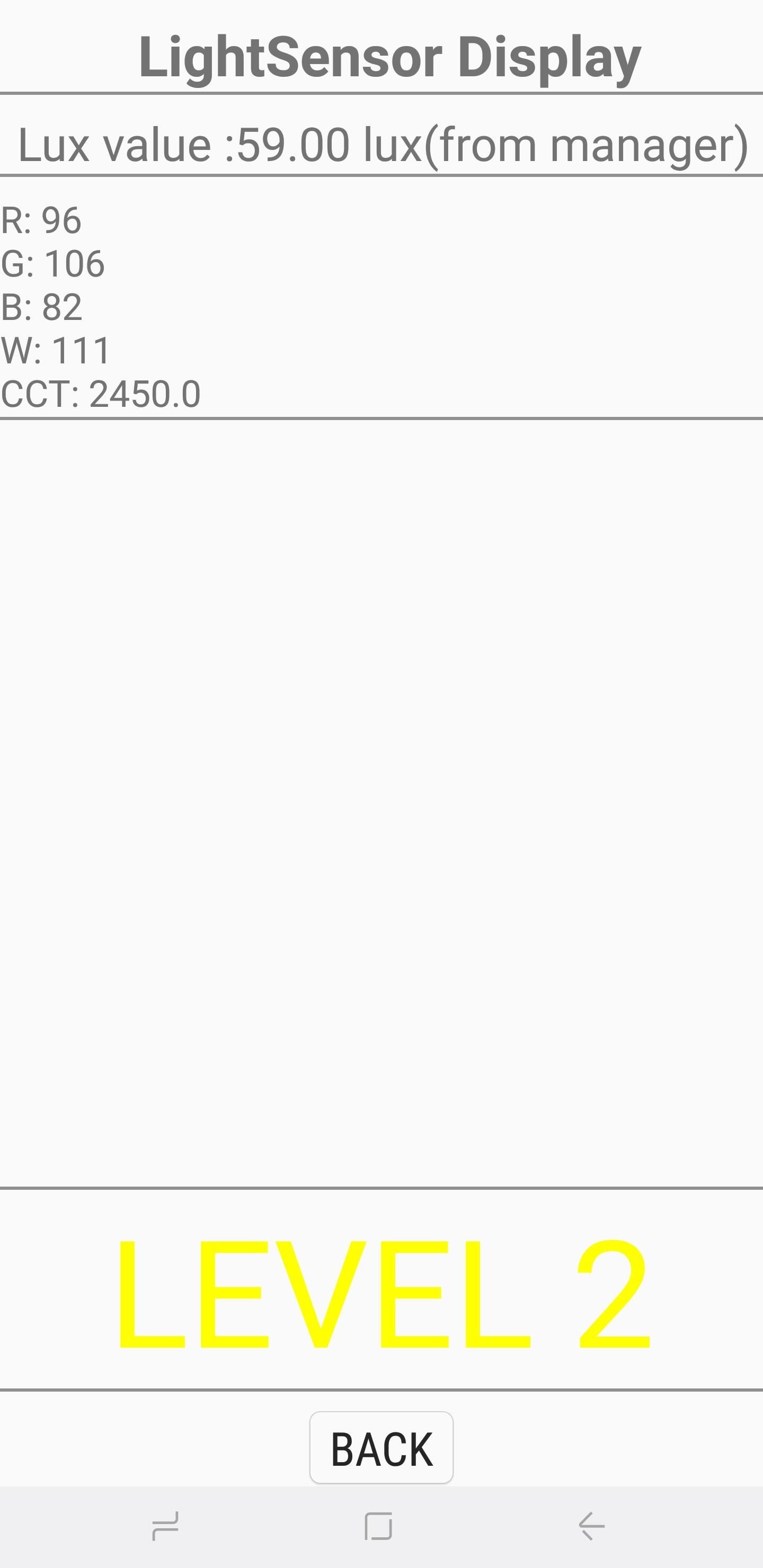
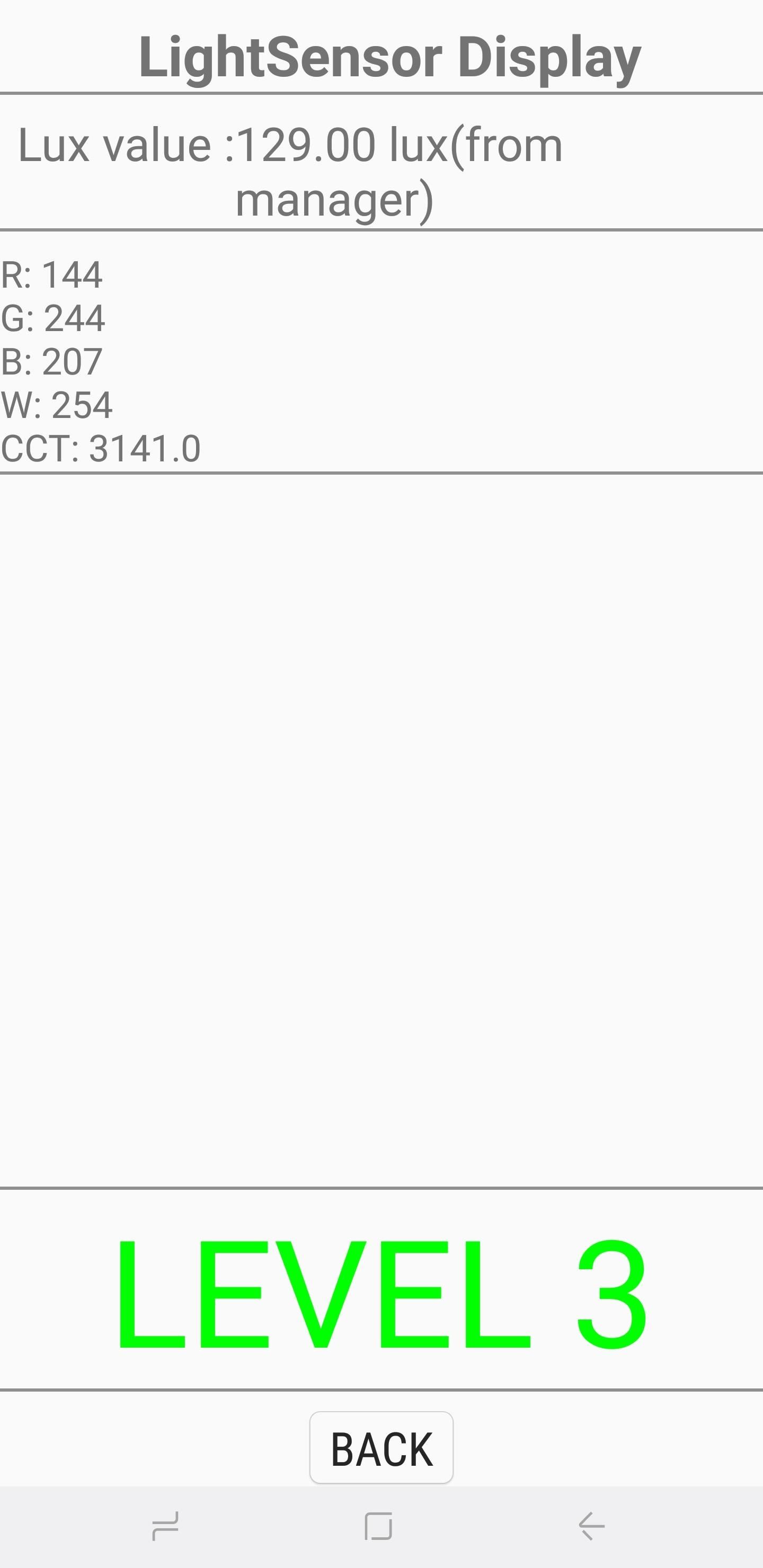
5 Гироскоп
Гироскоп измеряет вращение вашего устройства и работает вместе с акселерометром, чтобы нарисовать полную картину общего движения. Есть несколько способов проверить гироскоп вашего телефона — вы можете вручную выполнить тест, нажав на «Дисплей» или «График», или вы можете повернуть телефон и прочитать соответствующие результаты в числах или на линейном графике.
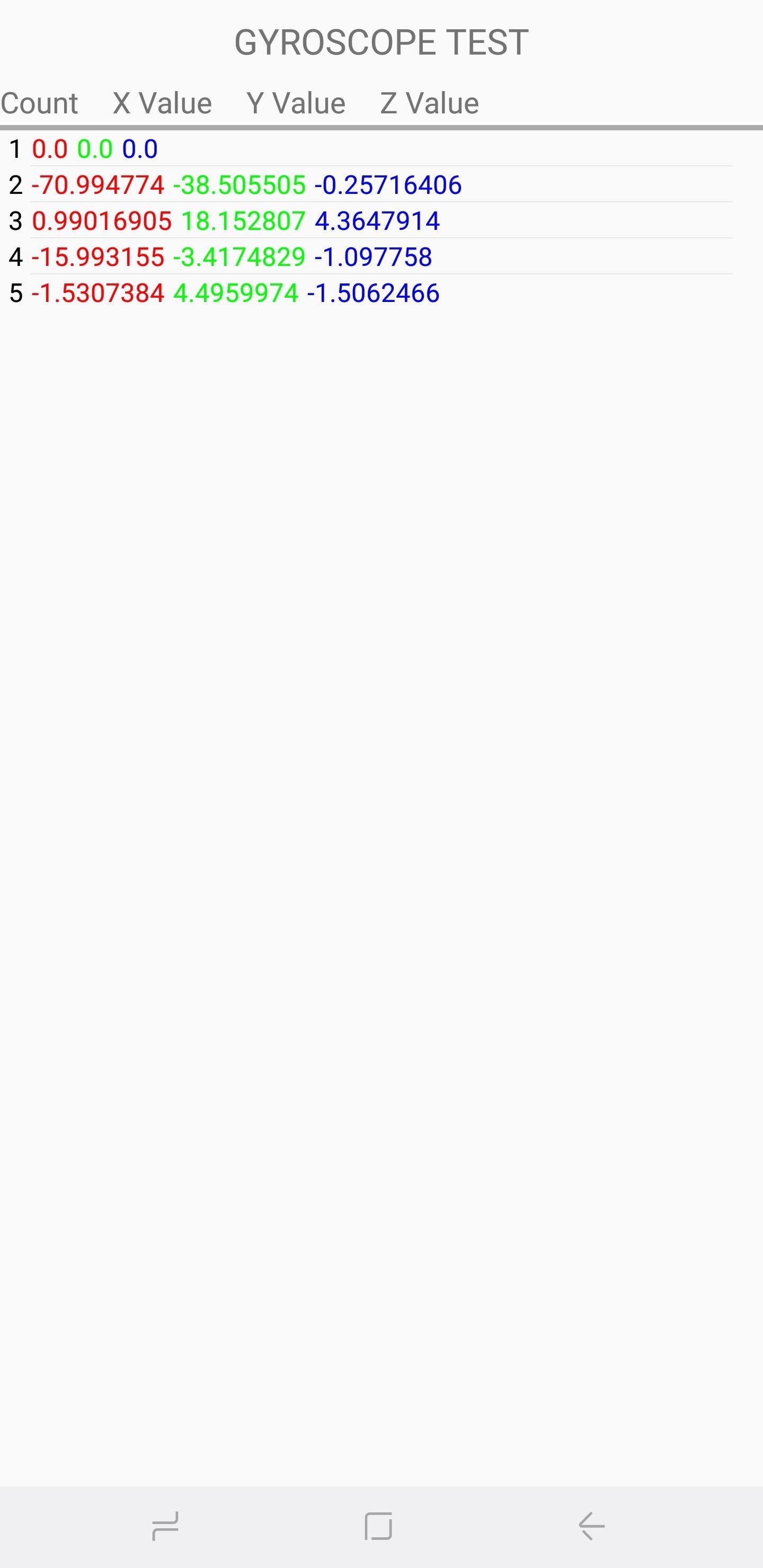
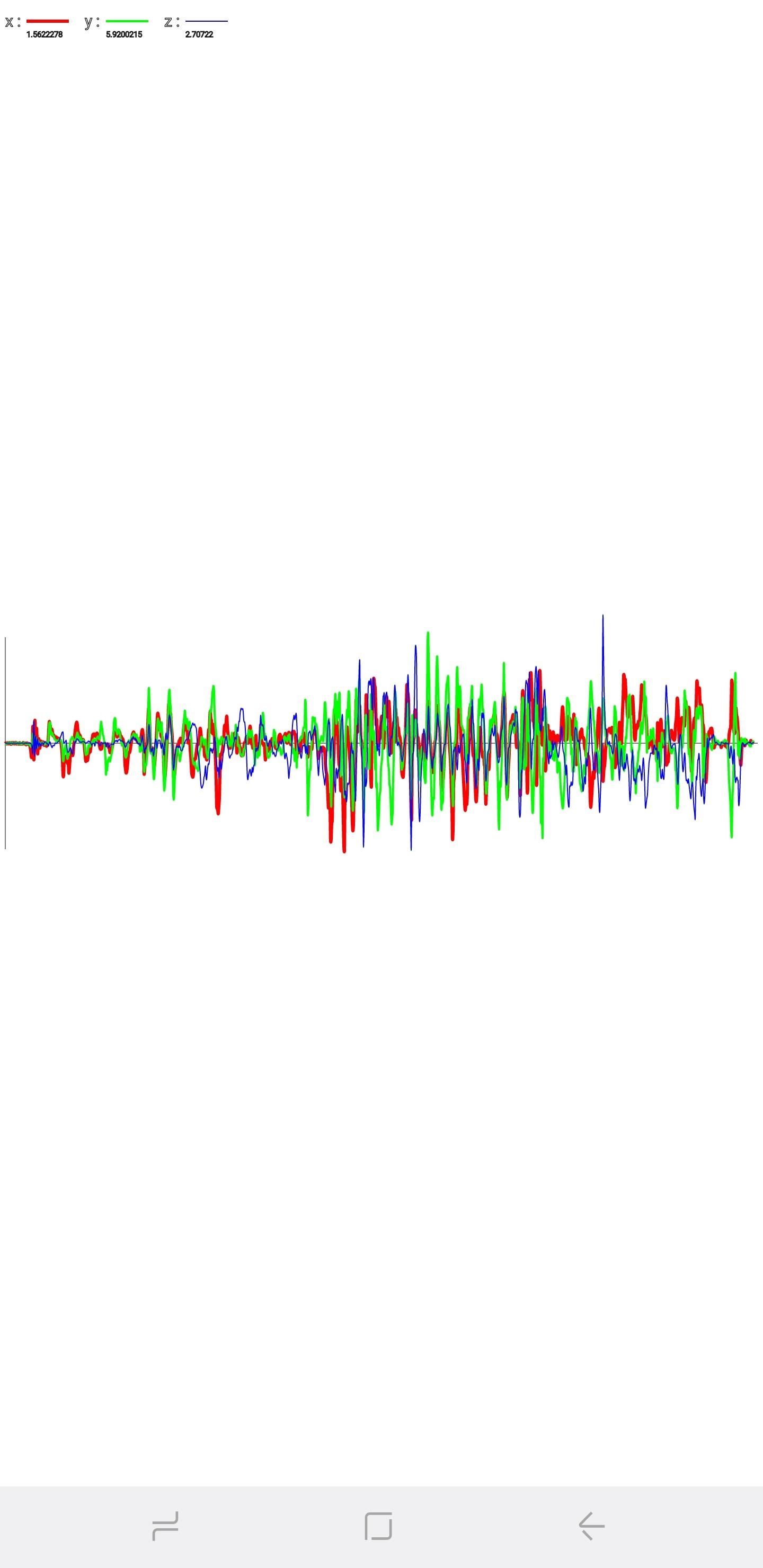
Кроме того, вы можете выбрать автоматическую проверку функциональности гироскопа вашего устройства, выбрав «Самотестирование гироскопа» для осей x и y .
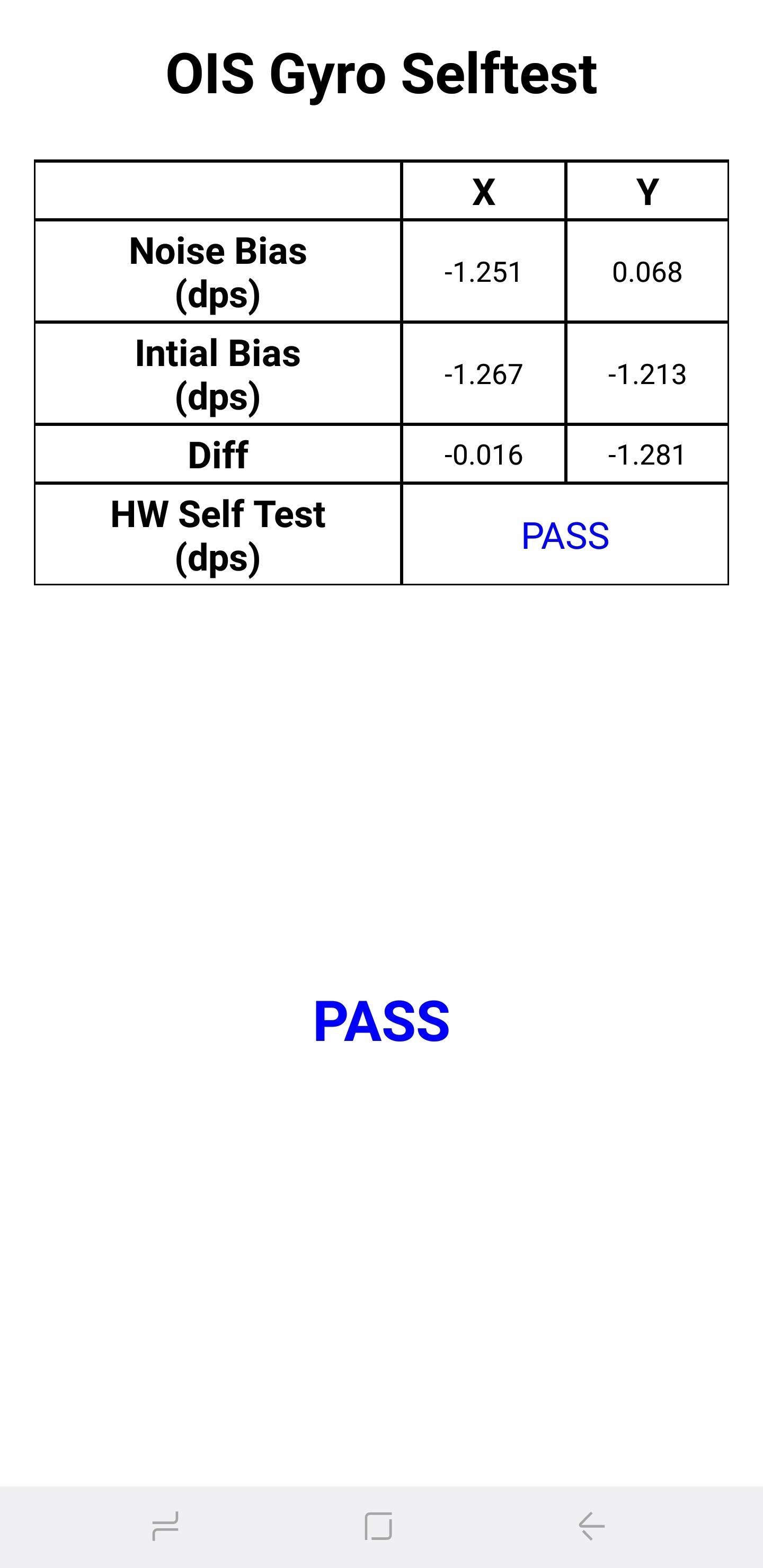
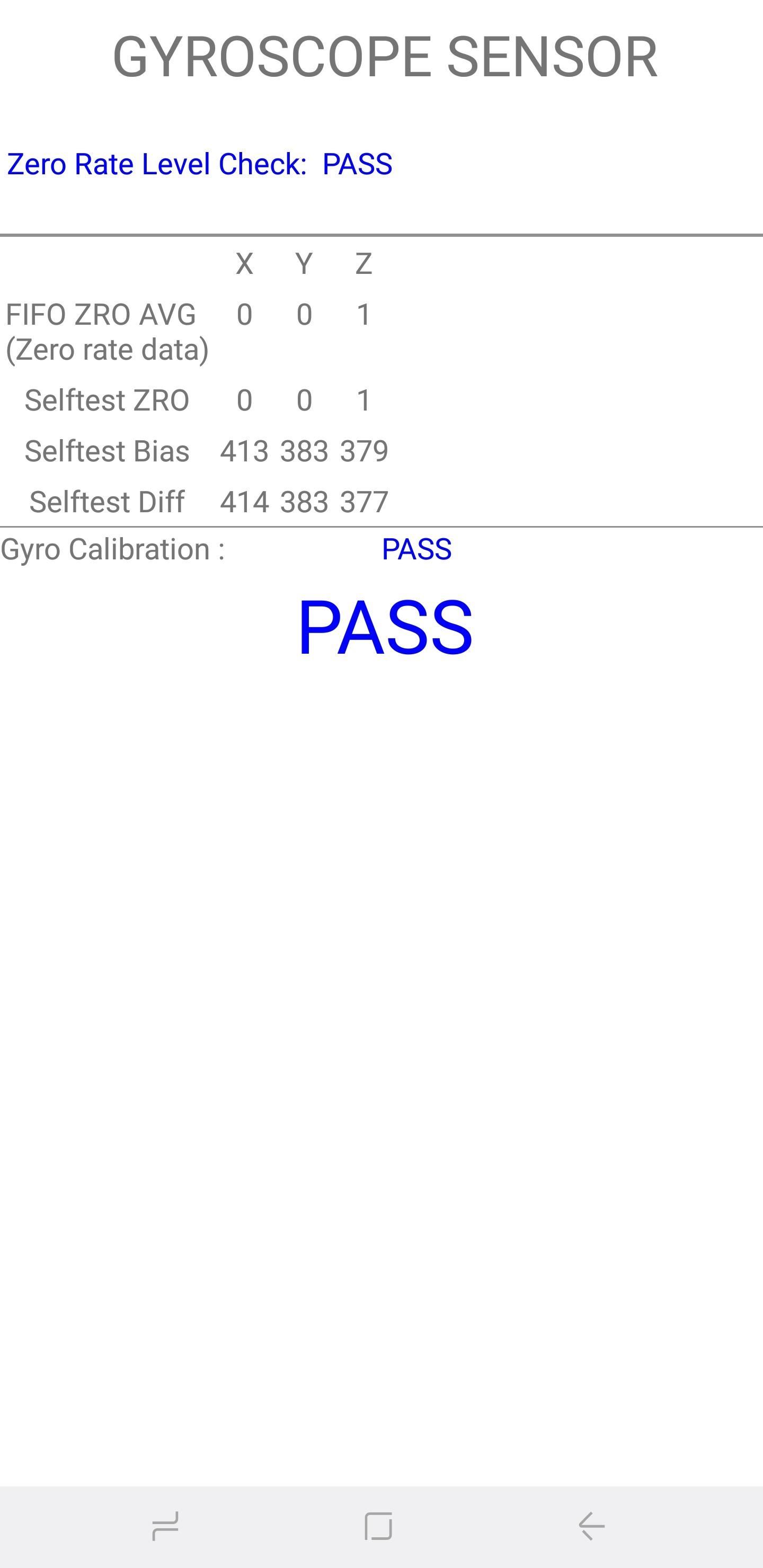
6 Магнитный датчик
Это проверяет работоспособность магнитного датчика вашего устройства. Нажатие на «Самотестирование» запустит автоматический тест, чтобы узнать, проходит ли ваше устройство или нет. Если вы хотите протестировать вручную, нажмите «Power Noise Test», затем проведите магнитом по телефону. Например, на S8 магнитный датчик расположен в верхнем левом углу телефона, о чем свидетельствуют магнитные шипы на графике, когда магнит находится близко к этой области.
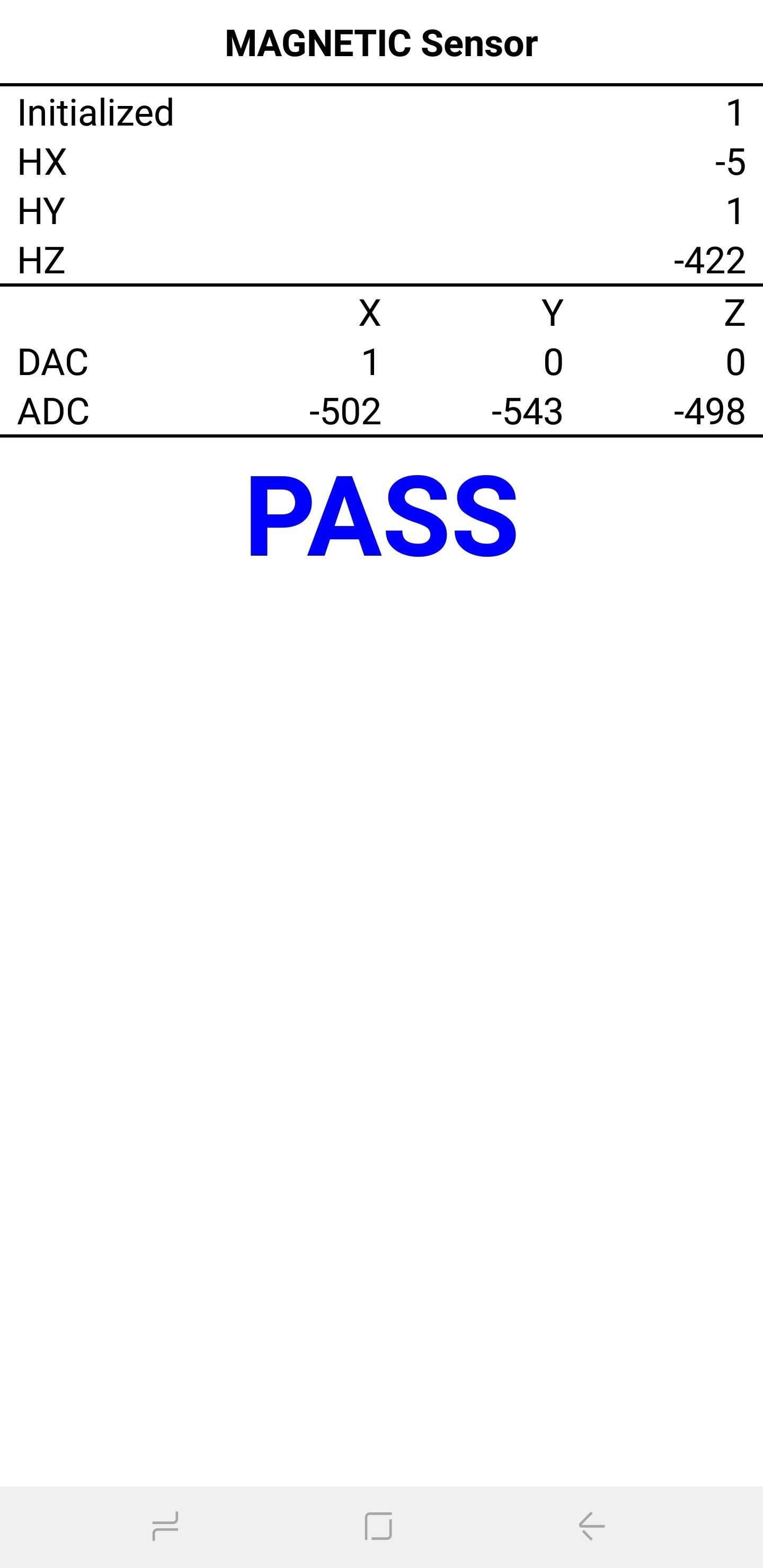
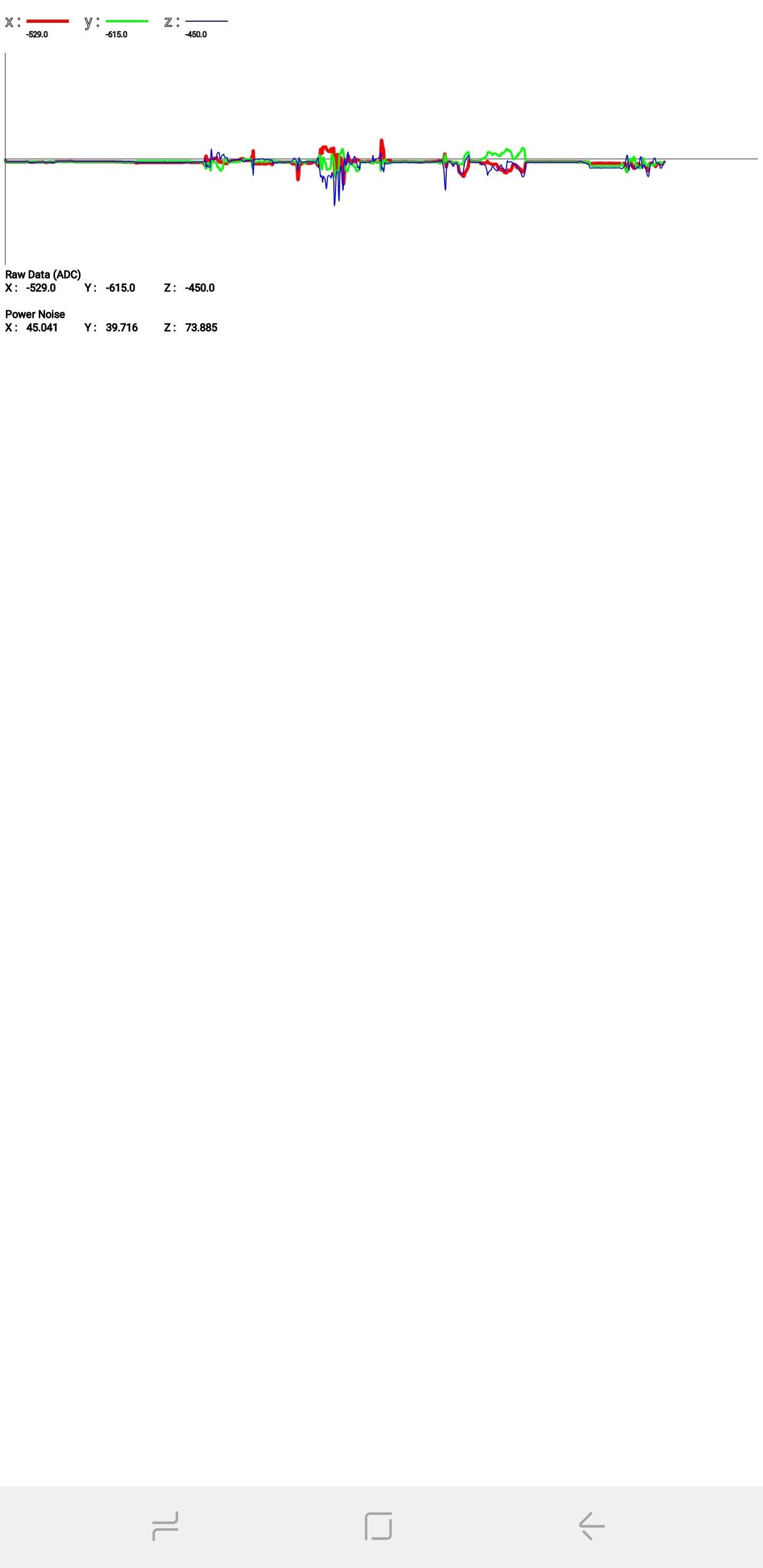
7 HRM
Это тестирует монитор сердечного ритма вашего смартфона и может быть выполнен двумя способами. Нажав на кнопку «Пуск» на вкладке «HRM», вы перейдете на страницу «HRM Test», и оттуда вы сможете протестировать пульсометр вашего телефона, приложив палец к датчику. Если вы хотите запустить тест «HRM EOL», вам нужно поместить свой телефон на плоскую площадку и держать его полностью неподвижным, иначе он зарегистрирует несколько сбоев.
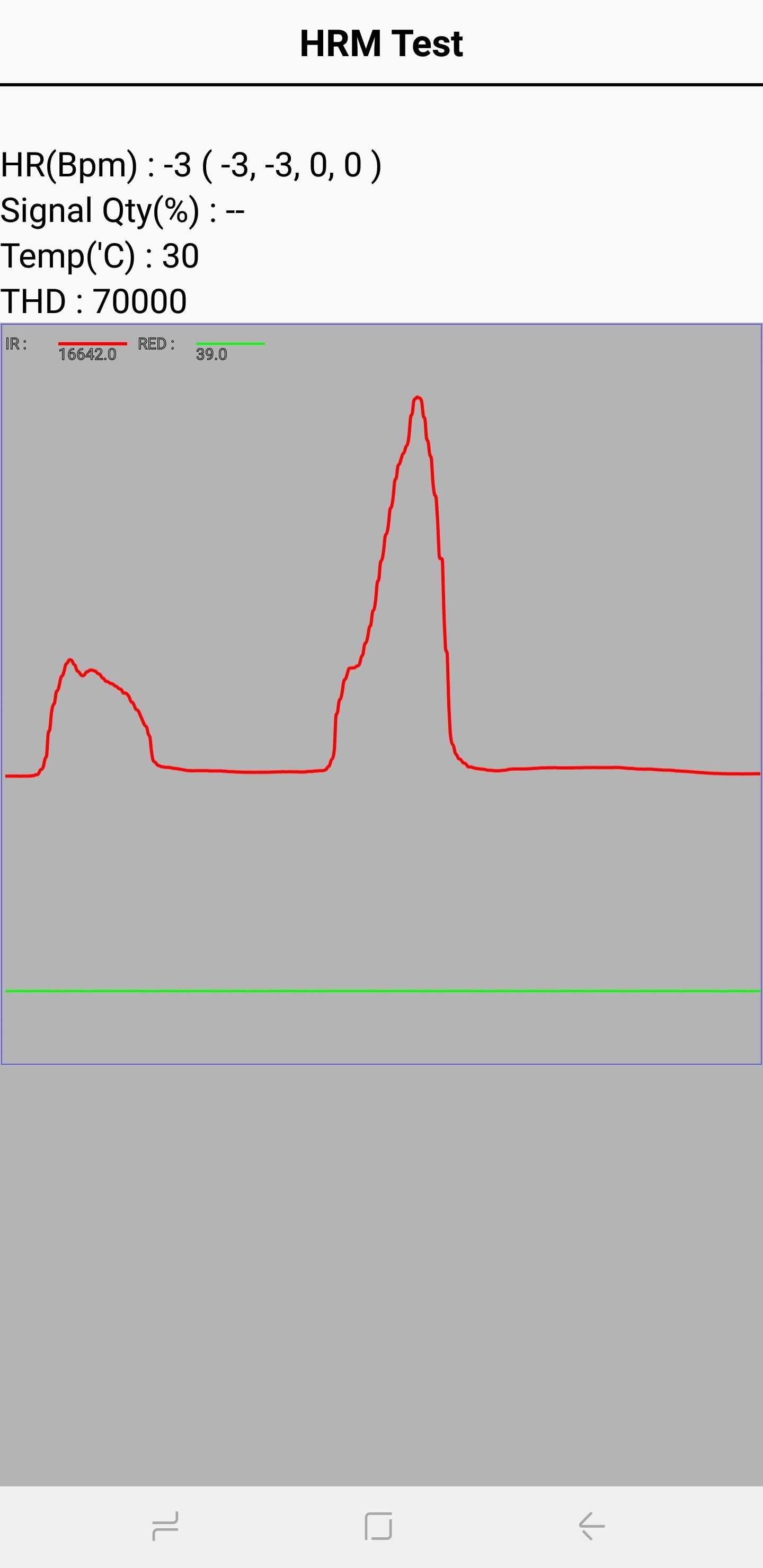
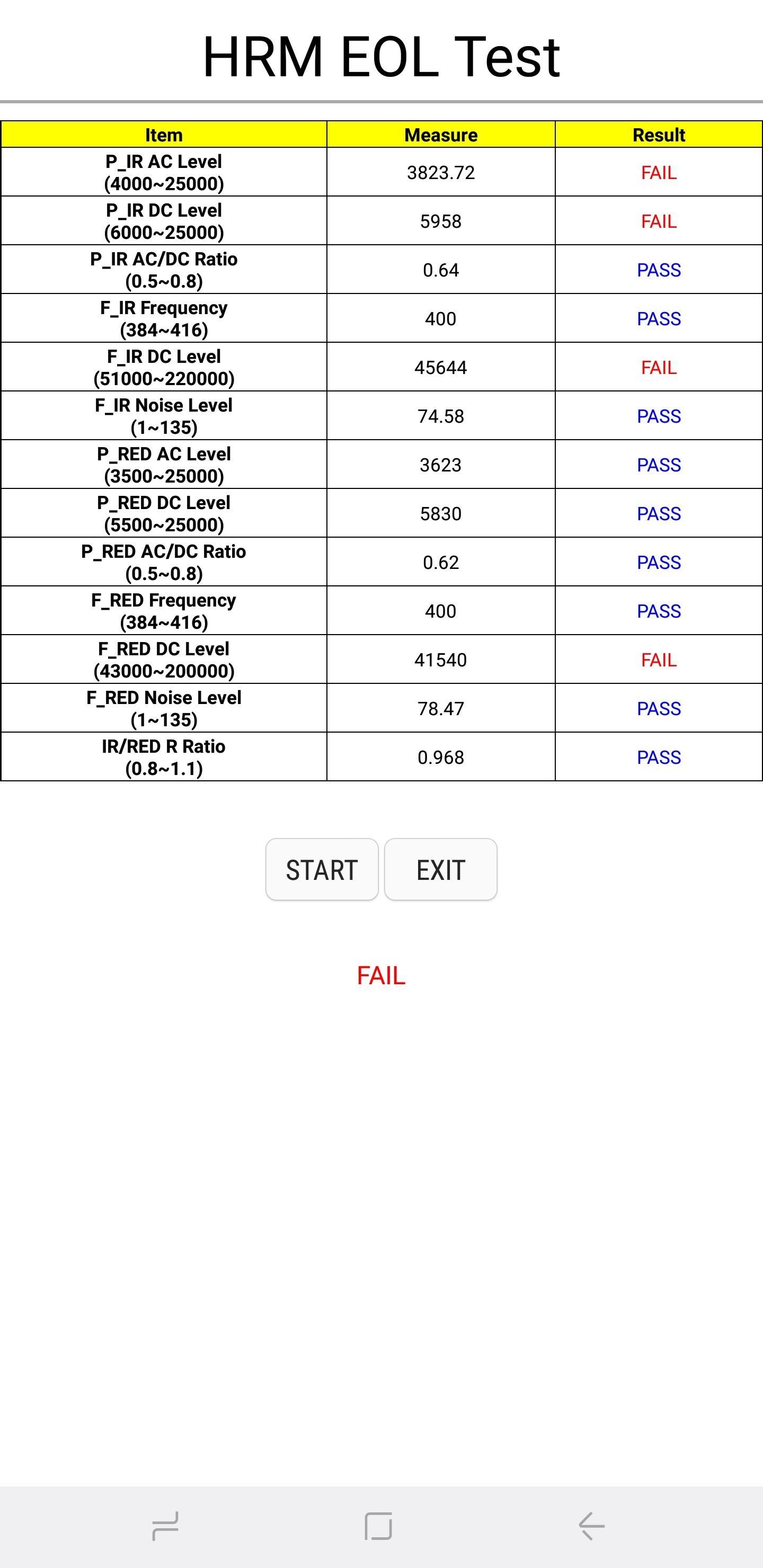
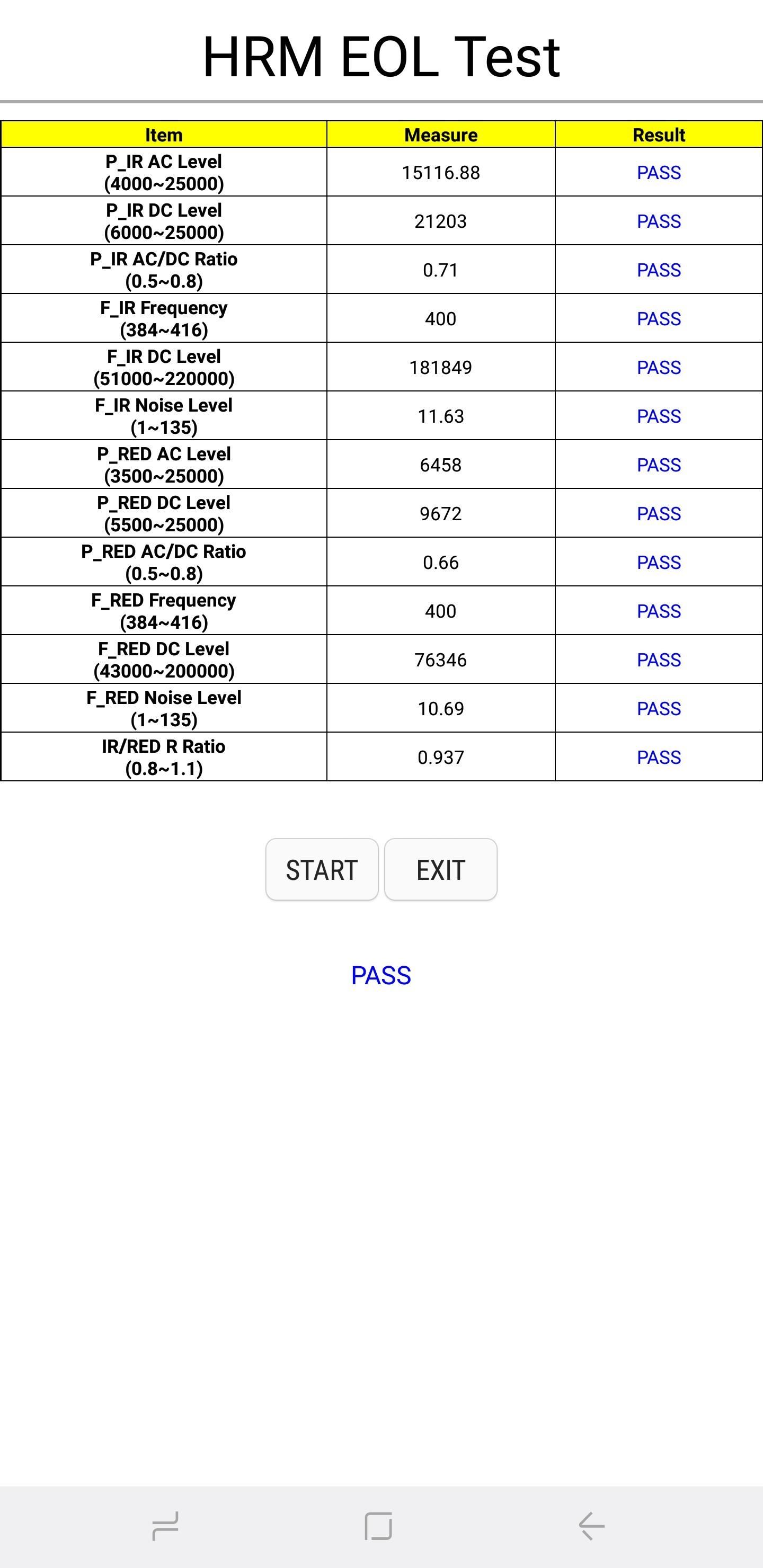
8 Датчик отпечатков пальцев
Это проверит ваш сканер отпечатков пальцев. Нажмите «Обычное сканирование», чтобы начать тестирование, которое будет выполняться автоматически для проверки правильности работы всех компонентов. Нажатие на «Sensor Information» покажет подробности, такие как версия прошивки, которую вы можете просмотреть.
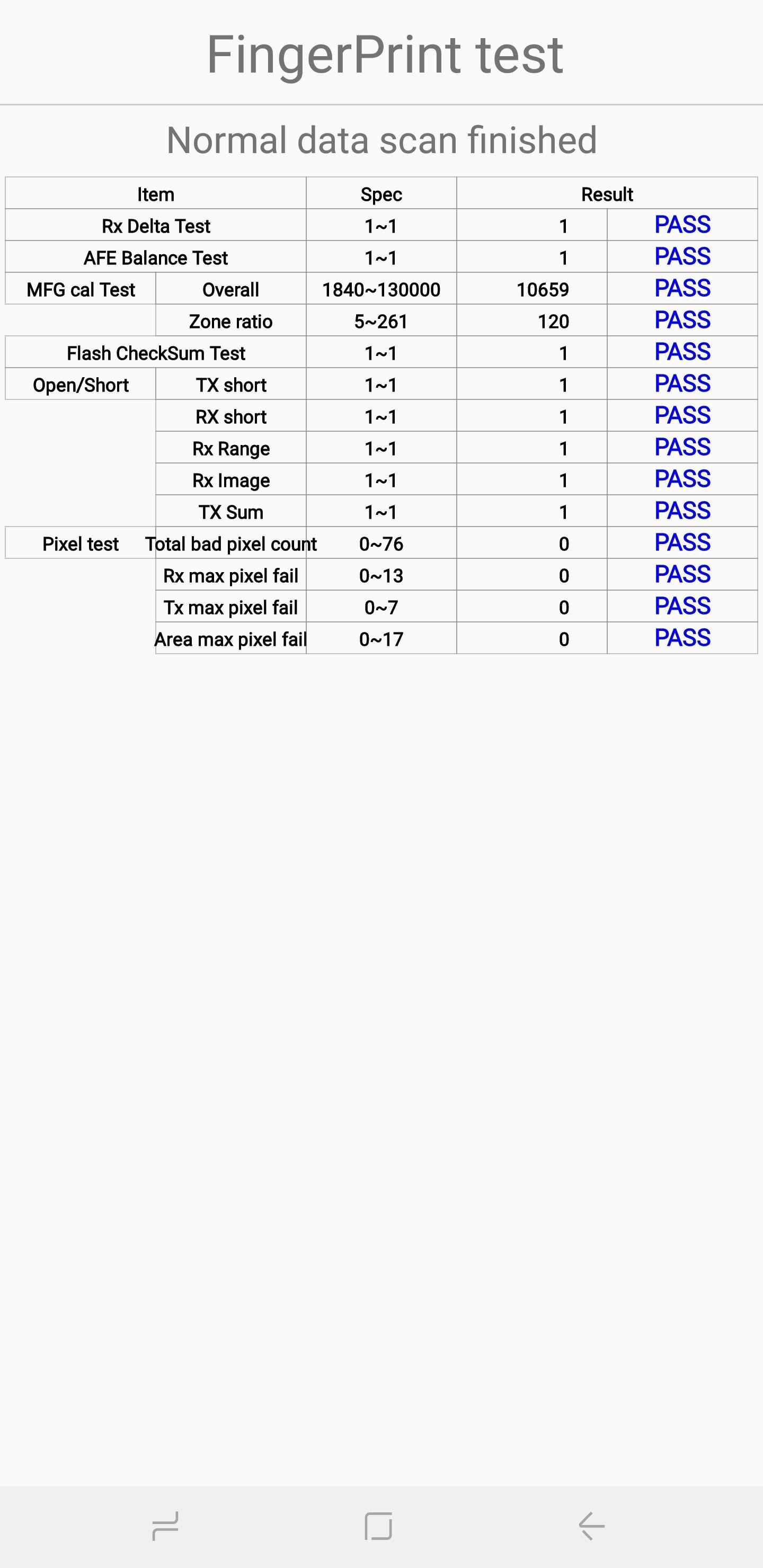
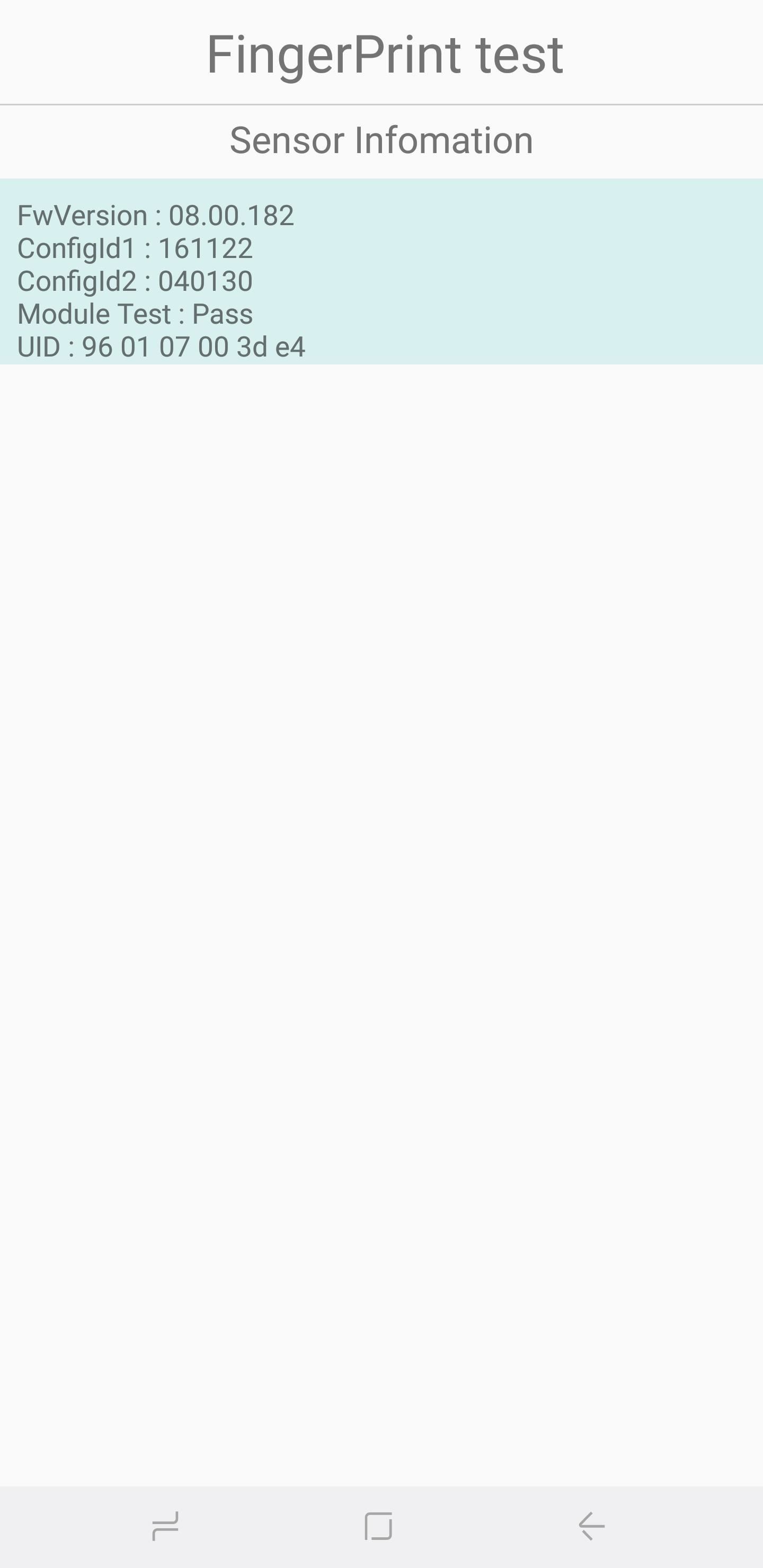
Touch
Сенсорный экран вашего телефона — это самый важный компонент, который вы можете протестировать, поскольку он обычно требуется для получения доступа и взаимодействия с вашим телефоном. Итак, чтобы проверить эту функциональность и проверить наличие мертвых зон, нажмите кнопку «Touch», чтобы начать работу. Теперь обведите квадраты на экране, чтобы заполнить поле с отметкой X, которое должно стать зеленым. После этого вы автоматически вернетесь на главную тестовую страницу. Кроме того, вы также можете выйти на главную тестовую страницу, нажав кнопку увеличения громкости.
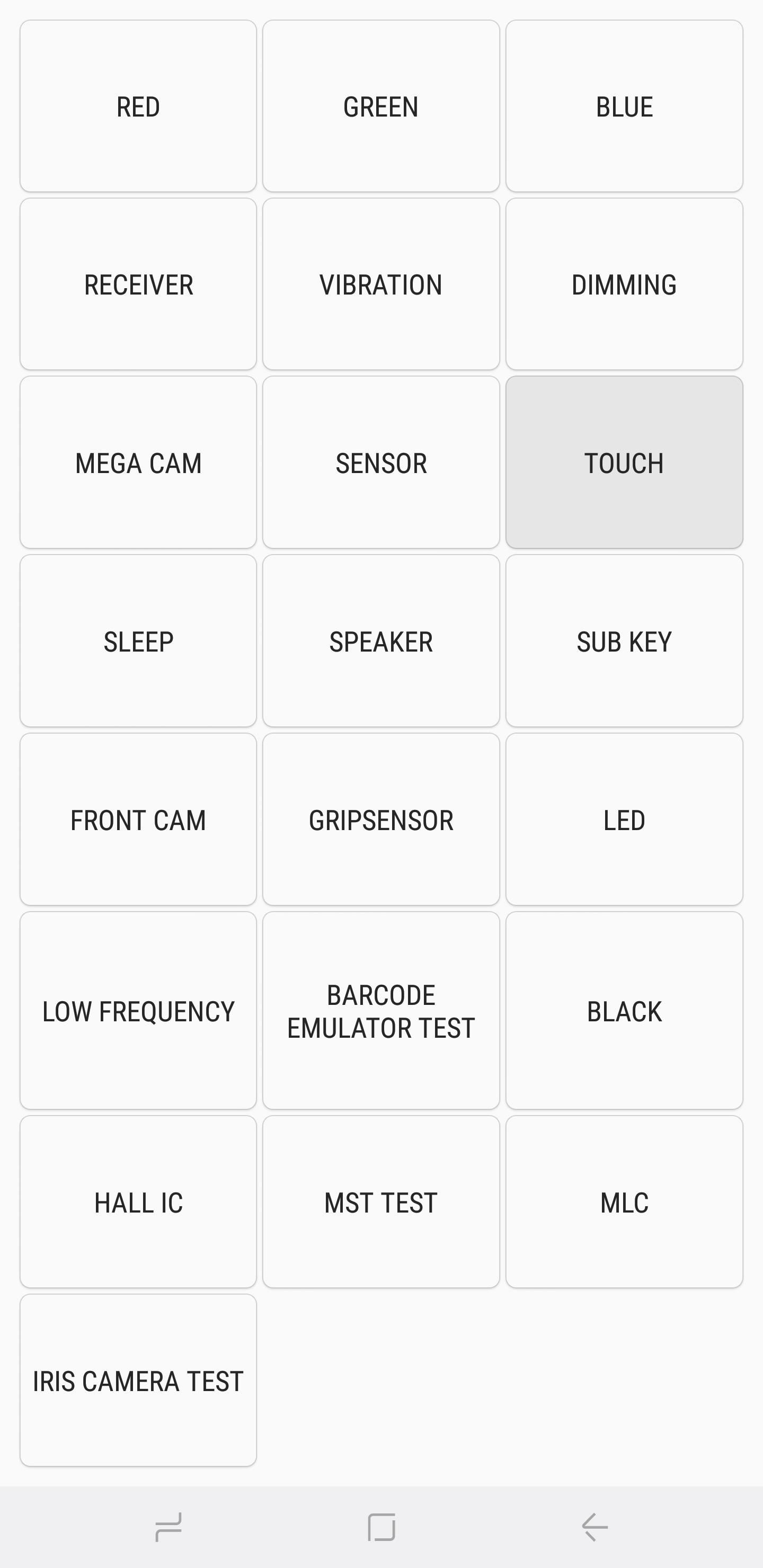
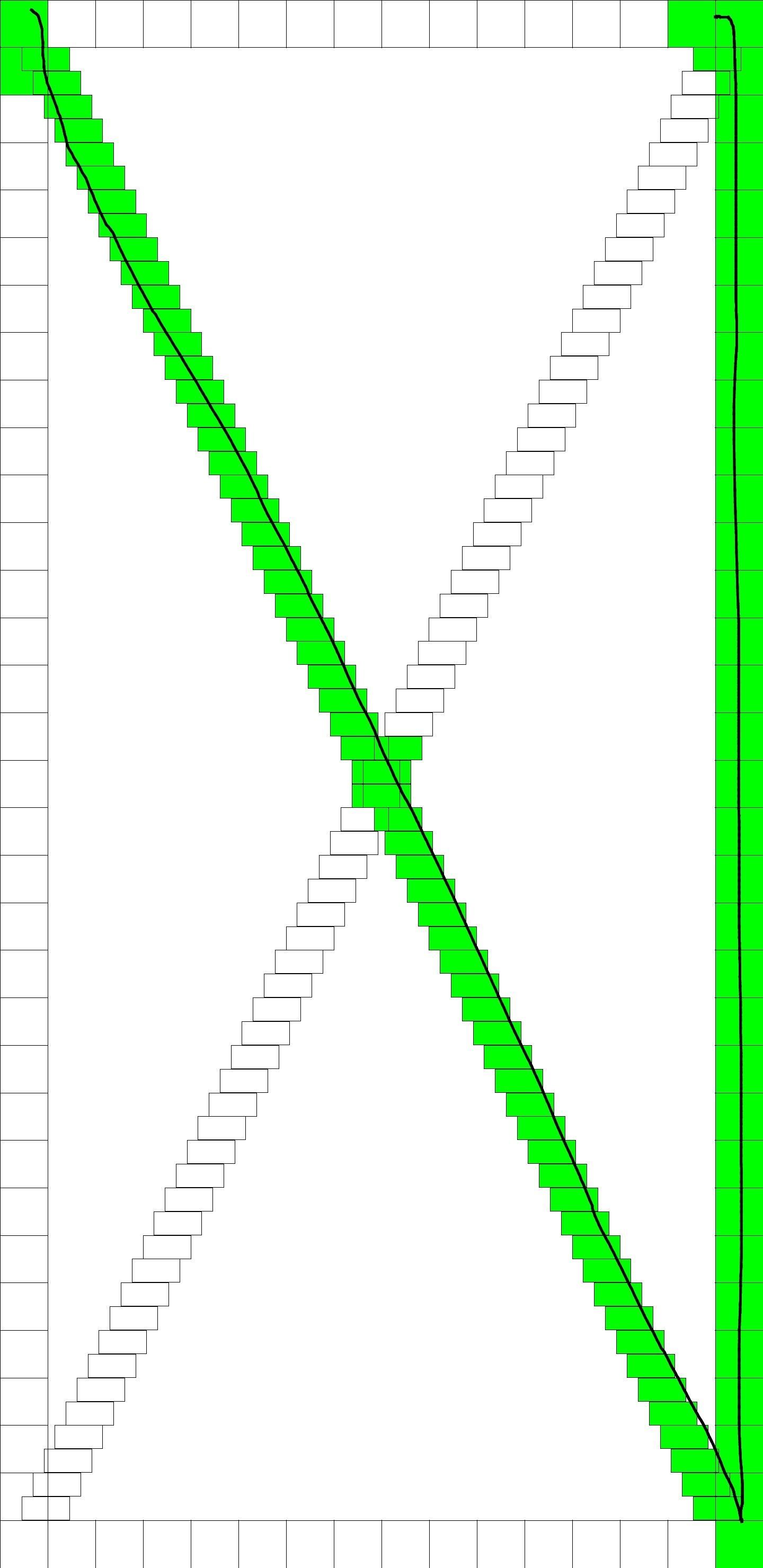
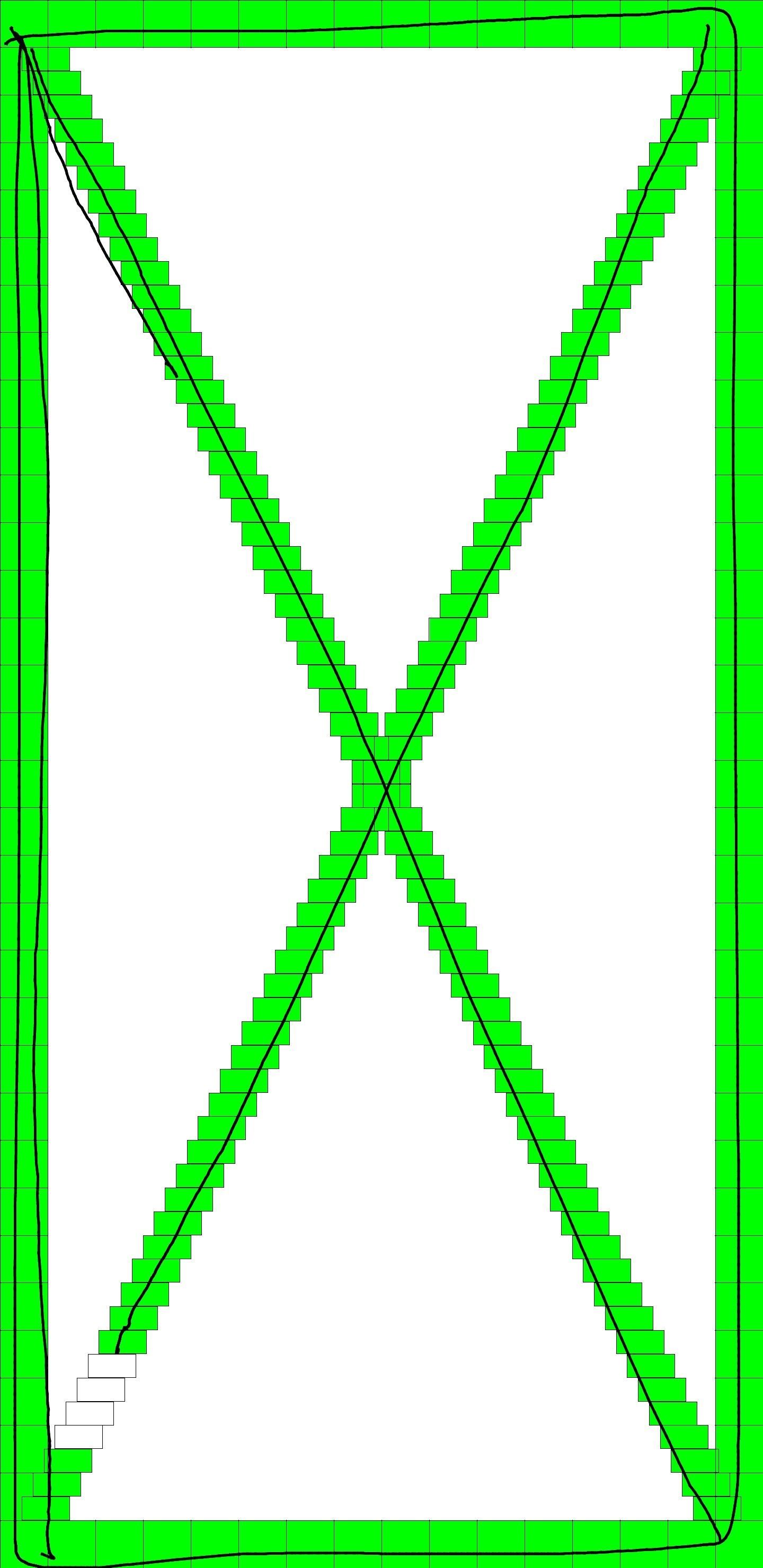
Сон и динамик
Нажатие на кнопку «Сон» проверит работу вашего устройства в спящем режиме. Телефон немедленно перейдет в спящий режим. После этого выведите телефон из спящего режима, как обычно, и вы автоматически вернетесь на главную страницу диагностики.
Нажмите на кнопку «Динамик», если вы хотите протестировать аудиовыход вашего телефона, который, в свою очередь, воспроизводит образец песни, который вы можете слушать. Убедившись, что ваши динамики в порядке, просто нажмите кнопку «Динамик» еще раз, чтобы завершить тест.
Sub Key
«Sub Key» проверяет ваши аппаратные кнопки вместе с кнопкой виртуального дома, если у вас Note 8 или S8. Нажатие каждой кнопки изменяет цвет экрана, чтобы проверить их работоспособность. Нажмите кнопку выхода в центре экрана, чтобы вернуться на главную страницу диагностики.
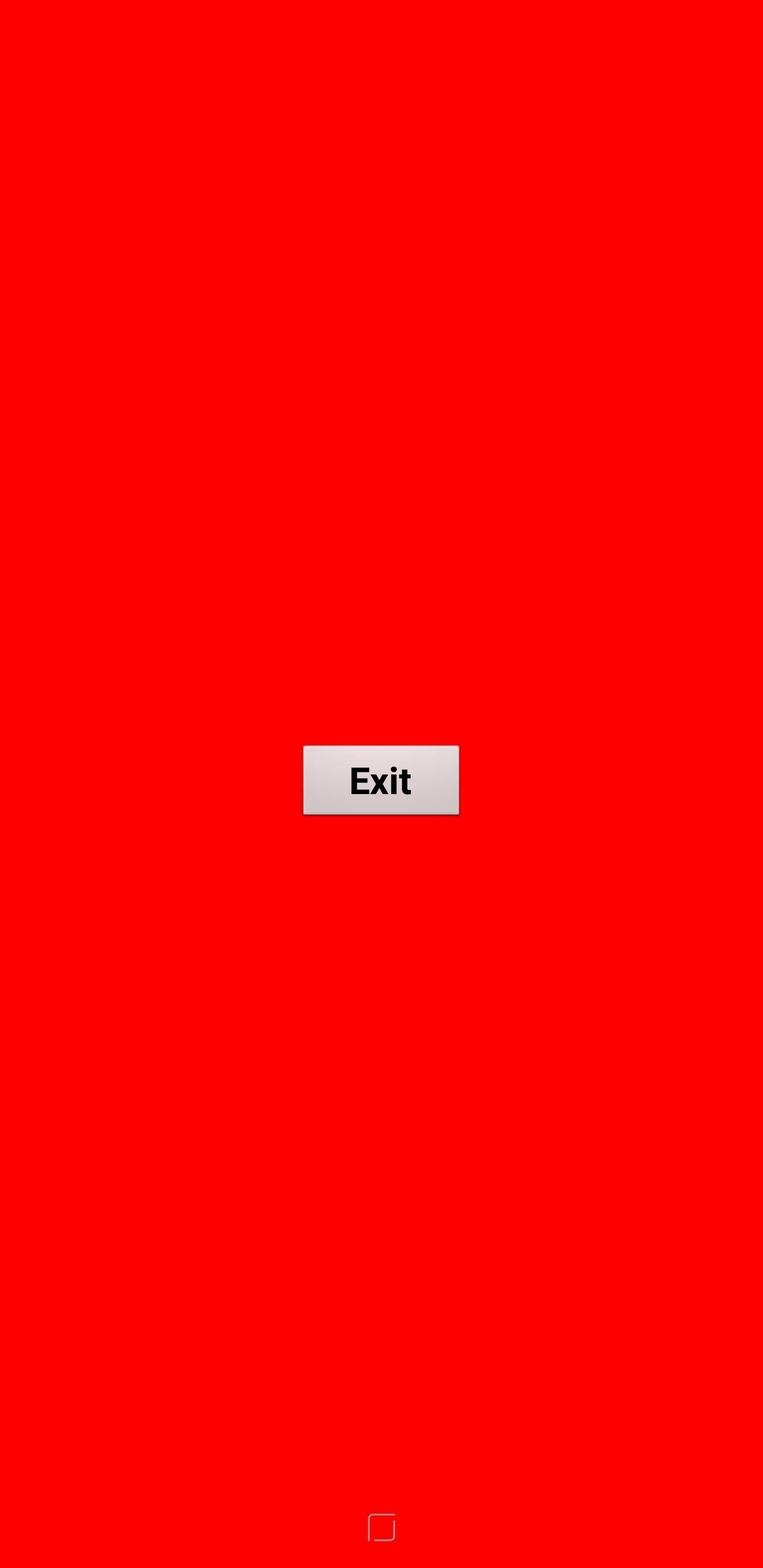
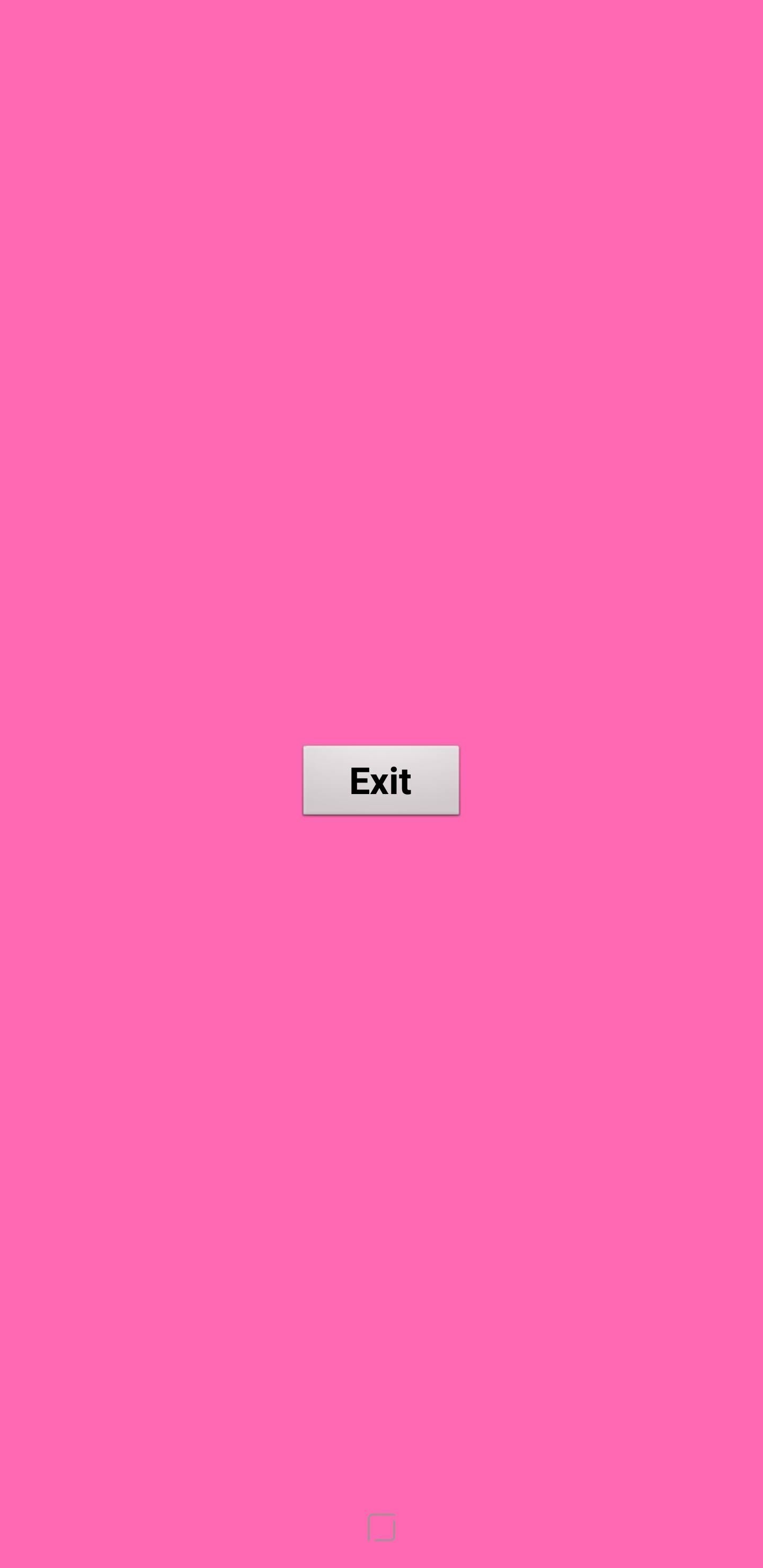
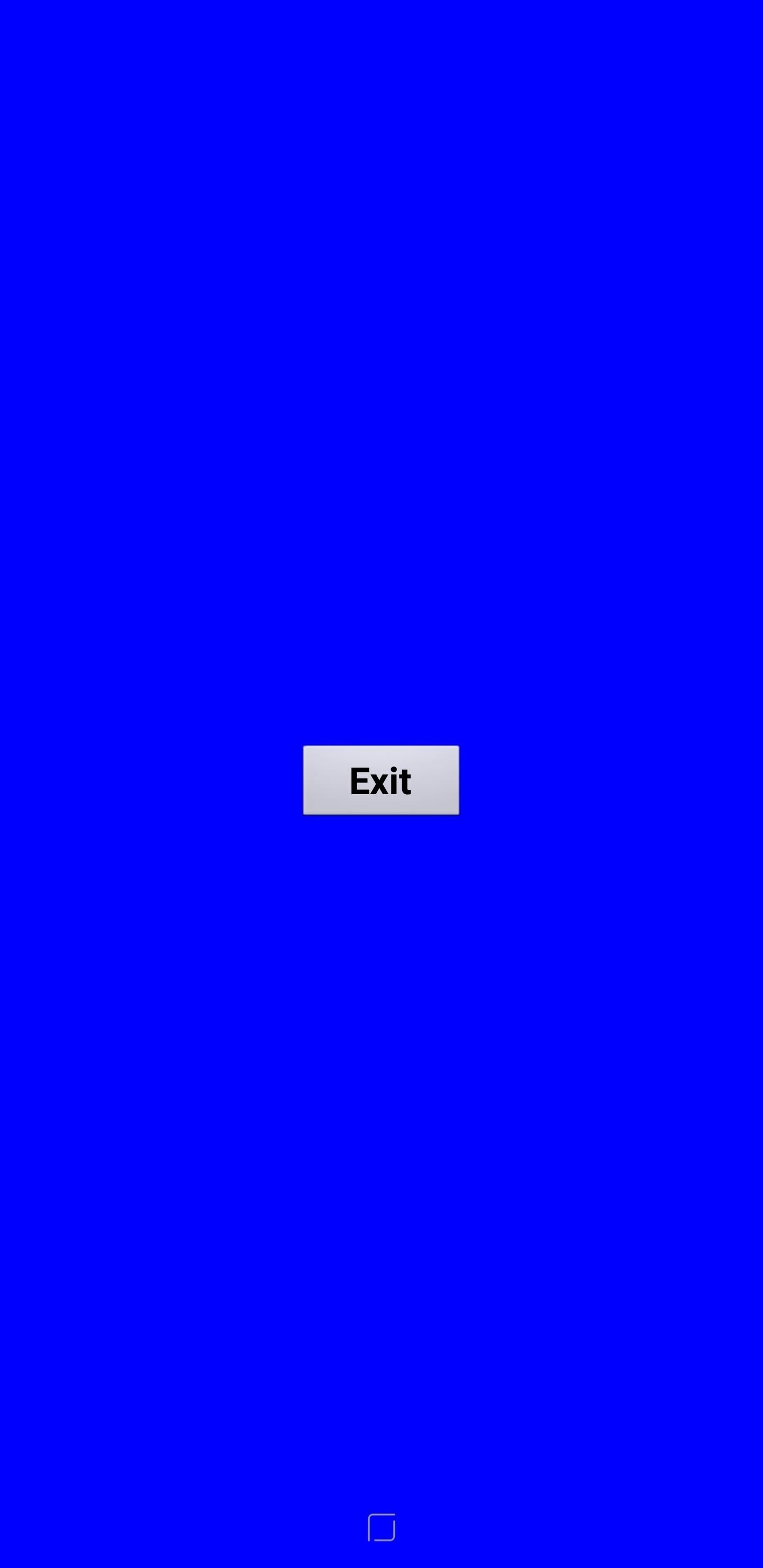
Передняя камера
Чтобы проверить свою переднюю камеру, просто нажмите кнопку «Передняя камера», чтобы начать. Это поднимет вашу переднюю камеру и позволит вам сделать селфи, как обычно. Помните, что любые сделанные вами тестовые фотографии будут автоматически сохраняться в галерее вашего телефона, поэтому обязательно удалите их, если они предназначались исключительно для тестирования. Когда вы закончите тестирование своей селфи-камеры, дважды нажмите кнопку «Назад», чтобы вернуться на главную страницу тестирования.
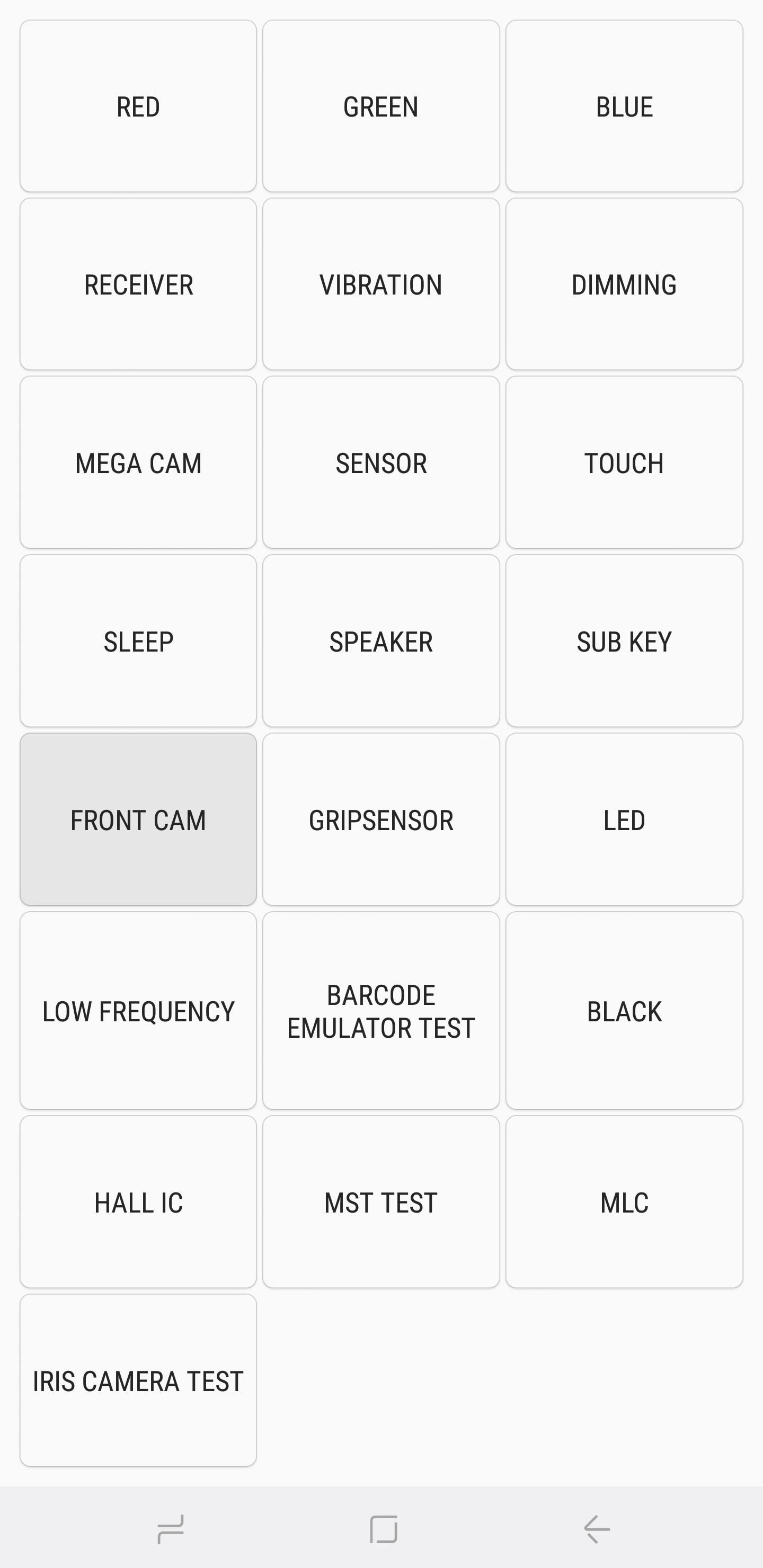
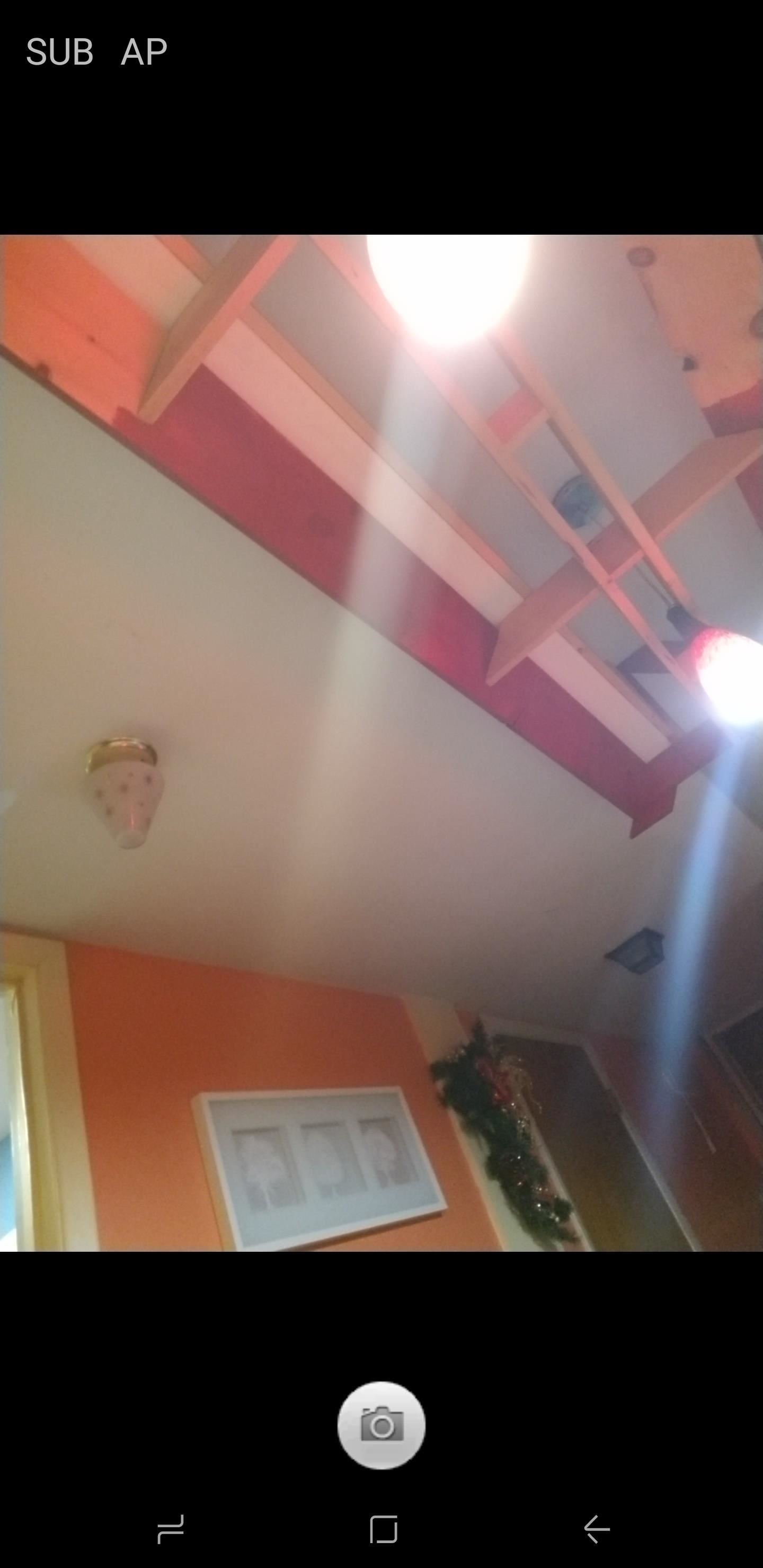
Gripsensor
Скорее всего, ваш телефон Samsung оснащен датчиками, которые определяют вашу хватку. Чтобы проверить эту функциональность, нажмите кнопку «Датчик захвата», затем следуйте инструкциям и отпустите рукоятку, когда появится указание. Вы должны увидеть синий экран с надписью «Работает», если датчик захвата работает правильно. После завершения теста дважды нажмите кнопку «Назад», чтобы вернуться на главный экран.
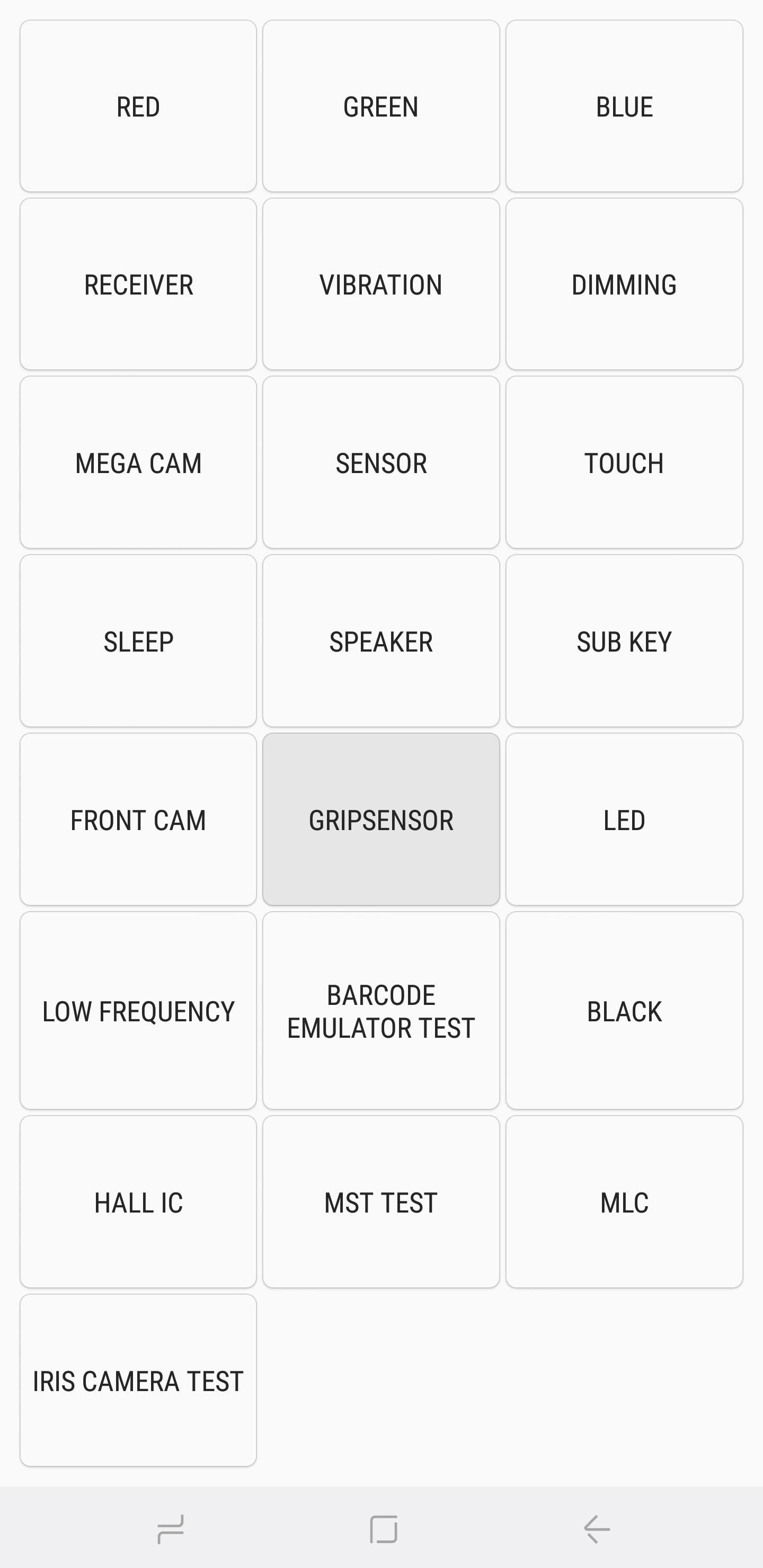
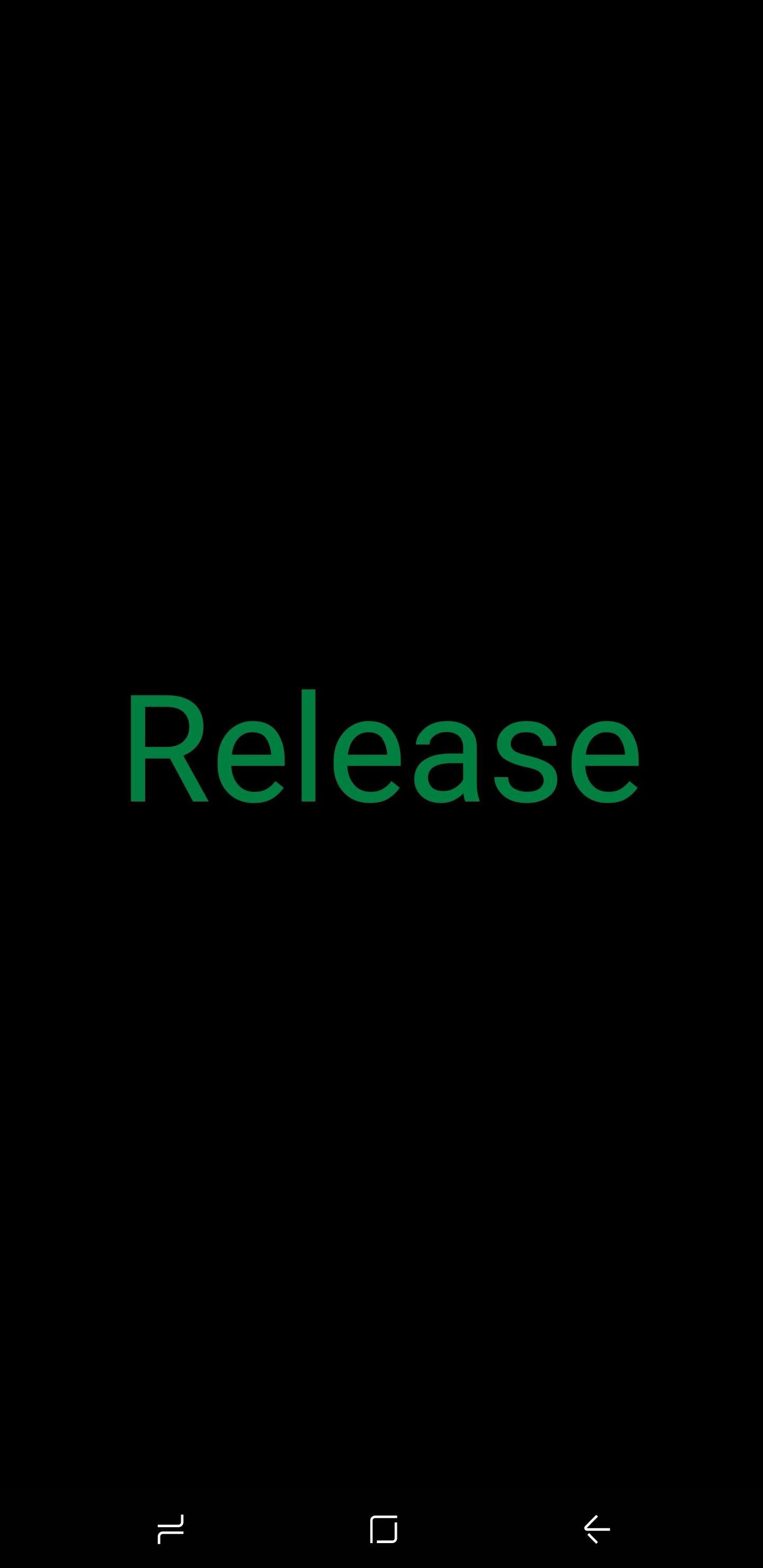
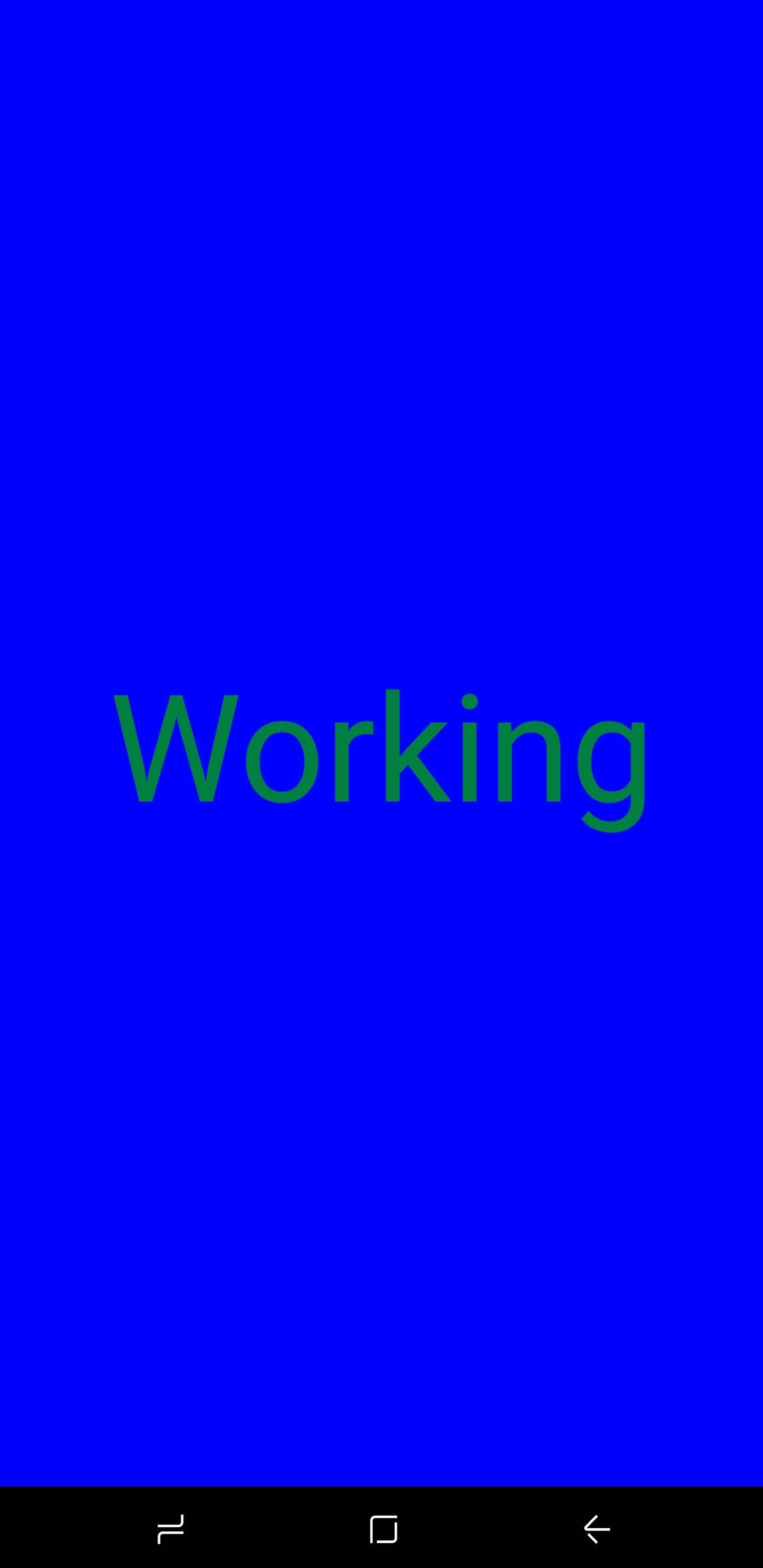
Светодиод и низкая частота
Тест эмулятора штрих-кода
Если вам нужно проверить способность вашего телефона правильно генерировать штрих-коды, нажмите «Тест эмулятора штрих-кода». Вы попадете на страницу, содержащую различные штрих-коды. Оттуда просто нажмите на каждый штрих-код и отсканируйте его с помощью сканера штрих-кода, чтобы убедиться, что они правильно считываются. По завершении тестирования дважды нажмите кнопку «Назад», чтобы вернуться на главную страницу диагностики.
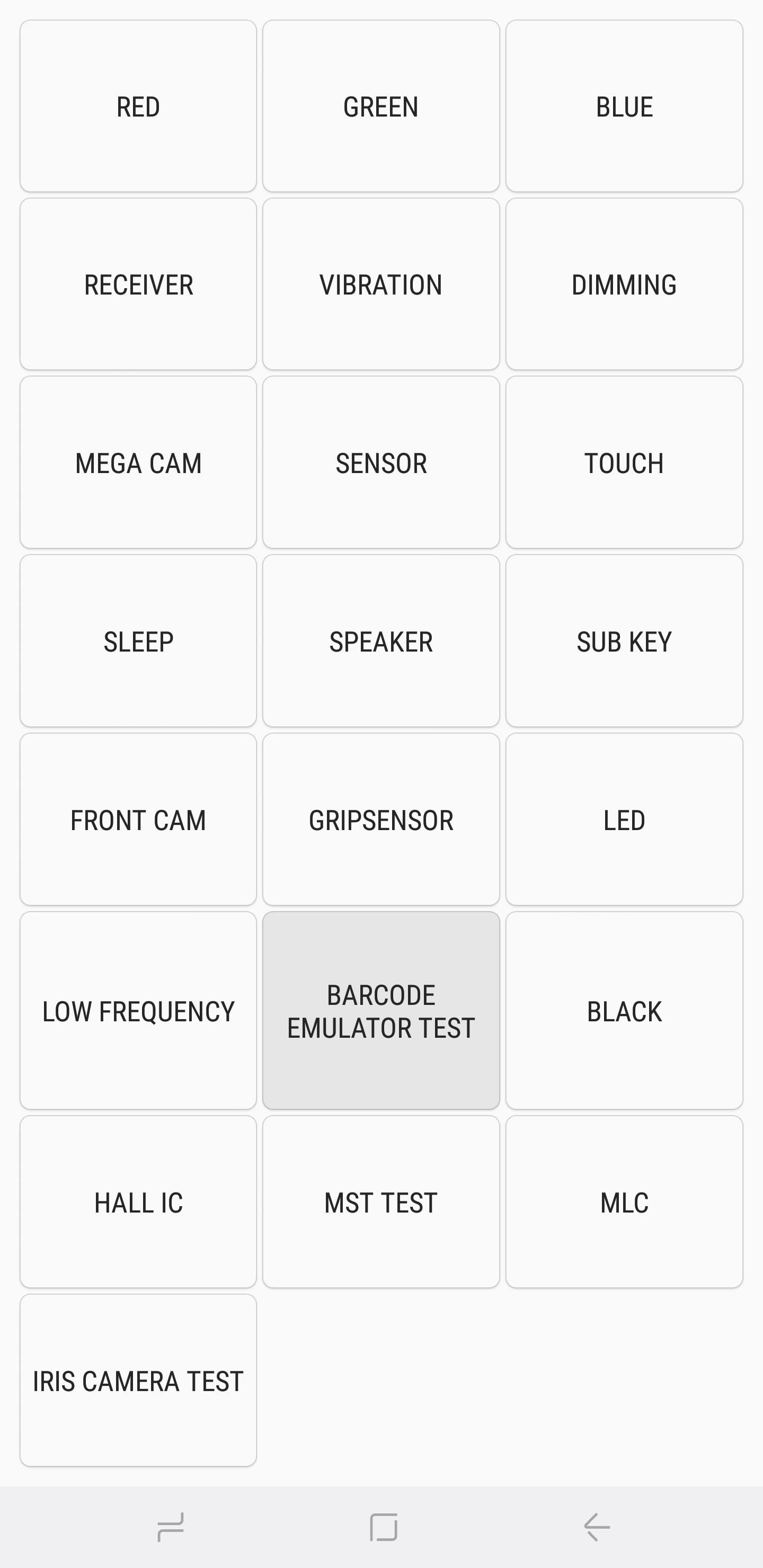
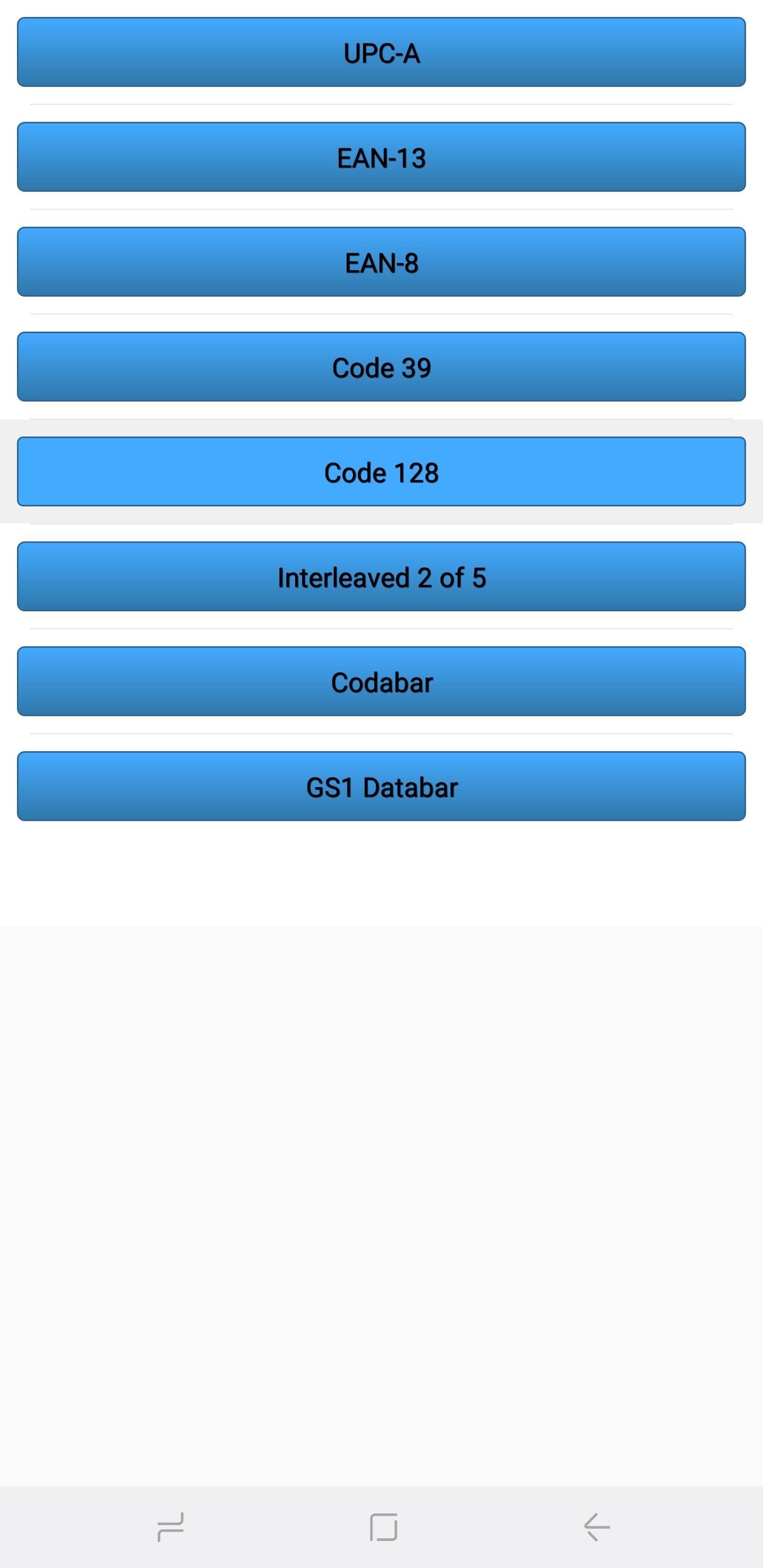
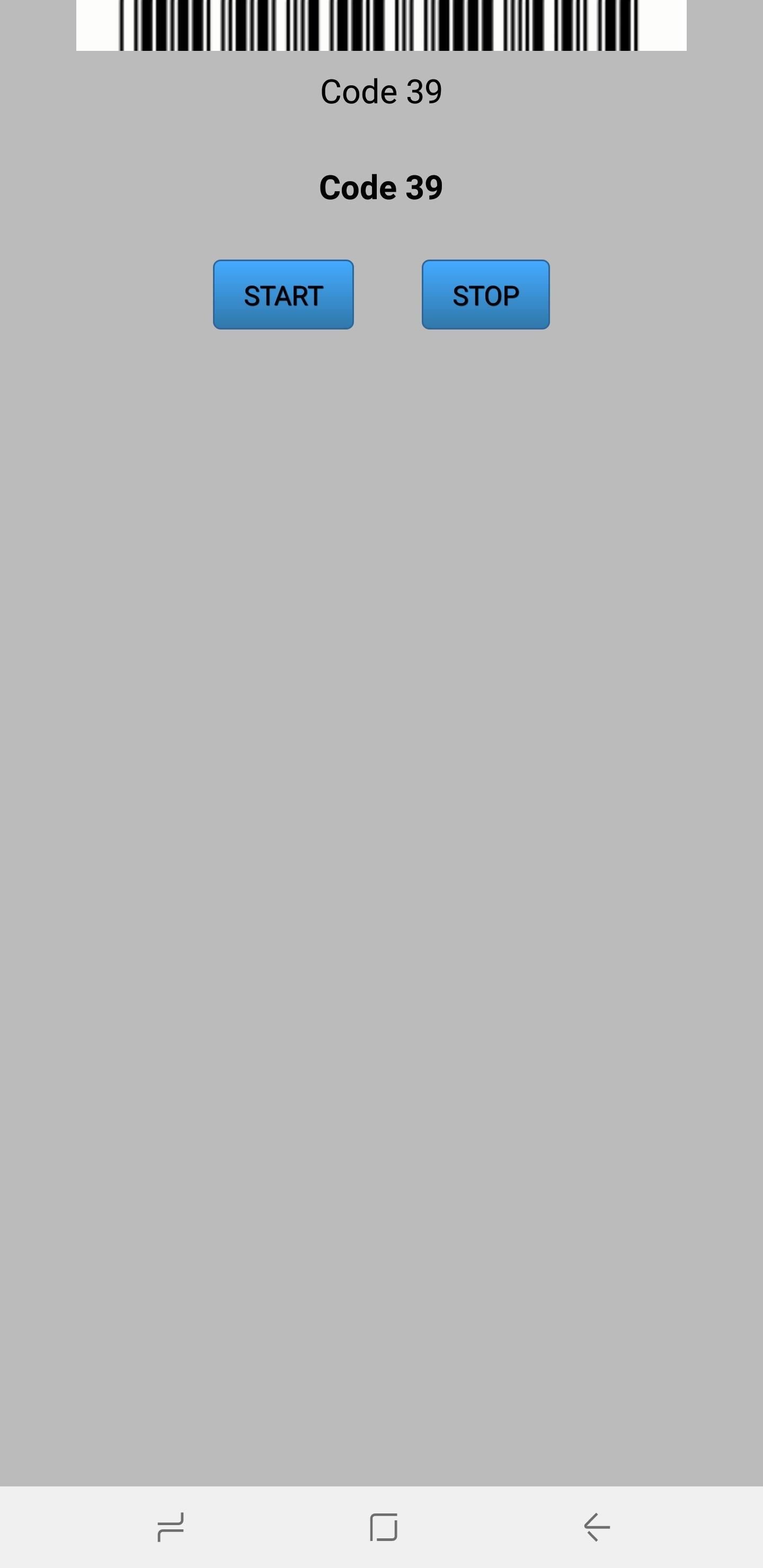
Тесты Hall IC, MST и MLC
Датчик Холла IC обнаруживает магнитные поля и в основном используется для обнаружения магнитных откидных крышек, чтобы автоматически переводить телефон в спящий режим, когда магнит внутри откидной крышки касается телефона. Сам по себе тест не дает многого и просто дает подтверждение того, что ИС Холла работает правильно.
MST, что означает безопасная магнитная передача, позволяет устройствам временно считывать данные с вашего телефона как с кредитной карты. Этот датчик необходим при использовании платежных сервисов, таких как Samsung Pay. MLC, с другой стороны, — это технология, которая используется в датчиках отпечатков пальцев. В этой области не так много тестов, которые, похоже, больше ориентированы на разработчиков, с которыми можно поработать.
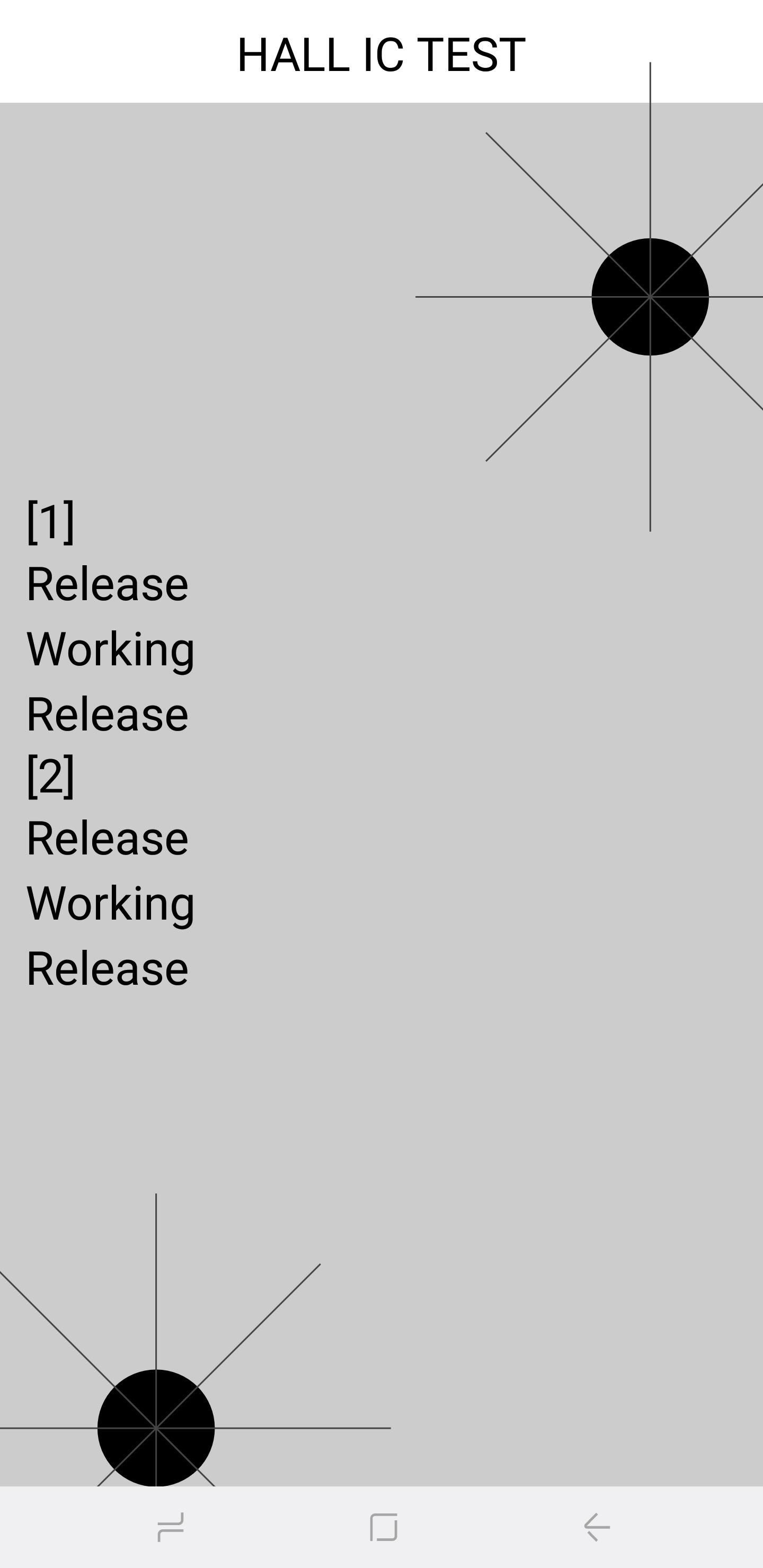
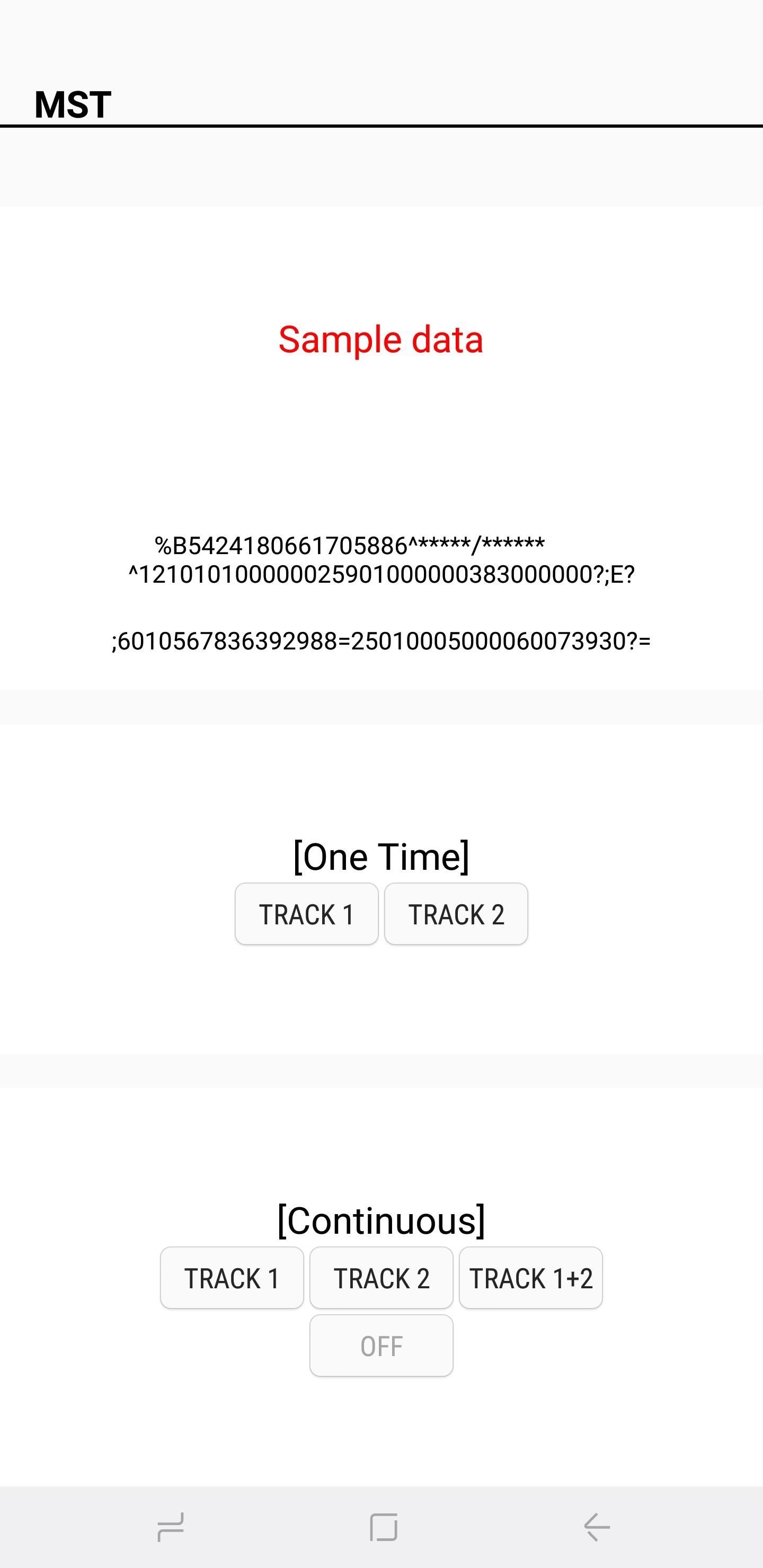
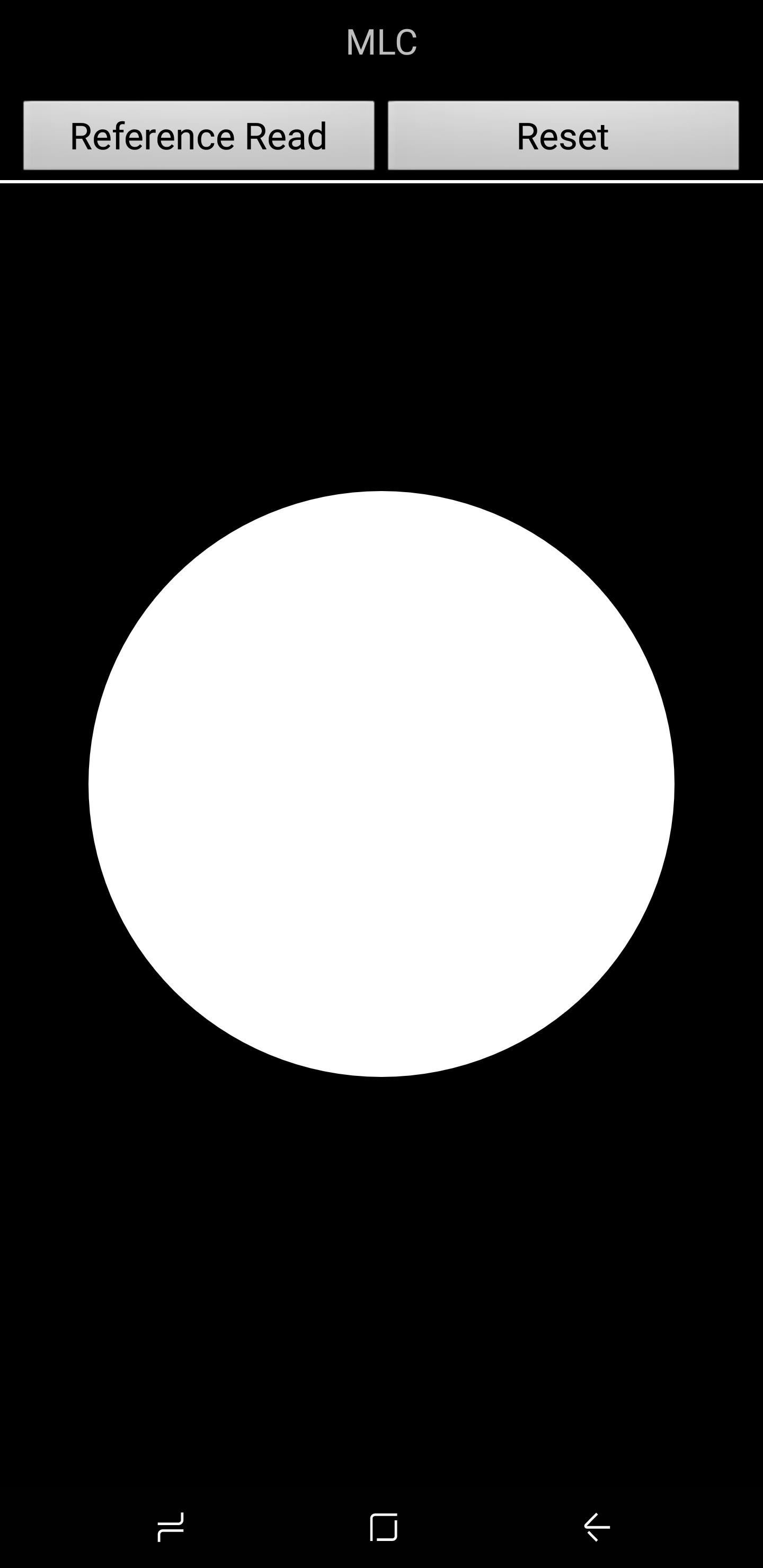
Тест камеры Iris
И последнее, но не менее важное: «Тест камеры с радужной оболочкой» проверяет инфракрасную камеру с диафрагмой, которая используется для разблокировки вашего устройства. Нажатие на кнопку поднимает радужную оболочку, чтобы вы могли выровнять глаза, и мгновенно закроется и вернется на главную страницу диагностики после успешного сканирования радужной оболочки.
Выход из режима HwModuleTest
По завершении диагностических тестов вы можете выйти из режима HwModuleTest. Для этого просто дважды нажмите кнопку «Назад», чтобы вернуться к программе набора номера телефона, а затем выйдите оттуда, как обычно. Теперь вы можете продолжить остаток дня, зная, что с вашим любимым устройством все в порядке!
Полный список секретных кодов Samsung
Секретные коды устройства – это отнюдь не коды, которые можно использовать для взлома устройства, как могут подумать некоторые. На самом деле, секретные коды уже далеко не секретны: ведь любой пользователь может с легкостью найти их в сети Интернет по соответствующему запросу. Тем не менее, многие до сих пор не знают о существовании подобных кодов и их предназначении. В данной статье мы расскажем, что же представляют собой секретные коды устройства на примере бренда Samsung, а также предоставим список наиболее востребованных секретных кодов Samsung.
Что такое секретные коды
Секретные коды, известные также как инженерные или сервисные коды, – это определенные комбинации символов, ввод которых на устройстве позволяет получить доступ к различным функциям устройства, в том числе к недоступным в обычном режиме. Изначально они были предназначены для тестирования функциональности устройств, но теперь пользователи часто прибегают к ним, чтобы самостоятельно исправить различные ошибки на устройствах Android без необходимости обращения в сервисный центр.
Стоит отметить, что секретные коды уникальны для каждого производителя, т.е. секретные коды Samsung, к примеру, не будут работать на устройствах Sony, LG, Xiaomi, Nokia и т.д. Потому не стоит бездумно пробовать их на любом смартфоне, т.к. в результате Вы можете случайно изменить конфигурацию устройства. Кроме того, даже на устройстве конкретного производителя следует предельно внимательно использовать соответствующие коды и быть уверенными в том, что Вы знаете, какой именно код и для чего используете.
Ввод секретных кодов на устройстве достаточно прост. Вам необходимо открыть на телефоне меню набора номера и ввести необходимую комбинацию символов. После ввода последнего знака вызываемое меню запустится автоматически, никаких дополнительных действий не требуется.
Зачем нам нужен секретный код?
Если вы являетесь опытным разработчиком мобильных приложений или узнаете больше о функциях мобильных телефонов, эти коды Samsung Galaxy могут быть вам полезны. Сегодня эти секретные коды больше не являются секретом, потому что они обнародованы. Но многие пользователи до сих пор мало знают об этих секретных кодах Samsung.
Другая причина использования этих кодов заключается в том, что вы должны использовать эти секретные коды для управления вашим устройством, а не получать хитрости и входить в панель управления настройками телефона. Если вы участвуете в разработке приложений для Android, изучение этих секретных кодов Samsung поможет вам сделать большую карьеру. Вы можете использовать эти мобильные проверочные коды Samsung в любое время и в любом месте для устранения неполадок и ремонта устройства, не доставляя его в сервисный центр.
Секретные коды Samsung
Информация о телефоне и тестирование функций
- Просмотр номера IMEI Вашего устройства — *#06#
- Информация о телефоне, статистике по его использованию и статистика по аккумулятору — *#*#4636#*#*
- Сброс настроек до заводских — *#7780# (*#*#7780#*#*)
- Просмотр версии программного обеспечения — *#1234#
- Полный сброс EEPROM — *2767*3855#
- Просмотр кода продукта — *2767*4387264636#
- Просмотр или изменение кода региона (вместо « imei» нужно ввести номер IMEI Вашего телефона) — *#272*imei#*
- Настройки тестирования GPS — *#*#1472365#*#*
- Вход в главное меню сервисного режима — *#*#197328640#*#*
- Настройки диагностики/режим системного дампа — *#9090#
- Вызов режима тестирования звука — *#0673#
- Вызов режима общего тестирования, при котором Вы можете проверить работоспособность компонентов гаджета, включая LCD-панель, динамик, камеры и др — *#0*#
- Вызов меню управления встроенным GPS-приемником — *#1575#
- Меню создания данных — *#273283*255*3282*#
- Полная информация о камерах и обновлении их прошивок — *#34971539#
- Режим дампа системы; можно получить дампы системных ресурсов, а также логи их работы, по которым можно найти проблемы — *#9900#
- Информация о прошивке, в том числе о номере CSC и дате сборки — *#44336#
- Создание резервной копии медиафайлов — *#273283*255*663282*#
- Просмотр статуса использования данных — *#3282*727336*#
- Сведения о программном обеспечении сенсорного экрана; просмотр версии Wi-Fi, Bluetooth и сети — *#2663#
- Меню прошивки камеры — *#7412365# (*#*#34971539#*#*)
- Просмотр истории тестирования — *#07#
- Просмотр параметров обновления «по воздуху» — *#8736364#
- Проверка имеющихся блокировок — *#7465625#
- Оперативная память — *#*#3264#*#*
- Проверка работоспособности модуля GSM (сотовой связи) — *#*#7262626#*#*
- Проверка подключения к сети и состояния всех слотов SIM -карты, просмотр уровня приема сигнала сети — *#0011#
- Проверка 2G, 3G, LTE, Wi-Fi; информация о SIM -карте, IMEI, антенне и модеме устройства — *#2683662#
- Статус батареи: текущее состояние, проценты и т.д. — *#0228#
- Настройки USB-подключения к ПК (режимы MTP, ADB, ACM, RNDIS, DM и различные их сочетания) — *#0808#
Блокировка/разблокировка SIM-карты
- Разблокировка SIM-карты — #0111*0000000#
- Включение автоматической блокировки SIM-карты — #7465625*28746#
Секретные коды Samsung Galaxy для тестирования функций
Следующие секретные коды Samsung Galaxy применимы ко всем моделям линейки телефонов Samsung Galaxy
- Режим тестирования датчика освещения — *#0589#
- Режим тестирования датчика приближения — *#0588#
- Информация об адресе беспроводной сети Mac — *#*#232338#*#*
- Проверка корректного соединения с сетью Wi-Fi — *#*#526#*#*
- Тестирование GPS — *#*#1472365#*#*
- еще один код для тестирования GPS — *#*#1575#*#*
- Настройки диагностики — *#9090#
- Проверка Bluetooth — *#*#232331#*#*
- Вход в меню тестирования Bluetooth — #*3888#
- Тестирование экрана устройства — #*#0*#*#*
- Тестирование вибрации и подсветки — *#*#0842#*#*
- Режим общего тестирования — *#0*#
- Режим тестирования звука — *#0673# (*#*#0673#*#*)
- Вызов инженерного меню — *#8999*8378#
- Проверка установленной даты и времени — *#0782#
Перезагрузка устройства
Данные секретные коды могут быть использованы для перезагрузки телефона Samsung Galaxy без необходимости проведения данной операции вручную.
Блокировка/разблокировка SIM-карты
- Разблокировка SIM-карты — #0111*0000000#
- Включение автоматической блокировки SIM-карты — #7465625*28746#
Получение информации о телефоне
- Получение информации об устройстве — *#*#4636#*#*
- Просмотр версии программного обеспечения, модема и региона — *#*#1234#*#*
- Подробная информация о плате, установленной на устройстве — *#*#2222#*#*
- Информация о прошивке, в том числе о номере CSC и дате сборки — *#*#44336#*#*
- Просмотр или изменение кода — *#272*IMEI#
- Просмотр состояния Вашей GSM-сети — *#0011#
- Информация о программном обеспечении и аппаратной части- *#12580*369#
- Версия программного обеспечения и прошивки — #*#8377466#
Системное управление
- Режим работы UART и USB — *#7284#
- Тестирование микрофона — *#0283#
- Вызов меню управления встроенным GPS-приемником — *#1575#
Проверка сервисного режима и прошивки
- Получение информации о шифровании и вход в инженерное меню — *#32489#
- Параметры USB — #0808#
- Вход в сервисный режим — *#197328640#
- Сервисный режим USB — *#9090#
- Проверка корректного соединения с сетью Wi-Fi — *#526#
- Сведения о ПО сенсорного экрана; информация о версии Wi-Fi — *#2663#
- Вход в меню прошивки камеры — *#7412365#
- Полная информация о камерах и обновлении их прошивок — *#34971539#
- Просмотр кода региона — *2767*4387264636#
- Просмотр параметров обновления «по воздуху» — #8736364#
Сброс настроек
- Сброс всех пользовательских настроек, данных и приложений (возврат к заводскому состоянию) с запросом на подтверждение — *#7780#
- Сброс настроек без запроса на подтверждение — *2767*3855#
- Создание резервной копии медиафайлов — *#*#273283*255*663282*#*#*
- Перезагрузка смартфона — #*3876# (#*2562#)
- Выключение устройства нажатием на кнопку питания — *#*#7594#*#*
Устранение неисправностей
- Меню дампа отладки — *#746#
- Серийный номер памяти Nand Flash — *#03#
- Режим дампа системы; можно улучшить работу мобильной сети, работоспособность аккумулятора и скорость беспроводной сети — *#9900#
- Включение/выключение автоответа — *#272886#
Дополнительный совет: Что делать, если происходит сбой системы телефона Samsung из сервисный код используется неправильно?
Если использование информационных сервисных кодов (т.е., тех, с помощью которых Вы можете получить какую-либо информацию об устройстве) относительно безопасно, то неправильное обращение с кодами, которые могут изменить что-либо в системе или прошивке телефона, может повлечь за собой серьезные последствия, вплоть до превращения устройства в «кирпич». Так как немногие пользователи решаются использовать секретные коды на своем телефоне, предлагаем Вам рассмотреть еще один вариант решения проблем с большинством типов возможных ошибок: использование профессионального программного обеспечения. Достаточно высоко в этой области зарекомендовала себя программа ReiBoot for Android. Утилита совместима с любыми моделями Android-устройств и практически со всеми версиями ОС Android, успешно устраняет любой тип сбоев ОС устройства за пару кликов мыши, безопасна в использовании и сохраняет все данные телефона.
Стоит отметить, что время от времени коды изменяются, появляются новые либо перестают работать прежние. Инженерные коды могут стать очень полезным повседневным инструментом в руках опытного пользователя, однако напоминаем, что необходимо быть предельно осторожным при их применении, дабы не нанести непоправимый вред своему устройству. Помните, что коды, в основном, не являются универсальными и подходят лишь к устройствам от определенного производителя, а иногда и только к некоторым моделям данного производителя. Кроме того, для исправления ошибок на Вашем устройстве Android Вы можете использовать не только специальные инженерные коды, но и профессиональное программное обеспечение.
Тест монитора: как проверить монитор на битые пиксели и работоспособность

Основные проблемы сенсорных экранов Андроид
Для нового смартфона проблема механических повреждений экрана не так актуальна – поломка сразу бросится в глаза. Основные проблемы:
- битые пиксели;
- размытость изображения, «волны»;
- долгий отзыв тачскрина;
- зависание;
- другие.
Для того, чтобы не начинать работу с новым мобильником с возвратов, можно запустить программу самодиагностики, встроенную в операционную систему Андроид. Для запуска необходимо набрать комбинацию:

Откроется секретное меню, каждый из пунктов которого помогает протестировать узлы смартфона.

Как проверить экран на целостность и работоспособность
Для тестирования данных параметров выполняют последовательное нажатие кнопок меню:
- Red, Green, Blue. Нажатие первых трех кнопок, позволяет проверить цветопередачу и наличие битых пикселей на дисплее. Это очень удобно, если покупка телефона происходит с рук, в непростых условиях;
- Sensor, Touch – тест тачскрина на наличие поврежденных областей. Они могут образовываться не только из-за механических повреждений в процессе эксплуатации, но и при транспортировке нового аппарата. Проводится проверка работоспособности датчиков: освещения, акселерометра и др.

Как проверить работу сенсорного экрана
К примеру, нажатия на клавиши Red, Green и Blue позволят проверить цветопередачу, а также битые пиксели. Такая возможность может прийтись как нельзя кстати при покупке смартфона с рук.
Параметры Sensor и Touch дают понять, как тачскрин воспринимает нажатия. Благодаря этому можно выяснить, нет ли на экране поврежденных областей, которые могут появиться не только в результате падений бывших в употреблении аппаратов, но и от ударов при неправильной транспортировке новых устройств.
Тестирование дисплея
Путем «простукивания» по периметру экрана можно протестировать работоспособность дисплея. Следует учитывать, что для такого способа не понадобится устанавливать какие-либо программы или осуществлять прочие сложные манипуляции. Достаточно будет аккуратных нажатий пальцем по всей поверхности дисплея. В проблемных зонах, сразу будут обнаружены неисправности экрана.
Начать тестирование следует с небольшого давления и далее должно последовать постепенное усиление контакта. После этого понадобится осуществить плавное уменьшение нажатия. На следующем этапе можно будет запустить клавиатуру и проверить работоспособность каждой клавиши. Альтернативой запуска клавиатуры может послужить перемещение ярлыков по всему экрану. Особое внимание следует обратить на то, какая чувствительность на каждом участке дисплея.
Чувствительность тачскрина может зависеть одновременно от множества факторов: это могут быть как механические повреждения, так и сбои в программном обеспечении. В большинстве случаев, исправить ситуацию можно самостоятельно, только понадобится четко придерживаться определенных инструкций и использовать качественные запчасти для мобильных.
Тестируем тачскрин
Битые пиксели на телефоне не единственная беда сенсорных экранов. «Болеть» может и тачскрин, благодаря которому экран реагирует на прикосновения. Повреждения этой части устройства появляются при недобросовестном изготовлении (чаще встречается у непопулярных мелких производителей недорогой техники), ударах, некачественном ремонте, трещинах и
передавливаниях экрана, использовании гаджета в условиях экстремальных температур, попадании в воду.

Тачскрин – это сенсорный экран устройства, прикосновение к которому определяется контроллером и вызывает реакцию телефона на нажатие.
Проверить работу можно обыкновенно нажимая в разные части телефона и наблюдая за реакцией. Хорошо демонстрирует работу тачскрина и плавность движений использование таких жестов, как:
- Непрерывный ввод сообщения. (Функция клавиатуры имеется не на всех устройствах, в приложении «Сообщения» перейдите к настройкам клавиатуры, если опция поддерживается – вы сразу увидите как ее подключить),
- Выдвигание «шторок» с настройками и быстрыми клавишами,
- Прием, отклонение вызова (На многих устройствах нужно перетащить значок из одной части монитора в другую)
- Пролистывание браузера.

Если используя жесты что-то получалось не с первого раза, или отзывчивость экрана была неплавной – вероятнее всего тачскрин поврежден.
Программное решение проблем с тачскрином
Тест тачскрина можно выполнить при помощи специального приложения TouchScreenRepair. Функционал приложения направлен на проведение всех необходимых тестов и выдачи отчета об неиспользуемых фрагментах экрана, низкой точности и потере чувствительности смартфона. Более того, с его помощью становится возможным изменение ориентиров экрана: достаточно будет выбрать участок экрана, который будет отвечать за реакцию экрана с другой части дисплея.
Существует ещё несколько способов тестирования работоспособности экрана. Тесты TSP Dot Mode и TSP Grid Mode выполняются при помощи инженерного меню. С этой целью достаточно будет набрать сервисный код. Разные производители и модели телефонов используют разный код. За счет позиции TSP Dot Mode возможны проверки дисплея в точечном режиме: после прикосновения к дисплею должен отобразиться крестик. TSP Grid Mode предполагает использование режима «сетки»:
- на экране возникают прямоугольные части;
- для каждого конкретного прямоугольника характерен определенный цвет, который меняется при возникновении реакции на прикосновение;
- в нерабочей части дисплейный модуль для смартфона не поменяет цвет.
Разработчики не советуют заниматься самостоятельным ремонтом телефона, так как представленная процедура требует наличие определенных знаний и опыта.
Как проверить сенсор на битые пиксели?
Чтобы проверить сенсор и тачскрин смартфона существует множество методов. Мы подобрали для вас наиболее действенные из них и составили краткие инструкции.
Проверка дисплея с помощью набора *#0*#
На многих телефонах, в особенности на Самсунгах, есть специальное меню для создания тестов для поиска поврежденных пикселей. Чтобы осуществить данный тест, нужно набрать сочетание *#0*#. Затем, должно возникнуть особое меню на дисплее.
Как видите из скриншота, тут представлена таблица с цветами на английском языке. Вам нужно просто нажимать на определённый цвет, и просматривать экран. К сожалению, данная функция действует не на всех Android.
Проверка экрана с помощью встроенных функций
На некоторых смартфонах, в частности, на устройствах компании Samsung, поддерживается специальное меню тестирования функций и экрана. Для того, что бы запустить меню, нужно открыть приложение «Телефон» и набрать команду *#0*#, после чего вы увидите меню на экране.

Здесь есть такие кнопки, как Red, Green, Blue и Black. Как вы могли догадаться, означают они цветовую гамму. Так, нажав на Red, экран станет красным.

Эта функция позволит проверить экран на наличие битых пикселей. А разные цвета нужны для полноценной проверки, поскольку, скажем, на черном экране вы не рассмотрите битый пиксель, а на зеленом — увидите его.
Через фотографию
Для данного метода нам потребуется какая-нибудь белая и чёрная поверхность или лист бумаги. Запустите камеру на смартфоне и сфотографируйте белый цвет, затем чёрный. Вместо ручной фотосъемки можно скачать готовые изображения в интернете.
При просмотре тёмной картинки не должно быть видно белых точек, а при просмотре светлой наоборот. Если есть желание, то можно сфотографировать ещё и другие цвета. Так проверка сенсора на битые пиксели будет более точной.
Сервис CatLair
Данный сервис можно назвать простым и элегантным. Он позволяет находить повреждённые пиксели также с помощью картинок с различными светами. Посередине сервиса находятся изображения темных котов, находящихся на фоне с различными цветами. Выбираем понравившийся, и просматриваем.
Заходим в CatLair
Итак, начинаем изучение сервиса:
- К примеру, выбираем синий цвет. Для этого, нужно кликнуть по коту с синим фоном. Ищем битые сектора;

- Подобным образом, можно найти любой другой цвет. Например, разноцветные полоски.

Что мне не понравилось на данном сервисе, так это то, что в отличие он первого, он не полностью закрывает цветом экран смартфона, внизу остаётся белое пространство с различными надписями, что уже не даёт полной цветовой картины экрана.

Хотя, из этого положения можно частично выйти, если перевернуть телефон горизонтально.

Сервис Monteon
Этот сервис является полноценным ресурсом, который позволяет тестировать калибровку экранов. С помощью сервиса вы можете протестировать различные настройки экрана телефона. Можно будет протестировать, применив мерцание, четкость, градиент, цветопередачу экрана. Давайте перейдём на Monteon.
Для начала тестирования, тапнем по кнопочке «Начать».
- Входить в Monteon придётся через браузер. Итак, мы нажали на кнопку, и у нас появился набор различных вертикальных цветов.

- Можно выбрать специальную сеточку с черным цветом, чтобы было понятнее, где находится битый пиксель, и есть ли он;

- Внизу находится контекстное меню, используя которое, можно выбрать определённую функцию;

3.Для выбора различных оттенков, например, градиентов, нужно просто проводить пальцем с лева направо (или наоборот) и внимательно просматривать все оттенки цветов.

Monteon является отличным сервисом для тестов на битые сектора. Хотя, на мой взгляд, он более удобен для компьютеров, чем для смартфонов. Но, если постараться, можно довольно тщательно просмотреть экран телефона, с применением различных функций, от мерцания, до динамичных текстов и прочее.
Проверка с помощью приложений
MultiTouch Tester

Если вас не беспокоят мёртвые зоны на экране вашего устройства, но зато вам интересны его возможности обрабатывать многопальцевые жесты, попробуйте MultiTouch Tester. Это одно из самых простых приложений для тестирования мультитач-экрана на Android-устройствах, без инструментов рисования и других дополнительных функций. Оно позволяет узнать, прикосновение скольких пальцев ваш телефон может обрабатывать одновременно.
Поместите на экран несколько пальцев, и MultiTouch Tester пронумерует каждый из них, окрасив каждый отпечаток в уникальный цвет. Приложение будет отслеживать, сколько всего пальцев зарегистрировано на экране, и запомнит наибольшее обнаруженное число.
Touch Screen Test

Для начала рассмотрим Android-приложение, предназначенное для поиска «мёртвых зон» на дисплее. Оно не имеет эффектных функций и не содержит рекламных баннеров. Всё, что вы увидите, войдя в это приложение, — пустой «холст», на котором можно рисовать пальцем.
Если вы не можете нарисовать линию в определённой области экрана, это говорит о том, что именно в этой области имеются проблемы. Это простенькое приложение можно считать отличным выбором, если вам не нужен многофункциональный набор тестов.
Поскольку данное приложение предназначено для тестирования сенсорных экранов, вы не сможете перемещаться по его меню в привычной манере. Чтобы меню появилось на экране, нужно нажать на телефоне кнопку увеличения громкости. Для прокручивания менюшки воспользуйтесь кнопкой уменьшения громкости, затем уже можно выбрать нужную опцию — вновь с помощью кнопки увеличения громкости. Всё это не очень интуитивно понятно, но теперь вы знаете, как управлять этим приложением, а значит, трудностей у вас не возникнет.
В меню вы найдёте полезный набор параметров для переключения и изменения. Чтобы лучше диагностировать мёртвую зону, вы сможете выбрать размер рисуемой линии, чередовать рисование точек и линий. С помощью Touch Screen Test вы увидите и дополнительную информацию, например, сколько пальцев обнаруживает сенсорный экран (каждый обнаруженный палец получает свой уникальный цвет, что отлично подходит для тестирования многопальцевых жестов, а также для создания красочных рисунков на «холсте» приложения).
Screen Test Pro

Хотите что-нибудь более функциональное? Тогда обязательно попробуйте Screen Test Pro. Это приложение поставляется с множеством замечательных функций, которые делают его универсальным средством тестирования экранов мобильных устройств.
Screen Test Pro — это объединение двух описанных выше тестов сенсорных экранов в одном приложении. Он содержит и функцию рисования линий для поиска мёртвых зон, и счётчик количества регистрируемых пальцев.
Кроме того, приложение включает в себя тестер давления, который может проверить, умеет ли ваш телефон определять силу нажатия на экран. Если ваш телефон не имеет этой функции, Screen Test Pro будет показывать результат 1 при любом прикосновении к экрану. Более продвинутые устройства будут показывать значения от 0 до 1 — в зависимости от того, какое усилие вы прикладываете. Чем выше число, тем больше давление.
Однако и этим возможности Screen Test Pro не ограничиваются. Ещё он имеет несколько инструментов для проверки способности вашего экрана отображать цвет и насыщенность. Есть счётчик пикселей, инструмент для проверки плавности цветовых переходов и тестер «утечки экрана». Последний проверяет, может ли ваш телефон усилить подсветку.
Screen Test Pro — отличный универсальный инструмент для тестирования дисплея, способный заменить сразу несколько приложений, предназначенных для этих целей.
Touchscreen Test

Touchscreen Test, который не следует путать с первым приложением в нашем списке, заслуживает упоминания благодаря его способности оценивать состояние вашего экрана. Для поиска мёртвых зон Touchscreen Test использует уникальный метод, дающий вам чёткий индикатор того, где находятся проблемные области.
После загрузки приложения вы увидите пустую сетку. Когда вы касаетесь какой-то точки на сетке, она загорается зелёным цветом и остаётся такой. Поочерёдно касаясь различных точек на сетке, вы постепенно заполняете её. Если вы дойдёте до мёртвой зоны, вы сразу узнаете об этом, потому что эта точка не окрасится в зелёный цвет. Найдя такую точку, вы можете обойти область вокруг и посмотреть, как далеко простирается «мёртвое пятно».
После того как вы пройдёте по всему экрану, у вас останется сетка, где в зелёный цвет будут окрашены зоны с нормальной функциональностью, пустые же точки будут соответствовать мёртвым зонам. Впоследствии вы можете использовать эту сетку в качестве карты мёртвых зон экрана вашего телефона, которую вы можете показать специалисту, если решите отдать свой телефон в ремонт.
Проверка дисплея смартфона после ремонта: как не стать жертвой горе-мастеров
Экран — это абсолютно незаменимая часть любого телефона, которая имеет множество характеристик и особенностей. Прошли те времена, когда они отличались только размером или тем, что одни были монохромными, а другие, самые модные – цветными.
Современный дисплей – это очень сложный механизм с огромным количеством параметров, с которыми должен быть знаком покупатель при выборе новенького гаджета, а особенно – в случае необходимости проведения ремонта. Поскольку, к сожалению, сейчас на рынке подобных услуг очень много недобросовестных сервисов, которые так и норовят заработать на доверчивом потребителе.
Безусловно, вы можете купить дисплей на смартфон в нашем, проверенном тысячами юзеров, интернет-магазине и доверить замену детали на своем девайсе грамотным специалистам сервиса «ART-GSM», которые не обманут и не «навешают» дополнительных ненужных услуг.
Когда такой возможности нет, то лучше быть начеку и иметь возможность проверить дисплей смартфона на работоспособность и оригинальность непосредственно в мастерской при выдаче заказа. Или после краткосрочного пользования девайсом, чтобы уложится в сроки действия гарантии на предоставленные услуги.
Сколько битых пикселей допускается на телефоне
Допустимое количество сломанных пикселей опять же варьируется в зависимости от ценовой категории товара и его производителя. Ответственные компании не допускают подобной неисправности. Оборудованные OLED дисплеями приборы могут иметь один битый пиксель. Матрицы от производителей Panasonic, Philips, Samsung, LG, Sony могут иметь 0,3% поврежденных пикселей от общего числа. Битый пиксель на телефоне – гарантийный случай, если несколько неисправных диодов находятся на 1 квадратном сантиметре.
Учитывайте, что ремонт, направленный на устранение подобной неисправности, занимает много времени. Если наличие битых пикселей для вас не критичная проблема, зачем лишаться средства связи на большой срок? А если проблема возникла на недавно приобретенном смартфоне – магазину потребуется время на проведение диагностики, вынесение экспертного заключения и ремонт (или замену) аппарата.
Что еще проверить перед покупкой
Здесь, в общем, все стандартно для всех устройств, не только от Samsung. Обязательно проверьте внешний вид устройства и наличие всего, что входит в комплектацию (уточните этот момент заранее). Не лишним будет проверить совпадение серийных и IMEI номеров на коробке и в самом устройстве. Также убедитесь, что гарантийный талон в наличии и корректно заполнен.
http://www.tenorshare.ru/android-tips/samsung-secret-codes.html
http://samsmobile.ru/test-monitora-kak-proverit-monitor-na-bitye-pikseli-i-rabotosposobnost/

