Как обновить Виндовс 10 до версии 21H1, май 2021 года. И как откатить обновление.
Майкрософт выпустил первое обновление 2021 года. Как получить его?
Как известно, раннее обновление до новой версии может привести к определённым проблемам. Так бывало нередко в последние годы.
Если у вас один компьютер или ноутбук и вы не хотите получить т.н. детские болезни новой версии Windows, то рекомендуется повременить.
Подождать, пока появится свежий опыт и отзывы пользователей об этой версии.
Тем не менее, многие пользователи хотят посмотреть уже сейчас, что нового появилось в Windows 10 21h1. ((Спойлер: Ничего нового:))
Это видео для тех, кто хочет установить обновление 21H1 уже сейчас.
Microsoft объявил, что новая версия 21h1 доступна на компьютерах, с установленной Виндовс 10 с версией 2004 и выше.
Проверить, какая версия установлена на компьютере, можно так. Правый клик по кнопке Пуск. В появившемся меню выбираем Система.
Открылось окно о Программе. Здесь немного опускаемся вниз и в разделе Характеристики Windows, видим, что на данном ПК установлен Windows 10 pro, версия 20h2.
Т.к. образом, этот компьютер подходит для автоматического обновления. Его можно дождаться в Центре обновления.
Как получить обновление прямо сейчас?
Возможно, обновление уже ждёт вас в Центре обновления Windows.
Часть 1. Само прилетело..
Открываю Параметры. Обновление и безопасность. И здесь, как видно, появилось вот такое уведомление: Обновление функций до Windows 10, версия 21H1.
Можно познакомиться с содержимым обновления, нажав на эту ссылку. Нужно сказать, что это условное обновление. Дело в том, что Майкрософт с 21 года поменял тактику.
Теперь в первой половине года будет выходить небольшое обновление, содержащее минимум новых опций. Вот это, именно такое обновление.
Во второй половине года, в октябрьском обновлении Майкрософт обещает больше новых функций.
Итак, чтобы установить обновление, нужно просто нажать на эту строку: Загрузить и установить.
Прежде чем нажать, хочу сказать, что если выше этой линии у вас есть неустановленные обновления, то в первую очередь установите их. Перезагрузите компьютер. И уже затем переходите к версии 21h1.
Нажимаю Загрузить и установить. Обновление загружается и начинается его установка.
Для завершения обновления, нужно перезагрузить компьютер. При желании, можно запланировать перезапуск. Я перезагружу прямо сейчас.
После перезагрузки можно проконтролировать, какая версия Windows 10 теперь. Как видно, здесь теперь последняя версия 21h1.
Как откатить обновление Windows 10 21H1?
Если, по какой то причине, вы хотите вернуть предыдущую версию Windows 10, то это можно сделать следующим образом.
Раньше в Параметрах можно было найти кнопку, для такого возврата. Давайте посмотрим, есть ли она здесь. Открываю Параметры, захожу в Центр обновления и нажимаю на пункт Восстановление.
Как видим, на месте, где раньше появлялась такая кнопка, её теперь нет. Папки Windows.old на диске, вы так же. не найдёте.
Откатить систему можно с помощью удаления обновления, которое я только что установил. Для этого открываю Параметры, Обновление и безопасность.
Здесь нажимаю чуть ниже на кнопку Просмотр журнала обновлений. В открывшемся окне нажимаю Удалить обновления.
Открылось окно со списком установленных обновлений. В списке ищем обновление под названием: Feature Update to Windows 10 21H1 via Enablement Package..
Выделяю строку. Правый клик по обновлению нажимаю появившуюся кнопку Удалить. Здесь подтверждаю. Обновление удаляется и компьютер перезагружается.
После перезагрузки проверяем версию. Я откатил наэтом ноутбуке Windows 10 до прежней версии.
Если зайти в Центр обновления и проверить их, то ту же подгрузится уведомление: Обновление функций до Windows 10, версия 21H1.
Оно будет ждать, пока вы снова не нажмёте на кнопку Загрузить и установить.
Если вы хотите надёжно приостановить обновление компонентов Windows 10, то посмотрите это видео
Часть 2. Не прилетает…
Если обновление не появляется в Центре обновлений, но вы хотите обновить компьютер как можно быстрее, то это можно сделать следующим способом.
Прежде чем рассмотреть его, хочу ещё раз напомнить, что перед тем, как обновляться, я рекомендую создать полную резервную копию вашей системы.
Это можно сделать несколькими способами и программами. В описании этого видео вы найдёте линк на плейлист. Там есть несколько видео, с несколькими способами создания Бэкапа.
Не пренебрегайте резервным копированием. Только вы несёте ответственность за то, что вы делаете на своём компьютере или ноутбуке.
Будем считать, что вы создали резервную копию системы. Можно приступать к обновлению.
Сначала проверим, какая версия Windows 10 здесь в данный момент. В характеристиках Windows видно, что это 20h2.
Если вы проверяете обновление но его нет, а обновиться хочется, то можно ускорить получение обновления 21h1.
Способ, который покажу сейчас, работает в Windows 10 Pro. В домашней версии этот способ не работает.
Хочу предупредить вас о том, что в случае с принудительным обновлением, который я сейчас покажу, обновление сразу начнёт скачиваться и затем устанавливаться.
Вы не сможете отсрочить его установку. Как в случае с самостоятельно прилетевшим обновлением, рассмотренном в 1-й части.
Итак, чтобы получить обновление прямо сейчас, открываем редактор локальных групповых политик.
Можно сделать это так. Нажимаю кнопку Пуск ((или клавишу Windows)) и печатаю:
Когда название редактора полностью напечатано, в меню мы видим вот такой значок для запуска. Нажимаю на него.
Редактор запущен. В разделе Конфигурация компьютера, открываю папку Административные шаблоны. Для этого кликаю по уголку слева от папки.
Здесь открываю Компоненты Windows. Опускаюсь почти в самый низ и открываю Центр обновления Windows. Внутри папка Центр обновления Windows для бизнеса. Выделяю её.
Внутри нахожу элемент Выберите, когда следует получать предварительные сборки и обновления компонентов. Открываю его двойным кликом.
Наверняка этот параметр в положении Не задано. Выбираю Включено. При этом стало активным окно Параметры ниже.
Кликаю по этому выпадающему списку. Выбираю здесь Semi-Annual Channel (Полугодовой канал обновлений.).
Нажимаю ОК и закрываю редактор.
Снова захожу в Центр Обновления. Здесь появилась красная надпись: Некоторыми параметрами управляет ваша организация.
Это произошло потому, что я только что отредактировал политику обновления в редакторе групповых политик.
Нажимаю кнопку Проверить наличие обновлений. Практически сразу сразу началась загрузка Обновления функций до Windows 10, версия 21h1. После загрузки, автоматически начнётся его установка.
Для завершения установки, нужно перезагрузить компьютер. Если необходимо, можно отложить перезагрузку, нажав Запланировать перезапуск.
Я перезагружаю сейчас, нажимаю.
После перезагрузки, можно проверить установившуюся версию Виндовс 10. В ЦО написано, что все обновления установлены.
После установки обновления, можно вернуть настройку политики в состояние по умолчанию. На этот раз открою редактор через диалог Выполнить.
Ну и здесь, по тому же алгоритму возвращаю измененный параметр в состояние Не задано.
На этот раз нажму Применить, ОК. Жду восторженных комментов по этому поводу.
Если теперь зайти в Центр обновления Windows, то видно, что надписи нет и все обновления успешно установлены.
Если пользователь решил откатить назад это обновление, то всё делается точно по тому же сценарию.
Однако, если просто удалить обновление, оно тут же скачается и установится заново.
Поэтому сначала снова открою Редактор локальных групповых политик. Открою тот же параметр.
Снова включаю его. Выбираю Semi-Annual Channel. И ниже задам задержку. Например 365 дней. Это максимальное значение. Ниже прописываю сегодняшнюю дату вот в таком формате. Год, месяц, день. Сохраняю.
Теперь удаляю обновление.
Центр обновления Windows — Просмотр журнала обновлений — Удалить обновления.
Нахожу обновление с тем же названием. Удаляю его. Всё это мы уже подробно рассмотрели.
Если после удаления обновления посмотреть версию, то видно, что она вернулась к первоначальному значению. Т.е. откат произошёл.
В Центре обновления Windows можно наблюдать вот такую картину. Обновления приостановлены, т.к. мы сделали отсрочку.
При этом, приостановлены только обновления компонентов Windows. Защитник Виндовс буде продолжать обновляться.
Microsoft принудительно обновляет пользователей до свежей Windows 10, пропустить апдейт нельзя
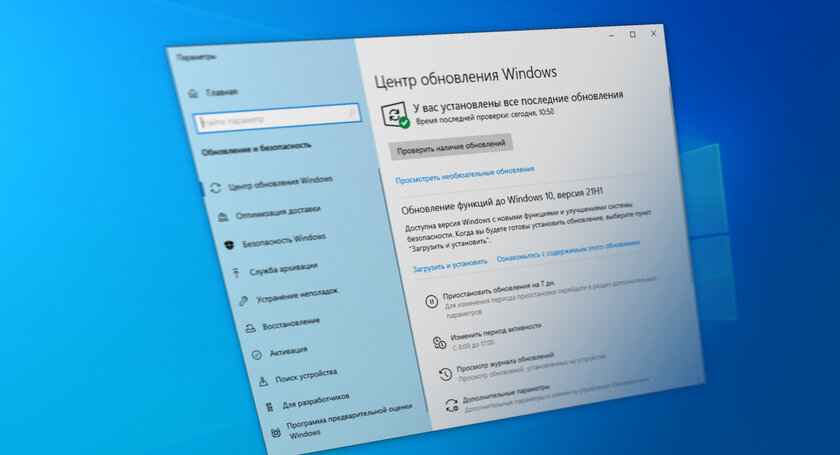
Обновление Windows 10 May 2021 Update, также известное по индексу 21H1, существует уже два месяца — Microsoft назвала его стабильным (безопасным) и, начиная с конца июня, переходит к принудительному обновлению пользователей устаревшей версии Windows 10 до версии 21H1. Об этом сообщило издание Windows Latest.
Принудительное обновление до Windows 10 версии 21H1 коснётся людей, которые до сих пор используют сборку под номером 2004, представленную в мае 2020 года. Причина заключается в том, что в ближайшем будущем поддержка этой версии системы прекратится (в декабре 2021-го) — это стандартная практика для Microsoft, компания начинает рассылать принудительные обновления для пользователей устаревающих версий Windows 10 за полгода до прекращения их поддержки.
- В тему:С каждым обновлением Windows 10 загружается дольше, а приложения открываются медленнее
Windows 10 версии 21H1 основана на обновлении 20H2, поэтому апдейт будет быстрым и простым — вероятно, многие пользователи даже не заметят его. Также ранее Microsoft сделала обновление 21H1 полностью доступным для всех пользователей — его можно установить и вручную, проверив наличие в настройках Windows.
Как обновить Windows 10 до версии 21H1
Несколько способов обновить Windows 10 до May 2021 Update версии 21H1. Обновление Windows 10 May 2021 Update принесло достаточно изменений чтобы пользователи выявили желание обновится и продолжить работу компьютера с новейшей операционной системой.

Мы подготовили небольшое руководство в котором собрали несколько методов по обновлению текущей операционной системы в компьютере, до актуальной Windows 10 May 2021 Update версии 21H1.
Может быть полезно
Примечание . Перед обновлением, желательно сделать резервную копию системы, так вы сможете быстро произвести восстановление к предыдущей версии если возникнут проблемы в использовании, например не совместимость драйверов, пропажа звука, интернета, синие экраны и другие неполадки.
Обновить Windows 10 до версии 21H1 через Media Creation Tool
Инструмент позволяет обновлять текущую версию операционной системы до нового выпуска или создать установочный носитель для последующей чистой установки.
Скачайте и запустите «Media Creation Tool«. Примите условия лицензии, отметьте «Обновить этот компьютер сейчас«, нажмите «Далее» и следуйте инструкциям.

Как обновить Windows 10 до версии 21H1 используя помощник
Здесь все довольно просто, вам нужно скачать «Помощник по обновлению«, выполнить запуск, нажать «Обновить сейчас» и следовать инструкциям инструмента.

Как обновить Windows 10 до May 2021 Update версии 21H1 с помощью ISO-файла
Скачайте образ Windows 10 May 2021 Update версии (21H1), перейдите в папку загрузки, щелкните правой кнопкой мыши ISO-файл, выберите «Открыть с помощью» и нажмите «Проводник«, после чего «OK«.

Запустите установочный файл под названием «setup.exe«, чтобы начать установку Windows 10.

В появившемся окне нажмите «Далее«, примите уведомления и условия лицензии, дождитесь проверки обновлений.

После чего, выполните установку.

Используйте «Центр обновлений» Windows 10
Откройте параметры одновременным нажатием клавиш Windows + I, перейдите в раздел «Обновление и безопасность«.

Нажмите кнопку «Проверить наличие обновлений«

Когда актуальная версия Windows 10 May 2021 Update будет доступна вашему компьютеру, появится соответствующая запись «Обновление функций до Windows 10, версия 21H1» нажмите на ссылку «Загрузить и установить«. После чего произойдет скачивание и установка.
http://trashbox.ru/link/2021-06-24-windows-10-21h1-force-upgrading
http://tunecom.ru/windows/251-kak-obnovit-windows-10.html