Решения 4 для исправления Audacity не записи в Windows
Автор Iris Holmes
18 сентября, 2019
«Ошибка при открытии звуковых устройств».
Некоторые пользователи Audacity столкнутся с этой проблемой при первой записи звука в Windows с Audacity, в то время как другие столкнутся с этой ошибкой по той причине, что на их компьютере нет устройств ввода звука. Из-за этой проблемы многие пользователи Audacity не могут получить мощную запись Audacity. Если вы столкнетесь с такими неприятностями, вы можете получить 4 разных и полезных решения, чтобы исправить проблему «Смелость не записывать». Теперь давайте начнем с первого и самого главного решения ниже.
Вы можете любить:
Решение 1. Установите Audio Host на MME
MME, сокращение от Multimedia Extensions, является одним из хостов записи звука по умолчанию для записи звука в Windows. Если вы столкнулись с проблемой не записи Audacity, то вы можете попробовать установить аудио хост на MME, который полностью совместим с различными аудиоустройствами.
Шаг 1. Запустите Audacity на своем компьютере.
Шаг 2. В главном интерфейсе Audacity нажмите кнопку «Стрелка загрузки» в качестве скриншота, чтобы установить аудиостанцию в качестве MME.

Решение 2. Проверьте свои элементы управления звуком Windows
Вы можете предпринять второе действие, если ваш аудио-хост был настроен на MME, но вы по-прежнему получаете сообщение об ошибке, а наглость по-прежнему не записывается. И это, чтобы пойти и проверить свои элементы управления звуком Windows. Средства управления звуком — это центр, которым вы можете управлять своим звуком на компьютере. Другими словами, вы можете перейти к элементам управления звуком Windows, чтобы отключить или включить некоторые звуковые службы, чтобы вы могли сделать это возможным для записи в Audacity.
Шаг 1. В правом нижнем углу компьютера щелкните правой кнопкой мыши значок звука, чтобы перейти на страницу настроек «Устройства записи».
Шаг 2. Щелкните правой кнопкой мыши пустое место на главном интерфейсе записывающих устройств. Окна появятся.
Шаг 3. Во всплывающем окне вы можете увидеть «Показать отключенные устройства» и «Показать отключенные устройства». Убедитесь, что в вашей Windows включены все отключенные или отключенные устройства.

Решение 3. Включить микрофон в настройках конфиденциальности
Для некоторых пользователей Windows 10, поскольку их компьютер обновлен до Windows 1803, они могут заставить Audacity работать, но записывать без звука. Чтобы решить эту проблему, перейдите и проверьте настройки конфиденциальности, если микрофон включен или нет.
Шаг 1. В Windows нажмите кнопку в форме Windows, а во всплывающем окне Windows нажмите кнопку «Шестеренка».
Шаг 2. Войдите в центр настроек, нажмите кнопку «Конфиденциальность», после чего вы увидите множество настроек в разделе «Конфиденциальность Windows».
Шаг 3. Нажмите на «Микрофон», чтобы проверить, доступна ли ваша Audacity для использования вашего микрофона.

Если все вышеперечисленные решения не смогли решить вашу проблему, вы также можете попробовать использовать другое программное обеспечение для записи. И это четвертое решение проблемы смелости, не работающей. Продолжай читать.
Решение 4. Попробуйте другой простой аудио-рекордер
Различный аудиорегистратор доступен в Интернете, вы можете попробовать какой-нибудь простой, удобный и выполнимый аудио-рекордер для записи вашего звука или голоса. Здесь мы рекомендуем TuneFab Screen Recorder.
TuneFab Screen Recorder имеет встроенные функции записи звука. Он позволяет записывать звук, исходящий из системы или с микрофона, в различные форматы музыкальных файлов, такие как MP3, WMA и другие. Кроме того, вы можете записывать звук или аудио в высоком качестве. Более того, благодаря удобному главному интерфейсу вы можете записывать аудио за 3 простых шага. Теперь просто загрузите программу записи экрана и следуйте инструкциям ниже.
Скачать TuneFab Screen Recorder для Windows / Mac можно здесь
Шаг 1. Выберите Audio Recorder для записи аудио
Загрузив TuneFab Screen Recorder на Windows и Mac, нажмите «Audio Recorder», после чего вы можете войти в режим записи звука.

Шаг 2. Подберите формат выходного аудио файла
Нажмите кнопку «Шестеренка» в главном интерфейсе диктофона. Выберите «Вывод», а затем нажмите кнопку «Стрелка вниз», чтобы выбрать расположение файлов вывода и аудиоформат. Когда он закончится, нажмите OK, чтобы подтвердить формат всех аудиофайлов.

Шаг 3. Нажмите, чтобы REC для записи аудио
Теперь просто нажмите «ЗАПИСЬ», и тогда вы сможете записывать звук со своего компьютера или микрофона. С 3-секундным обратным отсчетом наслаждайтесь аудиозаписью.

Когда все закончится, просто нажмите кнопку «Сохранить», чтобы сохранить запись. Кроме того, вы можете предварительно прослушать запись, чтобы проверить, полностью ли она записана.

Надеемся, что с вышеупомянутыми решениями 4 вы сможете наслаждаться аудиозаписью без каких-либо ограничений, и ваш вопрос о том, что Audactiy не может записать проблему, может быть решен легко Если вы встретили любой вопрос при записи с TuneFab Screen Recorder, просто дайте нам знать. Это оно! Наслаждайтесь своей записью свободно.
3 простых способа исправить Audacity, не записывая проблему [решено]
Вы можете быть знакомы с дерзость если вам часто нужно записывать онлайн музыку, лекции, трансляцию, голосовой чат и т. д. Audacity — многодорожечный аудио редактор и рекордер с открытым исходным кодом. Он совместим с Mac, Windows и Linux. Audacity содержит множество мощных функций для захвата и редактирования аудио. Он обеспечивает высококачественный способ записи звука через микрофон / микшер и оцифровки записей.
Тем не менее, многие люди, особенно пользователи Mac, жаловались на Audacity не запись вопрос в интернете. Похоже, распространенная проблема, что вы получаете ровную линию и нет звука при записи на Mac. Некоторые пользователи Windows также сообщили об аналогичной ошибке. Здесь, в этом посте, мы расскажем вам 3 эффективных решения, чтобы исправить Audacity не записывает аудио вопрос.
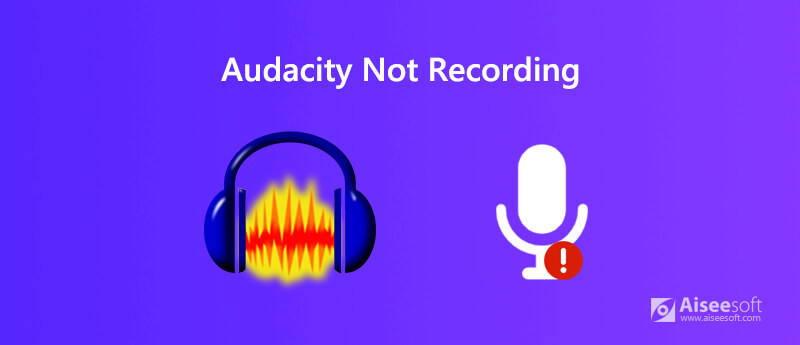
Часть 1. Включите устройство записи, чтобы исправить Audacity не запись
Audacity не запись Проблема в основном возникает, когда нет доступных записывающих устройств. Если в Устройстве записи нет доступных опций, Audacity не будет записывать звук для вас. Поэтому, когда вы сталкиваетесь с тем, что Audacity не записывает звук на компьютере Mac или Windows, вы должны сначала проверить и включить записывающие устройства.
Шаг 1 Убедитесь, что Audacity работает, и щелкните правой кнопкой мыши на Оратор значок в системном трее. Здесь вы можете увидеть Записывающие устройства вариант, нажмите на него. Здесь вы также можете открыть звук опция в Audacity, чтобы попасть в окно «Устройства записи».
Шаг 2 Перейдите на вкладку «Запись», а затем щелкните правой кнопкой мыши в окне. На этом этапе вам необходимо проверить Показать отключенные устройства и Показать отключенные устройства .
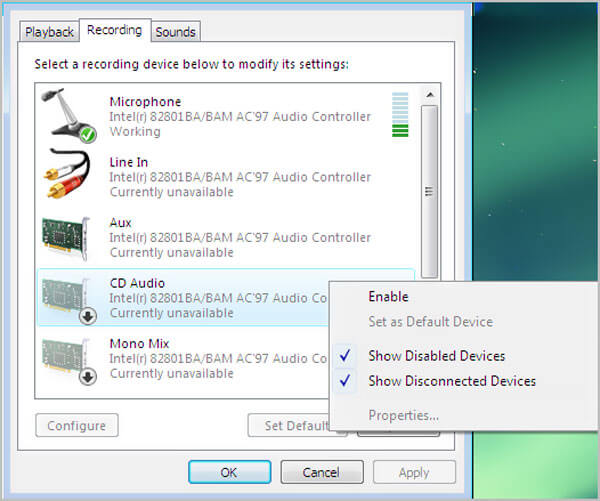
Шаг 3 При этом в окне будет отображаться несколько устройств. Вы можете выбрать и включить их для аудиозаписи Audacity. После этого вы можете перезапустить Audacity, а затем попробовать записать звук на вашем компьютере.
Часть 2. Установите Audio Host и частоту дискретизации, чтобы исправить Audacity не запись
Audacity не записывает проблему также может возникнуть, когда Audacity настроен на использование частоты дискретизации или аудио хоста. Поэтому вы должны проверить эти настройки, чтобы решить проблему.
Когда вы сталкиваетесь с ситуацией, когда Audacity не записывает, вам нужно проверить настройки аудио-хоста. Аудио-хост по умолчанию для Audacity: MME, MME — это сокращение от Multimedia Extensions, которое гарантирует возможность ввода и записи любых аудиоисточников на компьютере. Здесь вы должны убедиться, что вы используете аудио-хост MME.
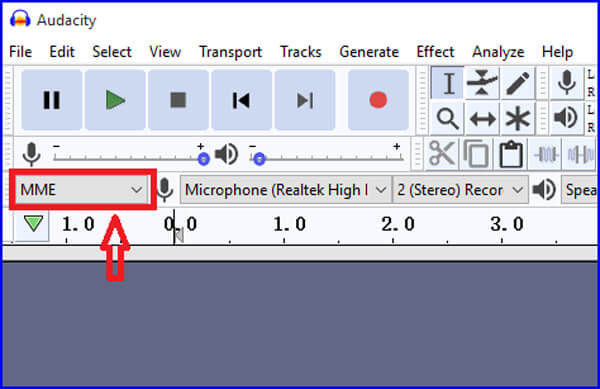
Если Audacity использует частоту дискретизации, которая не поддерживается звуковой картой вашего компьютера, он будет записывать аудиофайл без звука. В этом случае вам нужно проверить частоту дискретизации в Audacity. Вы можете увидеть Скорость проекта (Гц) вариант в левом нижнем углу. Предлагаются две частоты дискретизации: 44100 Гц и 48000 Гц. Это наиболее часто используемые частоты дискретизации, которые могут поддерживаться большинством звуковых карт. Вы можете переключить эти две частоты дискретизации, чтобы устранить проблему отсутствия записи.
Часть 3. Получить альтернативу Audio Recorder, чтобы исправить Audacity Not Recording
Если проблема с записью Audacity не устранена, вам нужно переключиться на более качественный аудио-рекордер. Здесь мы настоятельно рекомендуем мощный Screen Recorder для вас, чтобы записать любой звук на вашем компьютере. Он имеет возможность захватывать как видео, так и аудио с оригинальным изображением и качеством звука.

- Запишите любой звук на Mac / Windows PC с высоким качеством звука.
- Захват компьютерного звука с системной звуковой карты и микрофона / динамика.
- Мощные функции редактирования для лучшего редактирования захваченного аудио и видео файла.
- Захват экрана компьютера / веб-камеры, запись звука и снимки экрана.
- Запись онлайн музыки, видео, 2D / 3D геймплея, веб-камеры, видео / аудио звонки и многое другое.
- Усовершенствованная технология кодирования HD-видео в реальном времени и ускорения.
Шаг 1 Дважды нажмите кнопку загрузки выше и следуйте инструкциям, чтобы бесплатно установить и запустить эту альтернативу Audacity на вашем Mac или Windows PC.
Шаг 2 Когда вы доберетесь до домашнего окна, вы можете выбрать Audio Recorder функция записи любого звука на вашем компьютере.

Шаг 3 Когда вы входите в основной интерфейс Audio Recorder, вы можете выбрать источник аудиозаписи, системную звуковую карту, микрофон или оба в соответствии с вашими потребностями.

Шаг 4 Теперь вы можете просто нажать на REC кнопку, чтобы начать процесс записи звука. Вам предоставляется полный контроль над записью. Когда вы хотите закончить запись звука, вы можете нажать Остановить кнопку.

Шаг 5 Этот аудио-рекордер оснащен встроенным медиаплеером для просмотра записанного аудиофайла. На этом этапе вы также можете обрезать запись и сохранить только необходимую часть. Когда вы удовлетворены результатом, вы можете нажать Сохраните кнопка, чтобы сохранить захваченное аудио.
Заливка аудиозаписи будет автоматически сохранена в формате MP3. Если вы хотите вывести его в других аудиоформатах, таких как AAC, M4A, FLAC, WMA и др., Вы можете перейти в окно настроек, чтобы изменить его. Помимо аудиозаписи, эта альтернатива Audacity также позволяет записывать онлайн-видео, записывать видео / аудиозвонки, сохранять содержимое онлайн-встреч и многое другое. Просто скачайте его бесплатно и попробуйте.
Часть 4. Часто задаваемые вопросы Audacity Not Recording
Вопрос 1. Как записать голос с микрофона с помощью Audacity?
Чтобы записать свой собственный голос с помощью Audacity, вы должны убедиться, что ваш микрофон подключен и включен. Затем перейдите в настройки Audacity и включите настройки микрофона. После этого вы можете начать запись голоса через микрофон.
Вопрос 2. Есть ли онлайн-инструмент для захвата компьютерного звука?
Вы должны знать, что в Интернете имеется большое количество инструментов для записи экрана и аудио, и многие из них являются онлайн-рекордерами. Вы можете попробовать настоятельно рекомендуется бесплатный онлайн аудио рекордер чтобы помочь вам захватить любой звук на вашем компьютере.
Вопрос 3. Почему моя запись задерживается на Audacity?
Различные причины могут привести к задержке аудиозаписи в Audacity. Audacity запишет звук вашего компьютера на дорожку, как только звук поступит в компьютер. Вы можете перезапустить Audacity или обновить программное обеспечение для решения проблемы. Если проблема все еще существует, вы должны проверить, используете ли вы функцию задержки записи.
Будет очень раздражающим, если Audacity выведет записывающий файл без звука. Когда вы сталкиваетесь с Audacity не запись проблема, вы можете использовать 3 решения выше, чтобы исправить это. Вы можете оставить нам сообщение в комментарии, если у вас остались какие-либо вопросы по поводу аудиозаписи Audacity.
Что вы думаете об этом посте.
Рейтинг: 4.8 / 5 (на основе голосов 76) Подпишитесь на нас в
Взгляните на Audacity для Mac, чтобы узнать, как использовать и загрузить Audacity на Mac, и получите аналогичное программное обеспечение для Audacity Mac для редактирования / записи аудио на Mac.
Мы определяем и предоставляем обзоры лучших программных и аппаратных средств для записи HD-видео, чтобы вы могли просто записывать и создавать высококачественные музыкальные и аудиофайлы.
Какой самый лучший музыкальный диктофон? Как я могу записать свой голос поверх музыки? В этом посте показано 5 великолепных музыкальных программ для записи голоса, которые помогут вам захватить ваш голос во время воспроизведения музыки.
Проблемы с записью экрана
Aiseesoft Screen Recorder — лучшее программное обеспечение для записи экрана, позволяющее захватывать любые действия, такие как онлайн-видео, звонки с веб-камеры, игра на Windows / Mac.
Что делать, если ваша смелость не записывается
Я хочу оцифровать свои музыкальные ленты, и мой друг предложил мне использовать Audacity бесплатно, но он не работает после того, как я нажимаю кнопку «Запись». Как решить эту проблему?
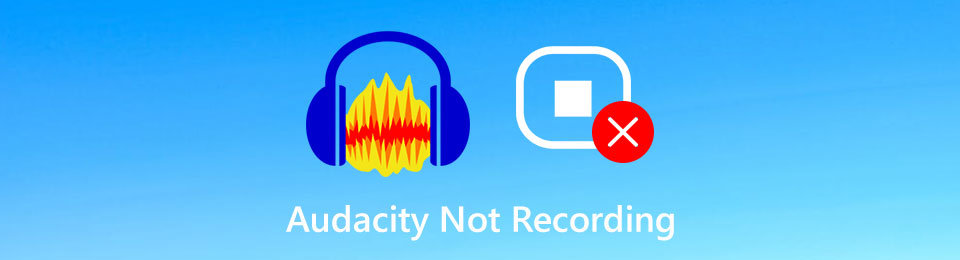
Audacity — это проект аудиозаписи с открытым исходным кодом, по мощности не уступающий некоторым профессиональным программам. Однако он не идеален, и наиболее распространенная ошибка заключается в том, что Audacity не записывает. В этом посте будут указаны проверенные решения, которые помогут легко решить проблему.
1. 5 исправлений, которые вы можете выполнить, когда Audacity не записывает
Многие факторы могут привести к тому, что Audacity не записывает. Вы можете выполнить пять исправлений одно за другим, чтобы решить эту проблему.
Исправление 1: разрешить Audacity доступ к микрофону
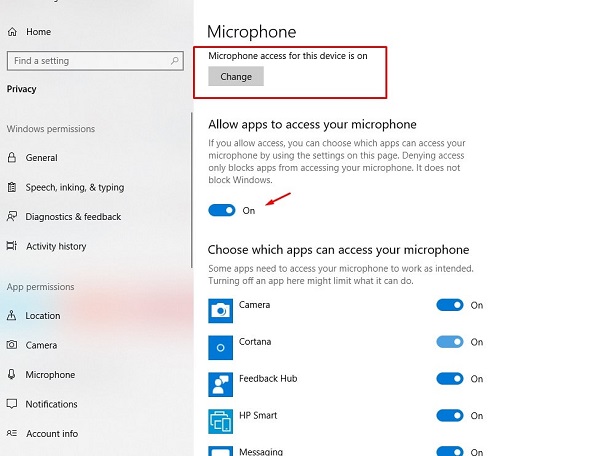
Шаг 1 Откройте Start меню в нижнем левом углу, перейдите в Настройки и выберите Конфиденциальность.
Шаг 2 Выберите Микрофон под Разрешения приложений на левой боковой панели. Затем включите переключатель под Разрешить приложениям доступ к вашему микрофону.
Шаг 3 Найдите дерзость под Выберите, какие приложения могут получить доступ к вашему микрофону, и включите его. Теперь проблема с записью Audacity может исчезнуть.
Исправление 2: проверьте отключенные устройства
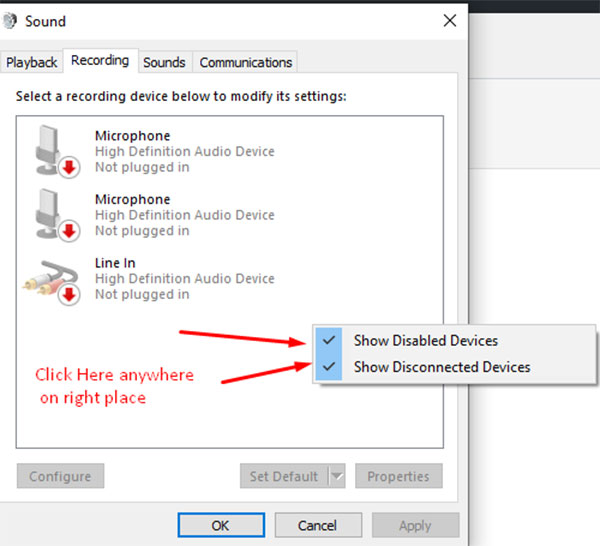
Шаг 1 Закройте Audacity, если он не записывает, перейдите в Start меню и открыть Панель управления.
Шаг 2 Откройте звук вариант и отправляйтесь в запись таб. Щелкните правой кнопкой мыши пустую область во всплывающем диалоговом окне и выберите Показать отключенные устройства.
Шаг 3 Если отображается устройство, щелкните его правой кнопкой мыши и выберите Объекты недвижимости, А затем выберите Используйте это устройство вариант в Использование устройства падать. Нажмите OK и попробуйте еще раз Audacity.
Исправление 3: правильно настройте Audacity
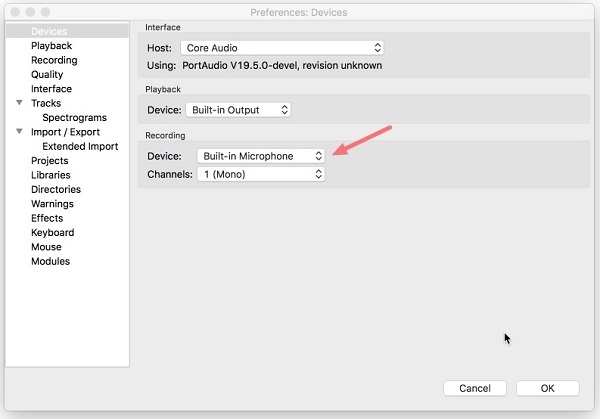
Шаг 1 Если Audacity не записывает на Mac из-за неправильных настроек, перейдите в Редактировать меню и выберите Настройки опцию.
Шаг 2 Нажмите приборы раздел и проверьте настройки в запись.
Шаг 3 Убедитесь, что вы выбрали правильный микрофон из Устройство вариант и набор Канал в 2 или относительное значение. Нажмите OK для подтверждения и попробуйте записать еще раз.
Исправление 4: установите Audio Host в MME.
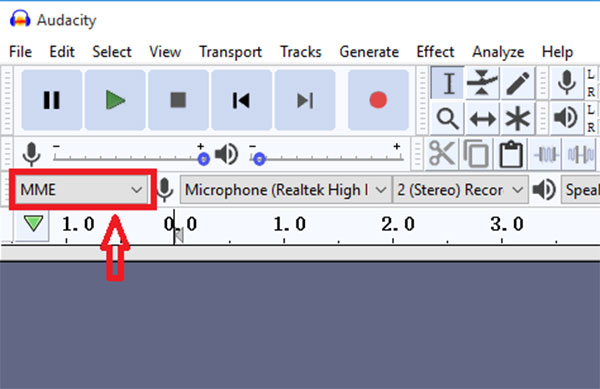
По умолчанию Audacity использует MME в качестве аудио хоста для записи любых источников на вашем компьютере. Однако иногда его можно изменить. Поэтому, когда запись Audacity не работает, проверьте аудио хост в верхнем левом углу интерфейса, который находится под полосой записи. Если он был изменен на Windows WASAPI или Windows DirectSound, сбросьте его на MME.
Исправление 5: правильная частота дискретизации
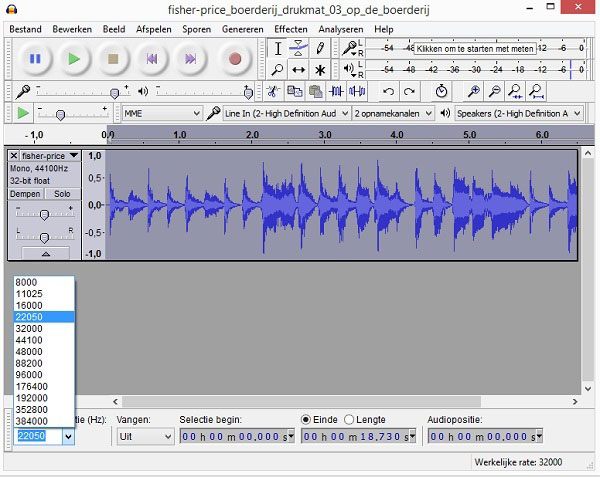
Шаг 1 Когда Audacity не записывает, перейдите в левую нижнюю часть.
Шаг 2 Щелкните параметр частоты дискретизации и выберите 44100 Гц or 48000 Гц. Это две наиболее часто используемые частоты дискретизации, которые поддерживаются большинством звуковых карт.
2. Используйте альтернативу Audacity для записи аудио на ПК.
Если вы пробовали исправления, указанные выше, но Audacity по-прежнему прекращает запись, пришло время искать альтернативу. На самом деле, Audacity — не единственный способ записывать аудио с вашего компьютера и микрофон. Fonelab Screen Recorder, например, столь же мощен, как и Audacity, и предлагает обширные бонусные функции.
Основные характеристики лучшей альтернативы Audacity
- Запишите звук с системы и / или микрофона.
- Работайте плавно, используя аппаратное ускорение.
- Оптимизируйте качество звука с помощью передовых технологий.
Короче говоря, это самое простое альтернативное решение, когда Audacity не выполняет запись на вашем компьютере.
FoneLab Screen Recorder позволяет вам захватывать видео, аудио, онлайн-уроки и т. Д. На Windows / Mac, и вы можете легко настраивать размер, редактировать видео или аудио и многое другое.
- Записывайте видео, аудио, веб-камеру и делайте скриншоты на Windows / Mac.
- Предварительный просмотр данных перед сохранением.
- Это безопасно и просто в использовании.
Как записывать аудио с лучшей альтернативой Audacity
Есть две версии лучшей альтернативы Audacity: одна для Windows 10/8/7, а другая для Mac. Затем запустите и выберите Audio Recorder для входа в основной интерфейс. Если вы хотите записывать экран вместе со звуком, выберите Видеомагнитофон вместо.

Чаевые: Чтобы изменить выходной формат, папку назначения и другие параметры, щелкните значок Передача значок, и вы найдете их на Настройки диалог. По умолчанию программа оптимизирует все параметры в зависимости от вашего оборудования и программного обеспечения.
Шаг 2 Записанный звук
В основном интерфейсе есть два раздела, Звуковая система и Микрофон. Первый используется для захвата любого звука с вашего компьютера, а второй может записывать ваш голос через микрофон. Включите или выключите каждый в зависимости от ваших потребностей. Щелкните значок REC кнопку, чтобы начать запись звука, когда Audacity не записывает.

Чаевые: Одна из полезных функций диктофона — создание расписания и автоматическая запись звука. Вы можете нажать на Взять график кнопку и настроить.
Шаг 3 Сохранить аудиозапись
Когда аудиозапись будет завершена, нажмите Остановить кнопку, чтобы войти в окно предварительного просмотра. Теперь послушайте аудиозапись с помощью встроенного медиаплеера и удалите ненужные части с помощью Клип орудие труда. Наконец, нажмите Сохраните кнопку, чтобы сохранить запись на жесткий диск.

3. Часто задаваемые вопросы о Audacity Not Recording
Почему моя Audacity не записывает?
Audacity не выполняет запись из-за различных факторов, таких как неправильная конфигурация, отключенный микрофон и т. Д. Вы можете следовать нашему руководству, чтобы решить проблему.
Как настроить задержку микрофона в Audacity?
Шаг 1 Перейдите в Редактировать меню в Audacity и выберите Настройки.
Шаг 2 Перейдите на вкладку Запись, отметьте Наложить и снимите флажок Прохождение программного обеспечения. Установите 0 для Коррекция задержки и нажмите OK.
Теперь микрофон должен работать.
Почему я не слышу свою запись в Audacity?
Вы не можете автоматически воспроизводить записи через динамик компьютера, если вы не записываете, потому что проигрыватель винила был разработан в первую очередь как проигрыватель винила. Чтобы слышать свою запись в Audacity во время записи, убедитесь, что воспроизведение программного обеспечения включено на Audio I / O вкладка Настройки.
Заключение
В этом разделе устранения неполадок представлены пять общих решений для устранения проблемы, которую Audacity не записывает. Если вы используете Audacity в качестве диктофона по умолчанию на своем компьютере, вам лучше освоить их. Иногда вы не можете избавиться от ошибки, даже если вы выполнили исправления. В таком случае используйте напрямую другой диктофон, например Fonelab Screen Recorder. Еще вопросы или предложения? Пожалуйста, запишите их под этим постом.
FoneLab Screen Recorder позволяет вам захватывать видео, аудио, онлайн-уроки и т. Д. На Windows / Mac, и вы можете легко настраивать размер, редактировать видео или аудио и многое другое.
http://ru.aiseesoft.com/solution/audacity-not-recording.html
http://ru.fonelab.com/resource/audacity-not-recording.html
