Paint 3D для двухмерных полотен

Paint 3D подходит не только для работы с трехмерными объектами. В нем также предусмотрены отличные средства для двухмерного редактирования.
Если вы предпочитаете работать в двухддежи, подготовьте полотно, выбрав Меню> Параметры>Показать перспективу иотключить перспективу.
Используйте Paint 3D, чтобы выполнить простое кадрирование, добавить текст к изображениям и рисовать непосредственно на любимых изображениях.
Совет: Чтобы создать изображения с прозрачным фоном, откройте меню Полотно и включите Прозрачное полотно. Можно использовать инструмент для выделения в виде стрелки, чтобы захватить, обрезать и переместить все, что вы создаете на прозрачном полотне и на слое, с которым работаете!
Если вы довольны проектом, сохраните его в виде 2D-файла, выбрав в списке Тип файла пункт Меню>Сохранить как > Экспорт и выбрав в списке Тип файла тип 2D-файла.
Как добавить линии сетки в Paint
Как добавить линии сетки в Paint
В Windows 10 включены приложения Paint и Paint 3D, с помощью которых пользователи могут открывать и редактировать изображения. Это относительно простые приложения для редактирования изображений, но Paint 3D позволяет пользователям добавлять 3D-формы и объекты к изображениям. Некоторым пользователям может понадобиться добавить линии сетки к изображениям в приложениях Paint в качестве эталона измерения или даже включить их в вывод на печать. Так пользователи могут добавлять линии сетки в Paint и Paint 3D.
Как пользователи могут добавлять линии сетки в Paint?
Добавление Gridlines в Paint
- Сначала откройте окно поиска, нажав кнопку « Введите здесь для поиска» .
- Введите «Paint» в поле поиска. Затем нажмите Paint, чтобы открыть окно, показанное непосредственно ниже.



Добавление линий сетки в Paint 3D
- Paint 3D не включает встроенную опцию линий сетки, но пользователи по-прежнему могут вставлять прозрачные сетки поверх своих изображений. Сначала откройте Paint 3D , выбрав это приложение в меню «Пуск».
- Далее нажмите вкладку меню.



В целом, для добавления линий сетки к изображениям лучше использовать оригинальный MS Paint. Однако пользователи Paint 3D могут добавлять линии сетки к своим изображениям с перекрывающимися изображениями сетки.
СВЯЗАННЫЕ СТАТЬИ, ЧТОБЫ ПРОВЕРИТЬ:
Как пользоваться Paint 3D. Общая концепция рисования
Стоит признать, что рисовать вручную – очень трудно. Но благодаря обновлённому Paint 3D, появившемуся в Windows 10, стало возможным создавать полноценные 3D объекты. При этом на это затрачивается мало времени, и получается действительно отличный результат. Как пользоваться Paint 3D, вкратце разберем в нашей статье.
На первый взгляд кажется, что название Paint 3D вроде как прибавило в своём наименовании только приставку «3D». Но на самом деле изменилось многое. Главное, для чего предназначена эта программа – создание веселых, мультяшных трёхмерных объектов и даже целых сцен, чтобы затем поделится ими в сети, при помощи специального функционала.
Большую часть Paint 3D составляет сообщество Remix 3D. Оно позволяет пользователям импортировать, вставлять, а затем и делится цифровыми объектами и идеями. На втором месте среди функциональных возможностей располагается Magic Select tool. Данная утилита по сути является бесплатным аналогом легендарной программы Photoshop. Она позволяет легко и просто изменять двухмерные и трёхмерные объекты. Ну и конечно же, стоит вспомнить о том, что компания взяла курс на смешанную реальность, намёки на которую есть и в этой программе.
Первоначальная настройка Paint 3D
С помощью Paint 3D можно осуществить три главные задачи: создать собственный трёхмерный объект, поместить его в декорации и разыграть тем самым сценку. Можно использовать Magic Select tool в качестве двухмерного или трёхмерного редактора. Как можно описать новый функционал программы Windows 10? Можно сказать, что это похоже на создание аппликаций в начальной школе.
Как только вы откроете Paint 3D в первый раз, перед вами будет находиться экран со вступительными рекомендациями. Они позволяют вам получить хотя бы первичное представление о том, что можно делать с помощью данной программы. Но этих инструкций далеко не так много. Поэтому и было подготовлено руководство, с помощью которого можно получить информацию о тех или иных возможностях обновленного приложения.
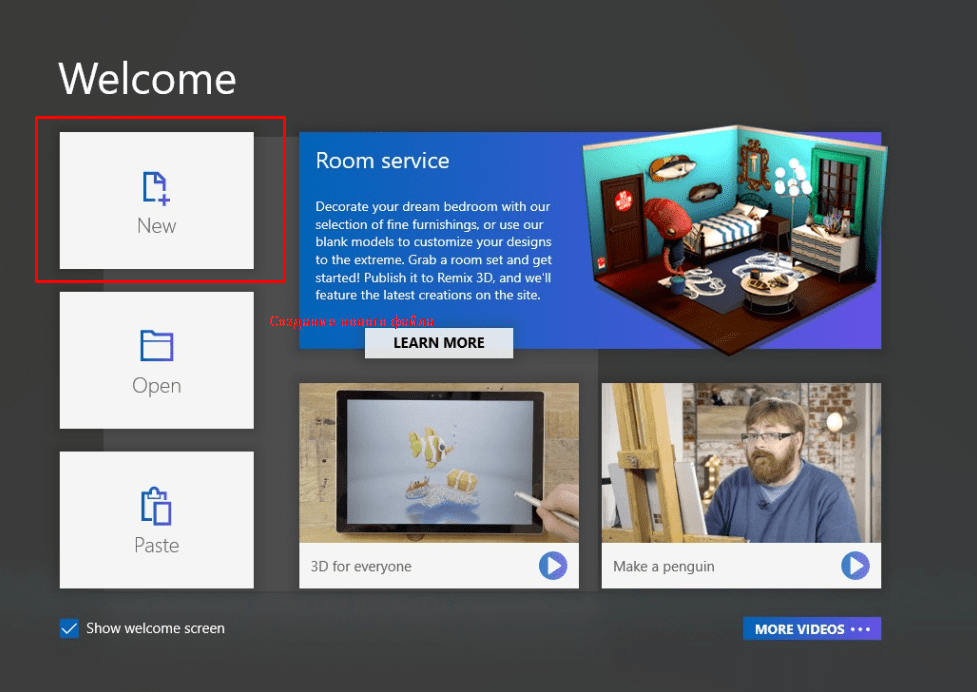
После выбора создания нового файла, не совсем понятно куда дальше двигаться. Первый запуск Paint 3D всегда трудный, потому что единственное, что отчётливо видится – это слабенькая сетка внизу экрана. Это рабочее пространство? Окно? Нет, это холст, двухмерное плоское пространство, предназначенное для создания ваших объектов.
Справа на экране будут находиться знакомые инструменты для рисования. Попробуйте нажать на карандаш и проведите небольшую линию вдоль нижней части холста. Можно к примеру, сделать с помощью него синюю морскую волну.
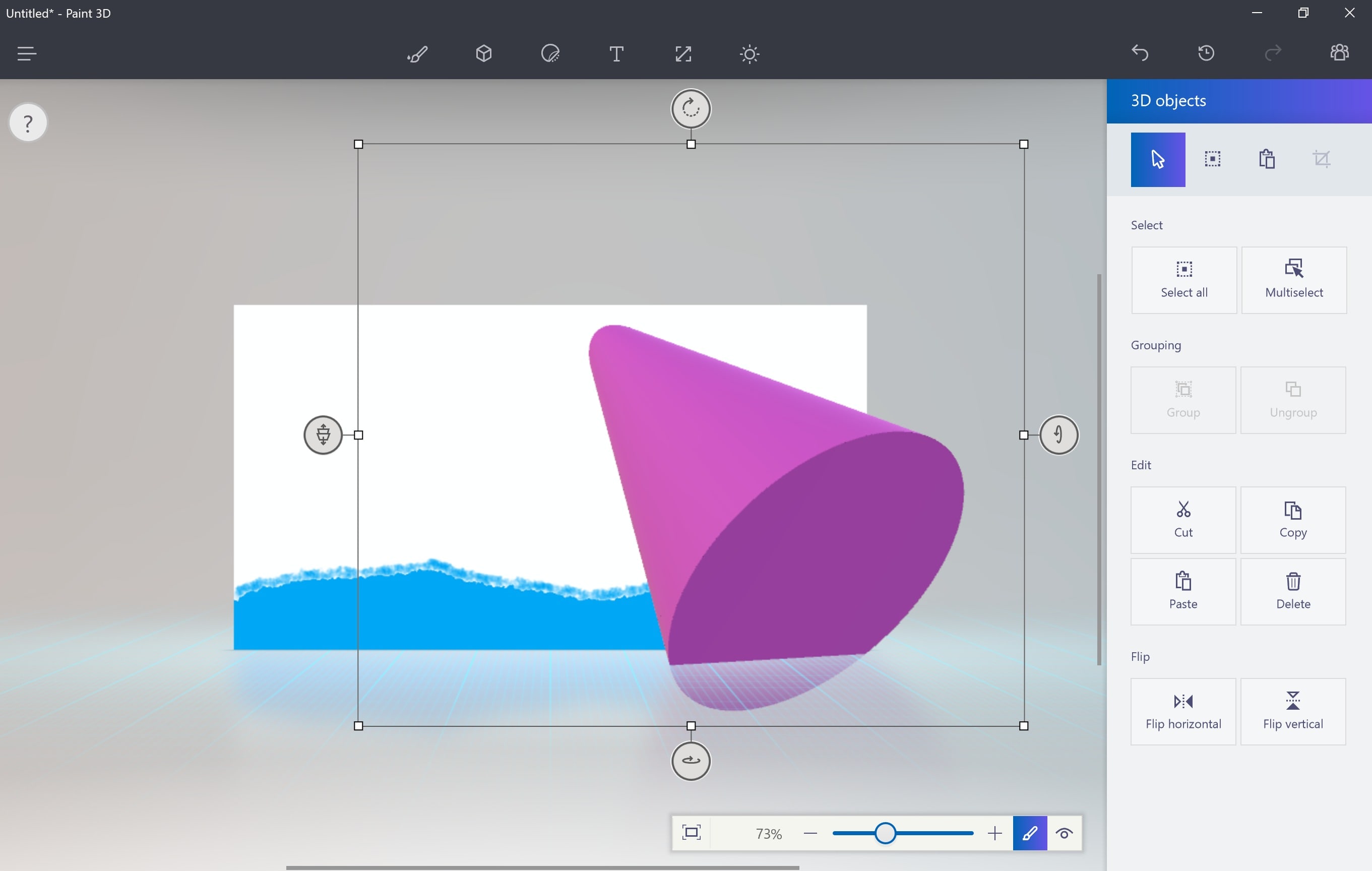
Холст, кстати говоря, единственный двухмерный объект в Paint 3D. Это просто плоскость, не имеющая глубины. Как вы сможете быстро понять, Microsoft имеет своё виденье того, как нужно создавать объекты. Несмотря на то, что холст – первая вещь с которой можно взаимодействовать, вкладка с холстом является пятой иконкой в верхнем списке. Но вы же пришли не за двухмерными объектами? Нажимайте на иконку с трёхмерным объектом кубической формы, чтобы открыть 3D экран.
Как пользоваться Paint 3D
Создание трёхмерных объектов
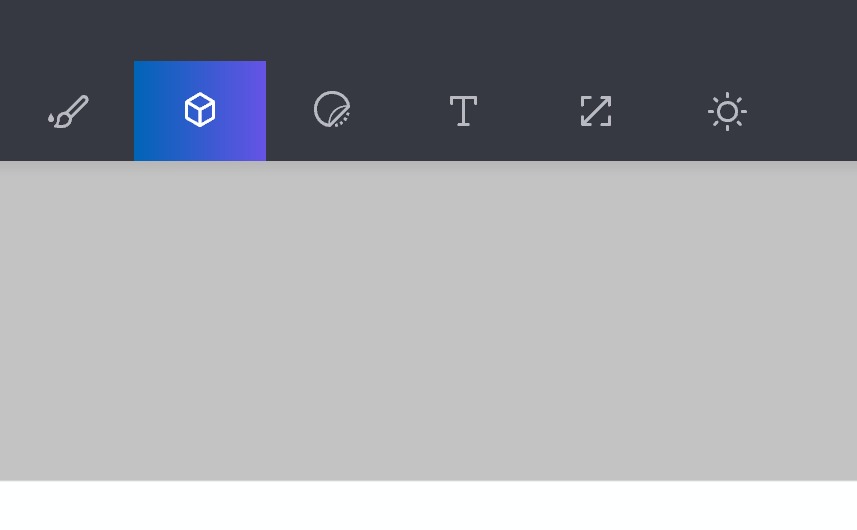
Создавать и работать с примитивными трёхмерными объектами в Paint 3D очень просто. Выбирайте нужный объект в списке с правой стороны экрана, к примеру конус. Кликнув левой кнопкой мышки по полотну, создайте эту фигуру.
Как только вы отпустите левую клавишу мышки, вокруг объекта появится коробка, состоящая из четырёх регулировочных колец. Три из них будут направлять конус в пространстве. Четвертая, находящаяся в левом верхнем углу, будет двигать объект ближе или дальше от вас.
Раскраска и расстановка 3D объектов
Если вы захотите раскрасить свой объект, то для этого можно использовать сферическую иконку, которая теперь появилась в меню справа. Расположить в пространстве один трёхмерный объект не так и сложно. А вот при наличии двух, уже нужно будет подумать над тем, как они будут располагаться.
При расстановке объектов нужно обязательно обращать внимание на направления осей. Чтобы разместить объекты правильно, следует использовать оси X и Y. Первая отвечает за то, чтобы объект двигался по горизонтали слева направо, а с помощью Y, можно регулировать положение объекта по высоте.
Microsoft TimeLine
Не стоит переживать, если что-то пойдет не так. Компания Microsoft представила в приложении уникальную функцию под названием «Машина Времени». В русской версии Paint 3D она называется просто «Журнал». Он запоминает все ваши действия и позволяет при помощи специального ползунка в буквальном смысле вернуться назад во времени до того места, когда что-то пошло не в то русло.
http://gadgetshelp.com/windows/kak-dobavit-linii-setki-v-paint/
http://pctune.ru/kak-polzovatsya-microsoft-paint-3d.html