Ошибка «Вставьте диск в устройство» при открытии флешки
Дорогие друзья, сегодня мы с вами обсудим, что делать, если флешка не открывается, пишет вставьте диск в устройство. Эта проблема довольно часто встречается на домашних и рабочих компьютерах, поэтому важно знать, как её можно решить. Ведь она может настигнуть совершенно случайно, а устройство для хранения, передачи информации имеет свойство быть срочно нужным в самый неподходящий момент.

Причина ошибки
Но прежде чем узнать способы устранения этой неполадки, мы узнаем её причины и последствия, что может предупредить повторное появление проблемы в будущем.
- Чаще всего это происходит по причине того, что у флешки имеются некие повреждения. То есть длительная эксплуатация, механическая поломка, программный сбой могут выступать в роли такового. Например, если вы пользуетесь устройством очень давно, причём довольно активно, то есть вероятность, что срок её полезного действия истёк. Или при контакте с водой, ударе об плитку, повлёкшем за собой уничтожение или повреждение некоторых частей флешки, тоже можно получить такую проблему. Программный сбой скорее будет говорить либо о неправильном использовании устройства, либо об указанном выше истекшем сроке службы.
- Последнюю причину может также вызвать вирусная атака. В современном мире большое разнообразие вредоносных кодов, которые делают жизнь пользователя компьютера, ноутбука, планшета мрачнее. Они задевают, блокируют, уничтожают различные сектора в программе, делая тем самым нормальное использование продукта невозможным.

Очень часто причиной проблем с флешками являются вирусы в компьютере
Несмотря на то что причины грубо можно выделить в две большие группы, исправлять сложившуюся ситуацию мы будем по одной цепочке: от самых простых способов к наиболее продвинутым. Получается, если вам не помог первый метод в списке, то вам нужно перейти ко второму, затем к третьему и так далее. Обратите внимание, что для выполнения некоторых указаний вам может потребоваться активное подключение к интернету. Заранее позаботьтесь о том, чтобы на вашем компьютере был предустановлен какой-нибудь антивирус.
Вообще, для начала, раз мы уже заговорили о защитных программах, то прямо сейчас загрузите и установите антивирусную утилиту. Затем проведите полное сканирование ноутбука или компьютера, удалите найденные угрозы (если они, конечно, будут). Потом повторите процедуру сканирования, только потом приступайте к остальным действиям.
Также стоит предупредить вас о том, что информация, имеющаяся на устройстве, будет полностью стёрта. Восстановить её, скорее всего, не получится, так как проблема серьёзная. Во всяком случае можно попытаться вернуть данные с помощью специальных утилит для восстановления файлов. Некоторые производители выпускают их для своих устройств, делая доступными на официальном сайте для загрузки и установки на персональный компьютер.
Как исправить?
- Для начала стоит удостовериться в том, что проблема кроется в самой флешке. Возможно, что повредилась не она, а дисковод, USB-вход или любой другой разъём. Для этого попробуйте установить её в другой вход, а лучше, вообще, в иной компьютер или ноутбук. Если ни на одном из них вы не можете запустить своё устройство для хранения информации, тогда неполадки связанны именно с ним.

- Если ваш компьютер видит флешку, но пишет вставьте диск, а в остальных всё нормально, то можете попробовать переустановить операционную систему, вернуть её к заводским настройкам или сменить входы, порты на ПК. То есть решаете ту проблему, которую сможете продиагностировать. В случае, когда ваших сил недостаточно, лучше обратиться к специалистам, мастерам, имеющий больший опыт в данной сфере.
- Итак, если проблема кроется во флешке, то нам понадобятся дополнительные инструменты для работы. Но для начала стоит удостовериться, видит ли компьютер вашу флешку. Посмотрите, горят ли специальные индикаторы на ней? Приходит ли уведомления на рабочий стол операционной системы? Если проблема возникает при запуске программы флешки, при попытке открыть её, то пока что всё нормально, можно переходить к следующему пункту. В противном случае, вероятнее всего, устройство пришло в непригодное для дальнейшей эксплуатации состояние. Можете попробовать обратиться к производителю продукта для определения возможных решений.
- Согласно стандартным процедурам для проверки любого типа гаджета, проведите полное сканирование флешки на вирусы. При необходимости удалите найденные угрозы и повторите поиск вредоносного ПО.
- На всякий случай посмотрите, не установлена ли блокировка с помощью специальной кнопки lock на корпусе устройства. Если стоит, то смените её положение и попробуйте снова открыть в проводнике.
- Теперь запустите «Панель управления», зайдите во вкладку «Система и безопасность», выберите пункт «Устранить типичные проблемы компьютера» в самом верху появившегося списка.
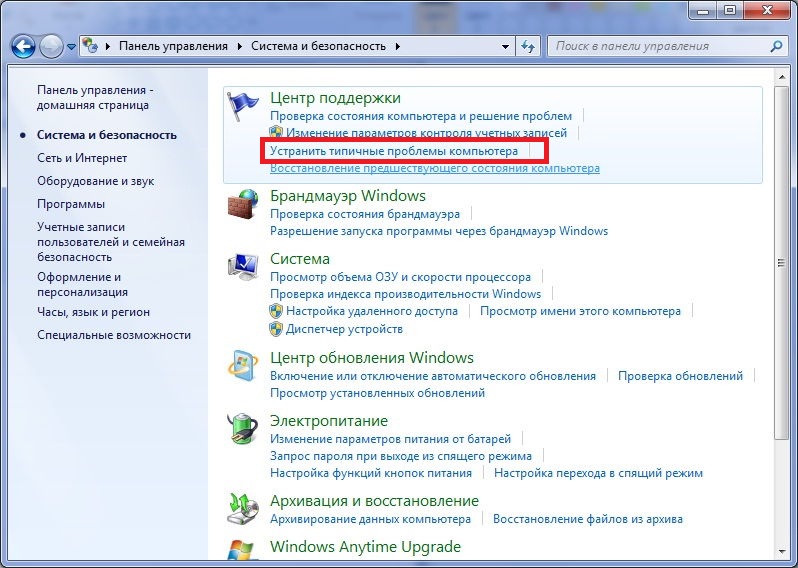 В новом окне нажмите на пункт «Настройка устройства», расположенный в блоке оборудования и звука. Следуя подсказкам в диалоговом окне, проверьте наличие ошибок в работе этой категории. Если они есть, то по их коду можно найти решение в интернете. В противном случае переходим к следующему пункту.
В новом окне нажмите на пункт «Настройка устройства», расположенный в блоке оборудования и звука. Следуя подсказкам в диалоговом окне, проверьте наличие ошибок в работе этой категории. Если они есть, то по их коду можно найти решение в интернете. В противном случае переходим к следующему пункту. - Проверьте также наличие установленных драйверов для чтения флешки. Зайдите снова в «Панель управления» и найдите пункт «Диспетчер устройств» с помощью поиска. Во вкладке с запоминающими устройствами найдите вашу флешку, кликните правой кнопкой мыши по ней и нажмите «Обновить драйверы».
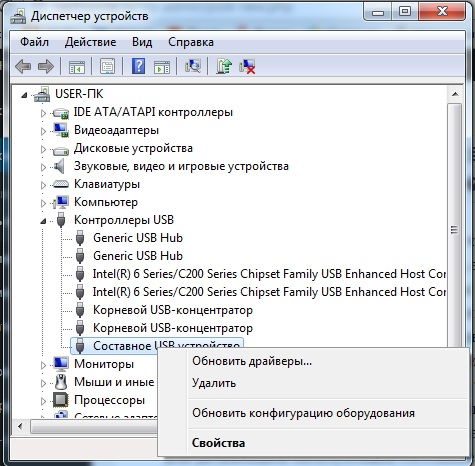 Их также можно загрузить при необходимости с сайта производителя гаджета. Если обновление не поможет, то кликните в том же списке «Удалить». После этого вытащите гаджет и снова подключите к ПК.
Их также можно загрузить при необходимости с сайта производителя гаджета. Если обновление не поможет, то кликните в том же списке «Удалить». После этого вытащите гаджет и снова подключите к ПК. - Установите на свой компьютер программу ImageUSB, предназначенную для клонирования информации с одной флешки на другую. Она также может помочь в восстановлении. Acronis True Image является аналогом этого приложения, можете воспользоваться и ей.
- Итак, флешка не открывается, пишет вставьте диск. Что же мы будем делать? Мы попробуем отформатировать устройство. Нажмите правой кнопкой мыши по иконке флешке и выберите пункт «Отформатировать». Оставьте стандартные параметры в появившемся окне и кликните «Начать». Дождитесь окончания процедуры и снова попробуйте воспользоваться продуктом.
- Если стандартный способ форматирования не помог вам, то стоит обратиться за помощью сторонних утилит. Стоит отметить, что при форматировании лучше использовать «быстрый» способ очистки (выбирается с помощью галочки), так как после этого есть шанс восстановить информацию с помощью различных специализированных программ.
- Если ни один из способов вам не помог, то обратитесь в службу поддержки к производителю устройства. Или можете вызвать мастера, пойти в центр ремонта, где вам тоже постараются помочь.
Заключение
Друзья, сегодня мы с вами подробно рассмотрели вопрос о том, что делать, если компьютер видит флешку, но пишет вставьте диск. Мы узнали, что причину этой проблемы можно объединить в две большие группы:
- программные и аппаратные неполадки;
- повреждение от вирусной атаки.
Решения же тоже можно в кратком виде описать так:
- Удостовериться в том, что нет проблем с портами и входами компьютера.
- Проверка флешки стандартными средствами Windows или любой другой ОС, которую вы используете.
- Удаление и повторная установка (обновление) драйвера для чтения и записи.
- Проверка на наличие вирусов, а также очищение.
- Копирование данных при помощи сторонних утилит.
- Форматирование стандартными способами, а также программами других разработчиков.
- Восстановление данных при помощи специальных приложений.
- Обращение за помощью к производителю, специалистам и мастерам.
Надеемся, что у вас всё получилось, а проблема была решена. Постарайтесь в следующий раз быть осторожнее при использовании устройства. Расскажите в комментариях, каким образом вам удалось побороть неполадку: поделитесь своим опытом, мнением и впечатлением.
Acronis: не найдено ни одного жесткого диска
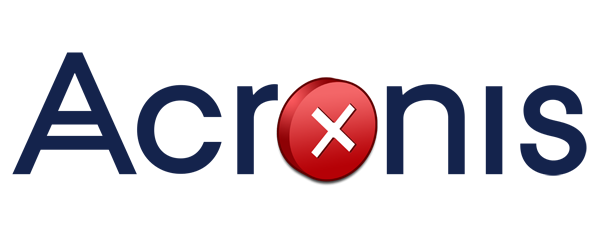
Многие пользователи Windows знакомы с такой популярной программой, как Acronis, которая позволяет осуществлять комплексную работу с жестким диском компьютера. К сожалению, работа с программой не всегда проходит гладко, и одной из наиболее часто встречаемых проблем является сообщение «Не найдено ни одного жесткого диска».
Как правило, ошибка «Не найдено ни одного жесткого диска» сопровождается кодом E000101F4, и она говорит о том, что программа не может продолжать свою работу. Возникнуть подобная неполадка может по разным причинам, но, как правило, их не так много.
Причина 1: устаревшая версия Acronis
Прежде всего, если на вашем компьютере установлена устаревшая версия Acronis, ее необходимо обязательно обновить до последней актуальной. Для надежности попробуйте с сайта разработчика использовать разные версии программы. Вполне возможно, что одна из них, которая в данный момент используется на вашем компьютере, является нестабильной, в связи с чем и возникает рассматриваемая нами ошибка.
Причина 2: настройка BIOS
Данным способом мы заглянем в настройки BIOS, а именно в раздел настройки дисковой подсистемы (SATA Mode). Нам требуется убедиться, что для данного пункта активирован параметр «ACHI Mode», и, если нет, внести необходимые изменения.
Прежде всего, нам понадобится попасть в BIOS. Сделать это можно, если включить компьютер или отправить его в перезагрузку, и на самом раннем этапе запуска начать нажимать клавишу, отвечающую за вход в BIOS (чаще всего за вход в БИОС отвечает клавиша F2, Del или F1).
Попав в настройки BIOS, вам потребуется найти раздел ACHI Mode. Обращаем ваше внимание, что для разных версий BIOS выход к данному пункту может осуществляться по-разному. В нашем примере нам необходимо открыть раздел «Integrated Peripherals».
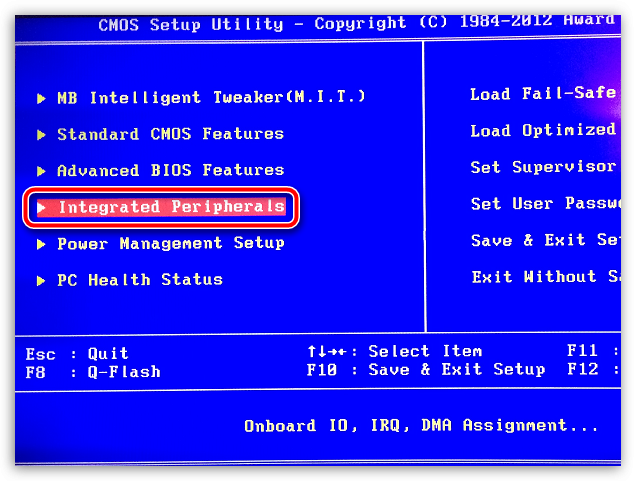
Следом необходимо выбрать «OnChip SATA Type» и установить отметку около «ACHI». Следом остается лишь сохранить изменения и покинуть BIOS.
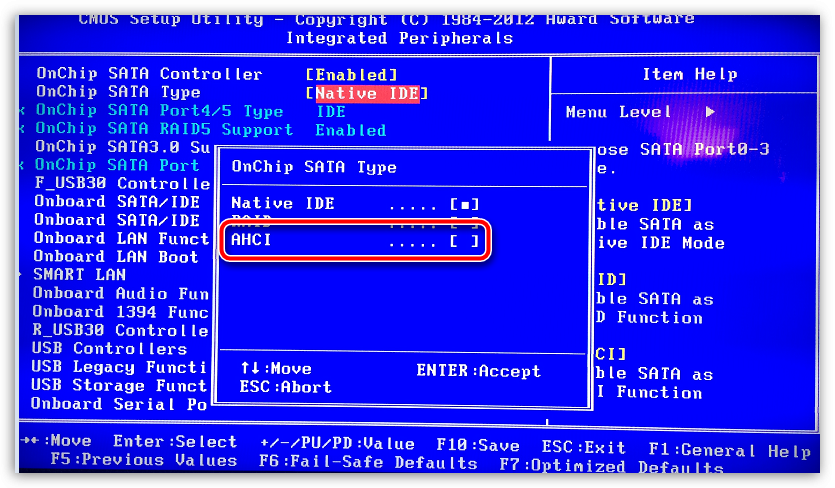
Если это не помогло, установите в BIOS все в том же меню «SATA» параметр «IDE».
Запустите Acronis и проверьте наличие ошибки. Если данный шаг не помог вам решить проблему, верните прежние настройки БИОС.
Причина 3: неправильный MBR
Жесткий диск может не поддерживаться программой по той причине, что на нем несколько разделов используют главную загрузочную запись. Как правило, подобная причина часто возникает в случае, если диск был форматирован производителем. В данном случае неполадку можно решить, если выполнить повторную инициализацию диска.
nbsp
Сделать это можно из командной строки с помощью утилиты DiskPart. Получить доступ к командной строке вы можете в процессе установки Windows. Для этого в установщике Windows нажмите сочетание клавиш Shift+F10.
На экране отобразится окно командной строки, в котором вам потребуется прописать первую команду и щелкнуть по клавише Enter:
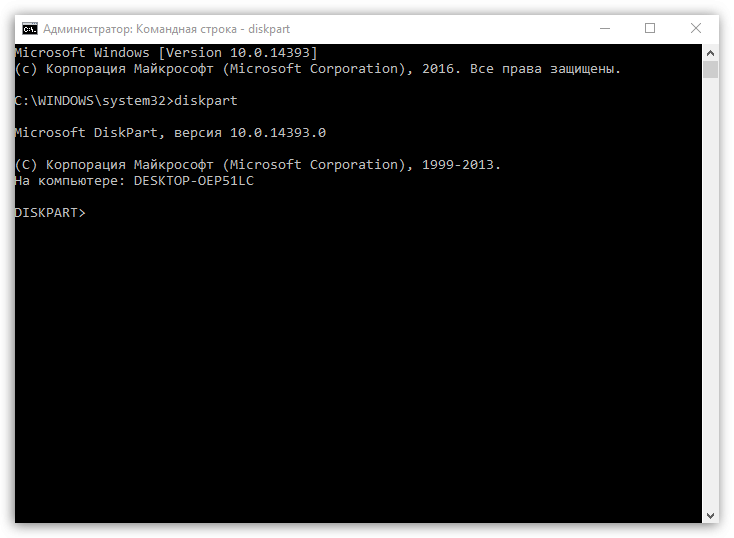
Данной командой мы запустили утилиту DiskPart, которая работает в среде командной строки. Если к компьютеру подключен не один жесткий диск, чтобы продолжить, нам потребуется выяснить номер диска, с которым мы будем работать. Получить эту информацию можно командой:
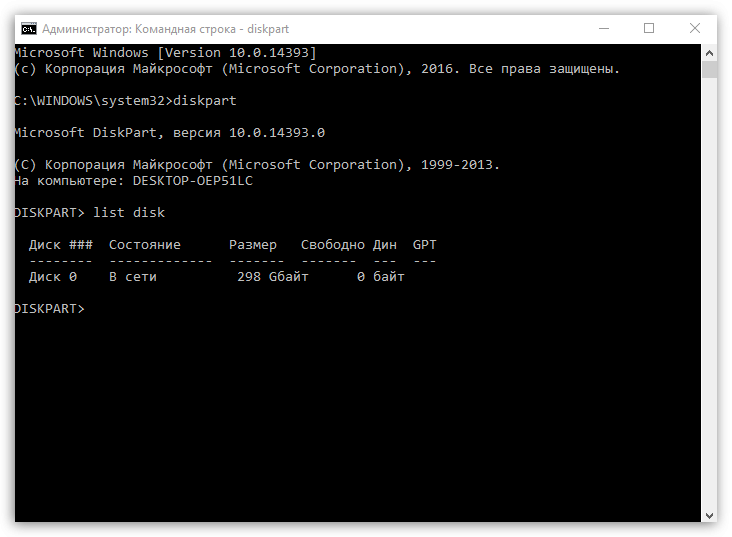
Утилита DiskPart нумерует диски, начиная с нуля, поэтому, увидев нужный диск, необходимо запомнить его номер и выполнить команду следующего вида:
select disk [номер_диска]
Например, команда может выглядеть так:
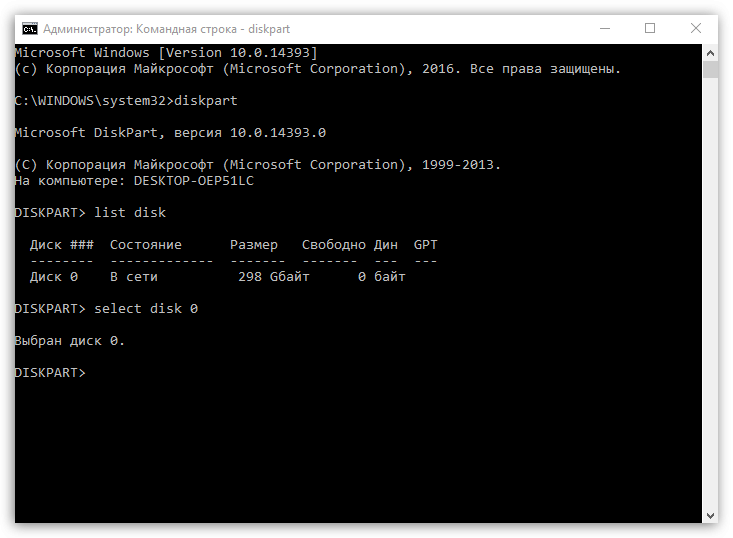
Теперь нам потребуется стереть запись MBR, чтобы удалить старую структуру диска. Для этого выполняем команду:
Создаем новую главную загрузочную запись командой:
Очищенному диску необходимо создать как минимум один раздел, иначе система так и не сможет читать данные. Если вам требуется создать единый раздел, т.е. один диск, например, C:, то команда будет выглядеть следующим образом:
create partition primary
В том случае, если вы планируете создать два и более разделов, тогда вам потребуется выполнение нескольких команда следующего вида:
create partition primary size=[размер_диска_в_мегабайтах]
Например, мы хотим создать первый раздел размером в 10 Гбайт. Учитывая, что в одном Мбайт 1024 Мбайт, мы получаем следующую команду:
create partition primary size=10240
Выполняем форматирование диска:
format quick fs=ntfs label=»System»
Теперь, когда раздел создан, ему необходимо задать букву. Сделать это можно командой:
Например, если вы хотите задать разделу букву C, команда будет выглядеть следующим образом:
Просматриваем изменения командой:
И, наконец, завершаем работу с командной строкой:
Причина 4: сбой в работе Acronis
Если вы работаете с Acronis из-под Windows, следует попробовать выполнить переустановку программы, предварительно полностью удалив ее с компьютера.
Для удаления программы лучше использовать не стандартные средства Windows, а программу Revo Uninstaller, которая выполнит полную деинсталляцию продукта, не оставив на компьютере не единого файла и записи в реестре.
Как только удаление будет завершено, перезагрузите компьютер и приступайте к загрузке новой версии программы с официального сайта разработчика.
Причина 5: конфликт программного обеспечения
Если на компьютере используются иные программы, функциональность которых схожа с Acronis, они легко могут стать причиной некорректной работы рассматриваемого нами инструмента. Например, программа Partition Magic.
Если в данном случае мы попали в точку, потребуется полное удаление подобных программ. Говоря под полным, мы опять-таки подразумеваем использование программы Rev Uninstaller либо же удаление программы с помощью деинсталлятора с последующей самостоятельной чисткой папок и реестра.
Собственно, это основные причины, которые могут повлиять на возникновение ошибки с видимостью дисков программой Acronis. Если у вас ранее был опыт решения подобной проблемы, расскажите о нем в комментариях.
https://nastroyvse.ru/devices/raznoe/pri-otkrytii-vstavte-disk-v-ustrojstvo.html
https://sdelaycomp.ru/neispravnosti/113-programma-acronis-ne-naydeno-ni-odnogo-zhestkogo-diska



