Решение проблем с синхронизацией OneDrive
Важно:
Поддержка старого приложения синхронизации OneDrive для бизнеса в SharePoint Online завершена. Если вы видите этот значок  на панели задач, см. эту статью.
на панели задач, см. эту статью.
Приносим извинения за проблемы с синхронизацией файлов в OneDrive. Чтобы воспользоваться помощью по началу работы, выберите значок из списка ниже.
Если отображается код ошибки, ознакомьтесь со статьей Что означают коды ошибок OneDrive
Если нужный значок OneDrive отсутствует в списке ниже, см. статью Что означают значки OneDrive
 Ошибка приложения синхронизации OneDrive
Ошибка приложения синхронизации OneDrive
 Ошибка приложения синхронизации OneDrive
Ошибка приложения синхронизации OneDrive
 или
или  Обработка изменений в OneDrive
Обработка изменений в OneDrive
 или
или  OneDrive приостановлен
OneDrive приостановлен
 Учетная запись OneDrive почти заполнена
Учетная запись OneDrive почти заполнена
 Учетная запись OneDrive заполнена или заблокирована
Учетная запись OneDrive заполнена или заблокирована
 Не выполнен вход в OneDrive
Не выполнен вход в OneDrive
 Ошибка синхронизации SkyDrive
Ошибка синхронизации SkyDrive
 Ошибка синхронизации OneDrive (старая версия)
Ошибка синхронизации OneDrive (старая версия)
 Ошибка синхронизации OneDrive для Mac
Ошибка синхронизации OneDrive для Mac
 Активные уведомления OneDrive на устройствах с Android
Активные уведомления OneDrive на устройствах с Android
 Устранение неполадок с OneDrive для Android
Устранение неполадок с OneDrive для Android
 Устранение неполадок с OneDrive для iOS
Устранение неполадок с OneDrive для iOS
Проводник Windows или macOS Finder
 Ошибка приложения синхронизации OneDrive
Ошибка приложения синхронизации OneDrive
 Обработка изменений в OneDrive
Обработка изменений в OneDrive
 Файл заблокирован
Файл заблокирован
Не отображаются никакие значки OneDrive
Windows
На компьютере с Windows должен отображаться значок OneDrive в виде белого или синего облака в области уведомлений в правой части панели задач.
Возможно, вам потребуется щелкнуть стрелку Отображать скрытые значки  рядом с областью уведомлений, чтобы увидеть значок OneDrive.
рядом с областью уведомлений, чтобы увидеть значок OneDrive.

Если значка нет в области уведомлений, вероятно, приложение OneDrive не запущено. Нажмите кнопку Пуск, введите OneDrive в поле поиска, а затем выберите OneDrive в результатах.
Важно: Чтобы всегда получать последние функции и исправления, бесплатно скачайте и установите последнюю версию приложения OneDrive.
На компьютере Mac значки OneDrive в виде облака отображаются в верхней строке меню. Если вы не видите строку меню, может потребоваться настроить Общие параметры. За дополнительными сведениями обратитесь в службу поддержки Apple.
Если значок не отображается в меню состояния, вероятно, приложение OneDrive не запущено.
Найдите OneDrive в своей папке Программы.
Щелкните правой кнопкой мыши OneDrive и выберите Показать содержимое пакета.
Перейдите к элементам Содержимое > Ресурсы.
Дважды щелкните ResetOneDriveApp.command (или ResetOneDriveAppStandalone.command, если вы используете автономное приложение).
Запустите OneDrive и завершите установку.
Важно: Чтобы всегда получать последние функции и исправления, бесплатно скачайте и установите последнюю версию приложения OneDrive.
Не выполнен вход в OneDrive
Нажмите кнопку Пуск, выполните поиск по запросу OneDrive и откройте программу:
В Windows 10 выберите классическое приложение OneDrive.

В Windows 7 в разделе Программы выберите Microsoft OneDrive.

В Windows 8.1 выполните поиск по запросу OneDrive, а затем выберите приложение OneDrive.
Когда запустится программа настройки OneDrive, укажите свою личную, рабочую или учебную учетную запись и нажмите кнопку Войти.

Файл со значком закрытого замка
 OneDrive отображает значок висячего замка рядом с состоянием синхронизации, если для файла или папки установлены настройки, препятствующие синхронизации.
OneDrive отображает значок висячего замка рядом с состоянием синхронизации, если для файла или папки установлены настройки, препятствующие синхронизации.
Мигающий значок OneDrive на устройствах с Android
 Значок OneDrive в виде облака может ненадолго появляться в уведомлениях Android в ходе обычного процесса отправки.
Значок OneDrive в виде облака может ненадолго появляться в уведомлениях Android в ходе обычного процесса отправки.
Учетная запись OneDrive почти заполнена
 Если вы видите этот значок, значит, ваше хранилище OneDrive практически заполнено.
Если вы видите этот значок, значит, ваше хранилище OneDrive практически заполнено.
Внимание: Ваша учетная запись OneDrive блокируется, если вы более трех месяцев превышаете ограничение, установленное для хранилища OneDrive.
Чтобы предотвратить превышение ограничения хранилища, можно воспользоваться тремя способами:
освободить место в хранилище OneDrive, уменьшив количество синхронизируемых элементов. Это можно сделать с помощью функции Файлы по запросу или выбрав папки OneDrive для синхронизации с компьютером.
Учетная запись OneDrive заполнена или заблокирована
 Если ваша учетная запись OneDrive заполнена или заблокирована, возможно, вы вышли из OneDrive на вашем компьютере.
Если ваша учетная запись OneDrive заполнена или заблокирована, возможно, вы вышли из OneDrive на вашем компьютере.
Войдите на веб-сайт OneDrive и следуйте инструкциям на экране, чтобы отменить блокировку.
Нужна дополнительная помощь?

Справка в Интернете
См. другие страницы справки по OneDrive и OneDrive для работы и учебы.
Для мобильного приложения OneDrive см. Устранение неполадок мобильного приложения OneDrive.

Поддержка по электронной почте
Если вам нужна помощь, встряхните мобильное устройство, когда на нем открыто приложение OneDrive, или отправьте сообщение группе поддержки OneDrive по электронной почте. Чтобы обратиться в службу поддержки OneDrive, на ПК или компьютере Mac щелкните значок OneDrive в области уведомлений либо строке меню, а затем выберите Другое > Отправить отзыв > Мне кое-что не нравится.

Советы
Если вы укажете свое местоположение, мы, скорее всего, сможем устранить проблему быстрее.
Все работает? Если вы обратились к нам и OneDrive снова работает, сообщите нам, ответив на электронное письмо, которое мы вам отправили.
Проблемы с подключением OneDrive в Windows 7 и 10 [Fix]
Ошибка «OneDrive не удается подключиться к Windows» обычно появляется, когда пользователь пытается получить доступ к элементам в папке OneDrive. Эта ошибка возникает только в том случае, если пользователь ранее включил «Файлы по требованию» в настройках OneDrive.

- Ошибка Windows 10 — сборки Windows 10 старше, чем сборка 17046, все субъективно подвержены влиянию ошибки, которая прерывает связь между облачным сервером и функцией локальной синхронизации OneDrive. К счастью, эта ошибка была исправлена в более новых сборках, поэтому, если этот сценарий применим, все, что вам нужно сделать, это обновить версию Windows до последней, чтобы устранить проблему.
- Расположение синхронизации неправильное — эта ошибка также может появляться в тех случаях, когда функция Files On-Demand была недавно активирована, но в качестве места синхронизации используется USB-накопитель или внешний HDD / SSD. В этом случае вы можете решить проблему, отсоединив ПК от учетной записи OneDrive и добавив его снова (принудительно обновив путь).
- Несоответствие сети — как выясняется, несоответствие сети может также быть причиной появления этого сообщения об ошибке. Несколько затронутых пользователей подтвердили, что проблема полностью решена после того, как они выполнили полный сброс TCP / IP и перезагрузили зараженный компьютер.
- Драйвер Cldflt.sys отключен. Один из возможных сценариев, который может привести к этой ошибке, — это случай, когда функция «Файлы по требованию» включена, но драйвер cldflt.sys не включен. Если этот сценарий применим, вам нужно будет выполнить некоторые настройки через терминал CMD с повышенными правами, чтобы обеспечить принудительную работу драйвера cldflt.sys.
- Помехи стороннего AV / брандмауэра — если вы используете сторонний AV или брандмауэр и не обновили его до последней версии для исправления этой несовместимости, скорее всего, вы столкнулись с этой проблемой из-за того, что ваш AV предотвращает функция синхронизации Onedrive от доступа к облачным файлам. Если вы не хотите обновлять сборку Windows, единственный способ решить эту проблему — удалить пакет безопасности (или отключить защиту в режиме реального времени).
- Повреждение системных файлов. В редких случаях эта проблема также может возникать из-за некоторых несоответствий файлов в Windows. Чаще всего это появляется после того, как сканирование безопасности завершило карантин некоторых элементов. Если этот сценарий применим, вы можете исправить проблему, обновив каждый компонент ОС с помощью процедуры, такой как чистая установка или установка с восстановлением.
Как исправить OneDrive не может подключиться к ошибке Windows?
1. Обновите Windows до последней версии
Как выясняется, в большинстве случаев эта проблема возникает из-за ошибки, исправленной в версиях Windows 10, более новых, чем сборка 17046. В большинстве случаев эта проблема облегчается взаимодействием стороннего антивируса и функции синхронизации Один диск.
Если этот сценарий применим, самый простой способ исправить это — обновить свою сборку Windows 10 до последней доступной сборки. Эта операция должна позволить вам исправить ошибку «OneDrive не удается подключиться к Windows» независимо от версии Windows 10 (Standard, Pro, Enterprise и т. Д.).
Обновление, способное решить проблему, будет автоматически установлено одним из важных обновлений, ожидающих, если у вас нет последней доступной сборки. Вот краткое руководство по обновлению вашей версии Windows 10 до последней сборки:
-
Откройте диалоговое окно «Выполнить», нажав клавишу Windows + R. Затем введите «ms-settings: windowsupdate» и нажмите клавишу «Ввод», чтобы открыть вкладку «Обновление Windows» приложения «Настройки».
 Открытие экрана Центра обновления Windows
Открытие экрана Центра обновления Windows
Примечание. Если вы хотите обновить Windows 7 или Windows 8.1 до последней версии, используйте команду «wuapp».
Когда вы попадете на экран Центра обновления Windows, начните с нажатия кнопки «Проверить наличие обновлений». Затем начните следовать указаниям на экране, чтобы завершить установку каждого обновления Windows, которое в данный момент ожидает установки. Установка каждого ожидающего обновления Windows
Установка каждого ожидающего обновления Windows
Примечание. На этом этапе важно убедиться, что вы устанавливаете все ожидающие обновления, включая накопительные и исправления безопасности, а не только важные пакеты.
Если вы заметили, что «OneDrive не может подключиться к Windows» сохраняется, и вы все еще видите его при попытке доступа к некоторым файлам I OneDrive, перейдите к следующему потенциальному исправлению ниже.
2. Отключите ПК от учетной записи Onedrive
Еще одна популярная причина, которая приводит к появлению этого сообщения об ошибке, — это внезапная активация функций Files On-Demand. Если вы использовали функции синхронизации OneDrive без Files On-Demand и вдруг включили его, вы можете начать видеть ‘ Ошибка OneDrive не удается подключиться к Windows.
Это происходит из-за того, что используемое местоположение синхронизации не является локальным жестким диском. Вероятно, в конфигурации используется внешний USB-накопитель или жесткий диск, который не полностью поддерживается OneDrive.
Если этот сценарий применим, вы можете решить проблему, открыв вкладку настроек клиента синхронизации OneDrive (из системного), перейдя к настройкам учетной записи и отсоединив ПК, который вызывает проблему с учетной записью OneDrive.
Несколько затронутых пользователей, которые столкнулись с этой проблемой, сообщили, что проблема была решена после этого и повторного добавления их учетной записи (при этом убедившись, что они заставляют приложение использовать локальный жесткий диск).
Вот краткое руководство по перепривязке учетной записи Onedrive во избежание ошибки «OneDrive не может подключиться к Windows»:
- Прежде всего, убедитесь, что основной сервис OneDrive открыт. Затем нажмите на значок панели задач (systray) в правом нижнем углу и нажмите Дополнительно> Настройки.
 Доступ к меню настроек OneDrive
Доступ к меню настроек OneDrive - Как только вам удастся попасть в главное меню OneDrive, продолжайте и выберите вкладку «Учетная запись» в горизонтальном меню. Затем нажмите Unlink this PC, чтобы удалить текущий аккаунт.
 Отключение учетной записи OneDrive с этого ПК
Отключение учетной записи OneDrive с этого ПК - При появлении запроса на подтверждение еще раз нажмите Unlink Account, чтобы подтвердить операцию. После завершения процесса перезагрузите компьютер, чтобы очистить все временные данные.
- После следующей последовательности запуска снова откройте OneDrive и введите свой адрес электронной почты и пароль, чтобы снова синхронизировать свою учетную запись с ПК.
 Подписание с OneDrive снова
Подписание с OneDrive снова
Примечание. Если вам будет предложено выбрать расположение, которое вы хотите использовать для OneDrive, убедитесь, что выбрано место на локальном диске, чтобы вы не столкнулись с той же проблемой в будущем.
Если ошибка «OneDrive не удается подключиться к Windows» сохраняется, перейдите к следующему потенциальному исправлению ниже.
3. Сделайте сброс TCP / IP
Как выясняется, этой конкретной проблеме также может способствовать общая несогласованность сети. Как сообщают несколько пострадавших пользователей, виновники, которые могут вызвать ошибку «OneDrive не может подключиться к Windows», включают в себя плохой сервер шлюза или динамический IP-адрес, который меняется слишком часто.
Если этот сценарий применим, вы сможете исправить проблему, выполнив ряд команд, способных выполнить полный сброс TCP / IP. Обновив каждый компонент конфигурации вашей сети, вы устраните проблему сети из своего списка преступников.
Вот краткое руководство по созданию полного TCP / IP из командной строки с повышенными правами:
- Нажмите клавишу Windows + R, чтобы открыть диалоговое окно «Выполнить». Затем введите «cmd» в текстовом поле и нажмите Ctrl + Shift + Enter, чтобы открыть окно командной строки с правами администратора. В ответ на запрос окна контроля учетных записей (UAC) нажмите кнопку «Да», чтобы предоставить административные привилегии терминалу CMD.
 Запуск командной строки
Запуск командной строки - Как только вам удастся войти в командную строку с повышенными правами, введите следующие команды в том же порядке, указанном в списке, и нажмите Enter после каждой из них, чтобы выполнить полный сброс TCP / IP: введите ‘netsh winsock reset’ и нажмите Enter.
Введите «netsh int ip reset» и нажмите Enter.
Введите «ipconfig / release» и нажмите Enter.
Введите «ipconfig / renew» и нажмите Enter.
Введите «ipconfig / flushdns» и нажмите Enter - После того, как каждая команда была успешно обработана, перезагрузите компьютер и посмотрите, решена ли проблема после следующего успешного запуска системы.
Если одна и та же ошибка «OneDrive не удается подключиться к Windows» по-прежнему появляется при каждой попытке доступа к файлам OneDrive, перейдите к следующему потенциальному исправлению ниже.
4. Включите драйвер cldflt.sys
Если вы только недавно включили функцию «Файлы по требованию» в OneDrive и сразу же начали видеть ошибку «OneDrive не удается подключиться к Windows», возможно, это связано с тем, что драйвер cldflt.sys не работает.
Это важная часть функции «Файлы по требованию», которую необходимо запустить. Несколько затронутых пользователей, столкнувшихся с той же проблемой, сообщили, что им наконец удалось исправить проблему после того, как они использовали окно терминала CMD с повышенными правами, чтобы вручную включить драйвер cldflt.sys.
Вот краткое руководство, которое поможет вам включить драйвер cldflt.sys, чтобы исправить ошибку:
-
Нажмите клавишу Windows + R, чтобы открыть диалоговое окно «Выполнить». Затем введите «cmd» в текстовом поле и нажмите Ctrl + Shift + Enter, чтобы открыть окно CMD с повышенными привилегиями.
 Запуск командной строки
Запуск командной строки
Примечание. Когда вас попросит UAC (Контроль учетных записей), нажмите Да, чтобы предоставить административные привилегии.
Если отображается та же ошибка «OneDrive не удается подключиться к Windows», перейдите к следующему обходному решению ниже.
5. Удалите сторонний пакет безопасности
Как выясняется, еще один потенциальный виновник, который может привести к ошибке «OneDrive Cannot Connect to Windows», — это чрезмерно защищенный AV-пакет. По-видимому, некоторые ложные срабатывания могут повлиять на способность OneDrive синхронизировать локальные файлы в облаке.
Эта проблема подтверждена только в комплектах сторонних разработчиков (но не в Защитнике Windows). В случае, если этот сценарий применим, вы можете начать с отключения защиты в режиме реального времени и посмотреть, перестает ли возникать проблема синхронизации.
 Отключение постоянной защиты на Avast Antivirus
Отключение постоянной защиты на Avast Antivirus
Однако, если ваш AV имеет компонент брандмауэра, отключение защиты в режиме реального времени будет недостаточно, так как те же правила безопасности будут оставаться в силе. В случае, если проблема не устраняется даже после того, как вы отключили активную защиту, вам может потребоваться временное удаление пакета сторонних разработчиков, чтобы убедиться, что нет помех AV.
Вот краткое руководство по удалению стороннего инструмента, чтобы гарантировать отсутствие помех:
- Откройте диалоговое окно «Выполнить», нажав клавишу Windows + R. Затем введите «appwiz.cpl» и нажмите Enter, чтобы открыть окно «Программы и компоненты».
 Введите «appwiz.cpl» в строке «Выполнить»
Введите «appwiz.cpl» в строке «Выполнить» - На экране «Программы и компоненты» прокрутите список установленных приложений и найдите сторонний AV, который, как вы подозреваете, может вызывать проблему. Когда вы увидите его, щелкните по нему правой кнопкой мыши и выберите «Удалить» из контекстного меню.
 Удаление пакета безопасности
Удаление пакета безопасности - В окне удаления следуйте инструкциям на экране для завершения процесса.
- После завершения операции перезагрузите компьютер и дождитесь завершения следующего запуска. Если вы хотите гарантировать, что вы не оставите после себя оставшиеся файлы, которые могут по-прежнему вызывать то же поведение, используйте это руководство здесь, чтобы очистить все оставшиеся данные, оставленные вашей программой безопасности.
Если этот сценарий неприменим или вы все еще сталкиваетесь с той же проблемой, перейдите к следующему потенциальному решению.
6. Выполните ремонтную установку / чистую установку
Если вы выполнили все описанные выше методы и ни один из них не помог, скорее всего, вы столкнулись с ошибкой «OneDrive Cannot Connect to Windows» из-за несоответствия Windows, которое не может быть разрешено традиционным способом. Если этот сценарий применим, единственный способ исправить проблему — сбросить все компоненты Windows.
Когда вам нужно сделать это, у вас есть два варианта на выбор:
- Восстановить установку (восстановление на месте). Эта операция немного более утомительна, но главное преимущество заключается в том, что она обновляет каждый компонент Windows, не затрагивая ваши личные данные. При восстановительной установке все ваши файлы останутся нетронутыми (включая личные файлы, приложения, приложения и даже некоторые пользовательские настройки).
- Чистая установка — хотя этот метод проще реализовать, вам понадобится установочный носитель с большинством версий Windows 10. Однако, если вы не предоставите свои данные заранее, все личные данные будут потеряны.
Ошибка 0x8004de40 подключения OneDrive в Windows 10/7/8.1
При попытке войти в настольный клиент OneDrive появляется код ошибки 0x8004de40. Ошибка может быть как и в Windows 10, так и в Windows 7 и 8.1.
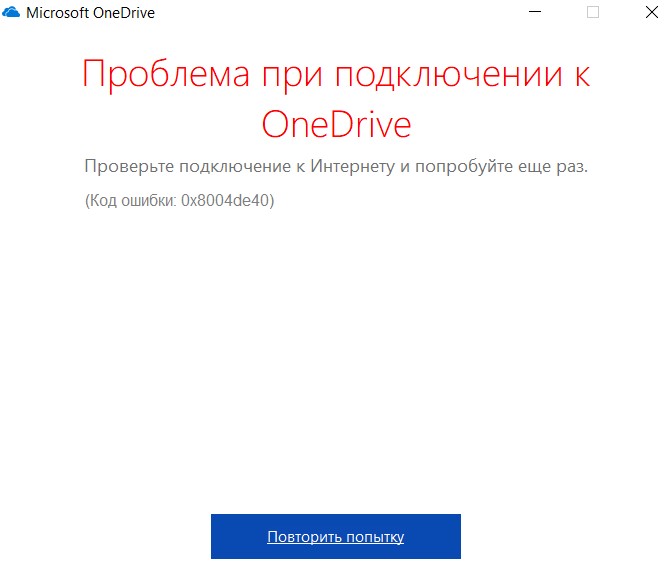
Как исправить ошибку 0x8004de40 при попытке войти в OneDrive
Сообщение об ошибке говорит, что имеются проблемы с подключением к интернету, но это может быть не так, ведь у пользователя могут открываться сайты, работать почта и другие приложения связанные с интернетом. Также, ошибка может звучать по другому «Не удается войти в OneDrive«. Разберем пару способов, которые будут различаться в зависимости от используемой ОС Windows, но они все эффективны для каждой системы.
1. Проверка TLS
Данный способ отлично подойдет, если вы используете Windows 7 или 8.1. Нажмите сочетание кнопок Win+R и введите inetcpl.cpl, чтобы открыть свойства интернета, и перейдите во вкладку «Дополнительно«. Включите использование TLS версии 1.0, 1.1 и 1.2, после чего нажмите OK и перезагрузите ПК.
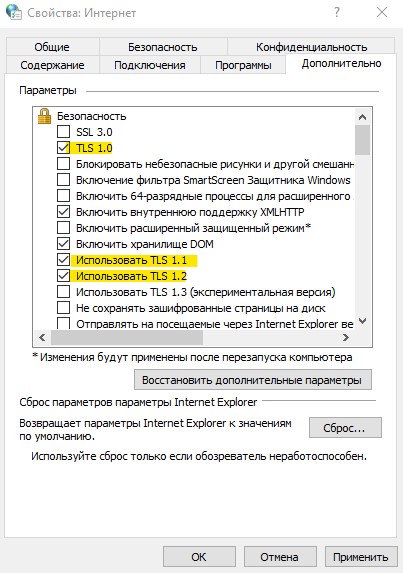
2. Сбросить свойства Winsock
Запустите командную строку от имени администратора и введите ниже команду:
- netsh winsock reset catalog
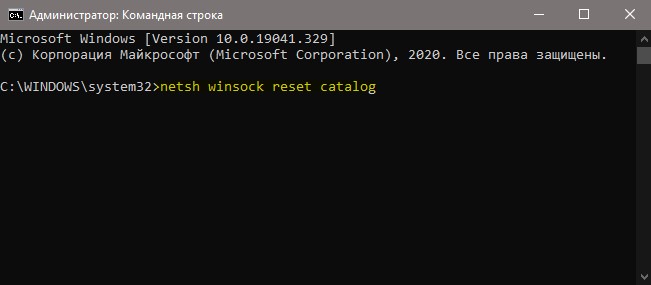
3. Удалить лишний OneDrive
Если вы используете Windows 10, то может быт так, что установлено две программы OneDrive. Одна Win32, вторая UWP из Microsoft Store. Перейдите в приложения и возможности и посмотрите, не установлено ли два OneDrive. Удалите их оба и скачайте один заново, который вам нужен. Это может UWP onedrive из Microsoft Store или win32 с сайта Microsoft.
Примечание: Если не знаете какой выбрать, то лучшим решением будет Win32, так как он считается основным клиентом. UWP OneDrive, это своего рода лайт версия, которая отлично подойдет для тех, кто мало пользуется облачным хранилищем.
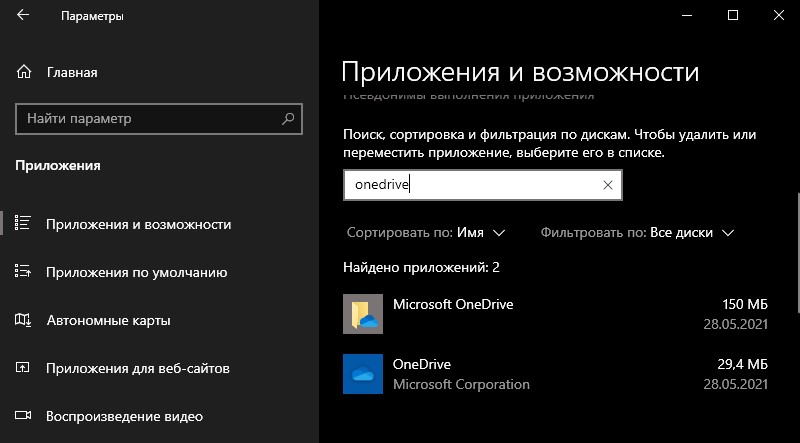
4. Azure Active Directory
Если ошибка появляется при подключении к домену Azure Active Directory, то отключите устройство от Azure AD и снова присоединитесь к нему, выполнив ниже действия:
- Запустите CMD от имени админа.
- Введите dsregcmd /leave и dsregcmd /join.
- Перезагрузите ПК и войдите в OneDrive.
5. Изменить политику через реестр
Нажмите Win+R и введите regedit, чтобы открыть редактор реестра. В реестре перейдите по пути:
- Справа создайте параметр DWORD 32 бита EnableADAL и задайте значение 2.
- Перезагрузите систему и войдите в OneDrive.
http://ddok.ru/problemy-s-podkljucheniem-onedrive-v-windows-7-i-10-fix/
http://mywebpc.ru/windows/oshibka-0x8004de40-onedrive/