Нет звука при подключении к магнитоле через bluetooth
Прослушивать музыку на автомобильной магнитоле со смартфона Xiaomi через bluetooth достаточно удобно. Ведь вам не нужно перекидывать ее на флешку или использовать aux кабель. Но, некоторые пользователи обратились к нам с проблемой — звук, при подключении к магнитоле, просто не воспроизводился (причем, здесь имеется ввиду именно музыка, а не hands-free). Они попросили найти решение и разъяснить, почему так происходит.
Все дело в кодеках. Магнитола просто может не работать с тем, что используется в данный момент. И сейчас мы покажем, как можно попробовать это исправить:
-
Зайдите в Настройки—>Расширенные настройки—>Для разработчиков
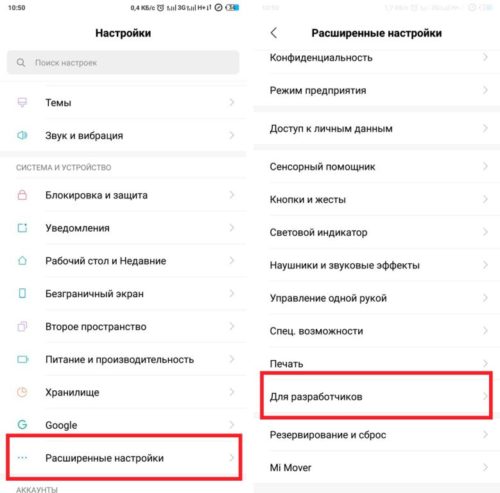
Откройте пункт «Аудиокодек для передачи через Bluetooth». И здесь попробуйте выбирать разные варианты переподключаясь при этом к магнитоле и проверяя, не появился ли звук.
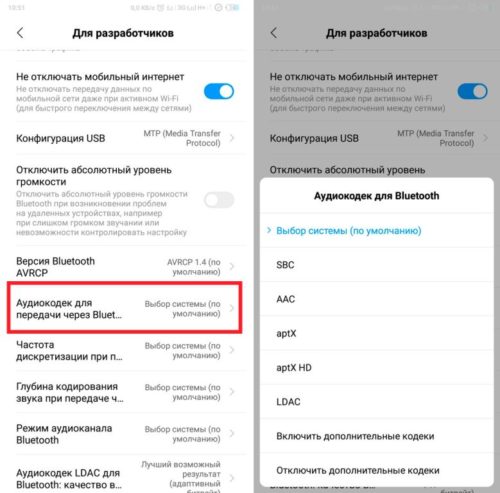
Имейте ввиду, что эти настройки сохранятся до первого отключения от магнитолы. При каждом последующем подключении их нужно будет выполнить заново.
Нет звука в блютуз наушниках
Даже при соблюдении правил эксплуатации возможны ситуации с некорректной работой любого электронного устройства. Беспроводная гарнитура — не исключение. А теперь детально разберём вопрос что делать, если нет звука в блютуз наушниках и какие могут быть причины сбоя.

Выявление причины неисправности
Важно. Чтобы справиться с проблемой отсутствия звука в беспроводных наушниках, необходимо прежде всего определить источник неисправности.
Причиной звукового сбоя может быть сама гарнитура. Чтобы убедиться или опровергнуть это предположение. Проверьте как будут работать «уши», подключив к другому смартфону, планшету, ноутбуку или смарт-телевизору с поддержкой Bluetooth. Если звук есть, то в обозначенной проблеме виновен тот девайс, в сопряжении с которым наблюдается сбой звучания. Звука по-прежнему нет – источником неприятности являются «уши», и чтобы устранить проблему, к ним нужно внимательно присмотреться.
Как устранить проблему
После обнаружения источника проблемы со звуком в беспроводных наушниках, можно приступать к устранению сбоя. Ряд простых манипуляций владелец гарнитуры может выполнить самостоятельно, действуя по прилагаемой к устройству инструкции.
| Возможные неисправности | Пути устранения |
| Засорение выхода гарнитуры ушной серой | Очистка при помощи рекомендуемых производителем средств |
| Неверная установка или низкий заряд аккумуляторной батарейки. Деформация элемента питания | Проверка полярности, подзарядка или замена батарейки в наушниках |
| Неправильно зафиксирована гарнитура | Автоматически включающиеся наушники должны быть размещены согласно инструкции |
| Нестабильное сопряжение устройств | Перезагрузка и повторное синхронизация устройства по Bluetooth |
| Неправильно настроен смартфон/планшет | На устройстве должен быть активным параметр разрешения звукопередачи через наушники |
Засорение серой
Осмотрите поверхности выходов динамиков блютуз наушников. Засоры влияют на качество звука: слышимость слабая или отсутствует. Если видны загрязнения ушной серой, аккуратно удалите при помощи подручных средств.
Для процедуры очистки понадобятся иголка, ватные палочки, перекись водорода или хлоргексидин. Действуйте в следующей последовательности:
- Из отверстий на корпусе каждого наушника осторожно иглой удалите грязь.
- Протрите поверхность ватной палочкой, смоченной приготовленным средством.
- Промойте все съемные детали (сеточки, крышечки, амбушюры вкладышей).
- Можно заменить в наушниках поролоновый фильтр, если тот предусмотрен в конструкции.
- Для очистки внутренних поверхностей используйте спирт.
- Перед использованием просушите гарнитуру.
Неверно размещена батарейка
Виной тому что звук не идет, может быть источник питания блютуз наушников. Проверьте следующие моменты:
- Корректность установки батарейки. Должна быть соблюдена полярность строго по инструкции.
- Уровень заряда аккумулятора. Возможно гаджет нужно подзарядить. На некоторых моделях о необходимости зарядки сигнализирует индикатор или звуковой сигнал зарядного устройства.
- Если замечена деформация батареи или она очень быстро разряжается, замените источник питания.
Неправильно размещена гарнитура
Если беспроводные наушники сопряжены с телефоном, но звука нет, проверьте правильность фиксации ушных вкладышей. Если «уши» помечены символами «R» и «L», важно надевать элементы наушников в соответствии с обозначением. Есть модели с накладной дугой, надеваемой на голову или шею. Соблюдайте инструкцию по фиксации Bluetooth гарнитуры.
Гарнитура была неправильно подключена
Если на телефоне и наушниках активирован блютуз, устройства синхронизированы, но звуковоспроизведения нет, попробуйте провести повторное подключение. Пошаговые действия следующие:
- Bluetooth стабильно работает в радиусе 10-15 метров. Убедитесь, что расстояние между гаджетами укладывается в этот диапазон, и нет помех от работающих вблизи электроприборов.
- Выполните поиск устройств. Система отразит перечень найденных девайсов, с которыми возможно сопряжение по Bluetooth. В списке, устройства отображаются по названию марки или в виде цифровой маркировки. Кликните по соответствующей беспроводным наушникам записи.
- Дождитесь завершения подключения.
Выставлены неправильные настройки
На некоторых моделях смартфонов или планшетов по умолчанию может быть задействован параметр звуковоспроизведения через встроенный динамик. Чтобы использовать внешнюю гарнитуру, нужно самостоятельно активировать параметр разрешения звуковой передачи через наушники. Порядок настройки уточняйте в инструкции по эксплуатации устройства.
Другие варианты неисправностей
Обстоятельства с отсутствием звука в блютуз — наушниках могут быть и другими:
- Несовместимость версий адаптеров Bluetooth на смартфоне и наушниках.
- Внутренние нарушения целостности микросхем в результате частых падений.
- При долгом хранении гарнитуры со вставленной батарейкой возможны окисления контактов. Если не планируете использовать «уши» длительное время, извлекайте аккумулятор.
- Попадание влаги внутрь устройства приводит к выходу из строя. Соблюдайте меры предосторожности, обращаете внимание на степень влагоустойчивости гарнитуры.
- Погодные условия влияют на работу Bluetooth. На морозе или в сильную жару сбои закономерны.
Простые манипуляции не всегда помогают справиться с проблемами отсутствия звука в блютуз — наушниках.
Важно. По поводу сложных поломок за консультацией следует обратиться в специализированную мастерскую.
Bluetooth наушники не воспроизводят звук с ноутбука. Не отображаются в устройствах воспроизведения Windows
Одна из самых частых проблем, с которой сталкиваются в процессе подключения Bluetooth наушников к ноутбуку, или ПК – когда наушники подключились, но не воспроизводят звук. То есть звук с ноутбука (в играх, в браузере, проигрывателе) не идет на беспроводные наушники, а воспроизводится из динамиков ноутбука, или подключенных колонок. При этом, очень часто сами Bluetooth наушники не отображаются в устройствах воспроизведения в Windows 10, 8, 7. Нет возможности выбрать наушник в качестве устройства для вывод звука с компьютера.
Мы рассмотрим решения связанные именно с отсутствием звука из наушников, а не с подключением. Ваши наушник должны быть подключены к компьютеру. Если не получается подключить, вот инструкция: как подключить Bluetooth наушники к компьютеру или ноутбуку. Еще одна популярная проблема, когда ноутбук вообще не видит Bluetooth наушники. Отвечая на вопросы по этой теме в комментариях к другим статьям, я заметил, что большинство неполадок связаны именно с несовместимостью наушников и системы/драйвера Bluetooth адаптера. Даже если Windows находит и подключает наушники (или Bluetooth колонку, не важно) , то очень часто система просто не понимает, как работать с этим устройством. Так как устройство новое, а драйвер/система устаревшая. И вот как раз по этой причине очень часто приходится искать и применять разные решения, о которых я расскажу в этой статье. Особенно часто это бывает при подключении новых устройств к Windows 7, так как система уже старая, и обычно она установлена на ноутбуках и ПК с устаревшим железом.
Проверяем Bluetooth наушники в устройствах воспроизведения Windows
Значит вы подключили наушники к компьютеру, они подключились, но звука нет. Первым делом нужно открыть панель управления звуком, посмотреть, есть ли там наушники, и используются ли они как устройство для вывода звука по умолчанию.
В Windows 10 заходим в Параметры, в раздел «Система», вкладка «Звук» и справа выбираем «Панель управления звуком». Или просто нажимаем правой кнопкой мыши на иконку звука в трее и выберите «Открыть параметры звука», где перейдите в «Панель управления звуком». В окне «Звук», на вкладке «Воспроизведение» должны быть Блютуз наушники. Нужно нажать на них правой кнопкой мыши и выбрать «Использовать по умолчанию».
Возле наушников появится значок (галочка в зеленом кружечке) и статус «Устройство по умолчанию». После этого звук должен воспроизводится через наушник.
В Windows 7 все примерно так же. Нужно открыть «Устройства воспроизведения» и сделать наушники (Bluetooth Headset) устройством по умолчанию.

Если после этих действий из наушников тишина, звука нет (а он должен быть: включена музыка, открыто видео на компьютере, через динамики звук есть) , то проверьте настройки громкости на компьютере и на наушниках (там могут быть для этого отдельные кнопки) . Подключите наушник к другому устройству (к телефону, например) для проверки. Бывает еще, что звук есть, но он он плохой. Об этом я писал в отдельной статье: плохой звук в Bluetooth наушниках на компьютере или ноутбуке.
Если же в настройках звука в Windows Bluetooth наушников нет вообще, то причины чаще всего две:
- Наушники все таки не подключены к ноутбуку/ПК. Я об этом писал в начале статьи и давал ссылку на инструкцию. Чтобы проверьте, подключены или нет, зайдите в настройки Bluetooth на компьютере и проверьте. В Windows 10 нужно зайти в «Параметры», в раздел «Устройства» на вкладку «Bluetooth». Там наушник должны быть в статусе «Подключенный голос, музыка», или «Подключенная музыка». В разделе «Звук». Возле них должна быть иконка в виде наушников.
 В Windows 7 нужно открыть «Панель управления» и перейти в «Оборудование и звук» — «Устройств и принтеры» — «Устройства Bluetooth».
В Windows 7 нужно открыть «Панель управления» и перейти в «Оборудование и звук» — «Устройств и принтеры» — «Устройства Bluetooth».  Там должны быть наушники. Но без ошибки. Без желтого восклицательного знака, как у меня на скриншоте возле AirPods. Кстати, о проблемах с подключением AirPods в Windows 7 я писал в статье как подключить AirPods к компьютеру и ноутбуку на Windows. Но такая проблема в семерке бывает не только с AirPods, но и с множеством других, новых наушников.
Там должны быть наушники. Но без ошибки. Без желтого восклицательного знака, как у меня на скриншоте возле AirPods. Кстати, о проблемах с подключением AirPods в Windows 7 я писал в статье как подключить AirPods к компьютеру и ноутбуку на Windows. Но такая проблема в семерке бывает не только с AirPods, но и с множеством других, новых наушников. - Наушники подключены, но не установлен драйвер, Windows не определяет их как наушники. Выглядит это следующим образом: в Windows 10 наушники могут определяться неправильно. Например, как телефон (иконка телефона возле названия) . Или находится в разделе «Другие устройства», а не «Звук».
 В диспетчере устройств могут быть неустановленные периферийные устройства Bluetooth.
В диспетчере устройств могут быть неустановленные периферийные устройства Bluetooth.
В Windows 7 примерно такая же ситуация. Подключенные наушники отображаются с желтым восклицательным знаком. Если нажать на них правой кнопкой мыши и запустить «Устранение неполадок», то скорее всего появится сообщение, что «Не установлен драйвер для Периферийное устройство Bluetooth». И система не может найти и установить его. Более того, вручную его тоже никак не установить. Об этом дальше в статье.
И система не может найти и установить его. Более того, вручную его тоже никак не установить. Об этом дальше в статье.
Что в итоге: либо наушники вообще не подключены (и их нужно просто подключить) , либо подключены, но не установлен драйвер, или установлен кривой драйвер. А без драйвера Windows не понимает, что это за устройство и как с ним работать. Поэтому ноутбук не выводит звук на Bluetooth наушник, так как система не знает, что это вообще наушники, и что их можно использовать для воспроизведения звука.
Что с драйвером на Bluetooth наушники?
Мы не можем просто скачать и установить драйвер на каике-то конкретные наушники. По той причине, что таких драйверов просто нет. Нет драйвера на AirPods, на какую-то модель наушников от JBL, Sony, Marshall, Sennheiser, Panasonic, Beats, или какие-то китайские TWS наушники и т. д. Отдельных драйверов нет, можете посмотреть на сайте производителя своих наушников.
Если я правильно понимаю, то алгоритм работы с наушниками заложен именно в драйвере Bluetooth адаптера. Поэтому, все что мы можем сделать, это обновить драйвер Bluetooth адаптера. Ну и еще несколько советов:
- Удалите наушники из списка подключенных устройств в Windows, удалите их в диспетчере устройств и подключите заново.

- Обновите (переустановите) драйвер Bluetooth адаптера. Его можно скачать с сайта производителя ноутбука (для своей модели) , или с сайта производителя самого адаптера (если у вас USB, или PCI адаптер) . Скачайте драйвер и запустите его установку.
Еще такой момент, что самый новый драйвер, как правило, можно найти именно на сайте производителя беспроводного модуля (Wi-Fi/Bluetooth обычно работает через один модуль, особенно в ноутбуках) . Если у вас, например, Wi-Fi/Bluetooth модуль от Intel (как в моем случае) , то скачайте с сайта Intel драйвер на Wireless Bluetooth для Windows 10, Windows 8, или Windows 7. - Установите все обновления операционной системы Windows. Очень часто вместе с обновлениями системы устанавливаются обновления драйверов, среди которых может быть драйвер на Блютуз.
После обновлений попробуйте повторно подключить свои наушники. Возможно, после этого Windows их определит, и они появляться в списке устройств для воспроизведения звука в настройках Windows.
http://naushnikin.ru/sovety/net-zvuka-v-blyutuz-naushnikah
http://help-wifi.com/bluetooth/bluetooth-naushniki-ne-vosproizvodyat-zvuk-s-noutbuka-ne-otobrazhayutsya-v-ustrojstvax-vosproizvedeniya-windows/