Не удается выполнить чтение файла или с диска

Добрый день уважаемые читатели и подписчики блога, я вам постоянно рассказываю, о новых моделях SSD дисков и какие новые объемы они берут, и что HDD скоро вымрут, пока это не произошло многие люди, в том числе и я держат информацию именно на жестких дисках. Именно на них я переношу свою коллекцию фильмов, которая раньше у меня лежала на DVD дисках. В то время HDD были маленького объема, и альтернатив дешевого хранения данных не было. Вроде все хорошо, но бывают случаи, что не удается скопировать файл с DVD диска, обрывается на 80 или 90 процентах, как быть в такой ситуации и, что можно сделать, чтобы вытащить любой файл.
Не удалось выполнить чтение файла или диска
Отвечаем на вопрос почему не удается скопировать файл. И так рассказываю свой случай, хотя я уверен, что у очень многих такое случается. Вы вставляете CD или DVD диск, начинаете копировать с него файлы на ваш компьютер, в моем случае это Windows 8.1, десятку я не очень перевариваю. На каком то этапе копирования файла я получаю следующую ошибку:
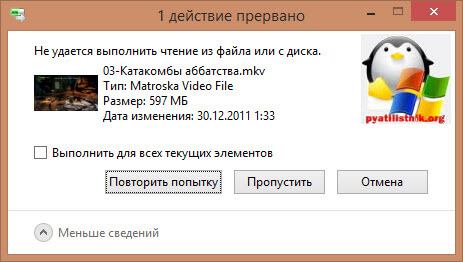
И самое обидное, что оборвалось на 95 процентах, то есть, большая часть файла пригодна для копирования, ниже мы рассмотрим типичные причины приводящие к данной ошибке.
Почему не удается скопировать файл с DVD диска
Давайте пробежимся по причинам из за которых вы не можете скопировать нужный файл:
- У вас криво записался носитель, да такое бывает, если вы использовали не совсем профессиональную программу, или она не совсем совместима с фирмой вашего DVD диска
- Бракованный DVD диск, этим грешат как и дорогие диски по типу вербайтена, так и дешевые без названия
- Физические повреждения носителя (царапины, сколы, воздействие солнечного света)
Вытаскиваем файлы из не читаемых дисков
Утилита Non-Stop Copy
Когда у вас подобная ошибка и не удается скопировать файл, вас могут выручить специальные утилиты помогающие, в таких ситуациях, я в 2010 году познакомился с очень простой и маленькой утилитой Дмитрия Сергеева Non-Stop Copy.
Утилита полностью бесплатная и не требует установки, то есть Portable версия, но при всем своем скромном размере, выполняет она титаническую работу, и легко решает момент, что не удается скопировать файл с оптического носителя.
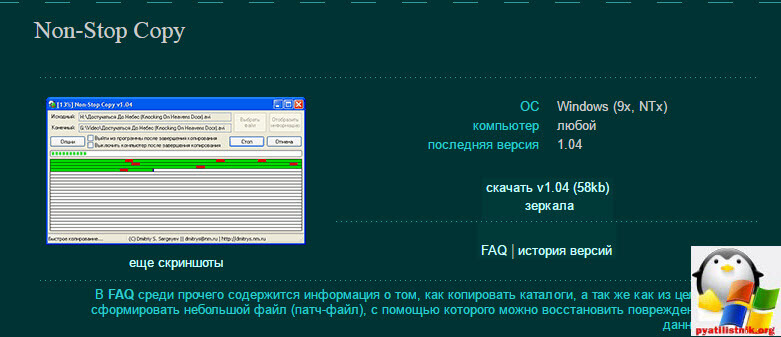
Запускаете Non-Stop Copy, от вас потребуется два действия, во первых указать файл источник, то что требуется вытащить и с этим есть проблемы, во вторых указать куда копировать и жмем Старт. Программа начнет копирование файла, зеленой меткой будет отображаться, удачно скопированное место, а вот красной нет, но в итоге файл вы все же вытащите, но в слегка поврежденном виде, думаю для видео файлов это не так критично, в мое случае это допустимая потеря.
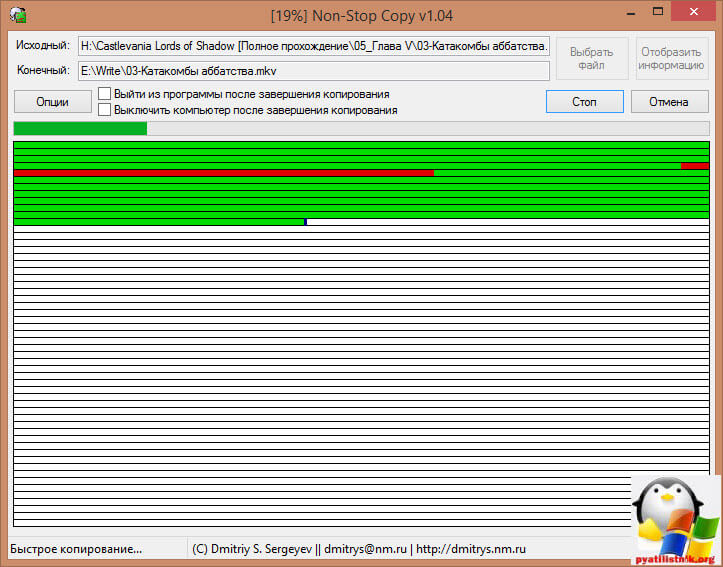
Приведу еще несколько утилит, способных скопировать файл с поцарапанного диска.
Утилита Unstoppable Copier
Так же бесплатная программа Unstoppable Copier поможет вам решить задачу когда не удается выполнить чтение диска.
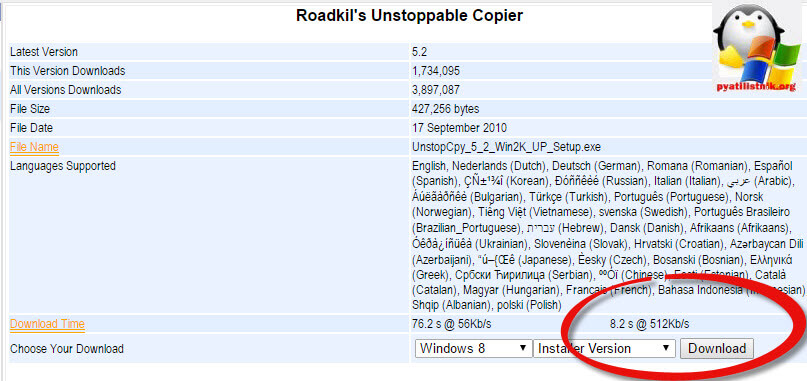
Сама утилита полностью бесплатна. Установка у вас не должна вызвать сложности, там нужно нажать пару раз вперед. Запускаем Unstoppable Copier, первым делом в поле источник, через кнопку Обзор, указываем файл который нужно скопировать с диска или папку.
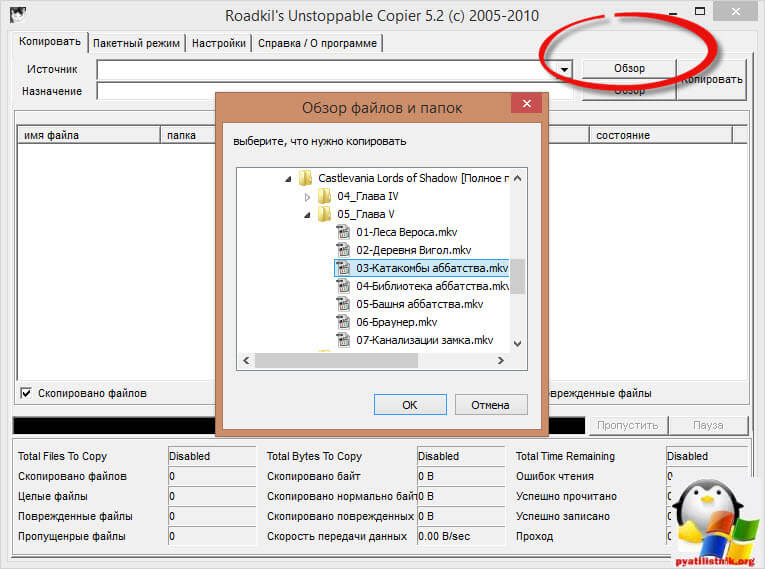
Затем в поле назначение, так же через обзор указываем куда его положить и жмем копировать.
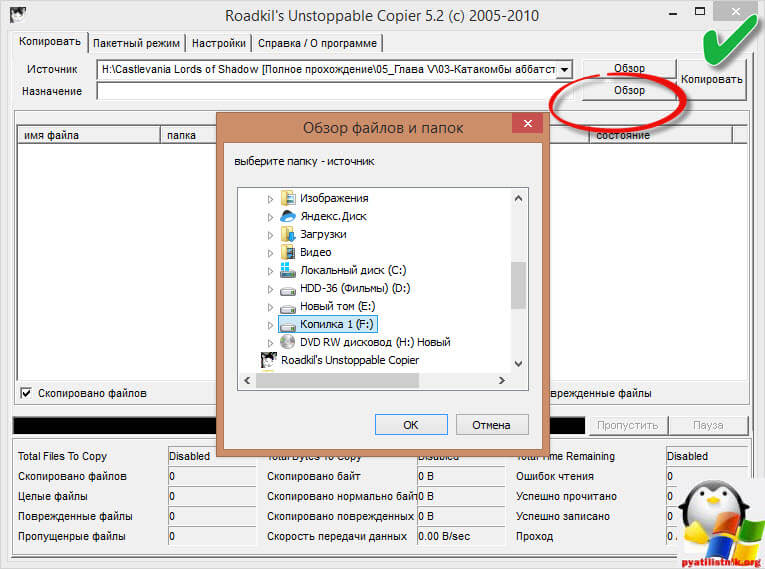
Как только процесс запущен, в нижней части Unstoppable Copier, если у него выскочит ошибка не удается скопировать файл, то это будет отображено в поле Ошибок чтения, если получиться, что то вытаскивать полезного, то это отобразиться в поле Скопировано поврежденных.
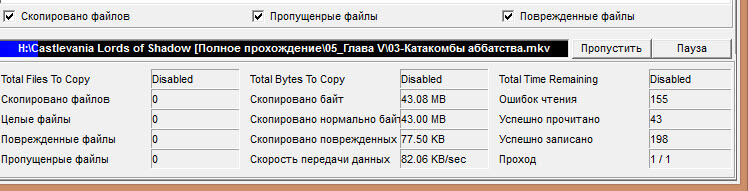
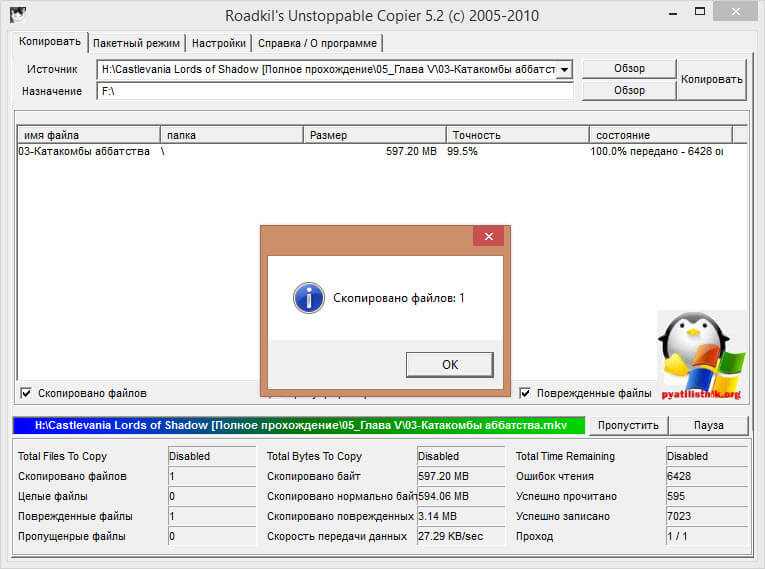
Утилита ANyReader
Ошибка не удается скопировать файл, может быть излечена и платными крутыми программами, одной из моих любимых я выделяю ANyReader.
Там ограничение в том, что она дает сливать, только 700 мб данных, в принципе для обычного CD диска нормально. Кому нужно легко в интернете найдет и активированную portable версию.
Запускаем ANyReader, читаем приветственное окно и жмем далее.
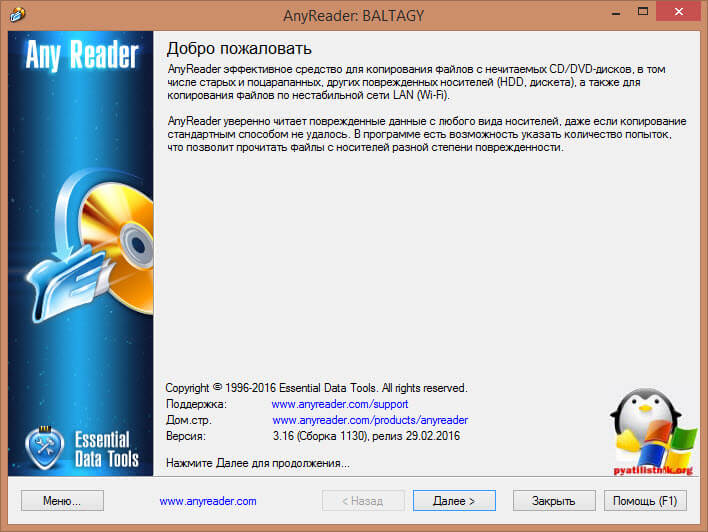
далее на первом шаге, выбираем Копирование информации с поврежденных CD/DVD/Bluray/HDDVD/Audio CD/Audio DVD
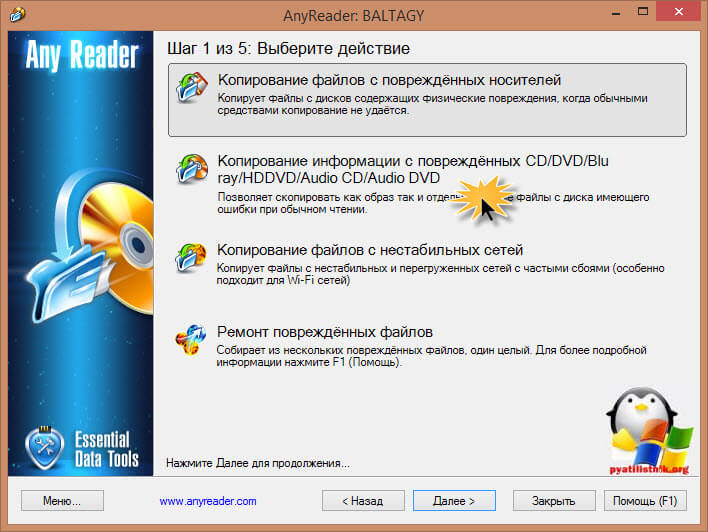
на втором шаге выбираем копировать файлы, как раз для оцарапанных дисков.
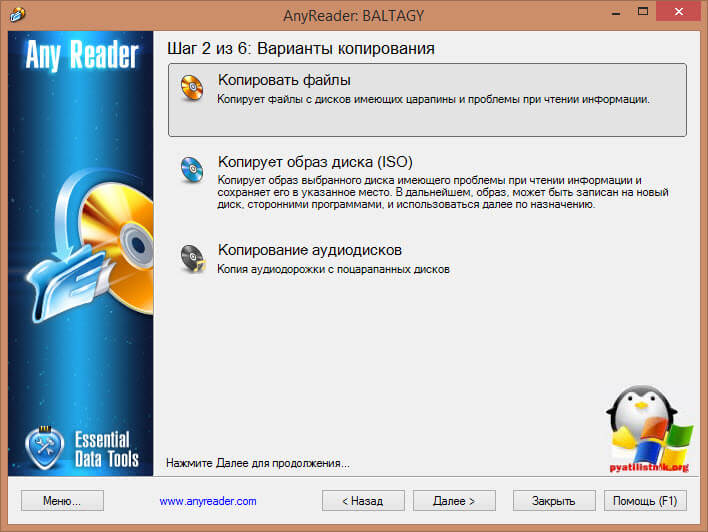
Выбираем файл или папку для копирования
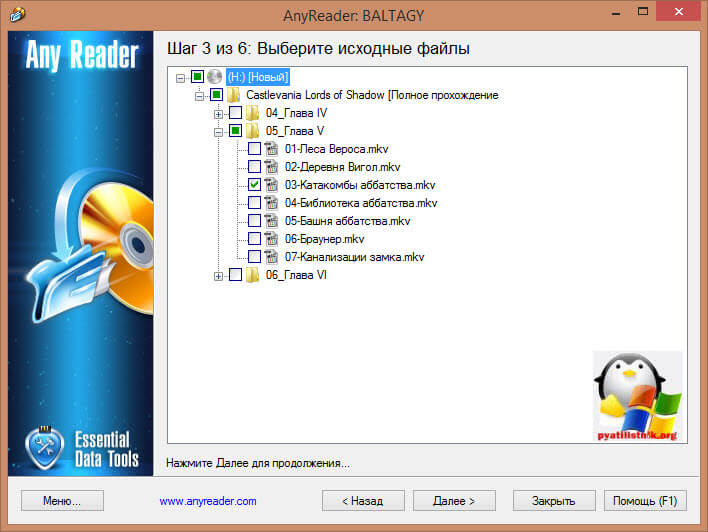
Указываем каталог для сохранения файла, остальные настройки можно оставить по умолчанию.
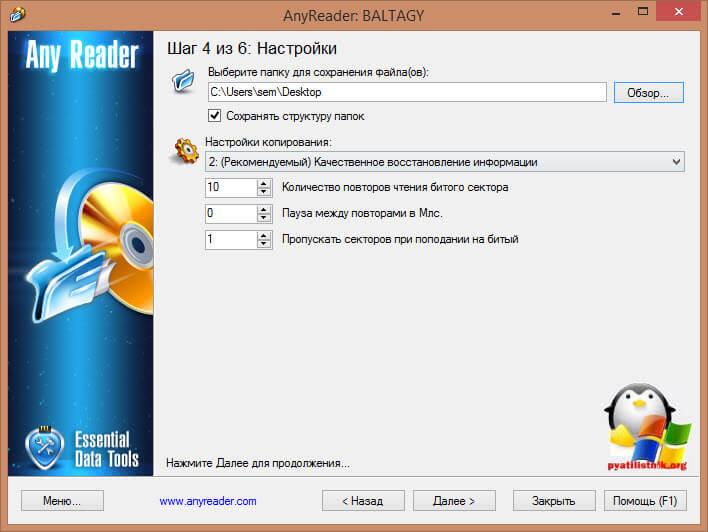
Все пошла закачка вашего файла, в верхней части ANyReader вы увидите прогресс копирования.
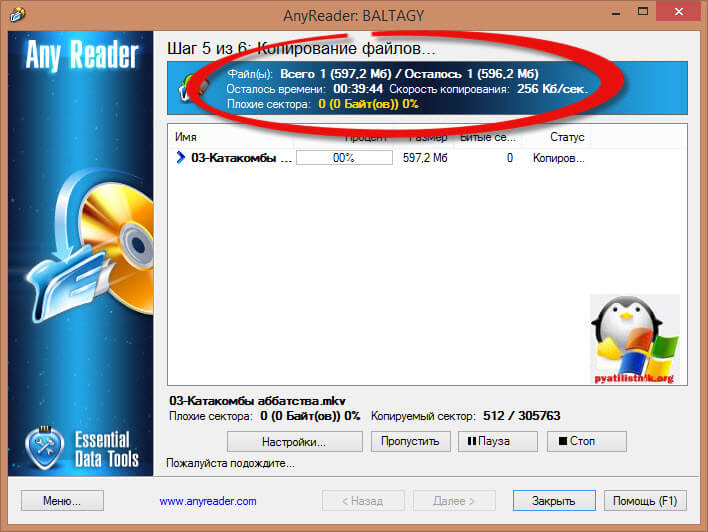
В отличии от предыдущей утилиты, эта делает все очень быстро, за это вы и платите. В принципе этого набора софта вам должно хватить, для того чтобы выкрутится из ситуации, когда не удается выполнить чтение диска.
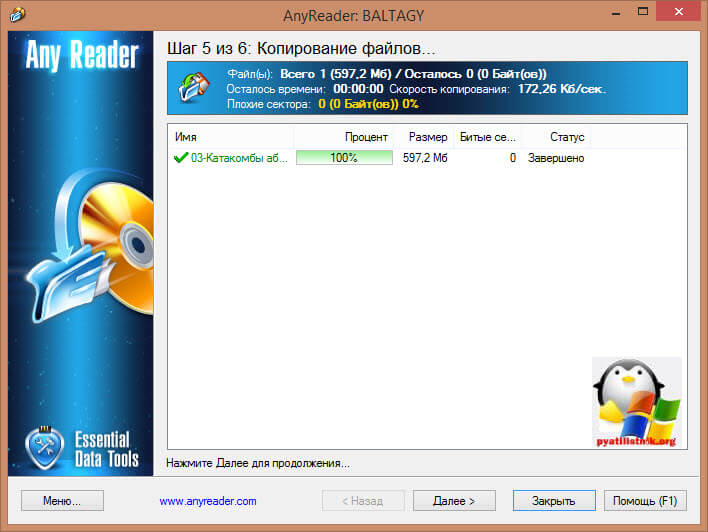
Как видите все удалось вытащить.
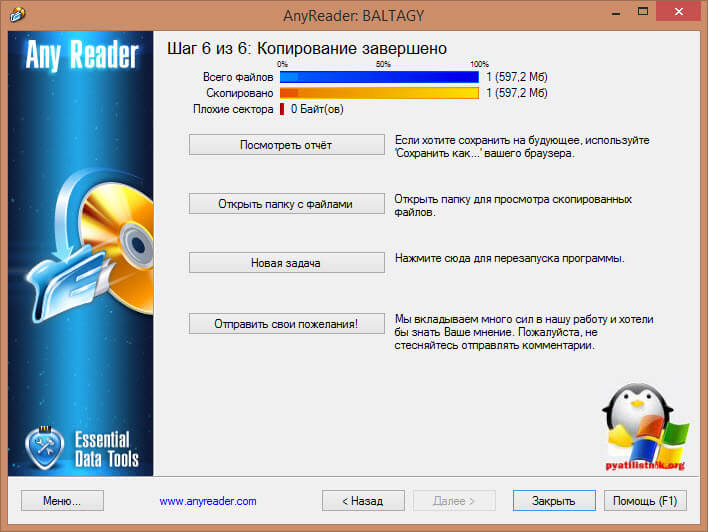
Лучший способ исправить проблему с невозможностью чтения из исходного файла или с диска

По разным причинам вам придется перемещать файлы с одного диска на другой или между компьютерами. Такая потребность может возникнуть как в офисе, дома, так и для отдыха. Если вы пользователь Windows, и вы, возможно, довольно часто перемещали большие файлы между компьютерами. Например, перемещение сериала с одного диска на другой — не новость для пользователей Windows. Эти файлы могут быть размером в несколько гигабайт. При перемещении такого большого файла пользователи Windows часто видят сообщение об ошибке. Это говорит:Не могу прочитать из исходного файла или диска». Хорошо, если вы видели это сообщение, вы не одиноки (вообще). Есть много других людей, которые столкнулись с этой проблемой и задаются вопросом, почему.
Как нам известно, сообщение «Не удается прочитать из исходного файла или с диска» может появиться по трем причинам. Из всех этих причин несоответствие в файловых системах является более распространенной причиной. Кроме того, такие же проблемы могут быть вызваны такими причинами, как повреждение секторов диска и проблемы, связанные с разрешением файлов. Что ж, в этой статье мы рассчитываем помочь вам навсегда избавиться от этой проблемы. Мы предлагаем решения для всех этих трех случаев, чтобы вы могли вернуться к своей работе еще раз.
Как мы уже упоминали ранее, соответствующая ошибка может возникнуть, особенно при перемещении больших файлов между дисками. Это может произойти либо между двумя внутренними жесткими дисками, либо при переходе с внутреннего диска на внешний диск. Например. При перемещении файла с жесткого диска на флэш-диск или внешний жесткий диск. Хотя такая же ошибка может возникать и при перемещении довольно маленьких файлов, экземпляры встречаются очень редко. Таким образом, вы должны ожидать эту ошибку, особенно при перемещении больших файлов.
Интерфейс этого программного обеспечения очень удобен для любого пользователя, поэтому весь процесс не займет так много времени. Имейте это в виду, когда переходите к другим исправлениям, упомянутым в этой статье.
1. Не удается прочитать из исходного файла или ошибки диска из-за несоответствия файловых систем
Как мы упоминали ранее, несоответствующие файловые системы являются основной причиной этой проблемы. На самом деле, это самая простая проблема для диагностики. Однако, чтобы исправить это, вам нужно приложить немало усилий. Те, кто использует операционную систему Windows 10 или Windows 8, могут иметь файловую систему NTFS на своих компьютерах. Однако компьютеры, использующие Windows 7, могут иметь FAT32 или NTFS. Кроме того, когда речь идет о Windows XP, файловая система FAT32.

Вы всегда должны помнить, что эти типы файлов полностью отличаются друг от друга. Они обладают разными характеристиками, делающими эти файловые системы уникальными. Если у вас есть диск, отформатированный в формате FAT32, он не может вместить файлы размером более 4 ГБ. С учетом сказанного, если файл, который вы перемещаете на диск FAT32, имеет значение, близкое к 4 ГБ, могут возникнуть ошибки. Это означает, что проблема может возникнуть, даже если файл немного легче, чем отметка 4 ГБ. Допустим, у вас есть видеофайл объемом 3.85 ГБ, и вы пытаетесь переместить его на диск с файловой системой FAT32. Это идеальная ситуация для возникновения ошибок диска.
Что ж, если вы ищете способ решить эту проблему, ниже приведены шаги, которые необходимо выполнить.
- Прежде всего, вы должны выбрать жесткий диск, на котором находится исходный файл.
- Щелкните правой кнопкой мыши на жестком диске и перейдите в свойства.
- Проверьте информацию и определите файловую систему.
- Повторите тот же процесс с диском, на который вы собираетесь скопировать файл.
- Если NTFS является файловой системой на обоих дисках, вам придется рассмотреть следующее исправление. Однако, если файловая система FAT32 на одном диске, вам следует продолжить чтение этого раздела.
Как упоминалось ранее, невозможно скопировать более тяжелые файлы на диски, отформатированные в формате FAT32. Тем не менее, мы заметили, что некоторые люди говорят, что они смогли сделать это с помощью разделителя файлов. Они говорят, что могут разбить большие файлы на несколько маленьких порций, а затем передать эти порции. Однако основная проблема заключается в том, что иногда Windows не распознает файлы, которые разбиты на части. Вместо этого Windows может распознать файл как поврежденный и не может открыть его. Так что, по сути, это не 100% успешный, гарантированный метод. Но вы можете продолжать пробовать разные файловые разделители и посмотреть, какой из них работает. Для некоторых пользователей некоторые сплиттеры сработали. Для этого вам нужно выполнить поиск в Google по ключевому слову «File Splitter». Вы получите множество вариантов для рассмотрения. Перед установкой разделителя файлов рекомендуем ознакомиться с отзывами предыдущих пользователей.

Вы даже можете использовать бесплатные сплиттеры, которые могут сделать достойную работу. Независимо от того, какой инструмент вы используете, мы настоятельно рекомендуем установить на компьютер антивирусную защиту. Некоторые из случайных инструментов, которые вы устанавливаете, могут содержать вирусы, и защита в любом случае является разумным подходом.
2. Не удается прочитать из исходного файла или диска из-за плохих секторов
Вы должны знать, что сектор является назначенным сегментом на жестком диске, где хранятся данные. Когда вы форматируете жесткий диск, процесс разделит его на большое количество отдельных частей. Эти фрагменты (сегменты) можно использовать для хранения независимых фрагментов данных. Кроме того, эти сегменты могут совместно работать для хранения больших файлов. Это означает, что для хранения одного большого файла требуется несколько сегментов.
Термин «плохие сектора» относится к ошибке в вашей ОС. Данные, относящиеся к большому файлу, который вы пытаетесь переместить, могут присутствовать в нескольких сегментах. И, если ОС не может прочитать данные в одном или нескольких из этих сегментов, их нельзя переместить. В основном это связано с ошибками программного обеспечения (ОС). Но в очень редких случаях такие случаи могут возникать и из-за физических дефектов.
Если вам необходимо убедиться, что проблема вызвана неисправными секторами, вы можете проверить это.

- Прежде всего, выберите жесткий диск, на котором сохранен оригинальный файл.
- Теперь щелкните правой кнопкой мыши на том же диске и перейдите в Свойства.
- Перейдите на вкладку Инструменты под этой опцией.
- Затем вы должны поставить галочку напротив «Проверка ошибок».
- Теперь убедитесь, что процесс завершен.
- Вы должны сделать то же самое с целевым диском.
Фактически, инструмент, используемый для проверки диска, встроен в вашу ОС. Этот инструмент может сообщить вам, есть ли на жестком диске поврежденные сектора. Помимо поиска поврежденных секторов, этот же инструмент можно использовать для исправления ошибок. В большинстве случаев этот инструмент может успешно исправить потенциальные ошибки. Однако вы должны знать, что этот процесс может повредить файл, который вы собираетесь переместить. Поэтому делать это нужно осторожно и знать о последствиях.
Чтобы запустить проверку диска, вы даже можете использовать командную строку.
- Запустите CMD в режиме администратора.
- Введите термин chkdsk / f (D) и нажмите ввод. D следует заменить на соответствующее имя диска без скобок.
- Завершите процесс.
- Если бы присутствовали плохие сектора, Windows могла бы это исправить.
3. Не удается прочитать из исходного файла или с диска из-за проблем с правами доступа к файлу
В некоторых случаях Windows может неправильно прочитать права доступа к файлам и. В результате Windows может быть не в состоянии отпустить файл. Кроме того, та же проблема может возникнуть при попытке отправить файл, для которого у вас нет права собственности на файл. Такой сценарий может привести к возникновению проблемы, которую мы обсуждали в этой статье.

Хорошей новостью является то, что эту проблему можно решить очень легко.
- Щелкните правой кнопкой мыши файл, который вы собираетесь переместить на новый диск.
- Затем выберите опцию Свойства.
- Выберите вкладку «Безопасность» и перейдите к опции «Изменить».
- Выберите кнопку под названием Добавить.
- Введите имя пользователя компьютера в поле, которое находится внизу.
- Также выберите опцию Проверить имена.
- Теперь вы должны выбрать ОК.
- Выберите имя пользователя, которое можно найти в верхней части окна. Установите флажок рядом с полным контролем.
- Выберите Применить и нажмите ОК.
Совет от профессионала: восстановите файл с помощью EaseUS Data Recovery Wizard
Иногда ваш компьютер не может скопировать или переместить файл только потому, что файл поврежден. В этом случае ОС не может идентифицировать файл, и в результате ничего не может быть сделано с ним. На самом деле файлы могут быть повреждены по разным причинам. Независимо от причины, файл должен быть восстановлен, чтобы переместить его или использовать его любым другим способом. Однако правда в том, что вы не можете исправить поврежденный файл вручную. Для этого у вас должно быть профессиональное программное обеспечение, такое как EaseUS Data Recovery Wizard.
Особенности EaseUS Data Recovery Wizard
- Он может восстановить данные, которые полностью потеряны из-за форматирования, удаления или даже из-за сбоя жесткого диска.
- Он может восстанавливать файлы различных типов, начиная от тяжелых видеофайлов до простых документов.
- EaseUS Data Recovery может восстанавливать (восстанавливать) файлы с любых носителей (USB, HDD, карт памяти, камер, телефонов и т. Д.).
Мы надеемся, что описанные выше методы помогут вам решить «Не могу прочитать из исходного файла или диска» ошибка.
Исправление не может прочитать из исходного файла или диска
Обновление: Перестаньте получать сообщения об ошибках и замедляйте работу своей системы с помощью нашего инструмента оптимизации. Получите это сейчас на эту ссылку
Сообщение об ошибке «Не удается прочитать из исходного файла или диска» обычно появляется при попытке скопировать файлы с другого устройства, например внешнего жесткого диска. В этой статье перечислены 7 наиболее распространенных причин и решений этой проблемы.

Вы когда-нибудь получали сообщение об ошибке «Не удается прочитать исходный файл или диск»? Как правило, это может появиться при копировании файлов с другого устройства хранения, например внешнего жесткого диска или USB-накопителя. Эта ошибка, несомненно, очень раздражает. Вы будете беспокоиться о целостности и состоянии вашего жесткого диска и данных. Поэтому мы обнаружим 7 основных причин этой ошибки и предложим вам соответствующие решения.
Сжатие файла перед его перемещением
Несколько пользователей, столкнувшихся с ошибкой «Не удается прочитать из исходного файла или диска», указали, что они могут избежать ее, сжав файл исходный файл в формате .zip перед его перемещением. Вы можете использовать встроенный компрессор или стороннюю утилиту по вашему выбору.
Вот краткое руководство о том, как это сделать:
- Перейдите к местоположению исходного файла, который вы пытаетесь переместить. Когда вы попадете туда, щелкните правой кнопкой мыши и выберите Отправить в> Сжатую (сжатую) папку.
- Когда процесс завершится, просто переместите сжатый (.zip) файл в место, куда вы хотите его переместить. Когда файл .zip был успешно перемещен, просто щелкните правой кнопкой мыши и выберите «Извлечь все».
Использование Chkdsk для устранения неполадок

Вы должны сканировать жесткий диск с помощью такого инструмента, как chkdsk. Если есть какие-либо ошибки, он продолжит и исправит их. Просто следуйте инструкциям ниже:
Шаг 1 В командной строке (вам может потребоваться запуск от имени администратора) введите «chkdsk n»: / r »(обратите внимание, что« n »необходимо заменить на правильный номер раздела, из которого вы хотите скопировать файлы).
Обновление за октябрь 2021 г .:
Теперь вы можете предотвратить проблемы с ПК с помощью этого инструмента, например, защитить вас от потери файлов и вредоносных программ. Кроме того, это отличный способ оптимизировать ваш компьютер для достижения максимальной производительности. Программа с легкостью исправляет типичные ошибки, которые могут возникнуть в системах Windows — нет необходимости часами искать и устранять неполадки, если у вас под рукой есть идеальное решение:
- Шаг 1: Скачать PC Repair & Optimizer Tool (Windows 10, 8, 7, XP, Vista — Microsoft Gold Certified).
- Шаг 2: Нажмите «Начать сканирование”, Чтобы найти проблемы реестра Windows, которые могут вызывать проблемы с ПК.
- Шаг 3: Нажмите «Починить все», Чтобы исправить все проблемы.

Совет: если это диск с операционной системой, при следующей загрузке будет предложено запустить его. Ответьте на этот вопрос ДА и попробуйте еще раз. Затем вы можете найти результаты chkdsk в «Средстве просмотра событий».
Шаг 2 Перезагрузите компьютер и попробуйте снова скопировать файл.
Несовместимость формата диска

Два жестких диска могут выглядеть одинаково, но способ организации их данных может сильно отличаться. Каждая операционная система имеет свой собственный способ разделения физического пространства на механическом жестком диске или твердотельном диске. Единственный способ изменить эту систему — отформатировать диск, что означает, что все данные на нем будут удалены.
Windows хорошо работает с дисками, отформатированными в FAT16, FAT 32 и NTFS. Диски, отформатированные для Mac или Linux, не могут читать их без дополнительного программного обеспечения.
Для чтения дисков в формате Mac вы можете использовать HFSExplorer. Для воспроизведения дисков, отформатированных для Linux, вы можете использовать диск Linux. В качестве бонуса, привод Linux также воспроизводит диски в формате Mac.
Если диск, который вы пытаетесь скопировать на диск или с него, является диском FAT32, учтите, что он не может обрабатывать отдельные файлы размером более 4 ГБ. Вам нужно будет переформатировать целевой диск в NTFS или заархивировать файл и использовать функцию разделения файлов программы сжатия.
Если возможно, на современном компьютере с Windows вы должны попытаться придерживаться NTFS.
Отформатируйте диск так, чтобы сообщение об ошибке было окончательно удалено.
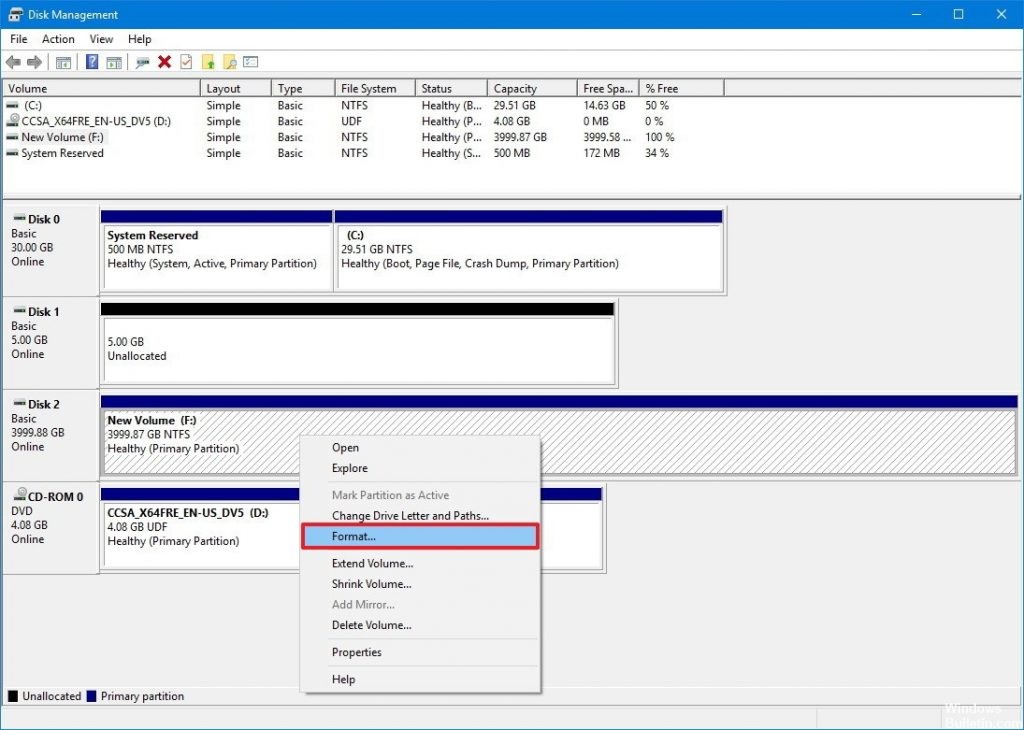
После восстановления всех файлов вы можете использовать инструмент управления дисками, чтобы попытаться отформатировать внешний жесткий диск, SD-карту или USB-накопитель, чтобы навсегда удалить сообщение об ошибке «Невозможно прочитать из исходного файла или диска». Это легко и требует всего нескольких простых шагов!
- Подключите устройство к ПК
- Введите Панель управления в поле поиска. Щелкните «Панель управления».
- Щелкните «Администрирование».
- Щелкните «Управление ИТ».
- Щелкните «Управление дисками». 5.
- Щелкните правой кнопкой мыши диск или устройство, которое вы хотите отформатировать, и нажмите «Форматировать».
- Выберите файловую систему и установите размер кластера.
- Нажмите OK, чтобы отформатировать диск. 8.

CCNA, веб-разработчик, ПК для устранения неполадок
Я компьютерный энтузиаст и практикующий ИТ-специалист. У меня за плечами многолетний опыт работы в области компьютерного программирования, устранения неисправностей и ремонта оборудования. Я специализируюсь на веб-разработке и дизайне баз данных. У меня также есть сертификат CCNA для проектирования сетей и устранения неполадок.
http://www.istarapps.com/ru/cant-read-from-the-source-file-or-disk.html
http://windowsbulletin.com/ru/%D0%98%D1%81%D0%BF%D1%80%D0%B0%D0%B2%D0%BB%D0%B5%D0%BD%D0%B8%D0%B5-%D0%BD%D0%B5-%D0%BC%D0%BE%D0%B3%D1%83-%D0%BF%D1%80%D0%BE%D1%87%D0%B8%D1%82%D0%B0%D1%82%D1%8C-%D0%B8%D0%B7-%D0%B8%D1%81%D1%85%D0%BE%D0%B4%D0%BD%D0%BE%D0%B3%D0%BE-%D1%84%D0%B0%D0%B9%D0%BB%D0%B0-%D0%B8%D0%BB%D0%B8-%D0%B4%D0%B8%D1%81%D0%BA%D0%B0/