Настройка биос graphic mode switchable
В данной статье будет идти речь о том, как можно включить вторую видеокарту на ноутбуке Acer 5560.
Для начала заходим в систему (правой клавишей мыши жмем свойства), далее жмем на диспетчер устройств и заходим в Видеокарта. Здесь мы видим только одну видеокарту.
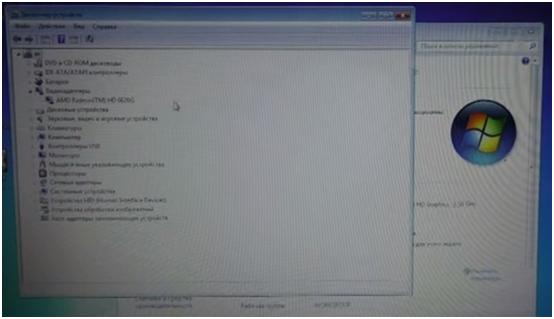
Это встроенная 2d видеокарта, которая идет в процессоре. И в здесь только 2d графика и 3d графика не работает, так как в BIOSе отключена игровая видеокарта.
Теперь идем в перезагрузку и потом жмем F2, чтобы попасть в BIOS.
Итак, мы зашли в BIOS данного ноутбука. Далее нам нужно перейти на вкладку MAIN и здесь же указываем на строчку Graphic Mode и видим, что там у нас стоит Integrated, а мы ставим Switchable и жмем Enter.
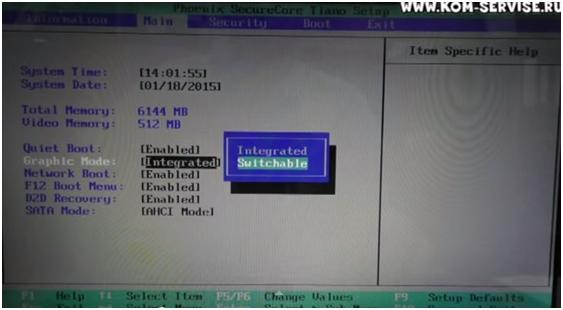
После того, как мы сделали эту настройку, наш ноутбук будет переключаться с встроенной интегрированной видеокарты на игровую видеокарту. Если это потребуется, конечно. То есть теперь есть две видеокарты.
Если у вас не будут стоять драйвера на вторую видеокарту, то их нужно будет поставить. И пока вы их не поставите, у вас 3d карта не заработает.
Теперь перезагружаем ноутбук. Далее опять заходим в Диспетчер Устройств и здесь мы видим, что появилась вторая игровая видеокарта.
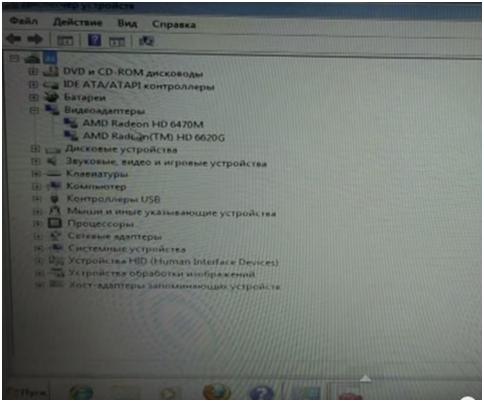
Если вы хотите, то конечно можно её отключить таким же путем, как мы и включали.
Иногда через BIOS отключить вторую видеокарту нельзя и приходиться отпаивать часть элементов с материнской платы. И только после этого ноутбук начинает нормально работать на интегрированной карте.
Вот таким образом можно включать или выключать игровую видеокарту. Отключать её нужно, например, тогда, когда она просто не работает. Или же в целях экономии аккумуляторной батареи.
Вы прочитали статью о том, как переключать видеокарту ноутбука на внешнюю. Надеемся, что вся информация была доступной и понятной. Желаем вам удачи. Видео смотрите ниже.
Видео к статье можете посмотреть, перейдя по ссылке:
Switchable Graphics Mode — что это в биосе?
 Приветствую. Switchable Graphics Mode (раздел System Configuration) в биосе позволяет выбрать графический адаптер, имеет два значения:
Приветствую. Switchable Graphics Mode (раздел System Configuration) в биосе позволяет выбрать графический адаптер, имеет два значения:
- Fixed. Выставлено по умолчанию. Позволяет в настройках самостоятельно выбрать видеокарту. В каких именно — непонятно, возможно имеется ввиду например настройки в играх.
- Dynamic. Переключение видеокарт происходит согласно заданным параметрам в фирменном ПО (например AMD Catalyst). Могут быть проблемы в играх. Примечание: динамическое переключение может не работать в OpenGL-приложениях.

Например установка Fixed позволит задать вручную видеокарту в игре Skyrim:

Наличие Switchable Graphics Mode зависит не только от материнской платы, но и от версии BIOS. Может появиться после обновления BIOS.
Опция отсутствует
- Необходимо обновить BIOS, ПО каждой видеокарты (если их две).
- Ревизия материнской платны не поддерживает опцию.
Как вариант — стоит написать в поддержку ноутбука.
В некоторых биосах может быть просто Graphics Device:
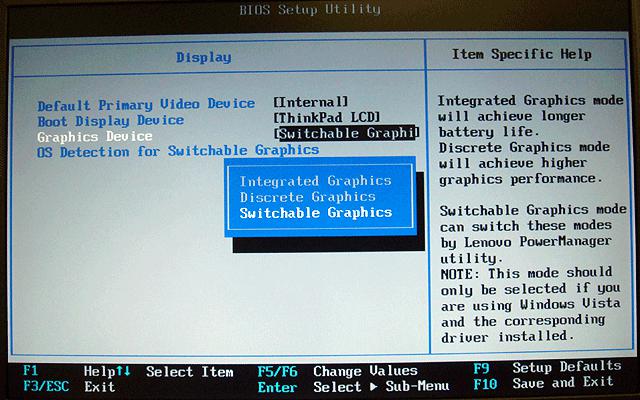
- Integrated — основная графика будет в виде интегрированной (малопроизводительна).
- Discrete — сторонняя, отдельная (высокопроизводительна).
- Switchable — если я не ошибаюсь, управлять выбором можно из фирменного ПО.
Опция в самом ПО
Например в ПО AMD присутствует Switchable Graphics:

Возможно если опция присутствует в ПО AMD, то в биосе ее не будет. В любом случае — посетите офф сайт AMD для дополнительной информации. Возможно такая же ситуация и с NVIDIA.
На этом все. Удачи.
Добавить комментарий Отменить ответ
Этот сайт использует Akismet для борьбы со спамом. Узнайте как обрабатываются ваши данные комментариев.
990x.top
Простой компьютерный блог для души)
Graphic Device в биосе — что это за пункт?
 Ноутбук — такое устройство, где наравне с производительностью важно чтобы автономная работа была как можно дольше. Если вы особо ничем не нагружаете ноут, то и нет смысла использовать его сильные стороны — например мощная производительная видеокарта.
Ноутбук — такое устройство, где наравне с производительностью важно чтобы автономная работа была как можно дольше. Если вы особо ничем не нагружаете ноут, то и нет смысла использовать его сильные стороны — например мощная производительная видеокарта.
Опция Graphic Device позволяет выбрать режим работы видеокарт в ноутбуке:
- Switchable / Switchable Graphics / NVIDIA Optimus — система сама будет переключать графику при необходимости (автоматически), то есть будет использоваться или встроенная в процессор или отдельная (дискретная).
- Integrated / UMA Only / UMA Graphic — работать будет только встроенное видеоядро процессора (например Intel HD).
У опции могут быть другие названия, например Graphic Device, Graphic Adapter.
Дополнительно можете прочитать информацию здесь.
Вообще эта функция чаще всего встречается в ноутбуах, где присутствует две видеокарты.
Мало кто знает, но если например вы купили ноутбук и вам важно чтобы он работал как можно дольше, то дискретную (отдельную видеокарту) можно отключить. Потому что встроенное графическое ядро процессора — явно меньше использует электроэнергии. Но отлично подходит для обычного использования ноута, если не играть в игры, не работать с тяжелыми графическими приложениями.
Вот собственно сама опция в BIOS:

Также опция может содержать три пункта — только встроенная видеокарта (Integrated), только дискретная (Discrete) или автоматическое переключение (Switchable):
 Как понимаю — все зависит от модели ноутбука.
Как понимаю — все зависит от модели ноутбука.
На этом все. Надеюсь информация оказалась полезной. Удачи и добра, до новых встреч друзья!
ITGuides.ru
Вопросы и ответы в сфере it технологий и настройке ПК
Пошаговая инструкция по правильной настройке BIOS на компьютере
BIOS является системной программой, вшитой в специальный чип, расположенный на материнской плате любого компьютера. Настройка bios позволяет немного подкорректировать некоторые параметры вашего ПК и увеличить его работоспособность.
Бытует неправильное мнение, что настройка bios собьется при отсутствии напряжения. Чтобы этого не случилось, на «материнку» ставят литиевый аккумулятор или специальную батарейку, поддерживающую настройки биоса на компьютере по умолчанию. Эта программа является посредником и обеспечивает взаимодействие устройств с ОС. А как же включить bios?
Настройки биоса на компьютере по умолчанию
После подключения к сети вашего персонального друга (компьютера) начинается загрузка основной ОС, затем подключается винчестер, с которого загружается «Виндоус» или другая ОС. Настройки биоса не включаются автоматически на персональном устройстве.
Для входа в этот режим настроек необходимо после включения компьютера подождать одиночный звуковой сигнал или начало надписи о загрузке, а затем несколько раз нажать кнопку «F2» или «DEL (Delete)» (зависит от «материнки»). Правильный вариант высвечивается внизу экрана.
После этого включаются настройки биоса на компьютере по умолчанию. Количество и названия основных пунктов меню, расположенных вверху таблицы настроек bios, могут отличаться. Мы рассмотрим основные разделы и подразделы одного из вариантов такого меню, которое состоит из пунктов:
- Main — выбор даты, времени, жестких дисков и подключенных накопителей.
- Advanced — выбор этого пункта позволит выбрать и поменять режимы:
- процессора (например, разогнать его);
- памяти;
- портов (входов-выходов) компьютера.
- Power — изменение конфигурации питания.
- Boot — изменение загрузочных параметров.
- Boot Setting Configuration (Boot) — выбор параметров, влияющих на быстроту загрузки ОС и на определение мыши и клавиатуры.
- Tools — специализированные настройки. Например, обновление с «флешки».
- Exit — Выход. Можно записать изменения и выйти из bios или оставить все как было (по умолчанию).
Видео руководство по правильной настройке BIOS компьютера
Как настроить биос — основные разделы
MAIN — раздел для:
- непосредственной корректировки временных данных;
- определения и изменения некоторых параметров винчестеров (жестких дисков) после их выбора с помощью «стрелок» клавиатуры и нажатия кнопки «Ввод» (Enter). Рисунок 1.

В меню Main BIOS Setup вы попадаете сразу, как зайдете в БИОС
Если вы хотите перестроить режимы винчестера, то после нажатия кнопки «Ввод» вы попадете в его меню по умолчанию. Для нормальной работы необходимо выставить «стрелками» и кнопкой «Ввод» в пунктах:
- LBA Large Mode — Auto;
- Block (Multi-Sector Transfer) — Auto;
- PIO Mode — Auto;
- DMA Mode — Auto;
- 32 Bit Transfer — Enabled;
- Hard Disk Write Protect — Disabled;
- Storage Configuration — желательно не изменять;
- SATA Detect Time out — изменять нежелательно.
- Configure SATA as — выставить на AHCI.
- System Information — данные о системе, которые можно почитать.
ADVANCED — раздел непосредственных настроек основных узлов компьютера. Рисунок 2. Он состоит из подразделов:
- JumperFree Configuration — из него (нажатием кнопки «Ввод» (Enter)) попадаем в меню Configure System Frequency/Voltage, которое позволяет настраивать модули памяти и процессор. Оно состоит из пунктов:
- AI Overclocking (режимы Auto и Manual) служит для разгона процессора вручную или автоматически;
- DRAM Frequency — изменяет частоту (тактовую) шины модулей памяти;
- Memory Voltage — ручная смена напряжения на модулях памяти;
- NB Voltage — ручная смена напряжения на чипсете.
- CPU Configuration — при нажатии кнопки «Ввод» (Enter) открывается меню, в котором можно просматривать и изменять некоторые данные процессора.
- Chipset — менять не рекомендуется.
- Onboard Devices Configuration — смена настроек некоторых портов и контролеров:
- Serial Portl Address — смена адреса COM-порта;
- Parallel Port Address — смена адреса LPT-порта;
- Parallel Port Mode — смена режимов параллельного (LPT) порта и адресов некоторых других портов.

Раздел Advanced зачастую содержит детальные настройки процессора, чипсета, устройств, опции по разгону и т.д.
POWER — смена настроек питания. Для нормальной работы необходимо выставить «стрелками» и кнопкой «Ввод» в пунктах:
- Suspend Mode — Auto.
- ACPI 2.0 Support — Disabled.
- ACPI APIC Support — Enabled.
- APM Configuration — изменять нежелательно.
- Hardware Monitor — корректировка общего питания, оборотов кулеров и температуры.
Настройка биос — остальные разделы
BOOT — управление параметрами непосредственной загрузки. Состоит из:
- Boot Device Priority — выбор приоритетного накопителя (винчестера, дисковода, флешки и прочее) при работе или при установке какой-либо ОС.
- Hard Disk Drivers — установка приоритетного винчестера, если их несколько.
- Boot Setting Configuration — выбор конфигурации системы и компьютера при загрузке. При нажатии кнопки «Ввод» (Enter) открывается меню:

Раздел Boot необходим для указания загрузочных устройств и соответствующих им приоритетов загрузки
TOOLS — служит для обновления БИОС.
EXIT — выход из BIOS. Имеет 4 режима:
- Exit & Save Changes (F10) — выход с сохранением данных, установленных непосредственно пользователем.
- Exit & Discard Changes — выход без сохранения данных (заводская установка).
- Discard Changes — отмена изменений.
- Load Setup Defaults — установка параметров по умолчанию.

В меню Exit можно сохранить измененные настройки, а также сбросить БИОС на настройки по-умолчанию
Как правильно настроить bios в картинках по умолчанию, знает почти каждый пользователь. Но если вы начинающий пользователь, войдите в интернет. В сети существует множество ресурсов, в которых есть страницы «настройка системы bios в картинках».
Отблагодари меня, поделись ссылкой с друзьями в социальных сетях:
Graphic mode switchable или integrated
В данной статье будет идти речь о том, как можно включить вторую видеокарту на ноутбуке Acer 5560.
Для начала заходим в систему (правой клавишей мыши жмем свойства), далее жмем на диспетчер устройств и заходим в Видеокарта. Здесь мы видим только одну видеокарту.
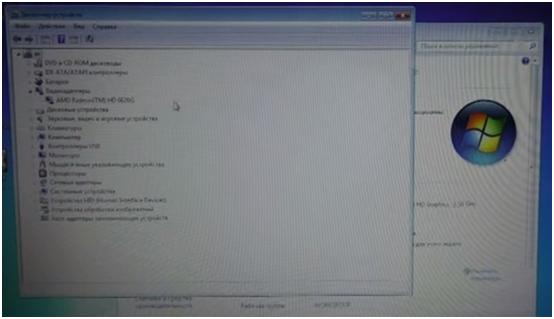
Это встроенная 2d видеокарта, которая идет в процессоре. И в здесь только 2d графика и 3d графика не работает, так как в BIOSе отключена игровая видеокарта.
Теперь идем в перезагрузку и потом жмем F2, чтобы попасть в BIOS.
Итак, мы зашли в BIOS данного ноутбука. Далее нам нужно перейти на вкладку MAIN и здесь же указываем на строчку Graphic Mode и видим, что там у нас стоит Integrated, а мы ставим Switchable и жмем Enter.
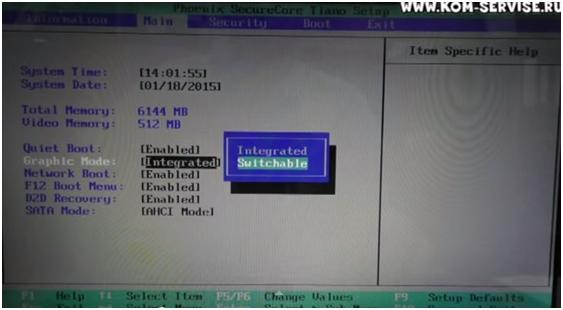
После того, как мы сделали эту настройку, наш ноутбук будет переключаться с встроенной интегрированной видеокарты на игровую видеокарту. Если это потребуется, конечно. То есть теперь есть две видеокарты.
Если у вас не будут стоять драйвера на вторую видеокарту, то их нужно будет поставить. И пока вы их не поставите, у вас 3d карта не заработает.
Теперь перезагружаем ноутбук. Далее опять заходим в Диспетчер Устройств и здесь мы видим, что появилась вторая игровая видеокарта.
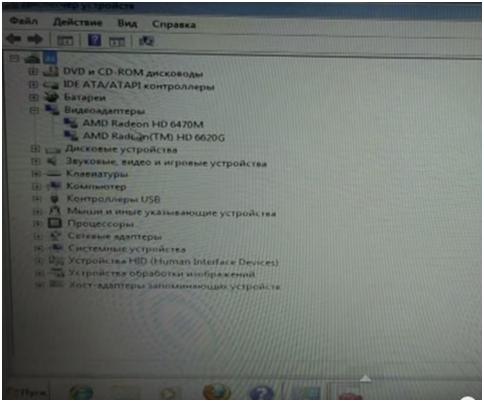
Если вы хотите, то конечно можно её отключить таким же путем, как мы и включали.
Иногда через BIOS отключить вторую видеокарту нельзя и приходиться отпаивать часть элементов с материнской платы. И только после этого ноутбук начинает нормально работать на интегрированной карте.
Вот таким образом можно включать или выключать игровую видеокарту. Отключать её нужно, например, тогда, когда она просто не работает. Или же в целях экономии аккумуляторной батареи.
Вы прочитали статью о том, как переключать видеокарту ноутбука на внешнюю. Надеемся, что вся информация была доступной и понятной. Желаем вам удачи. Видео смотрите ниже.
Видео к статье можете посмотреть, перейдя по ссылке:
 Приветствую. Switchable Graphics Mode (раздел System Configuration) в биосе позволяет выбрать графический адаптер, имеет два значения:
Приветствую. Switchable Graphics Mode (раздел System Configuration) в биосе позволяет выбрать графический адаптер, имеет два значения:
- Fixed. Выставлено по умолчанию. Позволяет в настройках самостоятельно выбрать видеокарту. В каких именно — непонятно, возможно имеется ввиду например настройки в играх.
- Dynamic. Переключение видеокарт происходит согласно заданным параметрам в фирменном ПО (например AMD Catalyst). Могут быть проблемы в играх. Примечание: динамическое переключение может не работать в OpenGL-приложениях.

Например установка Fixed позволит задать вручную видеокарту в игре Skyrim:

Наличие Switchable Graphics Mode зависит не только от материнской платы, но и от версии BIOS. Может появиться после обновления BIOS.
Опция отсутствует
- Необходимо обновить BIOS, ПО каждой видеокарты (если их две).
- Ревизия материнской платны не поддерживает опцию.
Как вариант — стоит написать в поддержку ноутбука.
В некоторых биосах может быть просто Graphics Device:
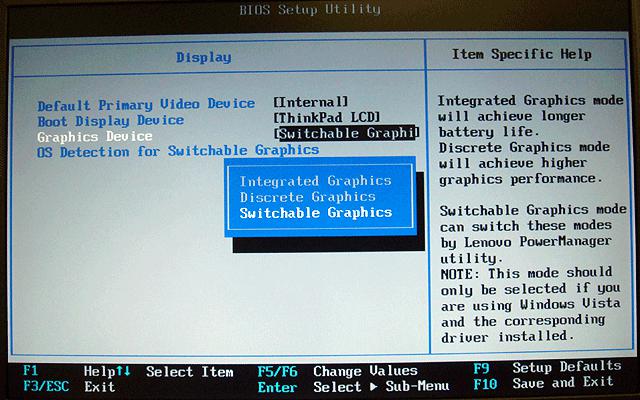
- Integrated — основная графика будет в виде интегрированной (малопроизводительна).
- Discrete — сторонняя, отдельная (высокопроизводительна).
- Switchable — если я не ошибаюсь, управлять выбором можно из фирменного ПО.
Опция в самом ПО
Например в ПО AMD присутствует Switchable Graphics:

Возможно если опция присутствует в ПО AMD, то в биосе ее не будет. В любом случае — посетите офф сайт AMD для дополнительной информации. Возможно такая же ситуация и с NVIDIA.
На этом все. Удачи.
Добавить комментарий Отменить ответ
Этот сайт использует Akismet для борьбы со спамом. Узнайте как обрабатываются ваши данные комментариев.
Всё о Интернете, сетях, компьютерах, Windows, iOS и Android
Дискретная видеокарта — что это и зачем она нужна?!
Если Вы когда-нибудь выбирали себе ноутбук, нетбук или ультрабук, то, читая обзоры в Интернете, должны были хотя бы раз, но столкнуться с понятием «дискретная видеокарта». Что это такое? Термин то математический! Попробуем разобраться.
Само понятие «Дискретный» в одном из своих значений трактуется как «разделённый». То есть, в техническом плане, одно устройство отделено от другого! Давайте рассмотрим теперь какие есть видеокарты. На современном рынке Вы можете купить компьютер или ноутбук с интегрированным, то есть встроенным в материнскую плату, или с отдельной установленным видео-адаптером. Для последнего есть специальный разъём — AGP, PCI или PCI-express.
До недавнего времени, интергрированный адаптер подразумевал впаянный в системную плату графический чип, который для работы использует оперативную память компьютера. Но затем прогресс шагнул вперёд и на современных процессорах видеоподсистема уже встроена, то есть не требует дополнительного чипа. В качестве примера можно привести современные CPU от Intel — i3, i5 и i7 имеют встроенную подсистему Intel HD Graphics. Только вот производительность такого решения слабовата. А ведь многие любят на ноутбуке ещё и поиграть!
Вот тогда то и появилось понятие «дискретная видеокарта», то есть использующая свой видео-процессор GPU и оперативную память RAM. Причём отдельно хочу отметить, что конструктивно она может выполнена как отдельно, так и встроенной в системную плату ноута.
Основные отличия встроенной и дискретной графики:
Плюсы:
— не использует ресурсы ноутбука (процессор и память) и не тормозит его тем самым.
— имеет бОльшую производительность и позволяет играть в игры и работать в требовательных к графике приложениях.
— на некоторых моделях лэптопов возможна замена адаптера на более производительный при необходимости.
Минусы:
— сильнее греется за счёт отдельного мощного чипа. Порой устройство разогревается до такого состояния, что его невозможно держать на коленях.
— требует больше питания, нежели встроенная карта, а значит сильнее расходует батарею.
— издаёт больше шума, так как обычно дискретная видеокарта имеет дополнительный вентилятор охлаждения. На современных играх он может просто-напросто завывать, пытаясь справиться с нагревом.
Как переключить видеокарту на дискретную и обратно?!
Многие владельцы современных ноутбуков, узнав о том, что у них установлен дополнительный мощный видеоадаптер, сразу озадачиваются вопросом — а как включить дискретный видеоадаптер и переключиться со встроенного при необходимости. На самом деле, это делается операционной системой автоматически при запуске игр или приложений для работы с графикой. Но если Вы хотите переключать режимы самостоятельно, по своему усмотрению, то и это можно организовать. Во-первых, в каждом таком ноутбуке в BIOS есть возможность выбора режима работы графического адаптера. Обычно для этого надо зайти в раздел «Display Mode» — «Graphics Device». По умолчанию, он выставлен в вариант «Switchable» — переключаемый.
При необходимости включить в постоянную работу дискретную карту — просто выберите соответственно пункт «Discrete Ghraphics» и сохраните настройки через F10.
Для того, чтобы переключаться между видеоадаптерами прямо из Windows 10 — надо сначала зайти в расширенные настройки. Для устройств от NVidia надо запустить Nvidia Control Panel, найти раздел «Параметры 3D» >>> «Управление параметрами 3D»:
Здесь нам нужна вторая вкладка «Программные настройки» (Program Settings). Здесь надо в первом выпадающем списке выбрать программу, а во втором — дискретную видеокарту. После этого она будет автоматически включаться при запуске выбранного приложения.
Для устройство от AMD/ATI всё всё то же самое делается в AMD Vision Engine Control Center. Открываем раздел «Switchable Graphics»
Здесь можно выставить параметры запуска обоих адаптеров, а так же какой из них будет включаться при работе ноутбука от батареи.
Некоторые производители портативных компьютеров делают ещё удобнее — встраивают возможность выбора нужного режима прямо из проводника Windows. Для этого надо либо кликнуть на значке игры или программы правой кнопкой:
Либо в контекстном меню рабочего стола будет пункт «Configure Switchable Graphics»:
Кликнув на него Вы откроете окно настройки режимов работы графического адаптера — производительный High-perfomance GPU или экономичный Power-saving GPU.
Uma only биос что это
Познакомился тут с невидалью диковинной. Две видеокарты в стационарном компьютере — обычное дело; редко когда найдёшь материнскую плату без встроенного видео, которое просто отрубается в BIOS в случае использования дискретной. Но нахрена в ноутбуках такая поебень? Вот и я не понял, а оно есть.
Ноутбук Lenovo G500, устанавливаю систему, драйвера. Всё распрекрасно поставилось. Уже собираюсь сдавать ноутбук в эксплуатацию, как случайно замечаю, что на ноутбуке красуется наклейка «AMD Radeon», но в диспетчере устройств торчит видеокарта Intel HD какая-то там. Чешу репу: как так? Замечаю, что в диспетчере также торчит некий неустановленный «видеоконтроллер». Я даже внимания не обратил, т.к. драйвер видео качнулся сам с интернета и всё завелось. А это что?
Пошерстил офсайт Lenovo, нашёл там драйвер на «Родиона». Всё поставилось, диспетчер устройств рапортует, что появилась вторая видеокарта. Чешу репу: как оно будет работать? Перезагружаю и вижу: а никак. Экран мигает каждые полсекунды, работать невозможно. Иду в BIOS, чтобы отключить «встроенную-встроенную» Intel HD. Вижу два параметра: «Switchable graphics» и «UMA graphic». Задним умом понимаю, что предлагается выбор: либо интегрированная+дискретная, либо только интегрированная. Выбрать чисто дискретную, чтобы всё было нормально, невозможно.
Я мог бы написать тут тысячи слов, но ограничусь выводом в изысканиях. Короче, создатели ноутбука прям радеют за пользователя. Настолько, что устроили этот дикий балаган с двумя видюшками, кучей драйверов и кривонаписанных приклад. Изначально качнутый драйвер с сайта Lenovo был лажей (блять, китайцы давно уже могли ликвидировать кривость дров на сайте, но это так и длится годами, как же достали безмерно). После обновления на драйвер с сайта AMD экран перестал мигать. Стало интересно: ну и как же, как же подключать дискретную видеокарту в обход интегрированной? Запрещаешь интегрированную в диспетчере задач — хрен. Пытаешься что-то выбрать через настройки кривого Catalyst control centre и чуть менее кривого собрата от Intel. И находишь, что в CCC есть прямые установки, для какой программы какую графическую систему использовать. О как! Типа, поставил на такую-то игрушку использовать Radeon — и оно использует Radeon. Специально скачал тест-программу FurMark (кстати, рекомендую — простая прога, которая позволяет оценить-протестировать GPU как нефиг делать). Выигрыш «ажно» в полтора раза.
Вы спросите — а где «радение» за пользователя-то? Радение, я так понял, заключается в том, что при использовании Intel HD система потребляет меньше энергии (так и задумывалось, собственно). Не четыре часа на аккумуляторе проработает, а аж на целых полчаса больше (и то не факт; не единым потреблением видеокарты живо пожирание энергии в ноутбуке). Вот, собственно, и всё радение. И заради этого радения конструируется весь этот зоопарк с еблёю мозгов. В линуксе, я так понял, эта парадигма вообще не работает (т.е., возможно только использование Intel HD). Интернеты полны кирпичей, т.к. я тоже не ожидал, что, покупая ноутбук с явно прописанной дискретной видюшкой, использование этой видюшки оказывается настолько неадекватно и заточено только под винду.
Самое интересное, таки есть ноутбуки (не Lenovo), где в BIOS позволяется выбрать, какую видюшку ты хочешь использовать. Из процессора интегрированную Intel не выпаяешь — ну хоть так. Почему в фирме, в общем-то последние годы мною уважаемой, так обосрались — остаётся только догадываться. Короче, ко всем возможным подводным камням при приобретении ноутбука добавляется ещё один: чтобы в нём не было двух видеокарт. Или была чёткая возможность выбрать нужную, о чём типичный амёба-менеджер типичного амёба-маркета конечно же знать не будет.
Как заставить работать дискретную карту?
Как заставить работать дискретную карту на ноутбуке Asus N53TK
Видяхи там две, вроде 6480 как интегрированная и та которая должна тащить игры AMD Radeon HD7680m.
Как включить дискретную карту?
Привет, форумчане. Есть пациент — Lenovo g770. У него две в/карты — Intel HD Graphics 3000 и.
Ноутбук не видит дискретную карту
Ноутбук Acer Aspire E1-571G, видеоадаптер Nvidia geforce 620m. Началось всё пару месяцев назад.
Не могу установить правильные драйвера на дискретную карту amd
Поставил два драйвера на видеокарты. 1-intel r graphics 530, 2 — amd radeon 460(игровая)Но 460.
V@D!k, только заметил, а почему Nvidia Control Panel такой урезанный. Вообще, стоят ли дрова от внешней карты? Кажись нет. Если нет, то попробуйте поставить с офф сайта (желательно выбрать чистую установку).
Если установщик не найдет нужную карту, значит в BIOS указан режим IGD (только интегрированная карта).
V@D!k, понятно. В таком случае выставить только дискретку не получится. Нужно разбираться в переключаемом режиме.
Возвращаясь, поставлены ли драйвера от Nvidia 660M? Зайдите в диспетчер устройств и проверьте стоит ли рядом с HD4000 GTX660M.
Ну еще сделайте так: Win + R и введите dxdiag. Проверьте вкладку экран, есть ли там GTX660M.
Заказываю контрольные, курсовые, дипломные и любые другие студенческие работы здесь.
Как заставить radeon x1250 работать на полную?
В лаптопе Acer 5420 заявлена видеокарта на 768 мб. посмотрев в опциях нашел что работает она.
No signal detected или как заставить работать
День добрый. Меня зовут Александр. Прошу помощи. Не включал пк
неделю На выходных решил.
ASUS GeForce GT 640 — 8 пиков, как заставить работать?
Привет всем, читал читал на вашем форуме, но конкретного совета как быть не нашел, уж очень нужна.
КАК правельно установить и заставить работать ati radeon 3650 512mb
так вот мне дядя прислал видюху а как устанавливать не говорит помогите дрова установил одна.
За что отвечает опция “Primary Graphics Adapter”?
Те, у кого материнская плата поддерживает интегрированные видеокарты (в процессор или в саму мат. плату), при входе в настройки BIOS могут обнаружить там опцию с данным названием. Обычно она находится на вкладке Advanced. В зависимости от модели и производителя материнской платы возможны и другие ее названия, например:
- Initiate Graphic Adapter;
- Graphic Device;
- Graphic Mode;
- Primary Video Controller;
- Primary Display.
Также возможны несколько вариантов значений, которые могут быть установлены.
О том, что это за опция и когда она может пригодиться вы узнаете из данной статьи.
Переключение видеокарт в BIOS
Существует два вида видеокарт – интегрированные (встроенные в процессор или в материнскую плату) и дискретные (выполненные в виде отдельной платы или отдельного чипа). Так вот при помощи Primary Graphics Adapter можно указывать с какой видеокартой должен запускаться компьютер в первую очередь.
Если перевести название опции на русский язык, то перевод звучит как “Основной графический адаптер”.
Возможных значений может быть несколько:
- Internal (IGD, Int graphics, Onboard, Integrated) – Встроенное в процессор или в материнскую плату видеоядро, как правило, не предназначенное для игр. Этот вариант должен быть установлен, если вы хотите чтобы компьютер работал от встроенной видеокарты.
- PCI (EXT PCI Graphics) – Дискретная видеокарта, устанавливаемая в слот PCI. В современных компьютерах почти не используются.
- PCIE (PEG, EXT PCIE Graphics, PCI Express, Discrete) – Дискретная видеокарта в виде отдельной платы, устанавливаемой в слот PCI Express. Как правило это игровые карты. Этот вариант должен быть установлен, если вы хотите чтобы компьютер работал от дискретной (игровой) видеокарты.

Еще могут быть значения такого вида:
- PCIE -> PCI-> IGP – В этом случае приоритет отдается дискретной видеокарте из слота PCI Express, далее инициализируется карта из слота PCI и в последнюю очередь встроенная видеокарта.
- IGP -> PCI -> PCIE – Здесь все наоборот. Вначале изображение будет выводится на встроенную видеокарту, а затем на дискретные.

Зачем все это нужно?
Необходимость в переключении вывода изображения с одной видеокарты на другую может потребоваться при использовании нескольких мониторов или монитора и телевизора. Также нередко это помогает в ситуациях, когда при установке дискретной видеокарты изображение по прежнему выводится на встроенную.
Нет изображения на ноутбуке Asus K53T — отключение дискретной графики — Only UMA
Ноутбук Asus K53T — нет изображения.
Плата QBL60 LA-7552P
Чипы: AMD Radeon HD 6520G, AMD Radeon 6600M, 6700M. ?

Этот материал будет полезен тем у кого на ноутбуке нет изображения. Включаете вы в один далеко не прекрасный день свой ноутбук, он жужжит вентилятором, мигает светодиодами, а экран темный.
Иногда дефект проявляется как синее окно смерти в момент загрузки, с ошибкой 0x00000116. В безопасном режиме ноутбук загружается. Если в БИОС переключить режим видеокарты, ноутбук бывает запускается, но с минимальным разрешением, и надписью графический драйвер не установлен или не правильно работает.
Если подключить наружный монитор иногда он показывает, иногда нет.
Это говорит о том, что скорее всего сгорела видеокарта. Не буквально конечно. Сама микросхема видеоадаптера не имеет внешних повреждений. Нарушается пайка между кристаллом и подложкой.
Замена чипа возможна, но стоит немалых денег. Последний раз подобная замена обошлась владельцу в 2500 гривен (примерно 90 долларов). Кроме того нужно иметь паяльную станцию с нижним подогревом, опыт замены подобных BGA микросхем, и добросовестного поставщика запчастей. Нередки случаи, когда вместо новой микросхемы китайцы присылают БУ, которая долго не держится, если вообще будет работать.
Есть более простой способ оживить ноутбук.
В современных ноутбуках как правило две видеокарты. Одна из них, дискретная, достаточно мощная и продуктивная, распаяна на плате. Которая собственно и выходит из строя. А другая, попроще, интегрированная, находится в самом процессоре. В штатном режиме в BIOS ноутбука можно выбрать режим работы видеокарт. В БИОСе, в пункте graphic device, 2 режима, Optimus и UMA Only. Optimus — на выбор системы, в зависимости от нагрузки, UMA Only — только интегрированная.
Но когда умирает основная видеокарта, она не даёт запуститься и интегрированной.
В BIOS переключить невозможно, поскольку бук определяет аварию на аппаратном уровне.
Для того чтобы можно было использовать только интегренную видеокарту, основную, дискретную, нужно отключить. То есть нам нужно включить режим UMA Only физически.
Делается это как правило перепайкой резисторов на материнской плате. В некоторых случаях резистор выпаивается с одного места, и запаивается на пустое место рядом. Когда делается печатка для материнской платы, учитываются все возможные варианты.

LA-7552P — VGA_CORE — scheme
Иногда, как в моём нынешнем случае, просто убирается резистор по питанию ШИМ контроллера, питающего ядро основной видеокарты. Я выпаял нулевой резистор PR909 по цепи +VGA_CORE.
На фото вверху помечен красным.
После переделки ноутбук включился, после загрузки операционной системы поставились драйвера на AMD Radeon HD 6520G.
Если ноутбук относительно дорогой и качественный, то возможно есть смысл заменить микросхему видеоадаптера. А если нет желания тратить лишние деньги, вы не играете на ноутбуке в игры, а занимаетесь только веб серфингом и просмотром фильмов, тогда данный способ переключения видеокарты будет вам полезен.
В данном материале я просто рассказал, как пример, как это делается на плате
LA-7552P. Показал что это возможно, и совсем не страшно.
Имея прямые руки и некоторый опыт ремонта ноутбуков, всё это можно сделать.
https://varebux.ru/nastroyka-bios-graphic-mode-switchable/
https://top-office11.ru/ssd/uma-only-bios-chto-eto.html