Как подружить MS Office и LibreOffice
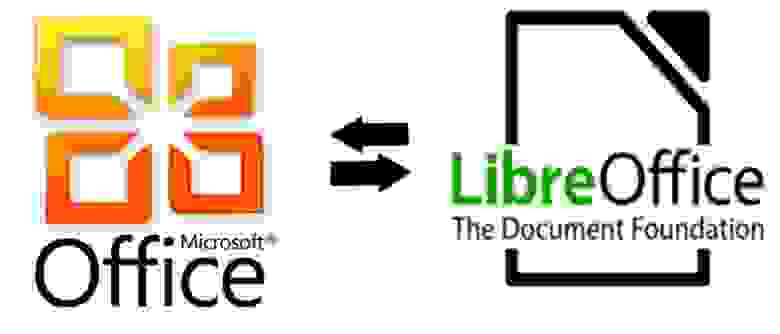
Здравствуй, читатель! Ты когда-нибудь занимался переводом своего офиса/школы/института/друзей на Linux? Помнишь, как долго и упорно ты доказывал, что это — путь добра и света? А помнишь первую проблему, из-за которой пришлось все вернуть назад? Дай угадаю. Первый документ созданный в LibreOffice или OpenOffice отказался корректно открываться в MS Office? Слезы, сопли и мольбы оставить Linux ни к чему не привели? Утри нос, читатель! Под катом — о том, как подружить LibreOffice 3.5 и MS Office 2010 так, чтобы все везде открывалось одинаково.
Корень всех зол
Я, если и не сходу, очень быстро дошел до того, что работа с хорошо структурированными документами позволяет в будущем избежать многих проблем с их использованием. Все эти кучи пробелов для сдвига текста вправо и использование кнопки «Жирно» вместо использования стилей были мне чужды. В отличие от многих моих коллег, я тратил больше времени на подготовку структуры документа, чем на его содержимое, зато все мои документы были аккуратными и изменять их было одно удовольствие.
Когда пришел тот прекрасный день, когда я пересел с MS Office на LibreOffice, я заметил, что содержимое многих моих документов осталось цело и так же аккуратно отформатировано. Уже тогда, я знал, что документы должны искажаться и ломаться при переходе, но это касалось только некоторых моих документов (как правило, с векторной графикой внутри). Мой внутренний программист требовал исследовать этот удачный опыт. Оказалось, что если придерживаться некоторых правил при форматировании документа, он будет полностью переносим между LibreOffice и MS Office.
Unit-tests
Чтобы узнать, какие именно элементы форматирования «слетают» при переносе, я разделил все на минимальные части и группы. Так, для начала нужно было рассмотреть форматирование целых страниц, затем абзацев, затем букв, таблиц, списков, изображений и так далее. Всего получилось 10 групп, а именно:
- Страницы
- Колонтитулы
- Колонки
- Абзацы
- Символы
- Списки
- Изображения
- Таблицы
- Рецензирование
- Поля
В каждой группе содержится несколько тестируемых компонентов. Так, в группе страницы такими элементами являются: формат, ширина, высота, ориентация, поля и т.д. Каждый компонент тестируется отдельно от предыдущего с надеждой, что если каждый в отдельности пройдет тест, то и вместе они будут отображаться правильно.
Тестирование проходило следующим образом. Для каждого компонента создается отдельный файл в LibreOffice 3.5, в котором данному компоненту устанавливается некоторое известное значение. Например, для тестирования форматов страниц было создано четыре файла со значениями этого компонента: A6, A5, A4, A3 — для тестирования ширины, один файл со значением ширины в 10 см. Каждый файл имел уникальное имя — числовой идентификатор. Так же был создан журнал тестирования — электронная таблица с перечислением всех тестируемых компонентов, их идентификаторов (именно этот идентификатор записывается в качестве имени файла) и флагов: прошел тестирование или нет в LibreOffice и MS Office. Далее каждый файл открывался сначала в LibreOffice, затем переносился на машину с Windows и открывался в MS Office. Все изменения значений компонентов изучались и записывались.
Забегая вперед
Результаты оказались крайне интересными. Оказывается оба этих редактора прекрасно уживаются. С их помощью можно создавать не только простенькие документы с отбивкой с помощью пробелов, но и целые договоры с нумерацией глав и автоматической нумерацией пунктов договора. Так же я узнал, что если в качестве значения конкретного компонента в LibreOffice установить значение, сохранить документ в doc, выйти и снова открыть документ, это значение может сброситься в ноль. Это означает, что LibreOffice отключает данный компонент из-за того, что он не реализован в MS Office! Так, например, если вы зададите надчеркивание текста и сохраните документ в doc, то после повторного открытия в LibreOffice это форматирование будет просто сброшено. Это вызвано тем, что в MS Office нет надчеркивания текста.
Обо всем понемногу
Теперь коротко о каждой группе и правилах оформления для обеспечения переносимости.
Страницы
Все основные форматы страниц (A6-3) прекрасно переносятся между редакторами, но так как в MS Office форматы A6 и A5 не определены, то станица просто имеет «Особый размер», соответствующий этим форматам.
Ширина, высота и ориентация так же отлично переносятся, как и поля страницы, чего нельзя сказать о цветном фоне, и дело вовсе не в MS Office (он-то прекрасно отображает выбранный в LibreOffice цвет фона страницы), как ни странно именно первый отказывается закрашивать страницу в нужный цвет!
Если вы хотите нарисовать границы страницы, то никаких проблем с переносимостью не возникнет, но вот отступы использовать не получится, лучше заменить их на поля.
Нужно смешать в одном документе книжную и альбомную ориентацию? Дерзайте! Используйте для этого разрыв страницы и никаких проблем с переносимостью у вас не возникнет!
Колонтитулы
Ничего сложного, если следовать четырем простым правилам:
- Всегда включайте колонтитулы в документ, даже если они пусты
- Высота всегда должна быть установлена в значение 0,10 см, используйте для задания высоты колонтитула компонент Интервал
- Реальная высота поля страницы = поля + интервал колонтитула + 0,10 см
- Не используйте границы и поля в колонтитулах
Таблицы и нумерация в колонтитулах отлично переносятся.
Колонки
С этим нет никаких проблем, любое число колонок, их ширина и интервал между ними переносятся без проблем.
Абзацы
Отступы, интервалы, поля, цвета, выравнивание и границы переносимы, вертикальное выравнивание — нет (выравнивание строки относительно центральной оси предложения), ведь в MS Office оно отсутствует.
Символы
Из форматирования шрифтов не работает надчеркивание и… больше ничего! Все остальное прекрасно переносится.
Списки
Самое сложное. Тут крайне важна правильная структура и проще всего ее добиться именно в LibreOffice. Маркированный и нумерованный списки переносятся нормально, проблема возникает с уровнями списка, они просто сбрасываются при переносе. Выходом является использование команд На уровень вниз и На уровень вверх в LibreOffice, а так же правильное использование окна Маркеры и нумерация. Немного «белой магии» и списки переносятся отлично.
Изображения
Совершенно никаких сложностей, важно лишь помнить, что привязка возможна только К символу или Как символ, а перед изображением лучше оставлять одну пустую строку (иначе они поменяются местами). Крайне не советую пользоваться встроенными векторными редакторами, лучше картинки 😉
Таблицы
Вообще никаких проблем, переносятся чисто.
Рецензирование
Примечания, удаление текста и добавление текста работают отлично при переносе. Также оба редактора нормально обрабатывают механизмы Отмены и Приемки изменений.
Смог создать поле Дата в определенном формате, на этом и закончил.
Пора прощаться
Напоследок о самом главном. Хорошая структура документа — залог его переносимости! И несколько важных советов:
- Не используйте пробелы или табуляцию для сдвига текста в край, для этих целей есть отступы, выравнивание или в крайнем случае таблицы
- Используйте стили везде и всегда, это позволит вам в будущем изменять документ в пару кликов
- Не позволяйте другим копаться в вашем документе, изменяя его. Просите помечать изменения и изменяйте документ сами, это сбережет структуру документа от потных ручонок
- Попробуйте LibreOffice. До этого теста я был убежден, что единственным действительно стоящим решением MS (да уберегут меня боги Linux от холивара) является их офис, и как же я был удивлен, что в LibreOffice есть больше компонентов форматирования. Не верите — попробуйте сами!
- Не используйте сложное формирование документа. Нужен красочный буклет — забудьте о переносимости. Редакторы просто не понимают векторную графику друг друга
- Подготовьте все документы и проверьте их на разных редакторах заранее, это сбережет вам нервы в будущем
- PDF отлично отображается на любых редакторах, LibreOffice и MS Office умеют экспортировать документ в этот формат. Понимаете намек?
Уловка Excel: конвертируйте XLSX в Google Таблицы и LibreOffice
Хотя наиболее широко используемым офисным программным обеспечением сегодня является Офисы (Word, Excel, PowerPoint и т. Д.), В настоящее время мы можем найти большое количество наборов на выбор. У нас есть типичные настольные пакеты, такие как Office или LibreOffice и отправлять адресату в дополнение к ряду облачных альтернатив (Office Online, Google Driveи т. д.), которые позволяют нам иметь эти программы из любого места и на любом устройстве, для чего нужен только доступ в Интернет. Однако, если мы попытаемся работать с несколькими одновременно, мы поймем, что это сложно, и мы часто будем сталкиваться с проблемами совместимости.
Каждая программа имеет свой формат и специально разработана для работы с ней. В случае Excel, например, основной формат электронных таблиц — XLSX , а Calc — LibreOffice программное обеспечение, сохранит листы в формате ODS. Однако это не означает, что мы используем ту программу, которую используем, мы должны быть привязаны к ней, как раз наоборот. Все эти программы в большей или меньшей степени совместимы с форматами своих конкурентов. Таким образом, с помощью нескольких простых приемов мы сможем использовать Документы Excel в LibreOffice или Google Sheets , и без проблем открывать файлы этих программ в Excel.
Сохранить поддерживаемые файлы в Excel
По умолчанию Microsoft Excel попытается заставить нас сохранить все документы в XLSX формат . Это официальный формат Microsoft, эволюция классического XLS, который имеет отличную производительность, отличную оптимизацию и системы резервирования, чтобы избежать потери данных. Если мы используем опцию сохранения напрямую, Office автоматически сохранит документ в этом формате.
Однако мы можем изменить формат, в котором мы хотим сохранить электронную таблицу Excel, во что угодно. Для этого просто выберите » Сохранить как »Меню программы и отобразить полный список форматов.
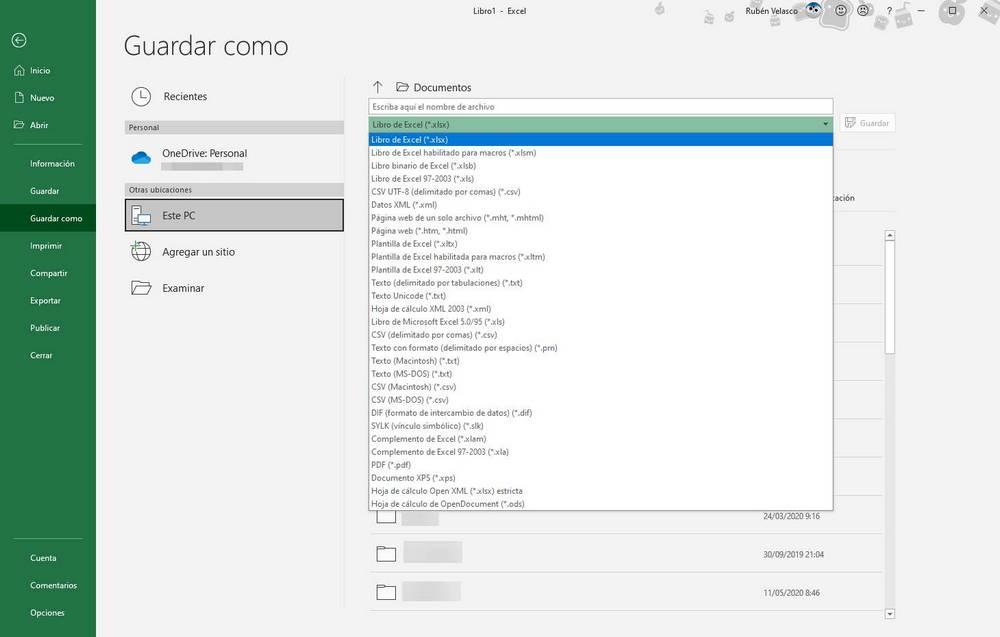
Как видим, список поддерживаемых форматов в Excel 2019 (в данном случае) очень широк. Мы сможем без проблем сохранить его практически в любом интересующем нас формате, даже в ODS, формате OpenDocument, используемом в LibreOffice.
И LibreOffice Calc, и Google Sheets полностью поддерживают XLSX, хотя могут возникнуть проблемы совместимости с этим стилем. Поэтому для получения наилучшего результата при открытии этих таблиц в программах, отличных от Office, мы рекомендуем обычный XLS или ODS.
Сохраняйте совместимые файлы в LibreOffice Calc
Calc — это программа для работы с электронными таблицами в пакете LibreOffice. Как и все программы в этом наборе, эта программа использует Форматы OpenDocument (ODT, ODS и т. Д.) по умолчанию, чтобы сохранить все документы, которые мы с ними создаем. Кроме того, LibreOffice может легко экспортировать любой документ, созданный с помощью программного обеспечения Calc, в исходные форматы Excel, такие как XLS и XLSX. Следовательно, в зависимости от того, как мы собираемся использовать наши таблицы Calc, нам придется выбирать, сохранять ли их в том или ином формате.
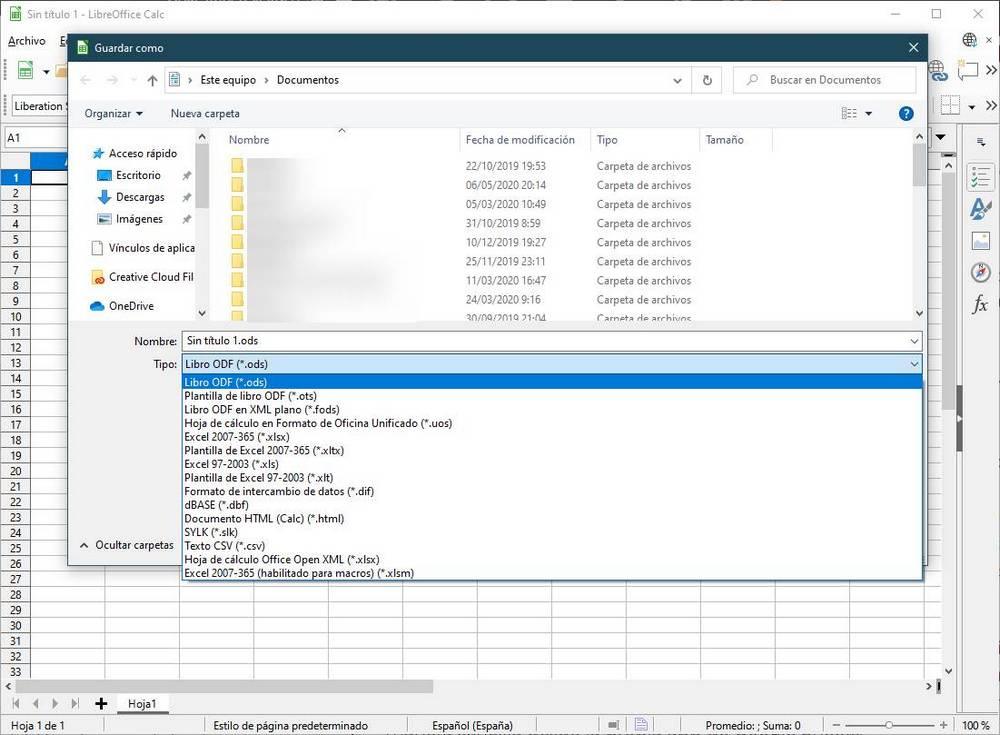
Excel от Microsoft способен открывать как собственный формат (очевидно), так и ODS. Однако из соображений совместимости, учитывая известные проблемы LibreOffice с собственными форматами Microsoft, мы рекомендуем использовать ODS для сохранения этих таблиц Calc. Этот формат можно будет без проблем открыть как в Excel, так и в Google Таблицах, при этом не будет потери данных или формата. Поэтому это лучший вариант для работы с другими программами.
Откройте Excel и Calc в Google Таблицах
Google Sheets — это программа для работы с электронными таблицами от Google. В отличие от двух предыдущих программ, это ПО запускается из облака, из браузера. Нам не нужно ничего устанавливать на ПК, а все изменения, внесенные Google, автоматически отражаются при входе в программу. Таблицы используют Google Диск в качестве хранилища документов. Следовательно, чтобы открыть электронную таблицу, созданную с помощью любой из этих двух программ, нам необходимо: загрузить XLSX или ODS на Google Диск , и откройте его оттуда.
Google Excel может легко открывать данные и стилизовать эти форматы электронных таблиц. Таким образом, мы можем выбрать любой из двух, если мы хотим работать с этим инструментом без проблем.
Преобразование листов в Excel / Calc
Некоторые сложности возникают при сохранении документов. Google Диск использует собственный формат, предназначенный для сохранения на Google Диске и автоматического открытия с помощью этого пакета. Но эти документы по умолчанию несовместимы с другими программами. Поэтому, если мы хотим загрузить электронную таблицу из Таблиц, нам придется предварительно ее преобразовать. И это можно сделать двумя разными способами.
Первый — попытаться загрузить электронную таблицу прямо с Google Диска. Для этого мы просто щелкаем по нему правой кнопкой мыши и выбираем «Скачать» вариант . Google автоматически конвертирует наш документ в формат Excel, XLSX и через несколько секунд прокомментирует скачанный файл.
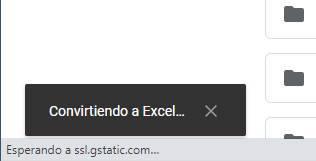
И второй способ сделать это — в параметрах сохранения самих Таблиц. Для этого просто открываем «Файл» в верхнем меню, а в разделе «Загрузить» мы найдем совместимые форматы.
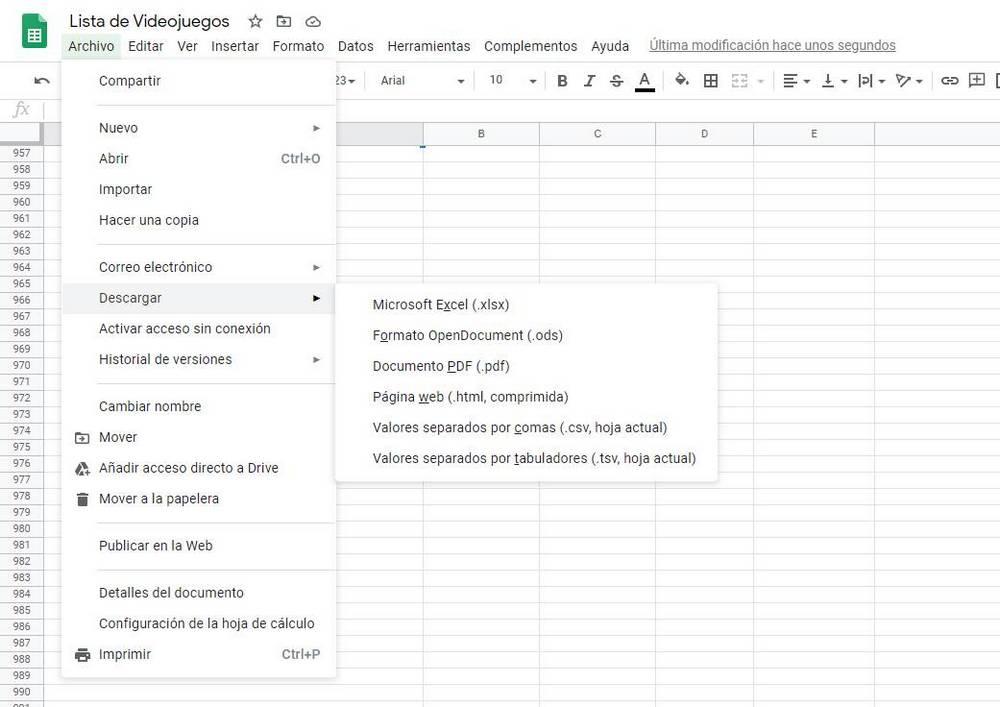
Как мы видим, Google позволяет нам сохранять эти листы, помимо других форматов, в ODS и XLSX, чтобы мы могли открывать их электронные таблицы как с помощью пакета Microsoft, так и пакета The Document Foundation. Пакет Google обычно довольно хорошо конвертируется во все форматы, поэтому у нас не должно возникнуть проблем ни с Excel, ни с Calc.
Однако, если мы стремимся к максимальной совместимости, чтобы этот файл можно было одинаково использовать как в LibreOffice, так и в пакете Microsoft, мы рекомендуем наиболее совместимый и простой формат OpenDocument ODS.
Сравнение Microsoft Excel и LibreOffice Calc — Меню Файл
Для начала сравним команды меню Файл в Microsoft Excel и покажем, где их найти в LibreOffice Calc. Обращаем Ваше внимание, что не все команды меню MS Excel имеют идентичную функциональность в LibreOffice Calc. В таком случае будет указано — Не поддерживается.
Все картинки и скриншоты приведены к одному размеру, и кликабельны для просмотра в оригинальном размере
Excel: Файл — Открытие документа
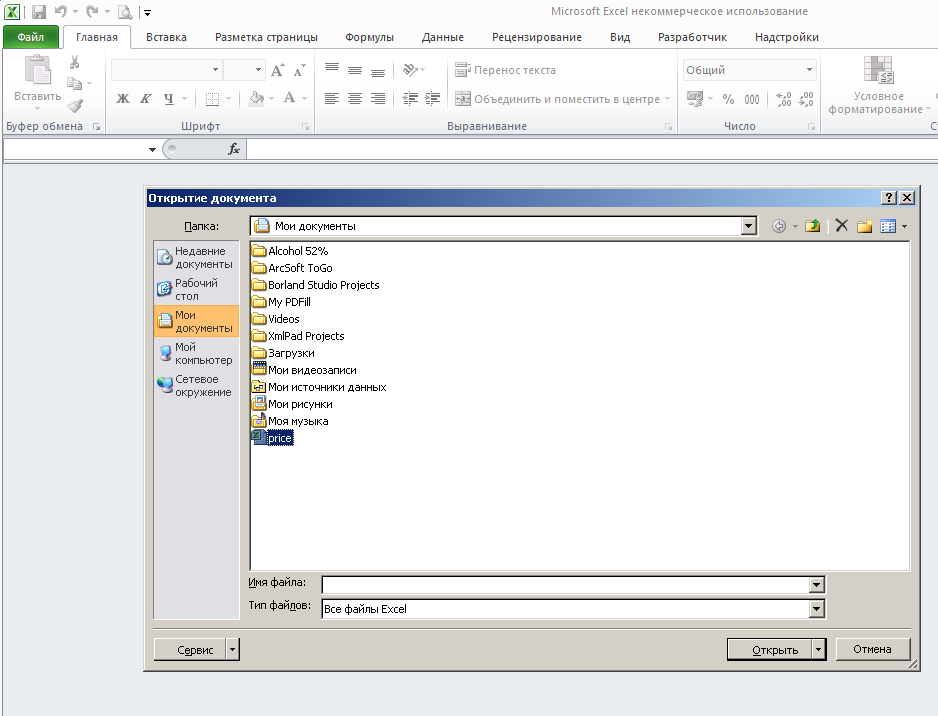
Calc: Открыть файл — Открытие
В основном окне при запуске LibreOffice
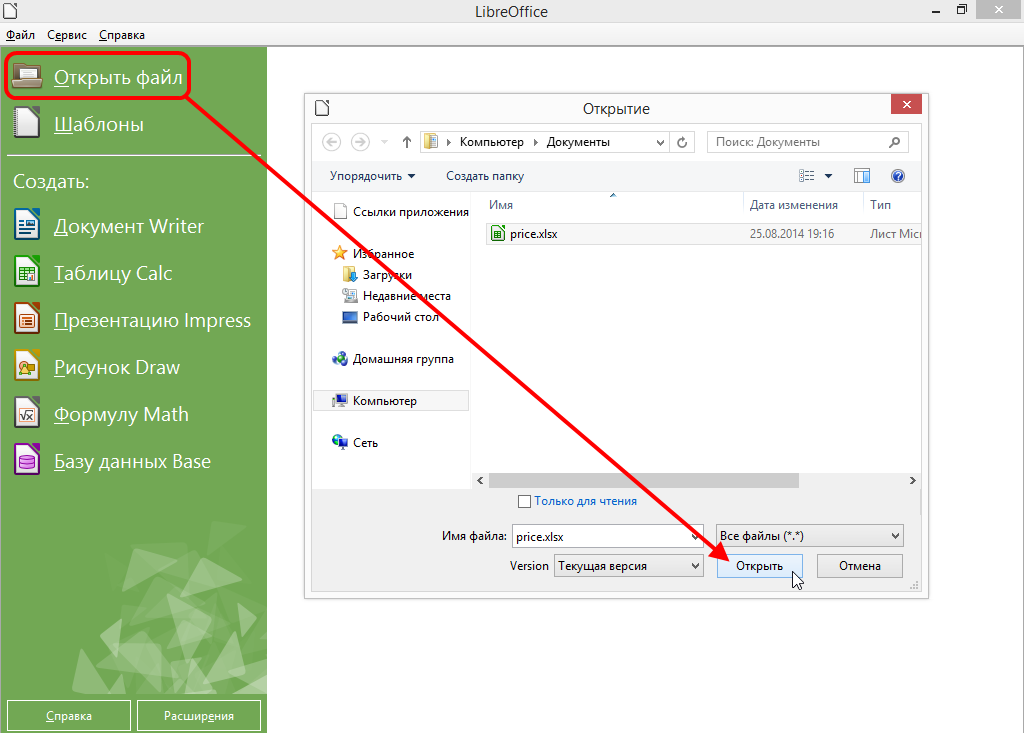
Excel: Файл — Печать
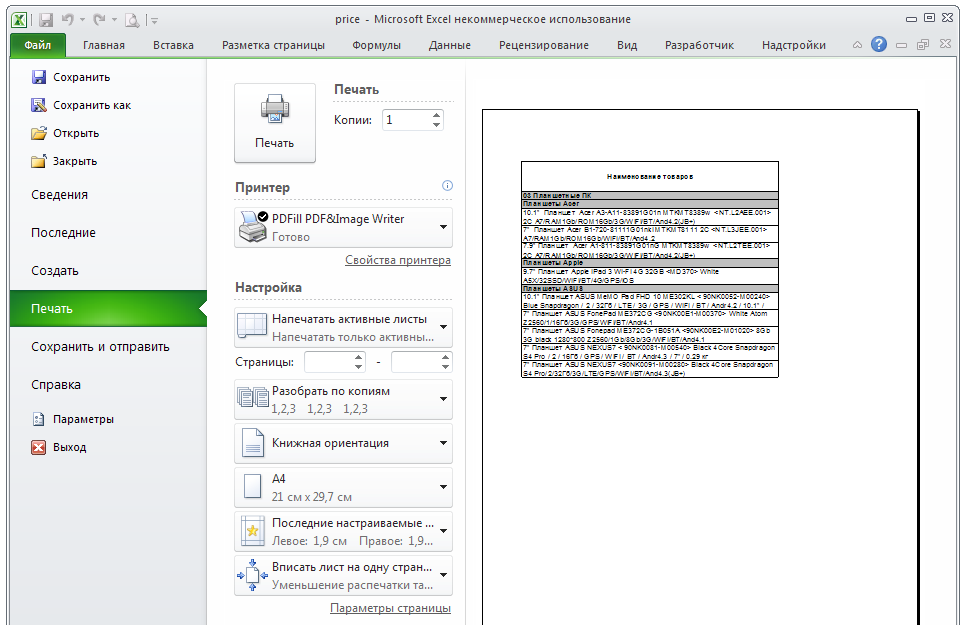
Calc: Файл — Печать
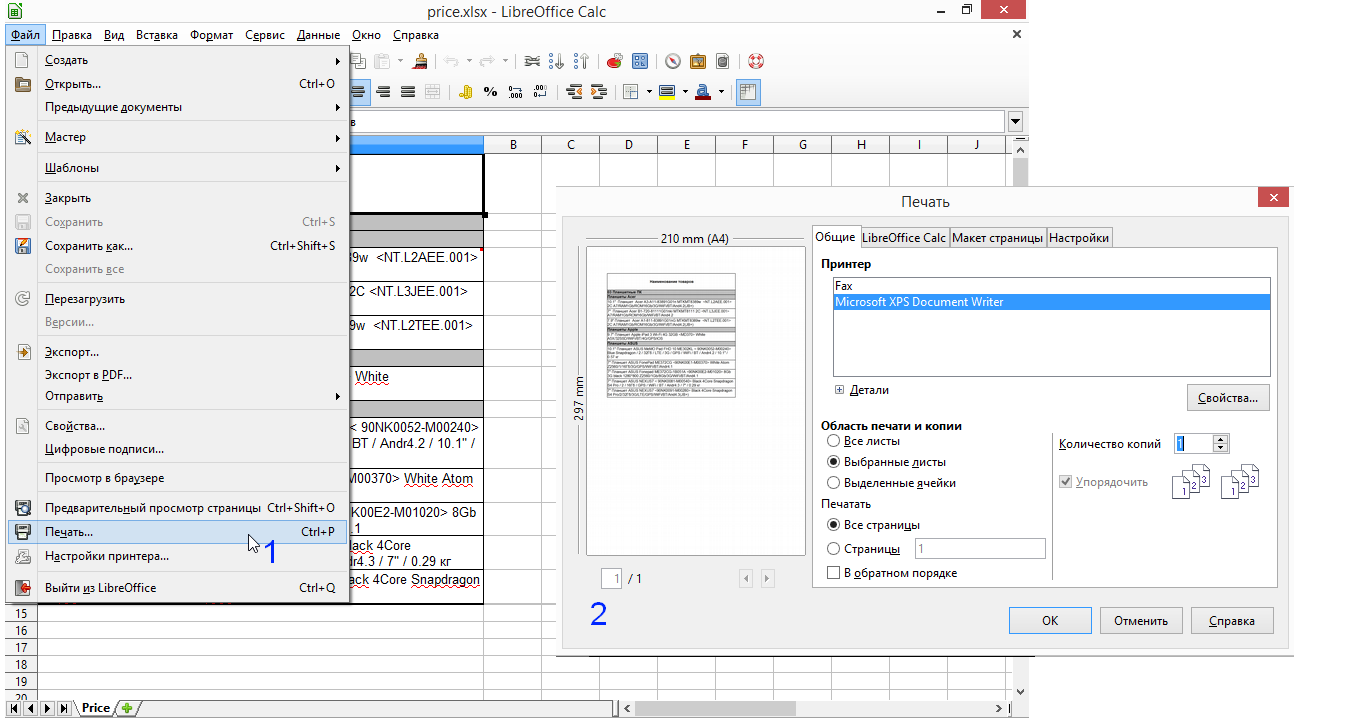
Excel: Файл — Сохранить -Текстовые файлы (с разделителями табуляции)
Сохранить TXT с табуляцией
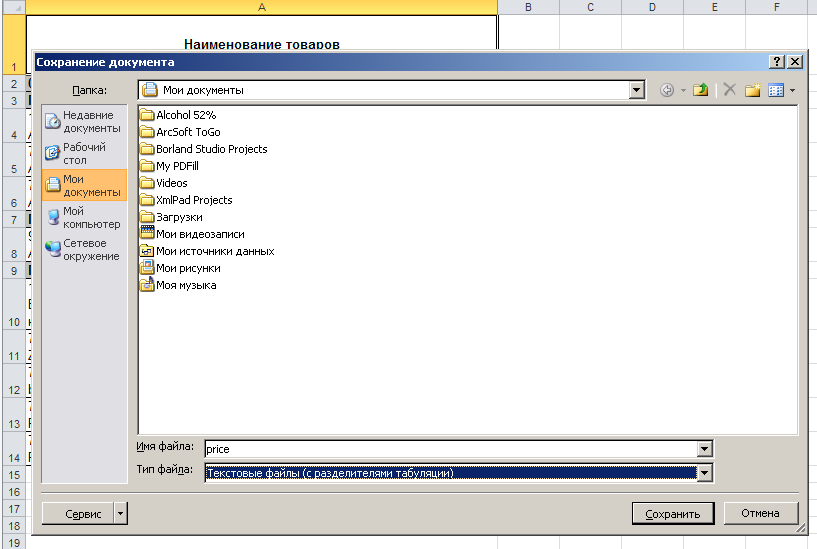
Calc: Файл — Сохранить как — Тип файла: Текст CSV — Окно Подтверждение формата файла — Использовать формат Текст CSV — Окно Экспорт в текстовый файл — Разделитель полей ;
Дополнительно рекомендуется снять галочку Спрашивать при сохранении не в ODF формат.
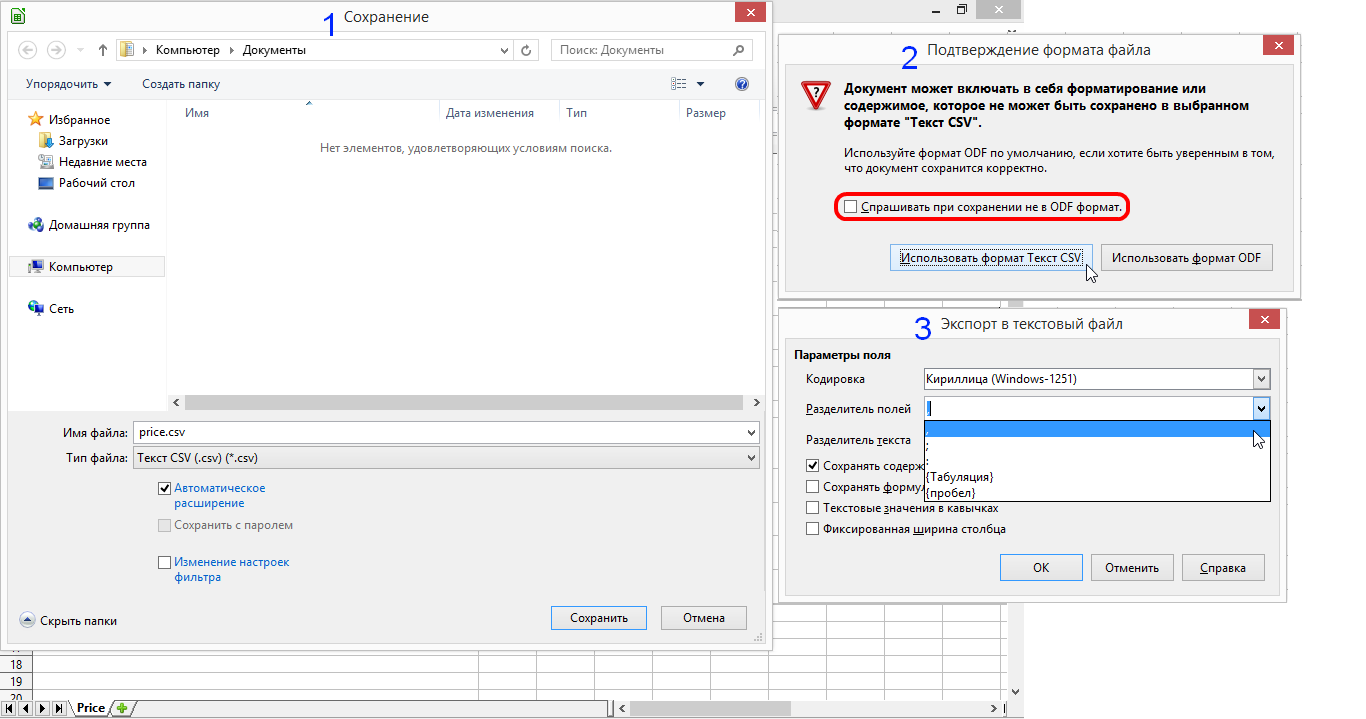
Excel: Файл — Сохранить — Текст Юникод
Сохранить как TXT файл в кодировке Unicode
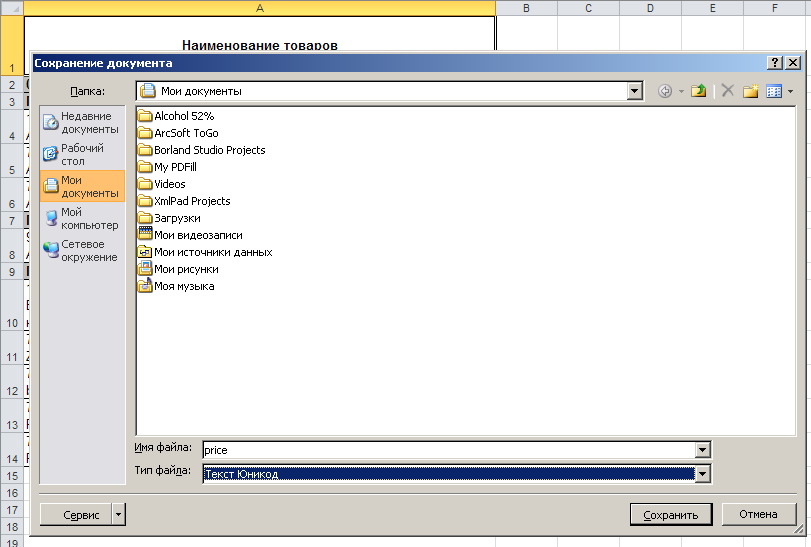
Calc: Файл — Сохранить как — Тип файла: Текст CSV — Окно Подтверждение формата файла — Использовать формат Текст CSV — Окно Экспорт в текстовый файл — Кодировка — Юникод (UTF-8)
Сохранение TXT файла с кодировкой Unicode

Excel: Файл — Сохранить — Таблица XML 2003
Сохранение файла в формате Таблица XML 2003

Calc: Файл — Сохранить как — Тип файла: Microsoft Excel 2003 XML
Сохранение файла в формате Microsoft Excel 2003 XML

Excel: Файл — Сохранить -CSV (разделители — запятые)
Сохранение файла в CSV формате с разделителями запятыми
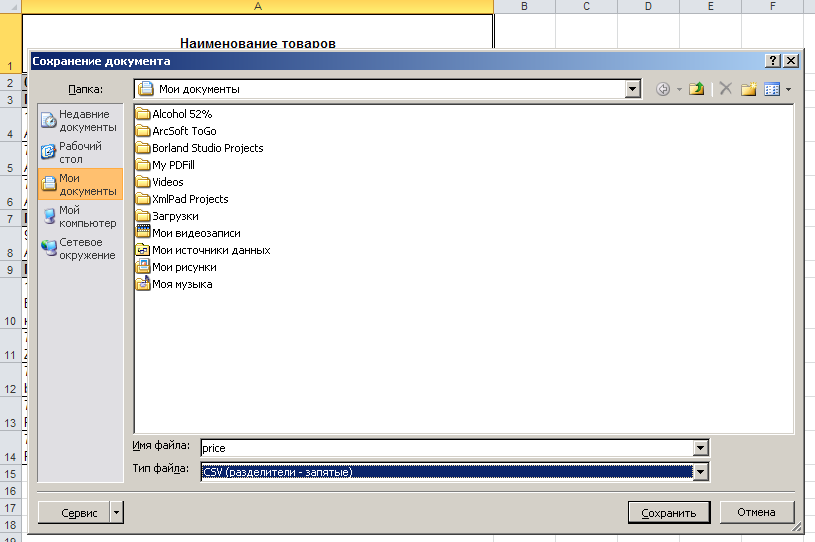
Calc: Файл — Сохранить как — Тип файла: Текст CSV — Окно Подтверждение формата файла — Использовать формат Текст CSV — Окно Экспорт в текстовый файл — Разделитель полей ,
Сохранение файла в CSV формате с разделителями запятыми

Excel: Файл — Сохранить -DIF (Data Interchange Format)
Сохранение файла в DIF формате

Calc: Файл — Сохранить как — Тип файла: Data Interchange Format (.dif)
Сохранение файла в DIF формате
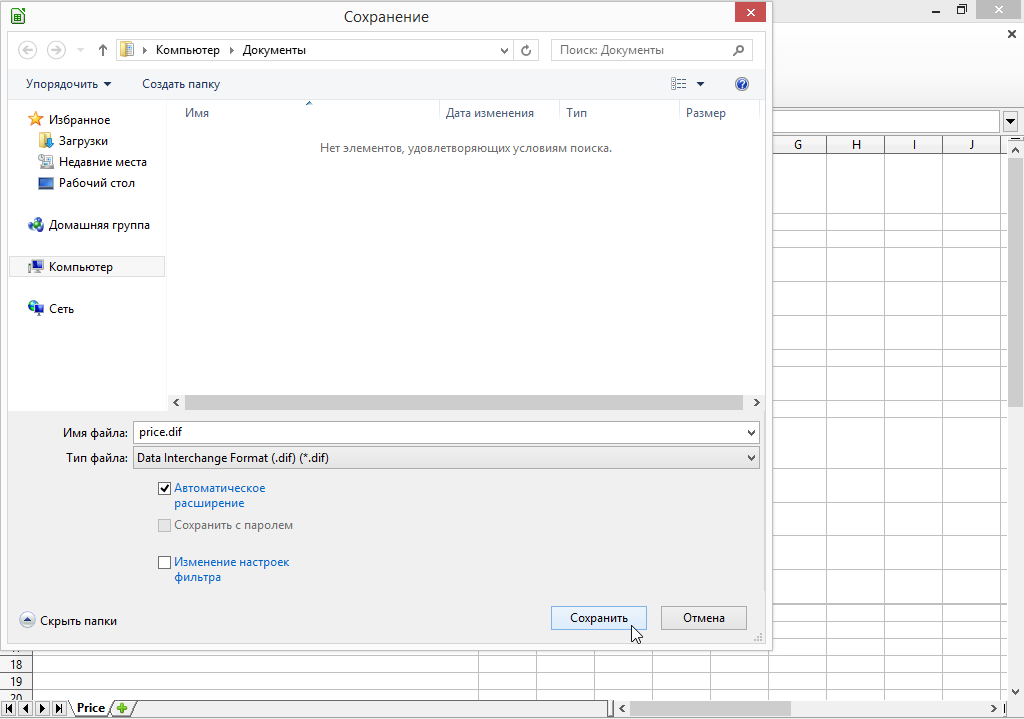
Excel: Файл — Сохранить -SYLK (Symbolic Link)
Сохранение файла в SYLK формате
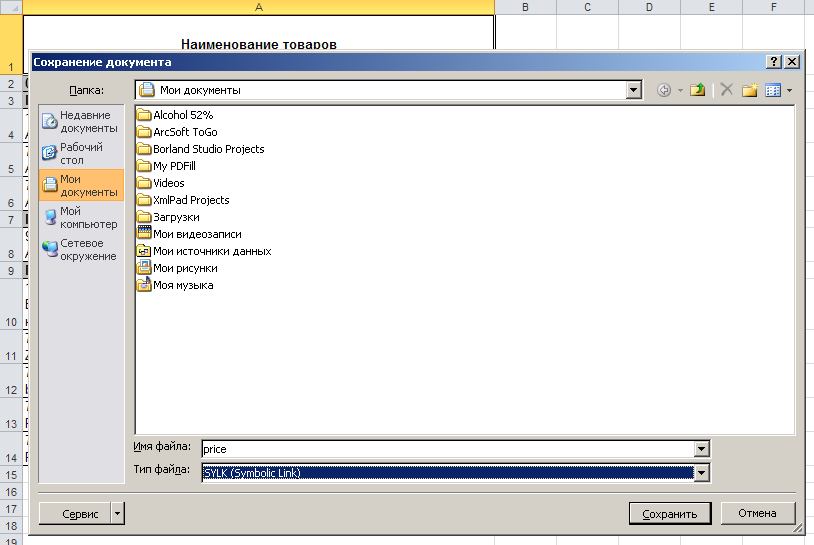
Calc: Файл — Сохранить как — Тип файла: SYLK (.slk)
Сохранение файла в SLK формате

Excel: Файл — Сохранить — Тип файла: PDF — Окно Параметры
Сохранение файла в PDF формате с заданием основных параметров

Calc: Файл — Экспорт в PDF — Окно Параметры PDF
Экспорт файла в PDF формат обладает более расширенным наборов параметров

Excel: Файл — Сохранить -Тип файла: Документ XPS
Сохранение файла в XPS
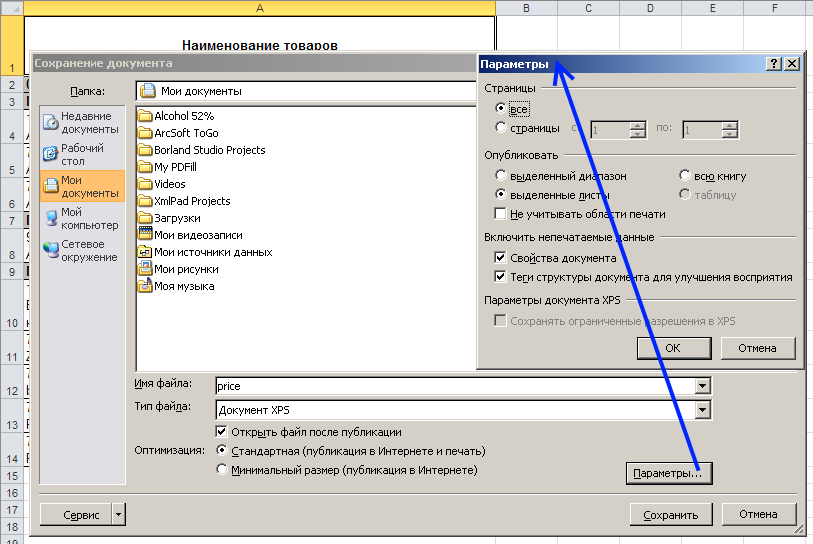
Calc: Файл — Окно Печать — Принтер Microsoft XPS Document Writer
Для версий Windows 7,8,8.1 и т.д. драйвер Microsoft XPS Document Writer уже установлен в систему. В LibreOffice происходит печать в виртуальный принтер и создается XPS файл.
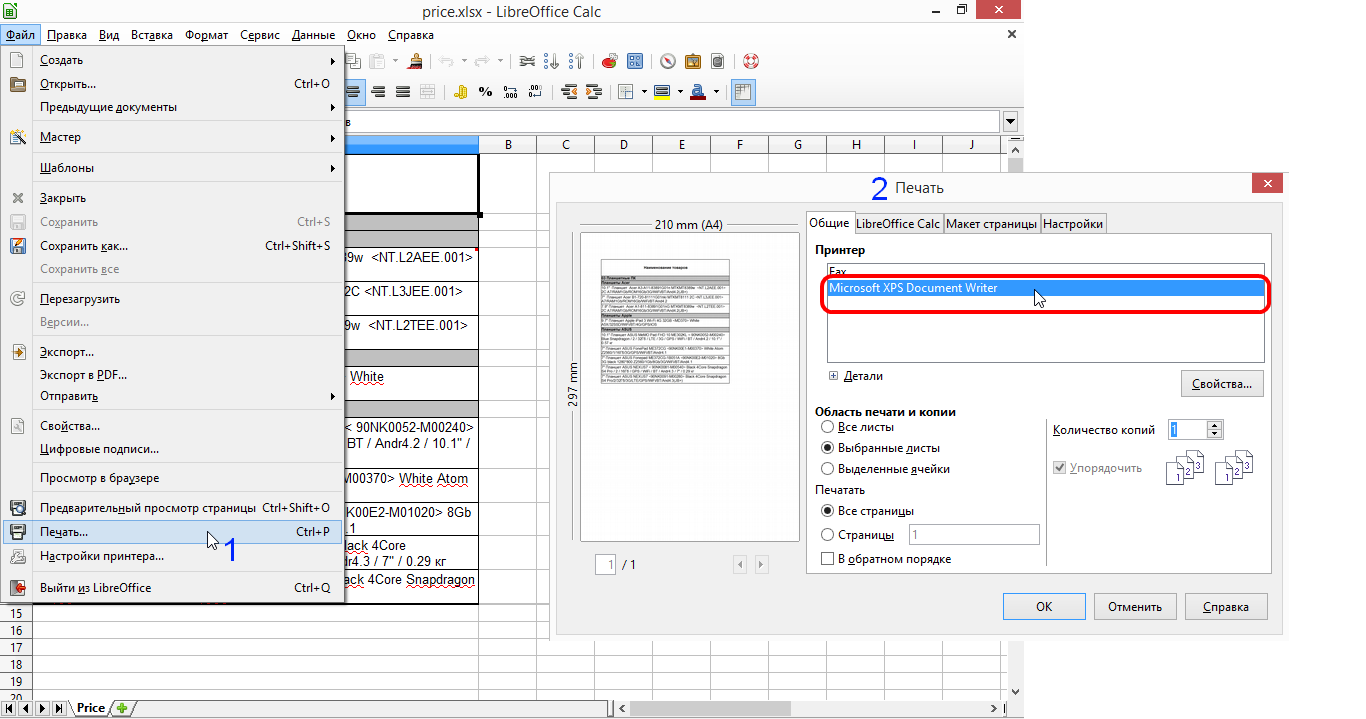
Excel: Файл — Сохранить — Тип файла: Электронная таблица OpenDocument
Сохранение файла в формате OpenDocument (.ods)
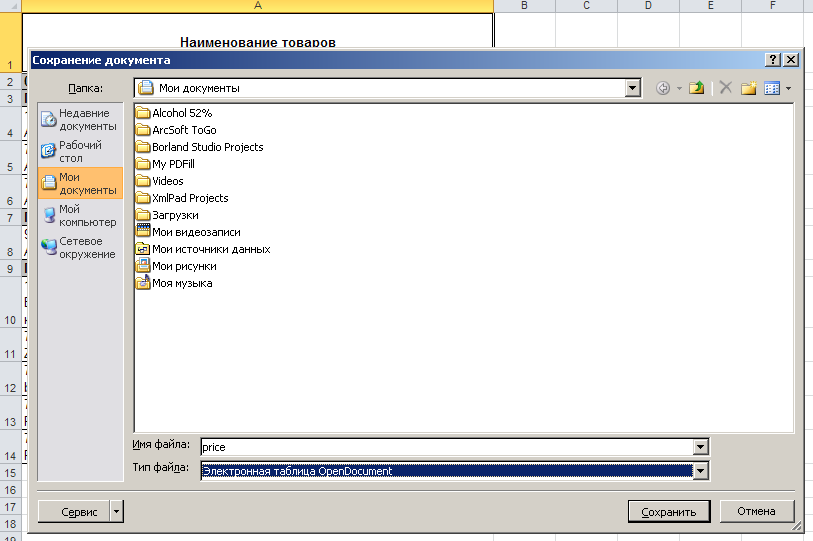
Calc: Файл — Окно Сохранение — Тип файла: Электронная таблица ODF (.ods)
Сохранение файла в формате ODF (.ods)
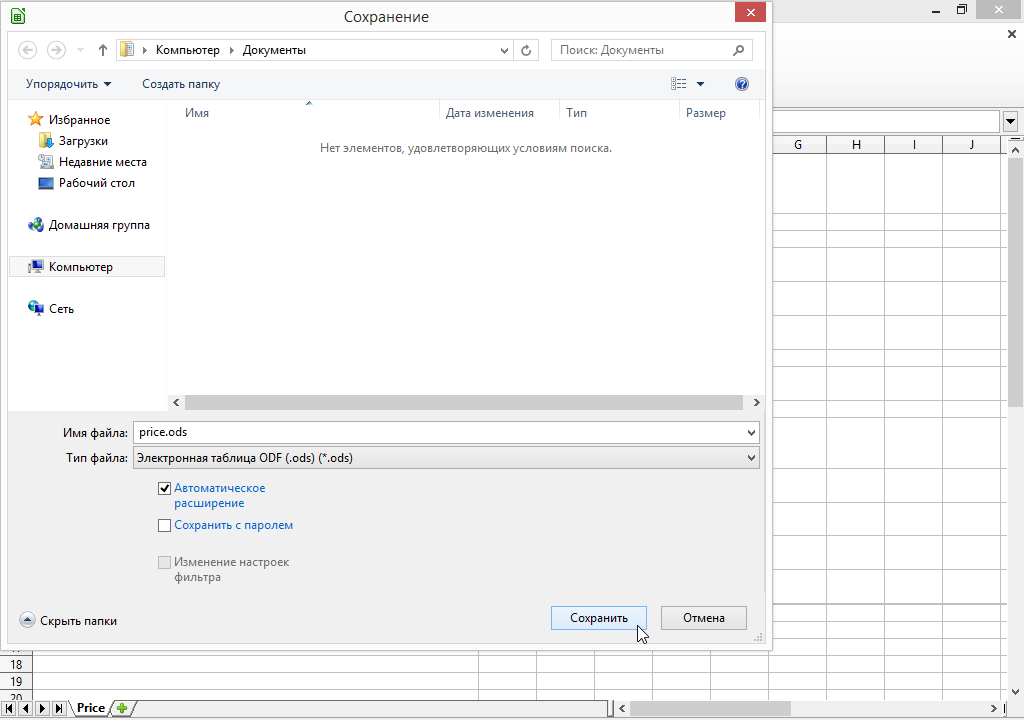
Excel: Параметры Excel -Формулы
Настройка параметров Excel для формул
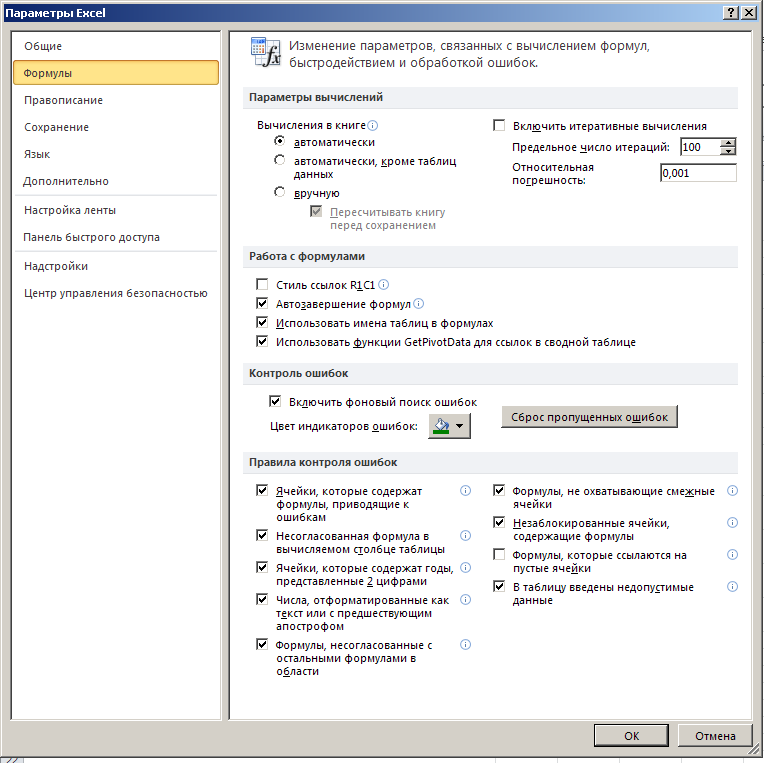
Calc: Сервис — Параметры LibreOffice Calc — Формула
Настройка параметров формул
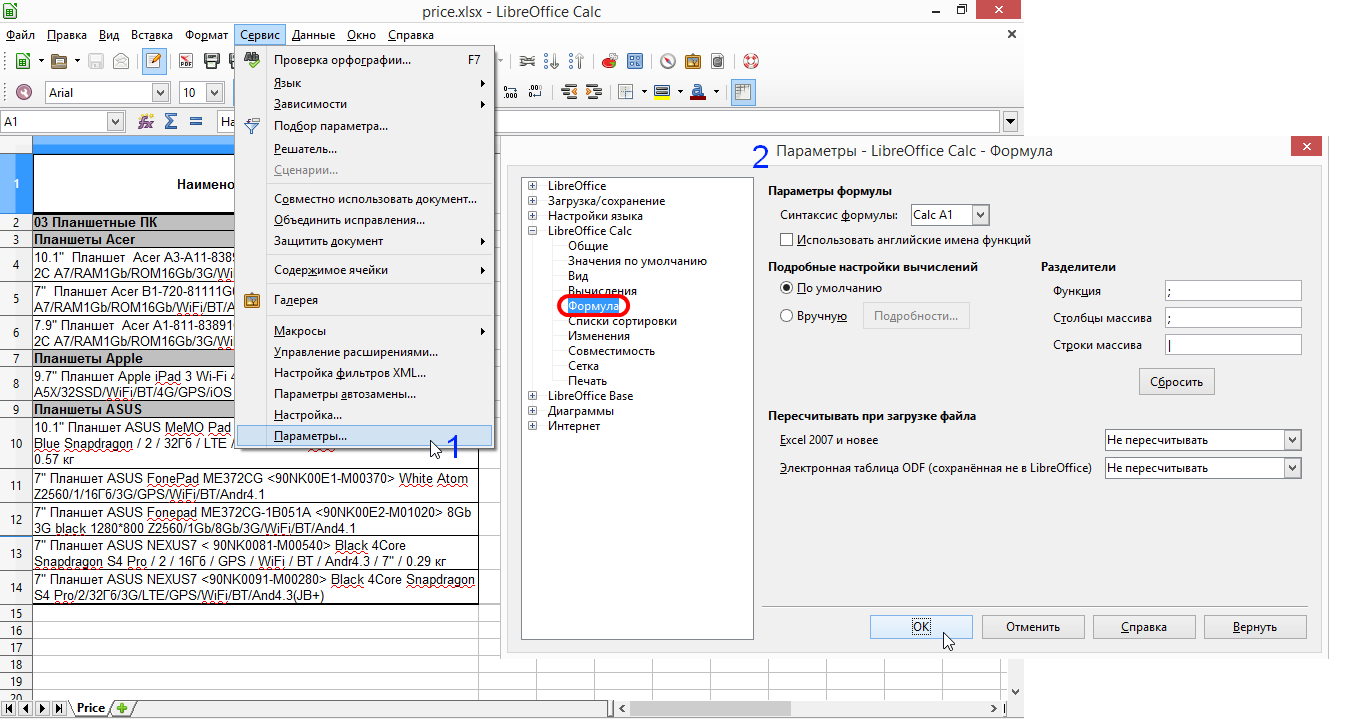
Excel: Параметры Excel — Правописание
Параметры проверки правописания
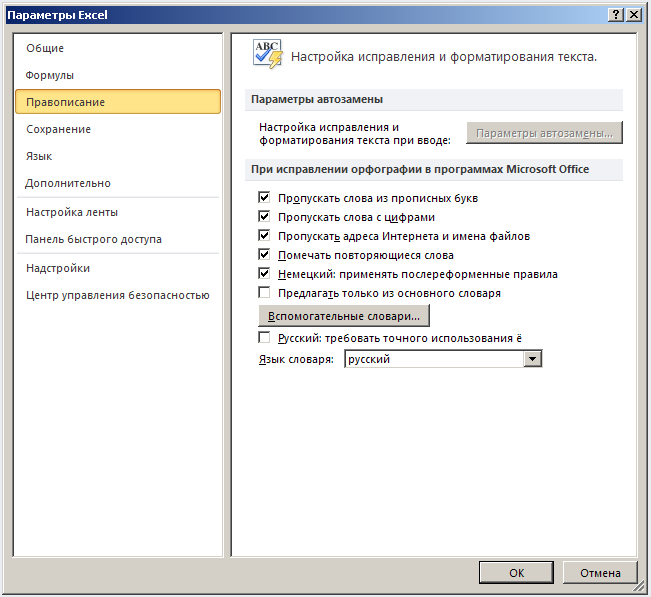
Calc: Сервис Параметры — Настройки языка — Лингвистика
Параметры настройки языковых модулей, словарей и лингвистики

Excel: Параметры Excel — Сохранение
Настройка параметров сохранения файлов
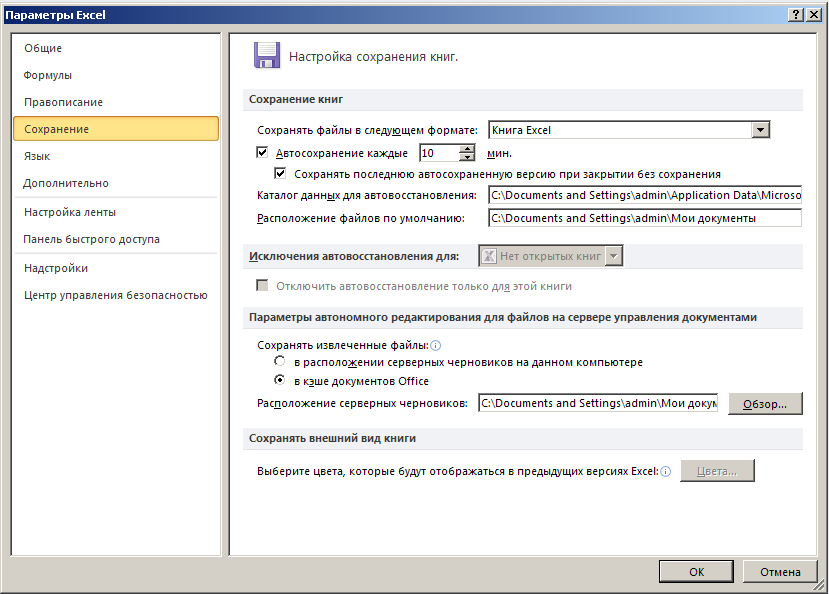
Calc: Сервис — Параметры — Загрузка/сохранение Общие
Настройка параметров загрузки и сохранения файлов, их форматов
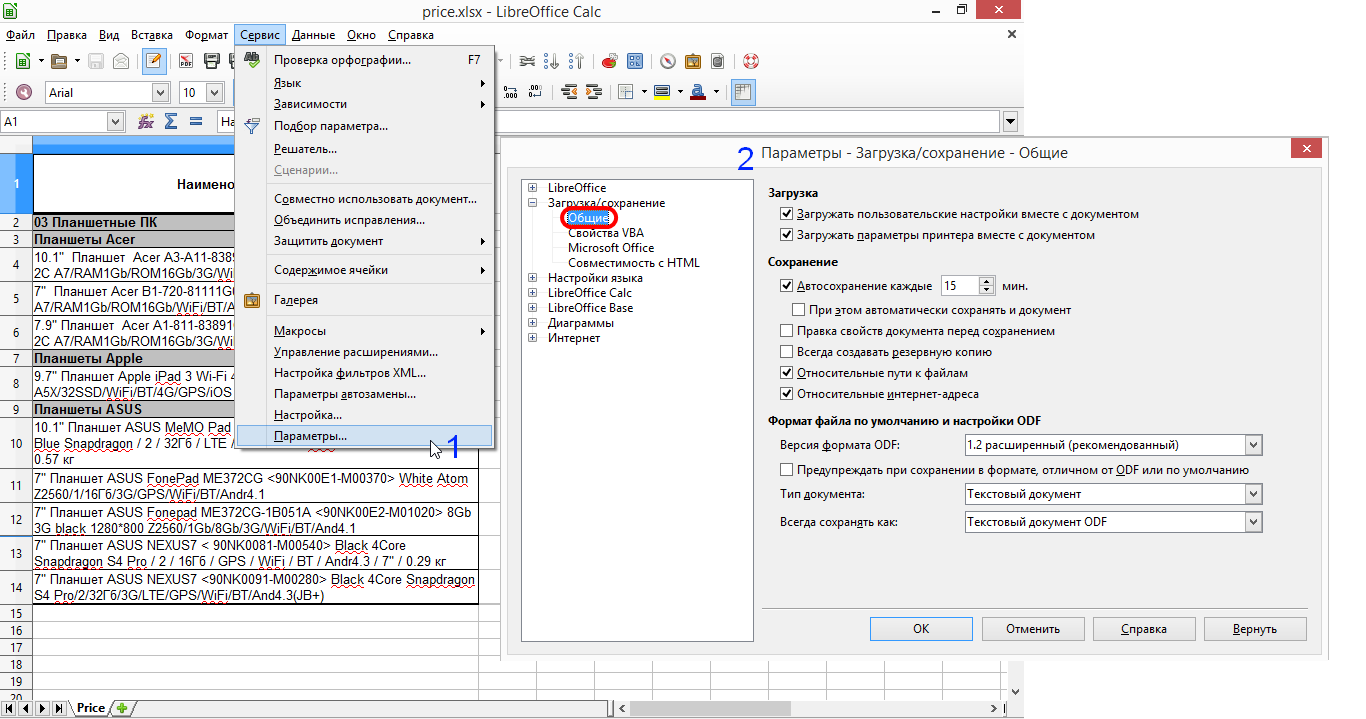
Excel: Параметры Excel — Язык
Настройка параметров языка редактирования, интерфейса и справки
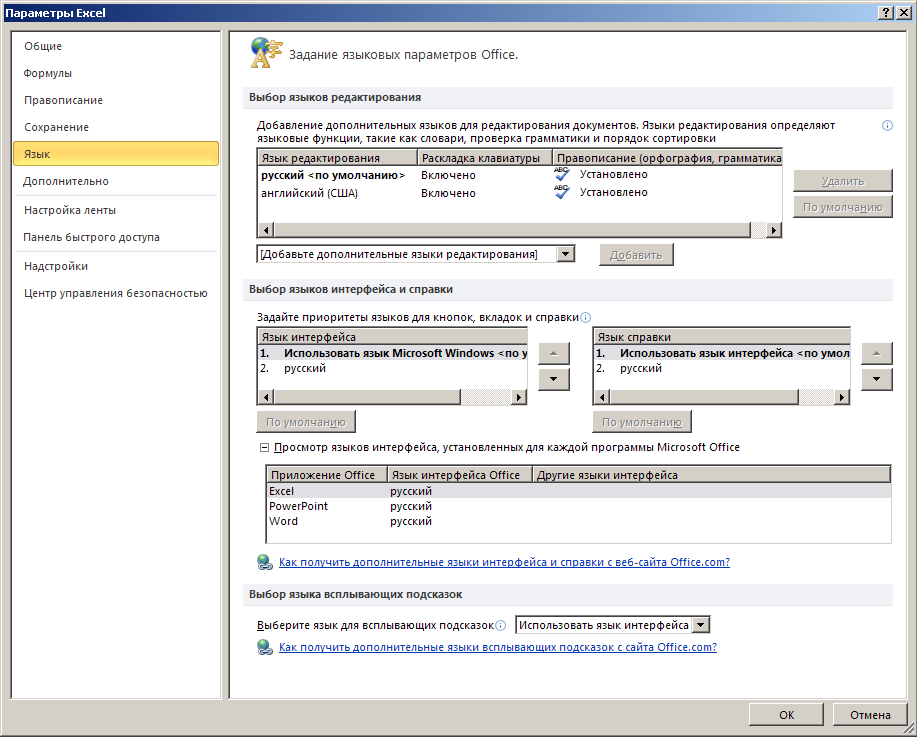
Calc: Сервис — Параметры Настройки языка — Языки
Настройка параметров языка интерфейса, документов
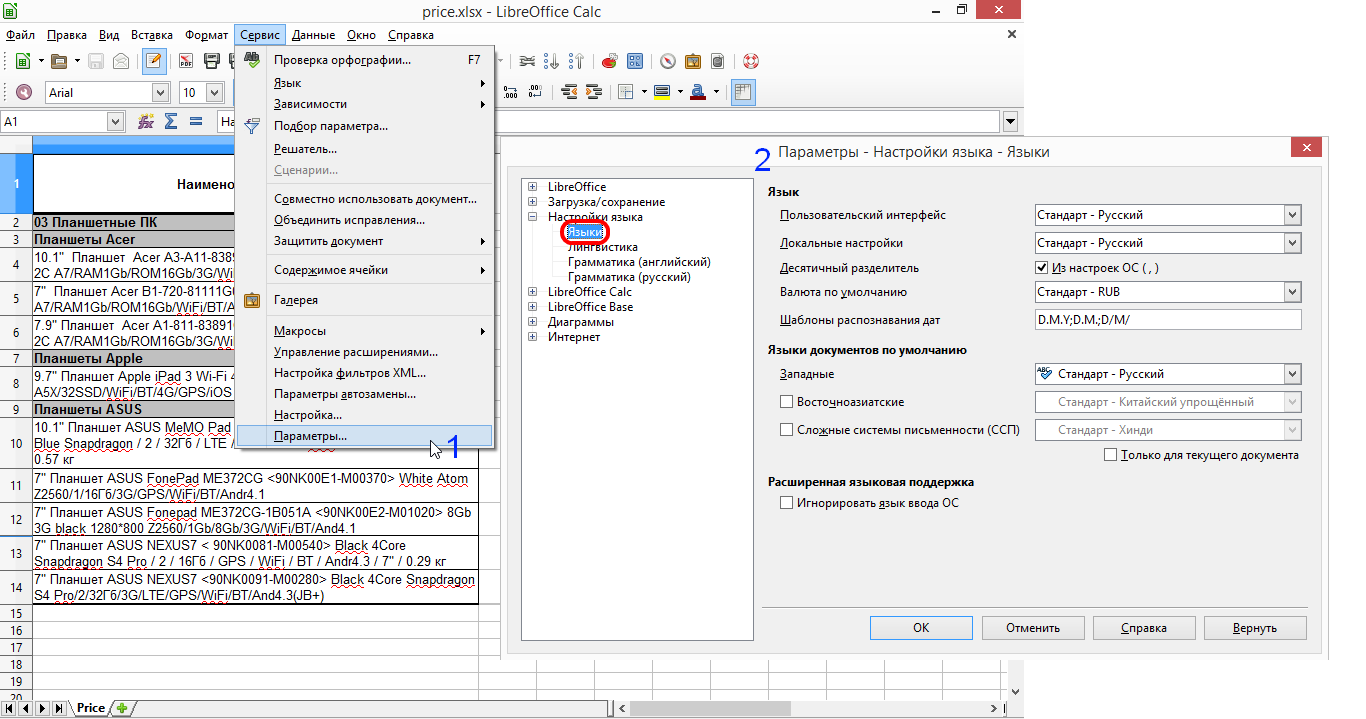
Excel: Параметры Excel -Дополнительно (часть 1)
1 часть дополнительных параметров

Calc: Сервис — Параметры LibreOffice Calc — Общие
Настройка общих параметров единиц измерения, ввода данных

Excel: Параметры Excel -Дополнительно (часть 2)
2 часть дополнительных параметров
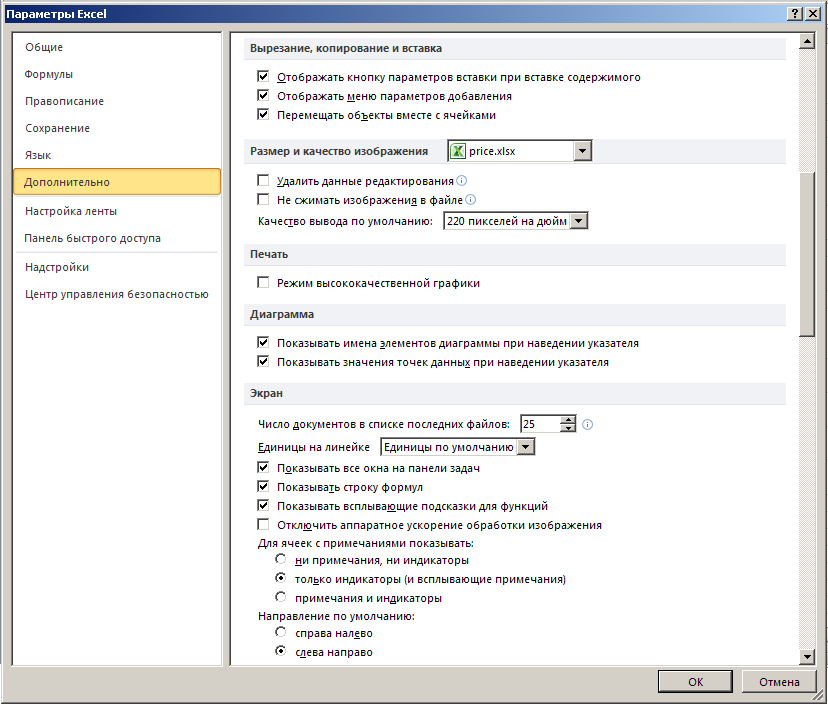
Calc: Сервис — Параметры — LibreOffice Calc — Вид
Настройка параметров внешнего вида окна программы, отображаемых значений, окон и вставленных объектов
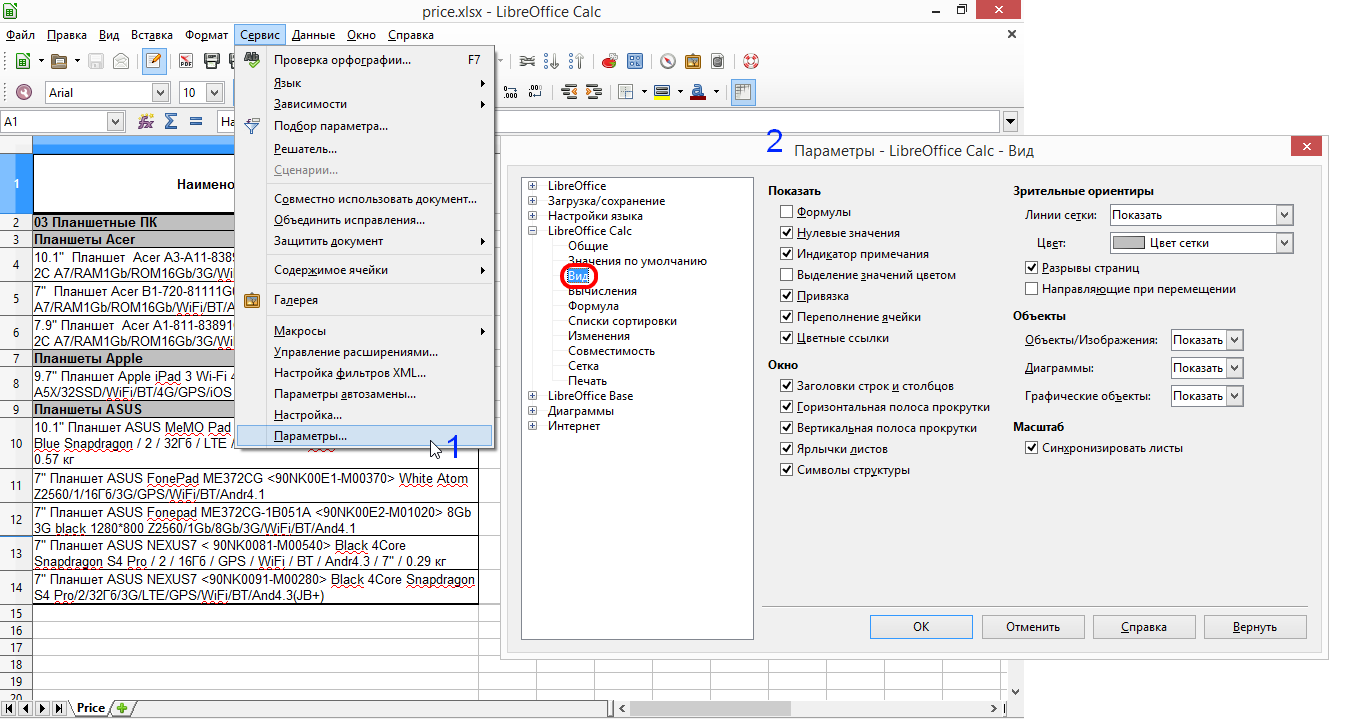
Excel: Параметры Excel -Дополнительно (часть 3)
3 часть дополнительных параметров
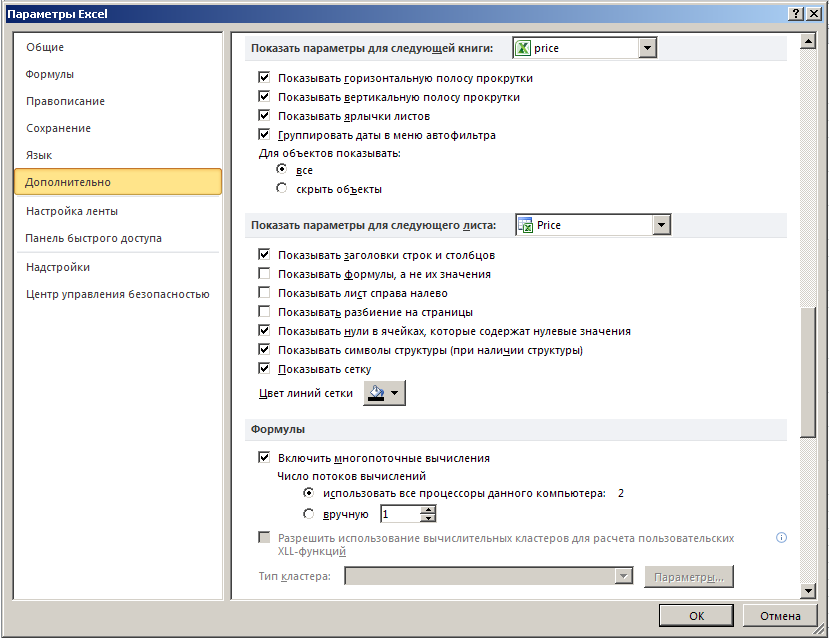
Calc: Сервис — Параметры LibreOffice Calc — Вычисления
Настройка параметров вычислений и отображаемых дат

Excel: Параметры Excel -Дополнительно (часть 4)
4 часть дополнительных параметров

Calc: Сервис — Параметры LibreOffice — Общие
Настройка общих параметров офисного пакета LibreOffice, а также пользовательского интерфейса, работы с мышью, аппаратного ускорения графики, отображения меню
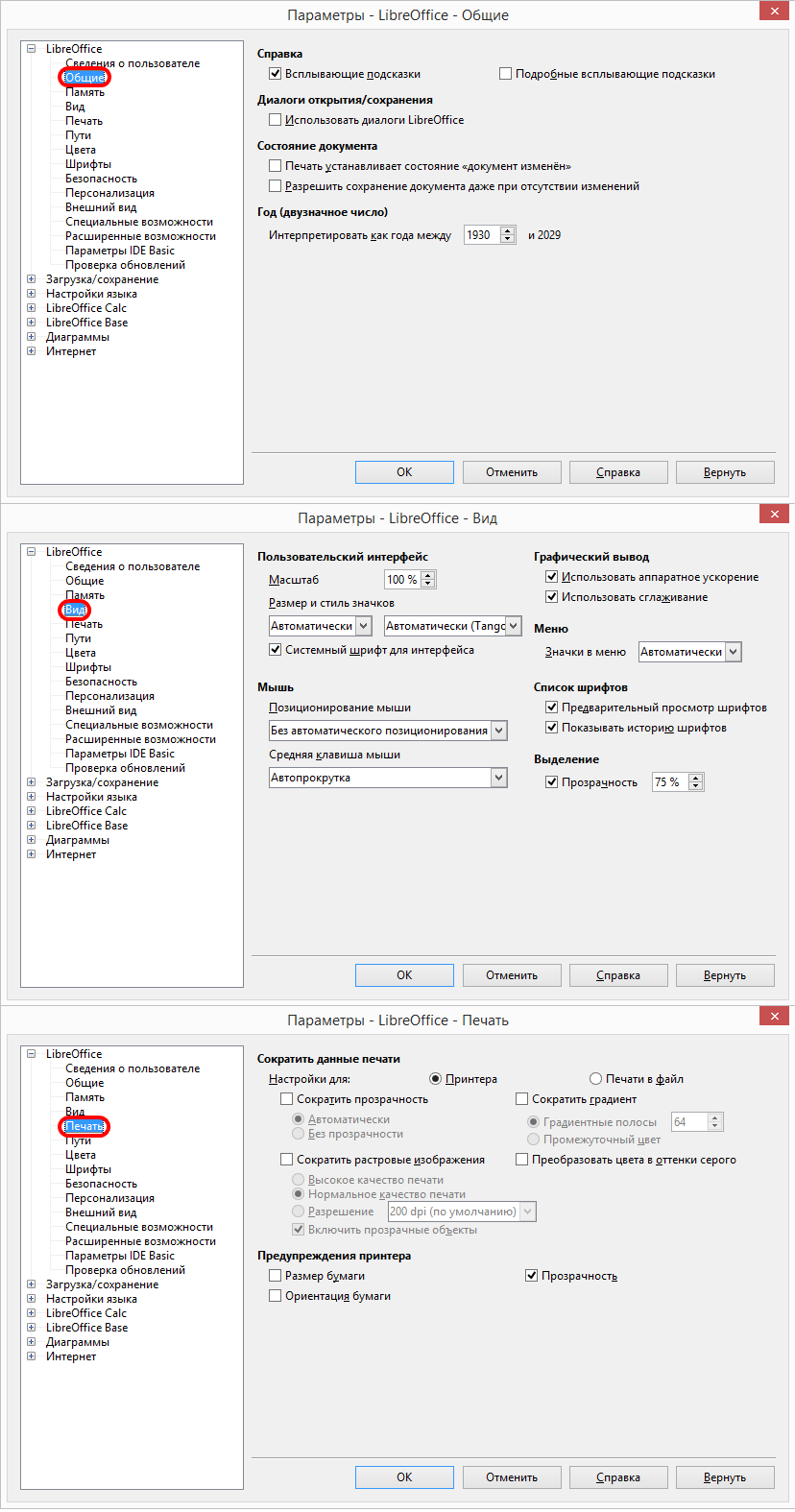
Excel: Параметры Excel — Настройка ленты (часть 1)
1 часть параметров настройки ленты команд
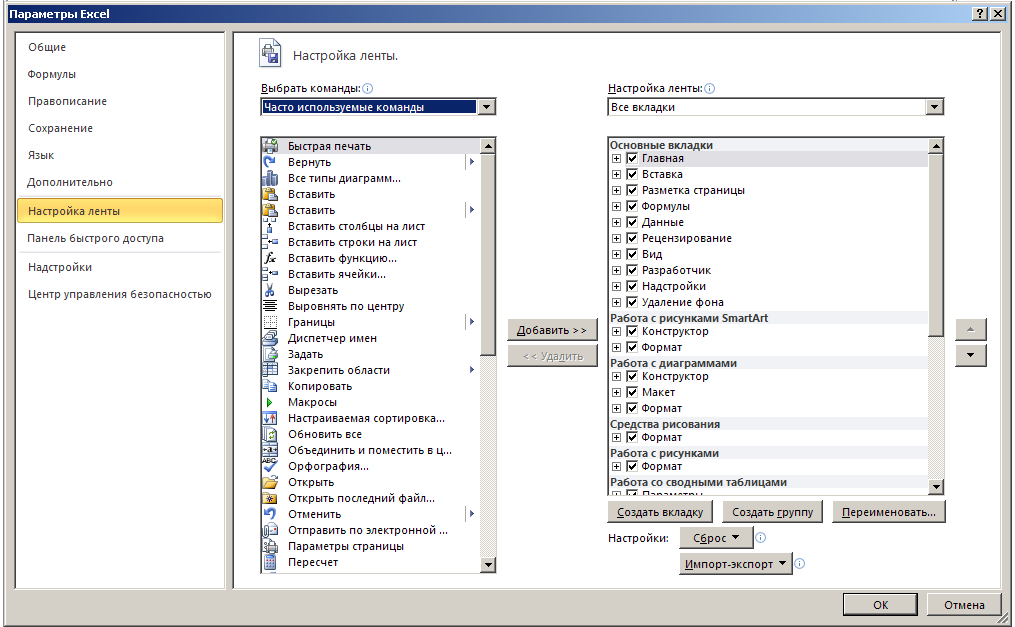
Calc: Сервис — Настройка — Панели инструментов
Настройка всех команд для выбранных панелей инструментов
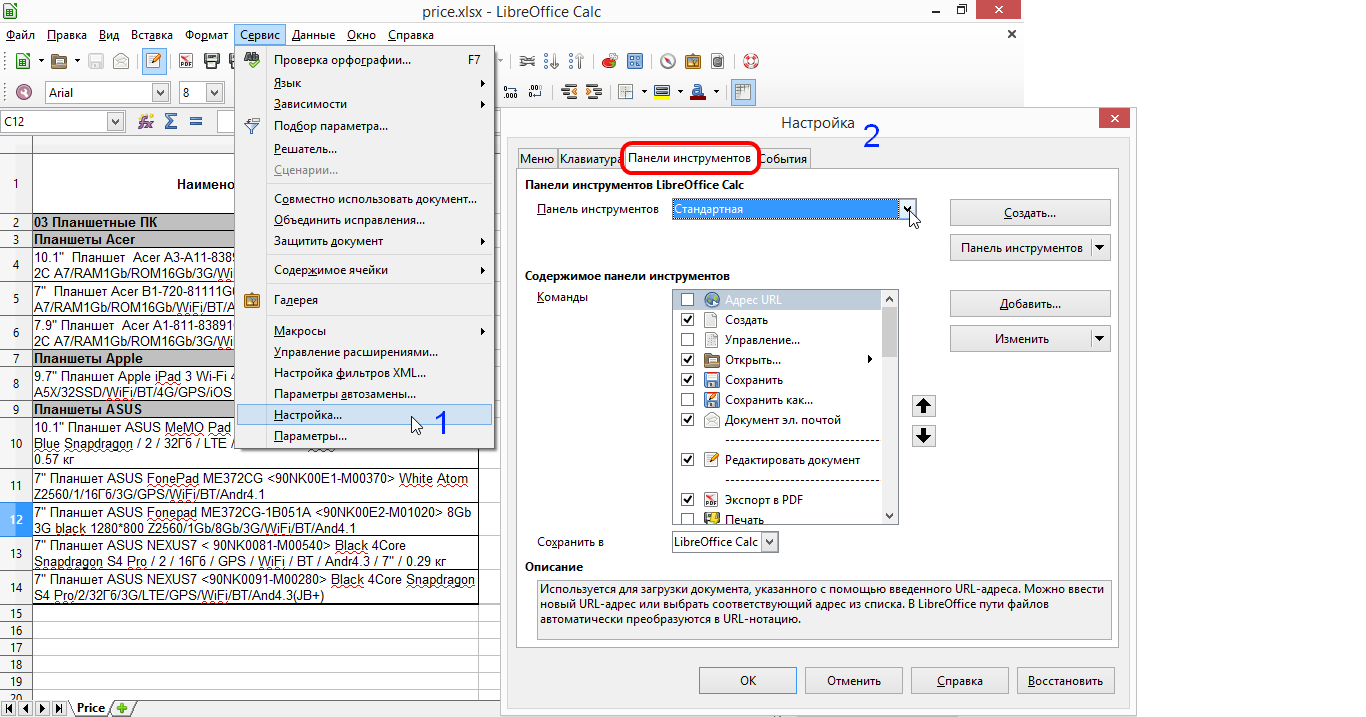
Excel: Параметры Excel — Настройка ленты (часть 2)
2 часть параметров настройки ленты команд
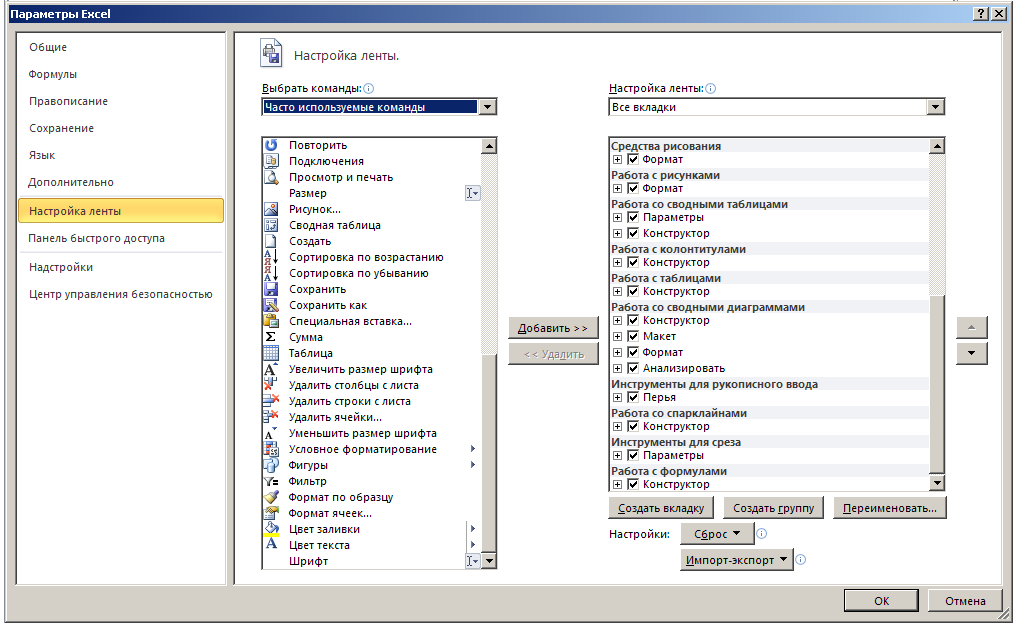
Calc: Сервис — Настройка — Панели инструментов — Список доступных панелей
Настройка команд для выбранной панели инструментов отображается путем выбора из списка
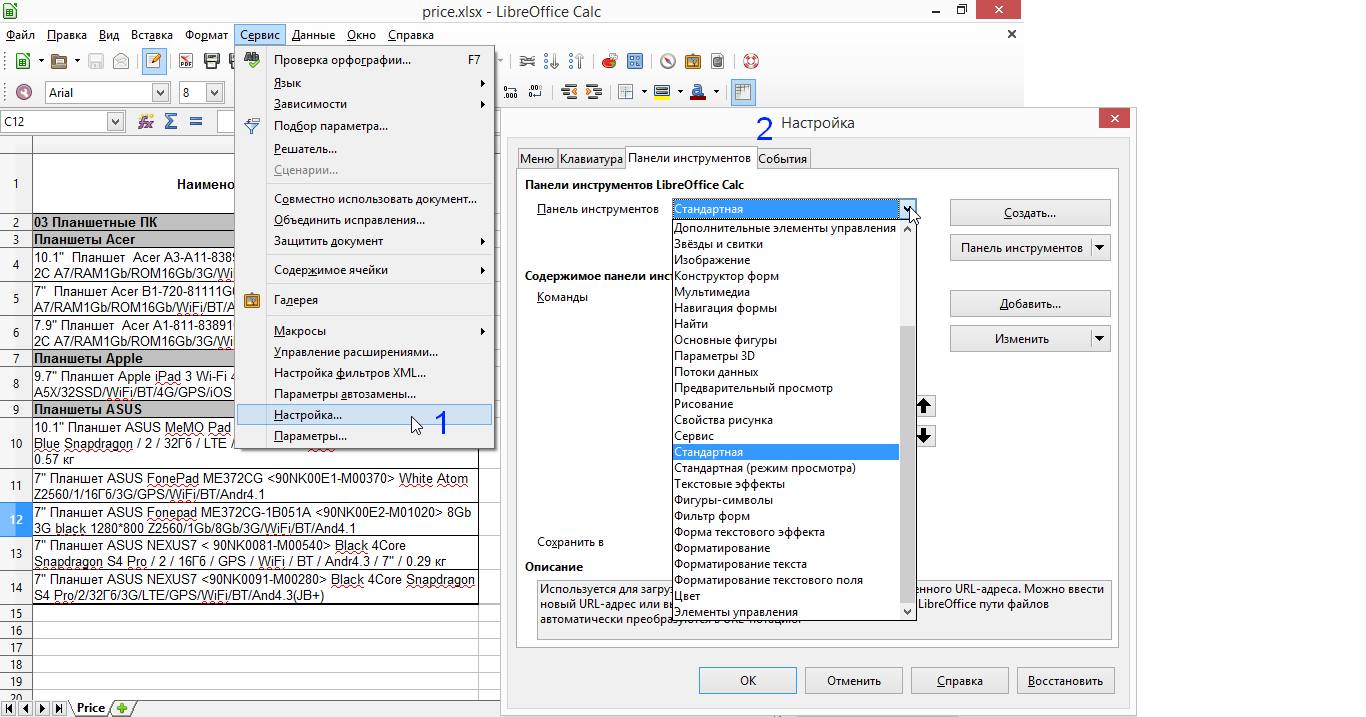
Excel: Параметры Excel — Панель быстрого доступа
Настройка параметров и команд на панели быстрого доступа
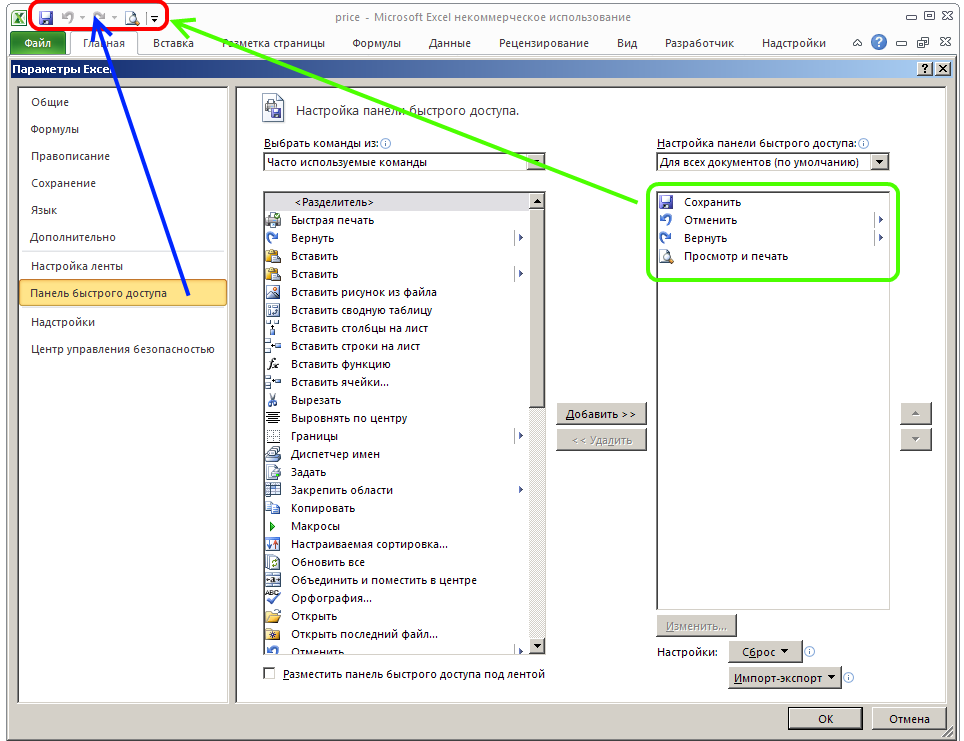
Calc: Вид — Панели Инструментов
Исходя из общего вида интерфейса офисного пакета LibreOffice, все отображаемые панели инструментов являются равнозначными, и отображаются в режиме быстрого доступа
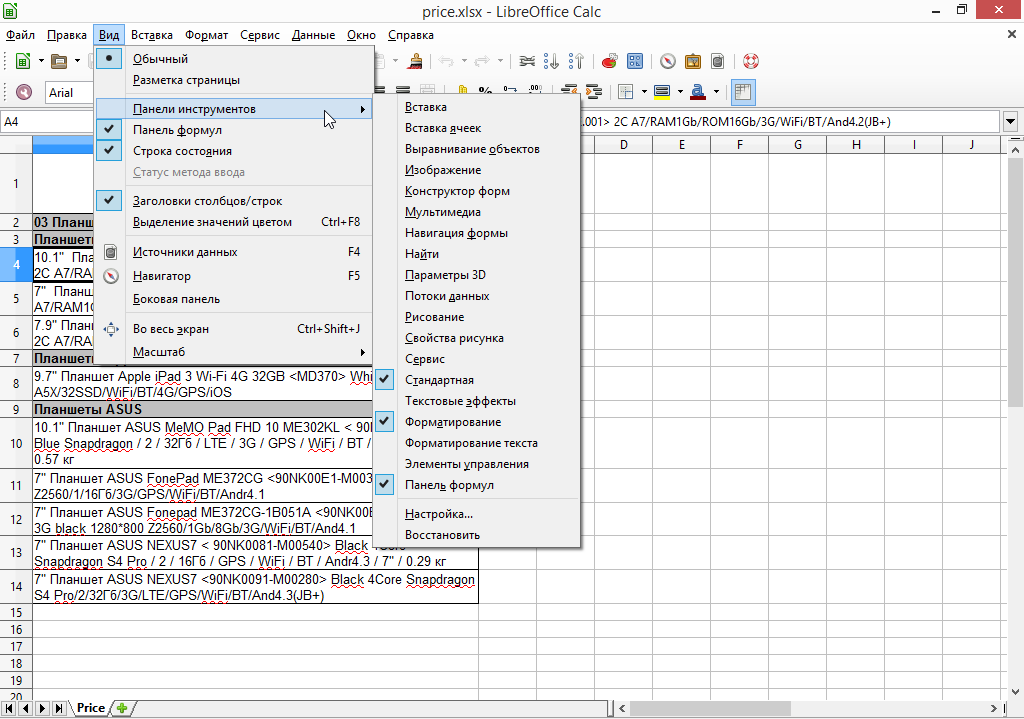
Excel: Параметры Excel — Надстройки
Параметры надстроек Microsoft Office
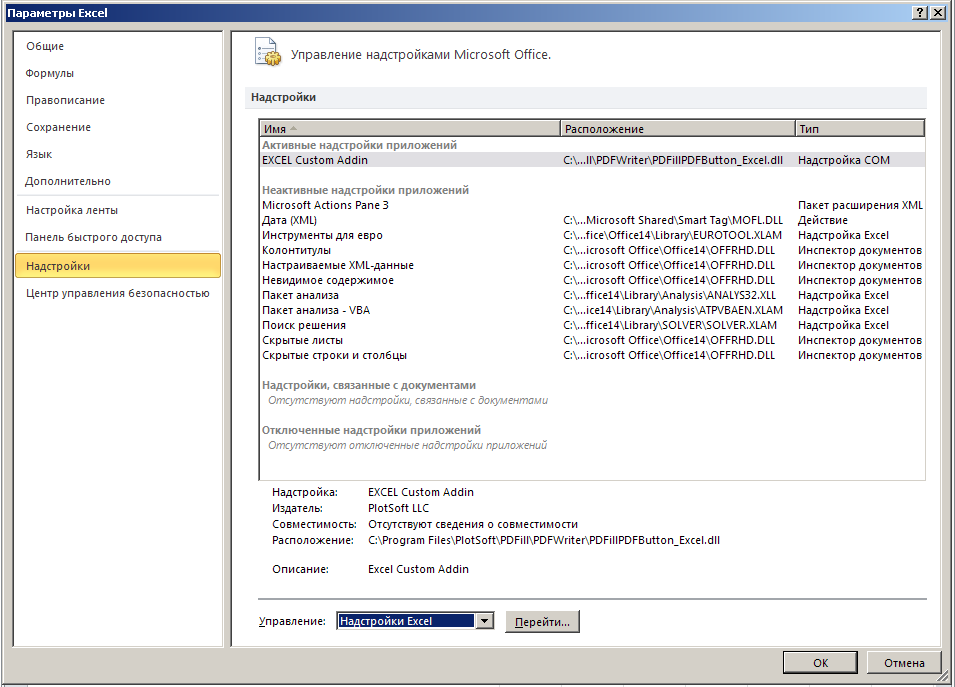
Calc: Сервис — Управление расширениями
Офисный пакет LibreOffice работает со своим форматом расширений, доступных в указанном списке с возможностью добавления новых с официального сайта LibreOffice
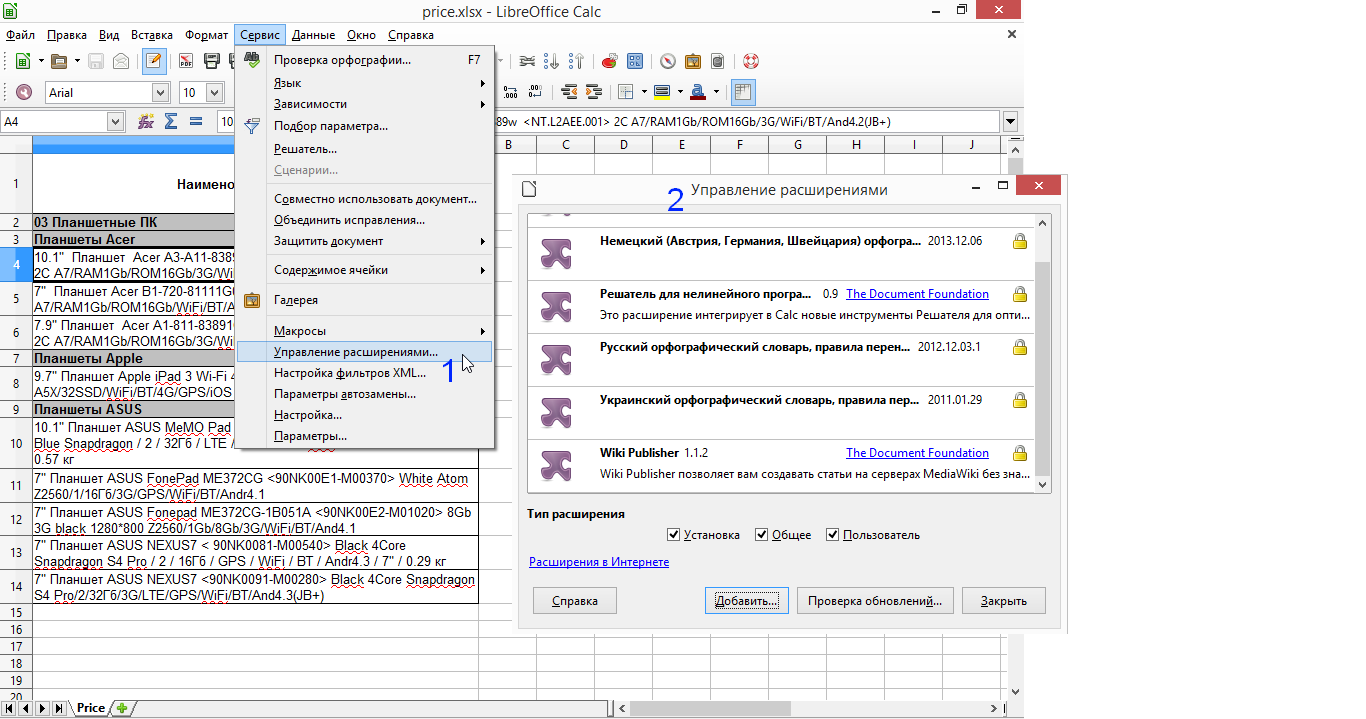
Excel: Параметры Excel -Центр управления безопасностью — Параметры центра управления безопасностью — Надежные издатели
Настройка параметров Центра управления безопасностью и перечень надежных издателей
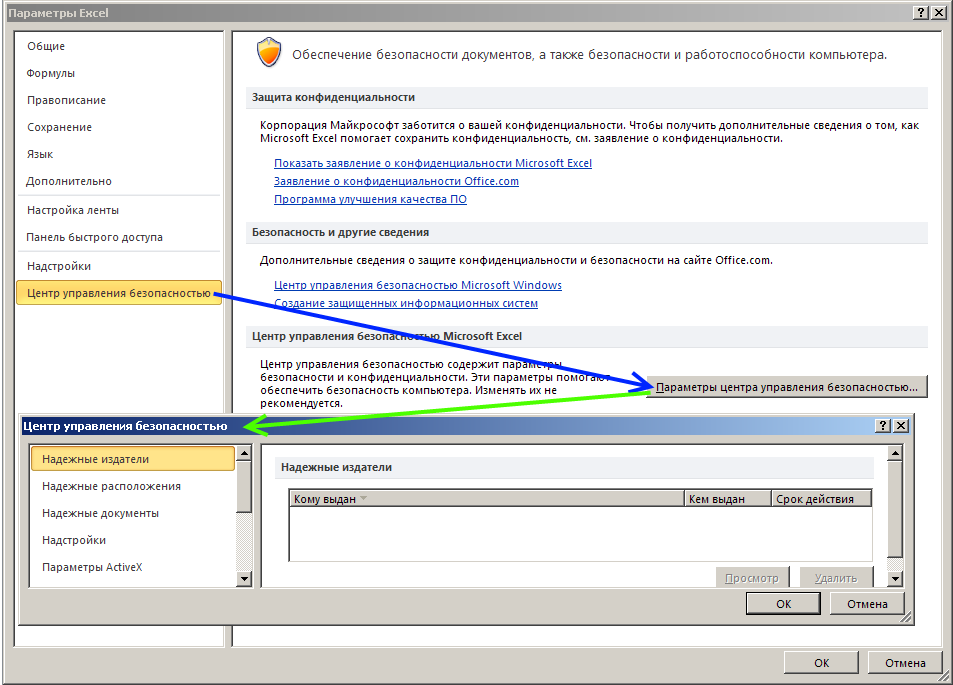
Calc: Сервис — Параметры — LibreOffice — Безопасность — Безопасность макросов — Доверенные источники
Перечень доверенных источников и сертификатов в параметрах безопасности LibreOffice
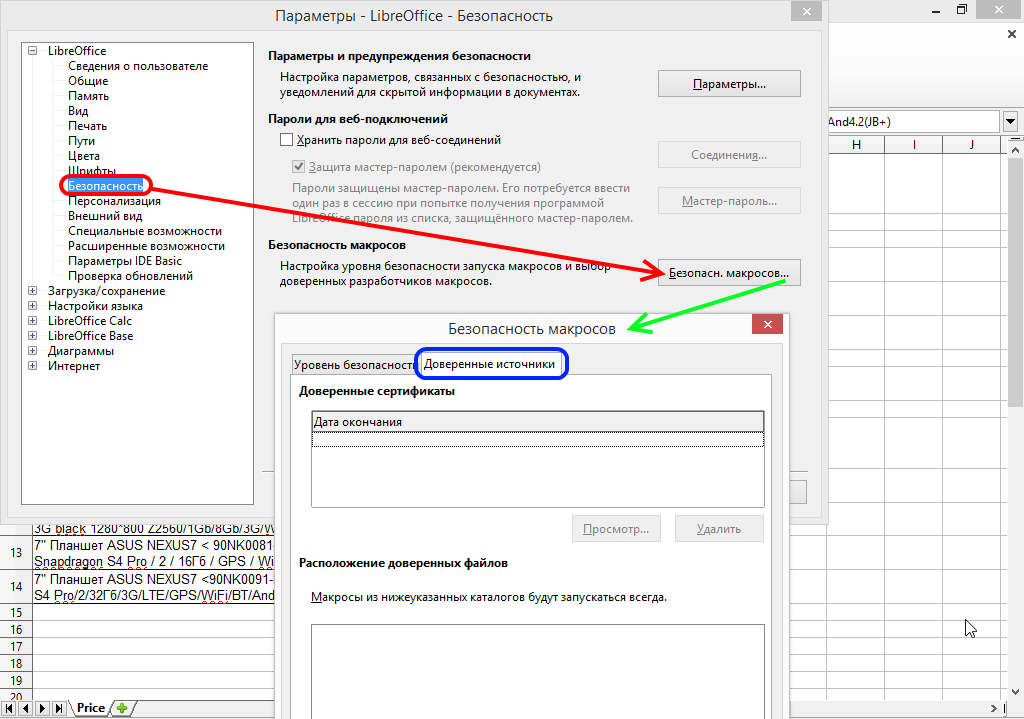
Excel: Параметры Excel — Центр управления безопасностью — Надежные расположения
Параметры надежных расположений для файлов в Центре управления безопасностью
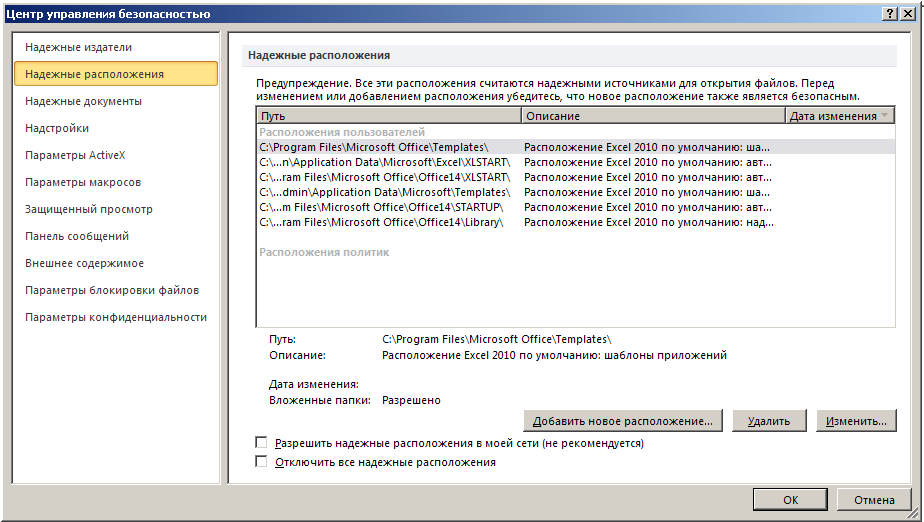
Calc: Сервис — Параметры — LibreOffice — Безопасность — Безопасность макросов — Доверенные источники — Расположение доверенных файлов
Перечень доверенных каталогов для запуска макросов в параметрах безопасности LibreOffice

Excel: Параметры — Центр управления безопасностью — Надежные документы
Настройка параметров надежных документов в Центре управления безопасностью
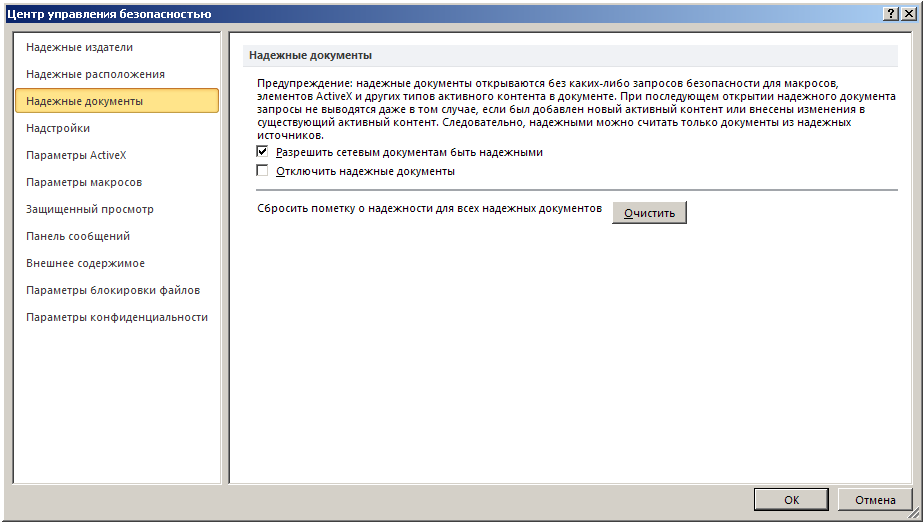
Calc: Сервис — Параметры — LibreOffice — Безопасность — Безопасность макросов — Доверенные источники — Расположение
В настройках параметров безопасности LibreOffice используются доверенные расположения файлов (папки, каталоги)
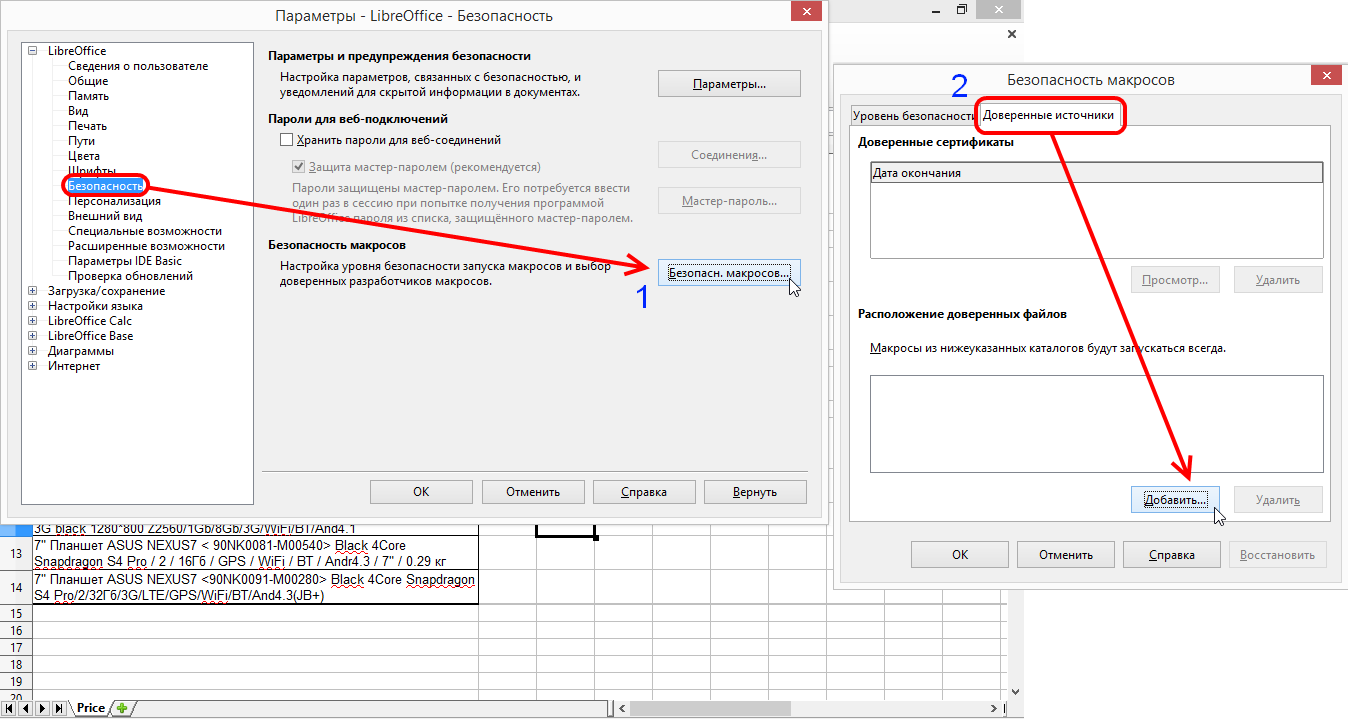
Excel: Параметры — Центр управления безопасностью — Надстройки
Настройка параметров надстроек в Центре управления безопасностью
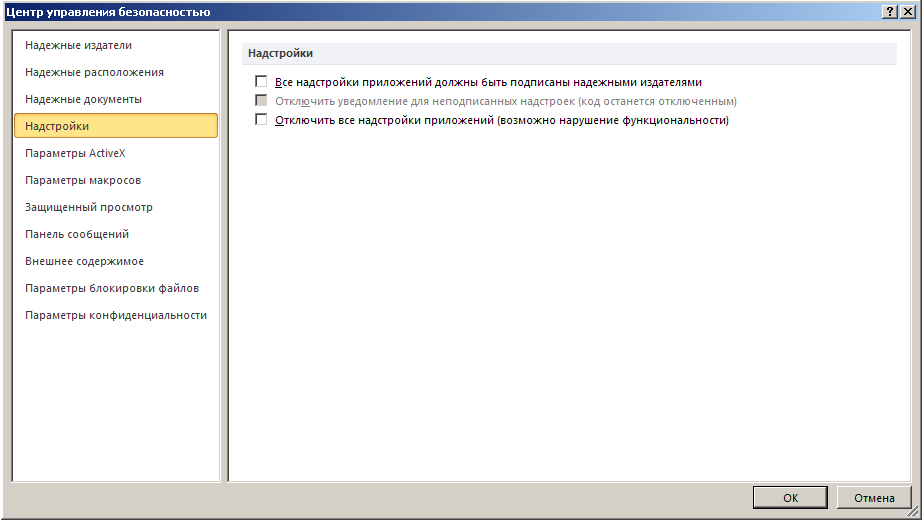
Calc: Сервис — Управление расширениями — Нет настроек безопасности
Так как в LibreOffice COM, DLL надстройки не поддерживаются, настройки безопасности для расширений отсутствуют
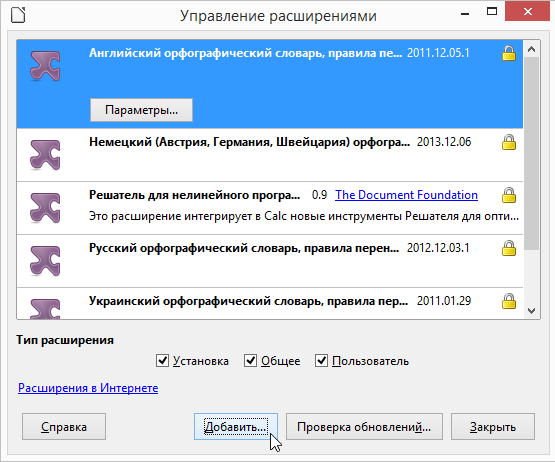
Excel: Параметры — Центр управления безопасностью — Параметры ActiveX
Настройка параметров безопасности элементов управления ActiveX

Calc: Справка LibreOffice — Найти ActiveX
Основная справка сообщает, что документы LibreOffice можно просматривать в браузере Microsoft Internet Explorer после установки дополнительного компонента для LibreOffice
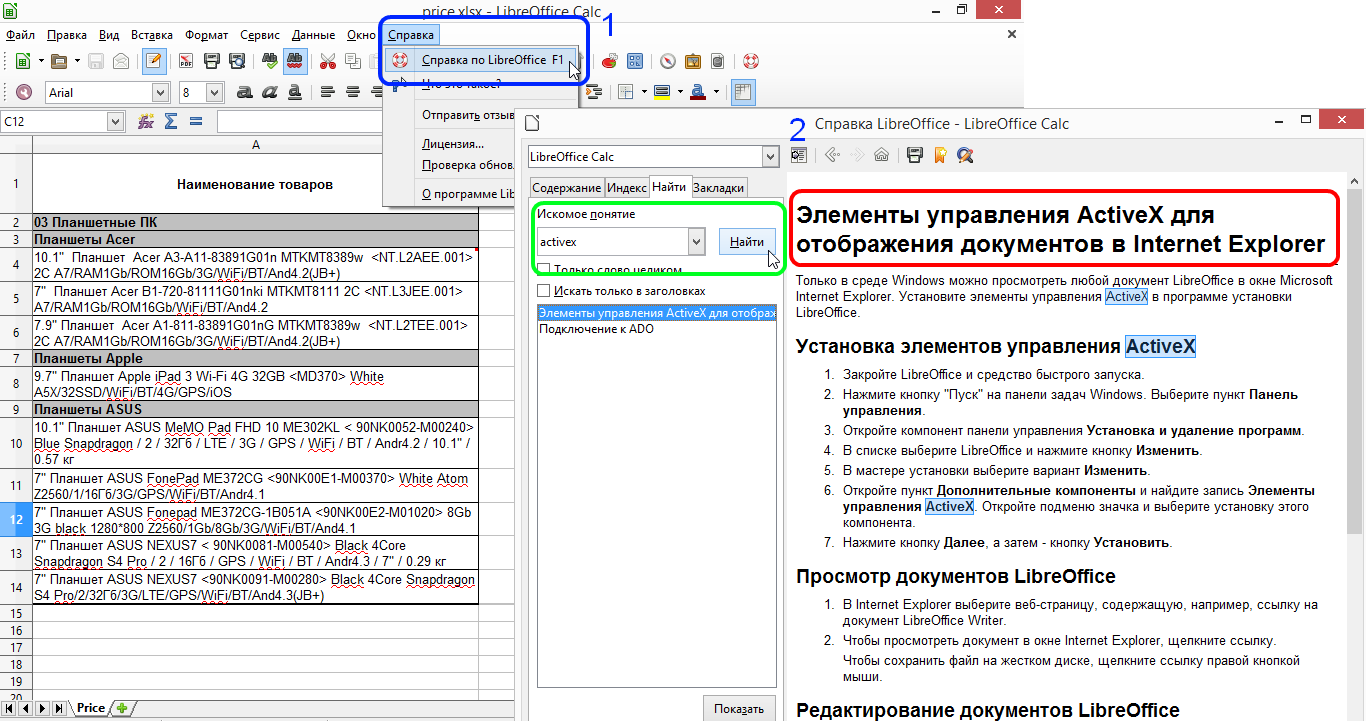
Excel: Параметры — Центр управления безопасностью — Параметры макросов
Настройка параметров макросов в Центре управления безопасностью
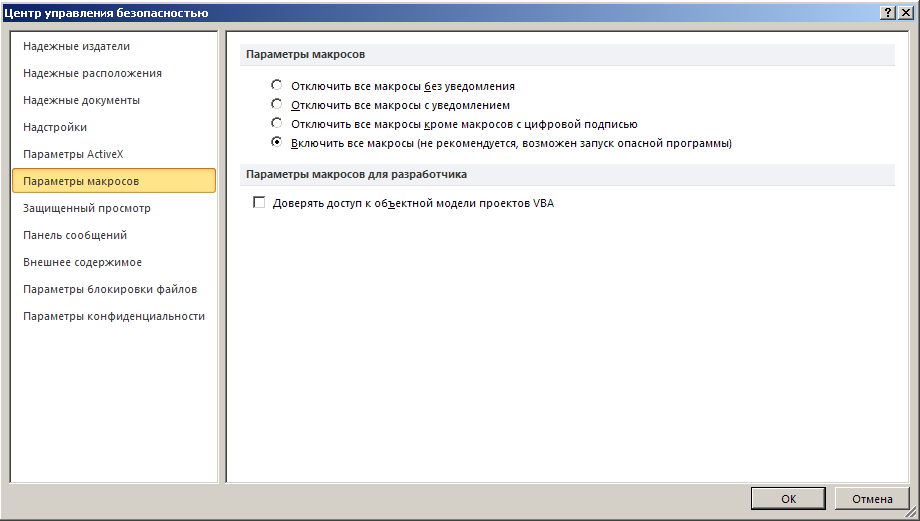
Calc: Сервис — Параметры — LibreOffice — Безопасность — Безопасность макросов — Уровень безопасности
Настройка параметров (уровней) безопасности запуска макросов в LibreOffice

Excel: Параметры — Центр управления безопасностью — Защищенный просмотр
Настройка параметров защищенного просмотра документов в Центре управления безопасностью

Calc: LibreOffice — Открыть файл — Только для чтения
Из возможностей защищенного просмотра в LibreOffice доступно открытие файла в режиме Только Для Чтения

Excel: Параметры — Центр управления безопасностью — Панель сообщений
Настройка параметров отображения панели сообщений о безопасности содержимого в Центре управления безопасностью
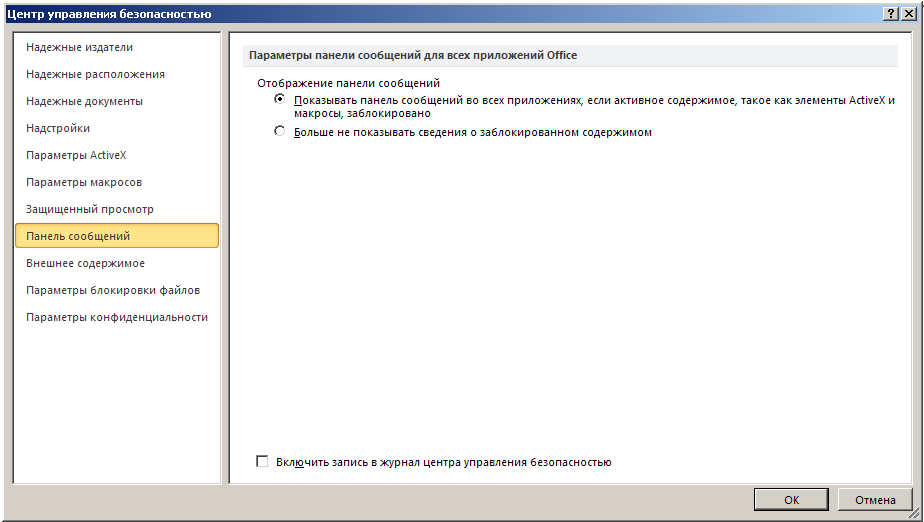
Calc: LibreOffice — Открыть файл — Окно сообщений — Документ содержит макросы
В LibreOffice при открытии файла с макросами всегда появляется предупреждающее о макросах
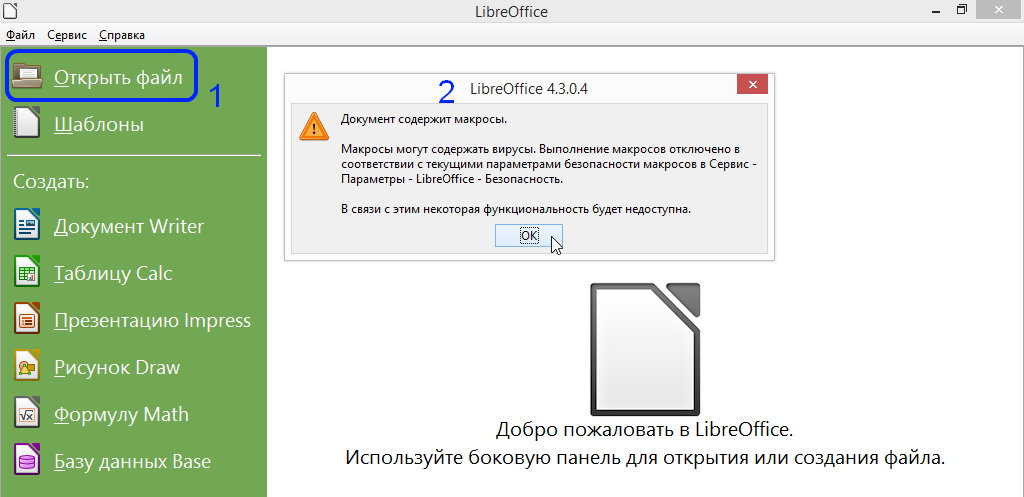
Excel: Параметры — Центр управления безопасностью — Внешнее содержимое
Настройка параметров безопасности при подключении к внешнему содержимому и книгам Excel через связи в Центре управления безопасностью
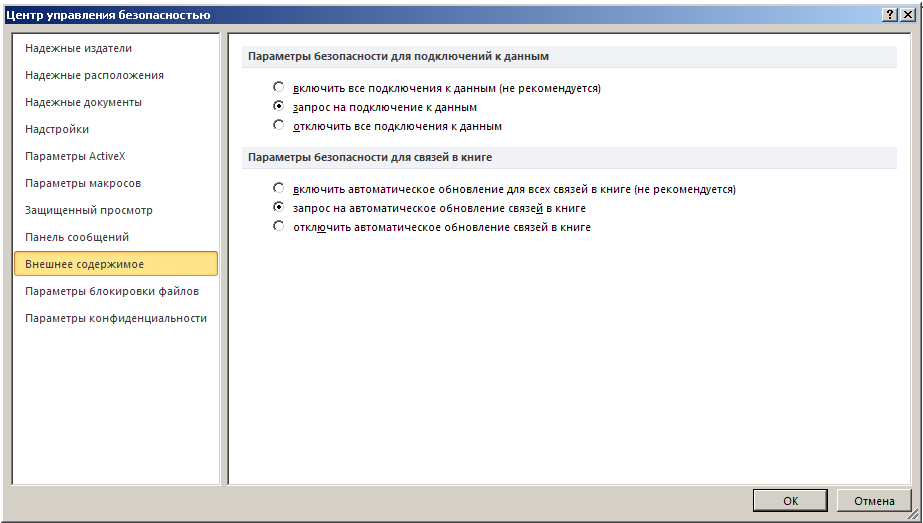
Calc: ODS Формат файла — Обновление ссылок — Bug Ошибка 059
Безошибочное обращение к данным других файлов возможно при использовании ODS формат документа LibreOffice Calc. При использовании ссылок в документах в формате Microsoft Excel 2007 (.xlsx) возникает Ошибка 059 при попытке обновить данные через ссылки. Перед обновлением ссылок LibreOffice Calc всегда запрашивает подтверждение на обновление ссылок на другие файлы.
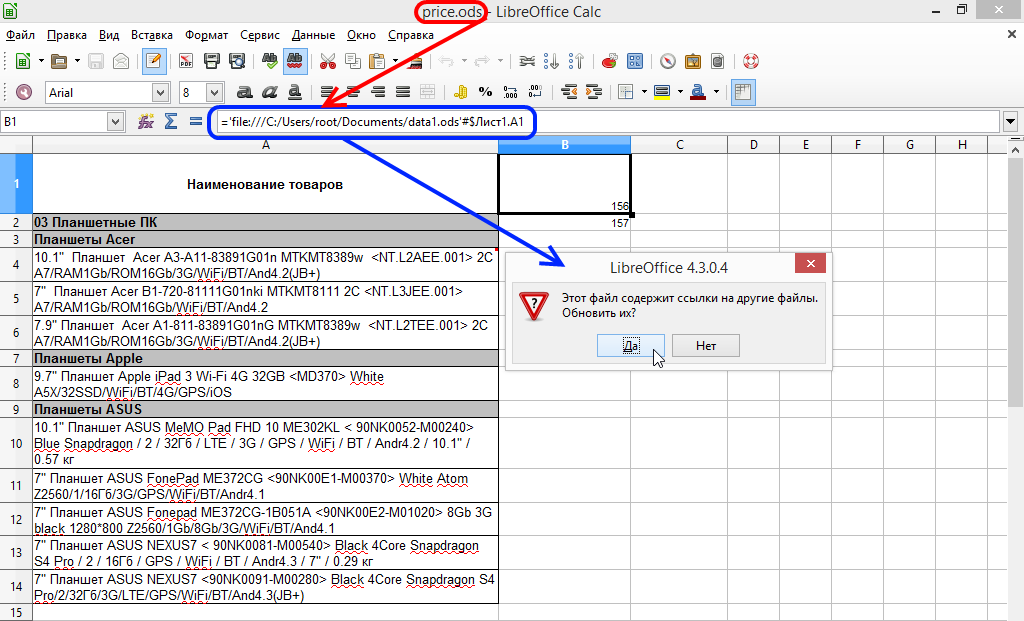
Excel: Параметры — Центр управления безопасностью — Параметры блокировки файлов (часть 1)
1 часть параметров блокировки определенных типов файлов при их открытии/сохранении в Центре управления безопасностью

Calc: Сервис — Параметры Загрузка/Сохранение — Общие — Тип документа — Всегда сохранять как
Настройка параметров сохранения по умолчанию для выбранных типов документа
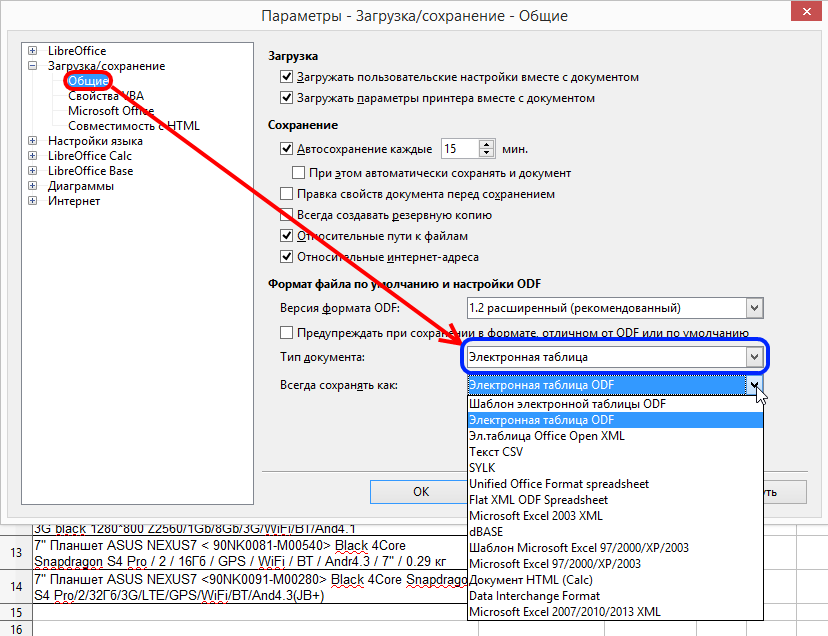
Excel: Параметры — Центр управления безопасностью — Параметры блокировки файлов (часть 2)
2 часть параметров блокировки определенных типов файлов при их открытии/сохранении в Центре управления безопасностью
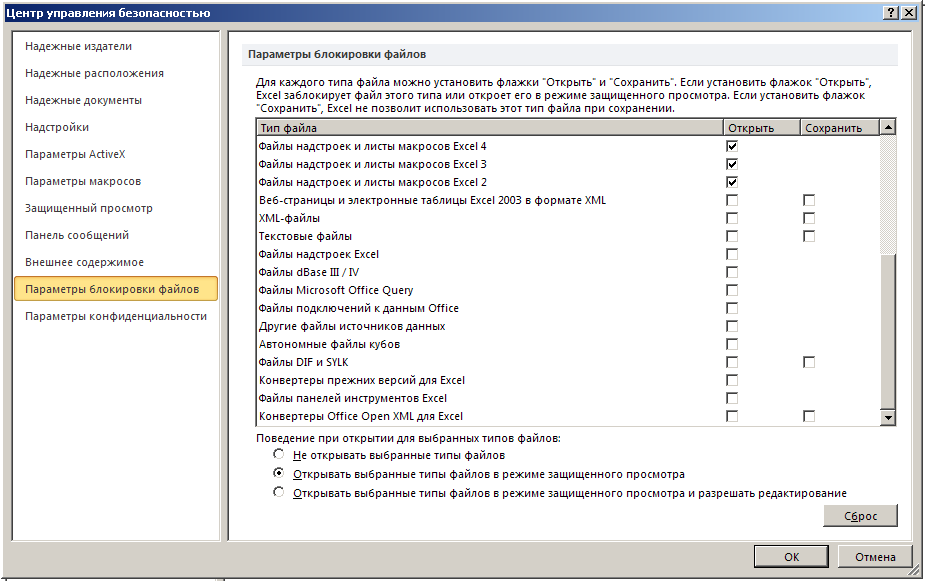
Calc: Сервис — Параметры — Загрузка/Сохранение — Общие — Тип документа
Выбор типа документа по умолчанию для сохраняемого файла

Excel: Параметры — Центр управления безопасностью — Параметры конфиденциальности
Настройка параметров конфиденциальности в Центре управления безопасностью при участии в программе поддержки продуктов Microsoft Office, установке обновлений, устранении неполадок и т.д.
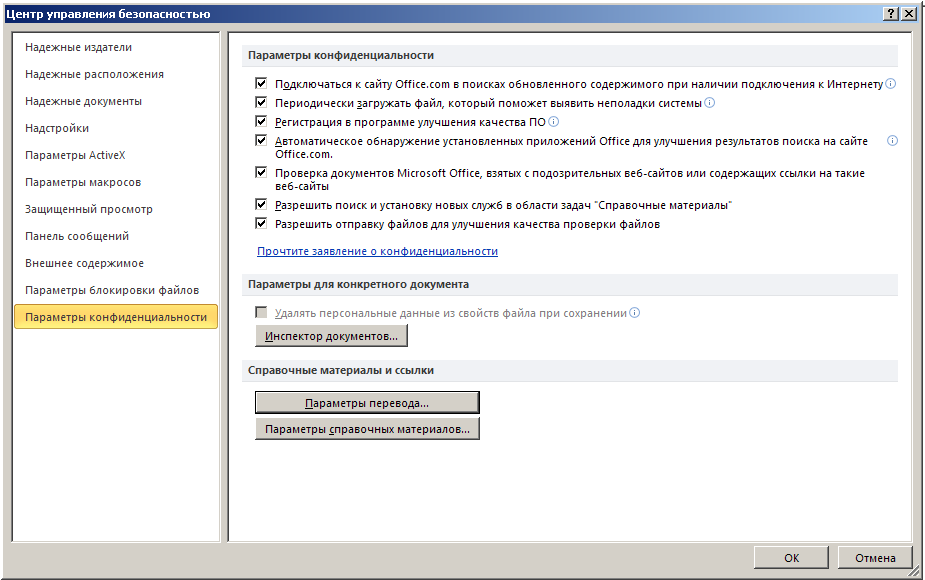
Calc: Сервис — Параметры LibreOffice — Проверка обновлений
В качестве доступных сервисов доступны лишь настройки параметров обновления LibreOffice
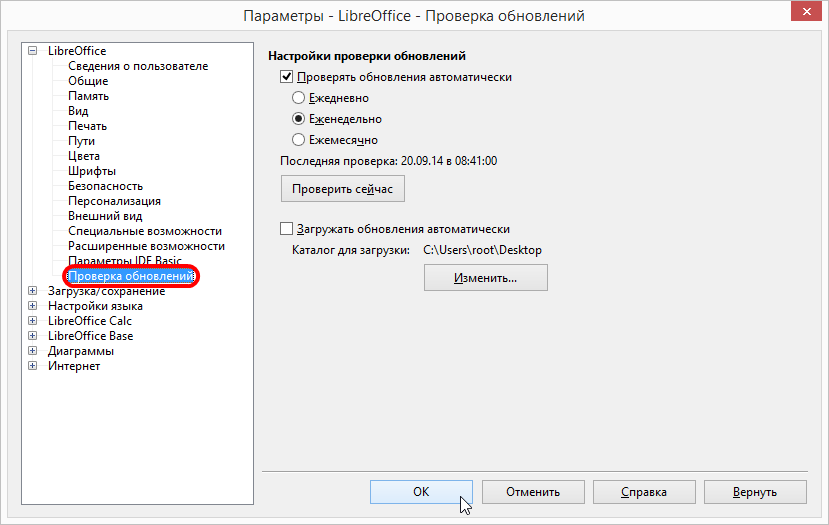
Если Вам понравился наш сайт, добавьте нас в закладки:
http://itigic.com/ru/excel-trick-convert-xlsx-to-google-sheets-and-libreoffice/
http://beginwithsoftware.com/LibreOffice/Sravnenie_Excel_Calc_01_Fail_Parametry.html