Команда Shutdown: выключение и перезагрузка Windows из командной строки
 15.10.2018
15.10.2018
 itpro
itpro
 Вопросы и ответы
Вопросы и ответы
 комментариев 5
комментариев 5
Утилита командной строки shutdown является встроенной командой Windows, которая позволяет перезагрузить, выключить компьютер, перевести его в спящий режим или завершить сеанс пользователя. В этой инструкции мы покажем основные примеры использования команды shutdown в Windows (все рассмотренные команды запускаются в окне Выполнить — Win+R ->, в командной строке cmd.exe или в консоли PowerShell).
Команда shutdown имеет следующий синтаксис:
shutdown [/i | /l | /s | /sg | /r | /g | /a | /p | /h | /e | /o] [/hybrid] [/soft] [/fw] [/f] [/m \\компьютер][/t xxx][/d [p|u]xx:yy [/c «комментарий»]]

Как вы видите, у команды довольно много опций, а также есть возможность выполнять операции выключения/перезагрузки на удаленном компьютере.
Выключение Windows командой Shutdown
Для выключения ОС Windows и компьютера необходимо использовать команду shutdown с ключом /s.
Перезагрузка Windows
Чтобы перезагрузить компьютер, необходимо добавить параметр /r. После выполнения этой команды Windows корректно перезагрузится.

Завершение сеанса пользователя
Чтобы завершить текущую сессию пользователя (logout), нужно выполнить команду:

Эта команда аналогично выполнению команды logoff.
Перевод компьютера в режим гибернации
Для перевода компьютер в режим гибернации (в этом режиме все содержимое памяти записывается в файл hyberfil.sys на диск и компьютер переходит в спящий режим с пониженным электропотреблением), выполните команду:
Перезагрузка компьютера с сообщением пользователям
Вы можете предупредить всех пользователей Windows о предстоящем выключении / перезагрузки компьютера или сервера, отправив сообщение во все активные сессии (как правило эта возможность используется на терминальных RDS серверах, за которыми одновременно работают несколько пользователей, каждый в своей собственной RDP сессии).
shutdown /r /c “Этот сервер будет перезагружен через 60 секунд.”
Отложенное выключение / перезагрузка компьютера
Можно выключить или перезагрузить компьютер с определенной задержкой (по таймеру). С помощью опции /t можно указать интервал времени (в секундах), через который ПК/сервер будет перезагружен или выключен. Тем самым вы можете предоставить пользователям дополнительное время для того, чтобы успеть сохранить открытые файлы и корректно закрыть приложения. Эту опцию удобно использовать совместно с отправкой сообщения. В этом примере мы указываем, что Windows будет выключена через 10 минут (600 секунд) и информируем пользователей сообщением.
shutdown /s /t 600 /c «Сервер будет выключен через 10 минут. Сохраните свои документы!»
Пользователю будет выдано предупреждение о запланированном выключении: Ваш сеанс будет завершен.

Если задержка очень длительная, например, 100 минут (6000 секунд), то вместо предупреждающего окна появляется всплывающее сообщение в нижнем правом углу экрана: «Ваш сеанс будет завершен. Работа Windows будет завершена через 100 мин».

Отмена выключения / перезагрузки компьютера
После запуска команды выключения или перезагрузки Windows, по умолчанию утилита shutdown ожидает 60 секунд, не выполняя никаких действия. Администратора может отменить перезагрузку или выключение устройства, если в течении этого времени успеет выполнить команду:
После отмены выключения появится всплывающее сообщение в нижнем правом углу экрана: «Выход из системы отменен. Запланировано завершение работы отменено».

Перезагрузить компьютер немедленно
Чтобы выключить или перезагрузить компьютер немедленно, не ожидая стандартные 60 секунд, нужно указать значение 0 для параметра /t. Например, для немедленной перезагрузки компьютера:
Очень важный ключ /f. Я использую его практически всегда при выключении или перезагрузки серверов Windows. Данный атрибут обеспечивает принудительное завершение всех запущенных программ и процессов, не ожидая подтверждения от пользователя (не будем же мы ждать подтверждения закрытия программ от всех пользователей на терминальном сервере, его можно просто не дождаться).
Следующая команда выполнит перезагрузку компьютера с автоматическим запуском всех зарегистрированных приложений после перезагрузки (имеются в виду приложения, зарегистрированные в системе с использованием функции API RegisterApplicationRestart).
Запуск команды shutdown на удаленных компьютерах
Вы можете перезагрузить удаленный компьютер по сети, для этого у вас должен быть к нему сетевой доступ, а учетная запись, из-под которой запускается команда shutdown должна входить в группу локальных администраторов на удаленном компьютере (сервере):
shutdown /r /t 120 /m \\192.168.1.100

Если все указанные условия выполняются, но при выполнении команды shutdown появляется ошибка ”Отказано в доступе (5)”, на удаленном компьютере нужно разрешить удаленный доступ к административным ресурсам (C$, ADMIN$), изменив значение параметра LocalAccountTokenFilterPolicy на 1.
reg add «HKLM\SOFTWARE\Microsoft\Windows\CurrentVersion\Policies\System» /v «LocalAccountTokenFilterPolicy» /t REG_DWORD /d 1 /f
Если вам необходимо удаленно перезагрузить множество компьютеров, их список можно сохранить в текстовый файл и запустить удаленную перезагрузку всех компьютеров с помощью такого PowerShell скрипта:
$sh_msg = «Ваш компьютер будет автоматически перезагружен через 10 минут. Сохраните свои файлы и закройте запущенные программы»
$sh_delay = 600 # секунд
$computers = gc C:\PS\PC-list.txt
foreach ($comp in $computers)
<
& ‘C:\Windows\System32\SHUTDOWN.exe’ «-m \\$comp -r -c $sh_msg -t $sh_delay»
>
Графический интерфейс команды shutdown
Для тех, кому не комфортно работать в командной строке, есть графический интерфейс для команды shutdown, чтобы его вызвать, наберите:

Как вы видите, в диалоге удаленного завершения работы вы можете добавить несколько компьютеров, которые нужно перезагрузить/выключить, указать текст уведомления и задать причину выключения для сохранения в журнале Windows.
Ярлык для перезагрузки компьютера
Для удобства пользователей вы можете создать на рабочем столе ярлыки для выключения или перезагрузки компьютера с нужными настройками. Такой ярлык может быть полезен для выполнения перезагрузки из RDP сессии, когда отсутствуют кнопки перезагрузки/завершения работы компьютера в меню Пуск.

Если вы хотите, чтобы ваш компьютер или сервер всегда выключался / перезагружался в определенное время, вы можете добавить команду shutdown с определенными параметрами в планировщик заданий Windows taskschd.msc.
Например, следующее задание планировщика будет ежедневно перезагружать компьютер ночью в 0:00.

$Trigger= New-ScheduledTaskTrigger -At 00:00am -Daily
$User= «NT AUTHORITY\SYSTEM»
$Action= New-ScheduledTaskAction -Execute «shutdown.exe» -Argument «–f –r –t 120»
Register-ScheduledTask -TaskName «RebootEvertyNight_PS» -Trigger $Trigger -User $User -Action $Action -RunLevel Highest –Force

SHUTDOWN — команда выключения и перезагрузки Windows
В нашей жизни могут возникнуть ситуации, когда нам необходимо срочно отлучиться от компьютера, который невозможно сразу выключить по различным причинам. Для решения этого и подобных ему вопросов существует команда shutdown, позволяющая выключить компьютер через запланированное время, перезагрузить его, ввести в режим гибернации, осуществить выход из нашей учётной записи и многое другое. В данном материале я расскажу о shutdown — команде для отключения и перезагрузки Виндовс, опишу особенности её ключей, а также поясню, как удобнее использовать указанную команду при работе с вашим компьютером.

Предназначение SHUTDOWN
Большинство пользователей выключает свой компьютер с помощью стартового меню, с помощью меню через Alt+F4, или просто нажав на кнопку питания ПК.
Альтернативой этому может стать команда shutdown (перевод с англ. «shutting down» — выключение). Функционал данной команды позволяет выключить ваш компьютер (как сразу, так и через некоторое время), перезагрузить его, ввести в режим гибернации, выйти из учётной записи. Также, задать особенности выключения в специальном графическом окне, совершить другие действия, позволяющие кастомизировать процесс выключения ПК под нужды конкретного пользователя.

Команда поддерживает как локальное отключение компьютера, так и удалённое, позволяя отключать (перезагружать, вводить в гибернацию и т.д.) другие ПК в вашей сети (необходимо наличие прав администратора).
Как использовать SHUTDOWN
Вы можете активировать shutdown как с помощью классической командной строки, так и используя инструментарий «PowerShell». Также вы можете упростить работу с командой, создав ярлык для её запуска на рабочем столе.
Чтобы начать работу с командой запустите командную строку (нажмите на кнопку «Пуск», в строке поиска введите cmd, и нажмите ввод). Рекомендую запускать командную строку от имени администратора по видео:
Функционал команды shutdown выглядит следующим образом:

Из всей обоймы ключей я бы отметил следующие:
shutdown /a – команда останавливает процесс выключения или перезагрузки. Может быть полезна в ситуации, когда служба обновления Виндовс (Windows Update) решила перезагрузить ваш компьютер (или когда вы или какие-либо сторонние программы запустили процесс перезагрузки);
shutdown /s – команда выключения ПК;
shutdown /r – команда перезагрузки PC;
shutdown /g – функционал ключа похож на shutdown /r (компьютер перезагружается), при этом вновь запускаются все зарегистрированные приложения;
shutdown /h – ввод компьютера в режим гибернации;
shutdown /l – выход из учётной записи текущего пользователя (log off);
shutdown /p – выключение компьютера без соответствующих предупреждений. Равноценна команде shutdown /s /f /t 0.
Команда SHUTDOWN — примеры реализации
Давайте рассмотрим популярные примеры использования команды shutdown:
Пример №1. Выключаем питание компьютера немедленно
В командной строке наберите:

Пример №2. Выключаем питание компьютера с задержкой
В командной строке используйте команду:
shutdown /s /t 3600 (3600 – это время в секундах, в данном примере это 60 минут, т.е. один час). Вместо 3600 поставьте любое удобное для вас время, высчитав его показатель в секундах;
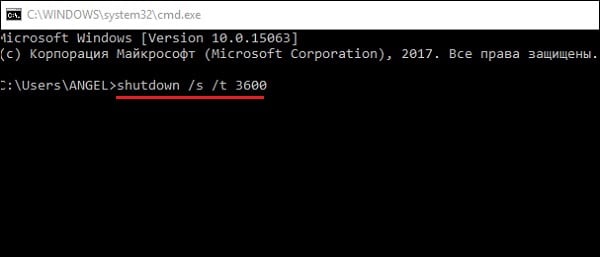
Пример №3. Перезагружаем компьютер немедленно
Пример №4. Переводим ПК в режим гибернации
Введите — shutdown /h/t 0
Пример №5. Завершаем сеанс текущего пользователя

Пример №6. Останавливаем выключение компьютера
Если вы передумали выключать компьютер, или хотите воспрепятствовать такому выключению со стороны системы, то наберите в командной строке:
Пример №7. Перезагружаем удалённый компьютер по IP-адресу
shutdown /r /m \\192.168.0.1
Данная команда позволяет перезагрузить компьютер с указанным сетевым адресом, при условии наличия у вас соответствующих административных прав.

Пример №8. Выключаем удалённый компьютер по его сетевому имени
shutdown /s /t 300 /m \\COMP1
Команда выключает питание сетевого компьютера COMP1 через 5 минут (300 секунд).
Пример №9. Запускаем графическую утилиту showdown
После запуска на экране появится табличка «Диалог удалённого завершения работы».

Настройте необходимые опции в графическом окне утилиты showdown
С помощью кнопки «Добавить» необходимо указать IP-адрес или имя нужного компьютера, выбрать желаемое действие, а затем заполнить форму «Примечание» (данный текст будет выводиться в предупреждении о выполнении запланированного вами действия).
Пример №10. Перезагружаем ПК с восстановлением работы зарегистрированных приложений
Автоматизируем процесс с помощью создания ярлыков
Также вы можете легко оформить нужную вам команду в виде ярлыка, размещённом на рабочем столе. Затем, когда вам необходимо выполнить указанную операцию, будет достаточно кликнуть по ярлыку, и команда будет выполнена.
Для осуществления этой операции выполните следующее:
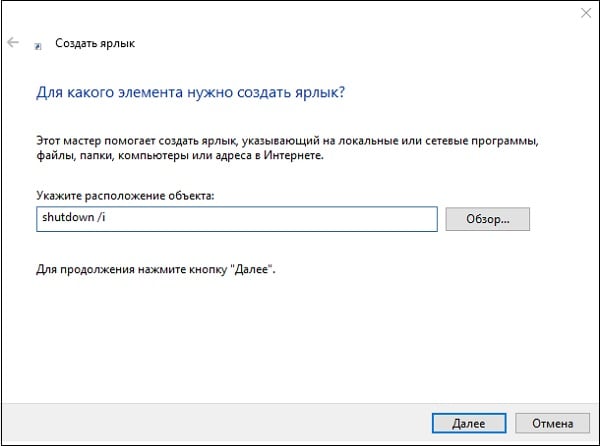
- Наведите курсор на свободное место на рабочем столе, нажмите правую клавишу мыши;
- Выберите «Создать» — «Ярлык»;
- В поле «Укажите расположение объектов» введите нужную команду с ключами, а затем нажмите на «Далее»;
- Выберите имя для вашего ярлыка, затем он будет размещён на рабочем столе для дальнейшего использования.
Заключение
Команда shutdown позволяет выполнять необходимые операции для выключения и перезагрузки вашего компьютера. Если же функционал данного инструмента вас не устроил, тогда можно обратиться к возможностям таких программ как «Таймер выключения», «Time PC», «Shutdown Scheduler» и других аналогов, позволяющих выключить ПК в заданное вами время.
https://winitpro.ru/index.php/2018/10/15/komanda-shutdown-windows/
https://sdelaicomp.ru/obzori/shutdown-komanda.html
