Шифрование PDF-файлов — зачем это делать и как
Шифровка PDF-документа — надёжная гарантия безопасности, позволяющая обезопасить файл на 99%. Методов, способов и алгоритмов существует сразу несколько, и каждый из них уникален, как, например, сервис PDF2go. Шифрование оболочки позволяет предотвратить несанкционированный доступ к содержимому, а также сертифицировать подлинность происхождения.
PDF-файлы для того и созданы со средствами контроля, чтобы пользователи шифровали документы ключом, паролем или ограничением действий, чем не могут похвастаться другие форматы. Кроме того каждый может автоматизировать свою работу в документе и универсализировать процесс обмена информацией.
Важно : шифрование обязательно в том случае, если нужно ограничить доступ к редактированию, комментированию, распечатке, операциям со страницами, заполнению полей форм, извлечению страниц.
Как можно обезопасить PDF-файл?
Как уже было сказано ранее, способов несколько. Основной, самый лёгкий — через Adobe Acrobat Reader. Для этого нужно:

- открыть меню, зайти в раздел «Файл» — «Свойства»;
- когда откроются «Свойства документа», нужно будет перейти на вкладку «Безопасность»;
- далее нужно будет кликнуть по выпадающему списку, и выбрать в нем пункт «Защита с паролем», а затем «Шифрование паролем»;
- выбрать один из типов паролей для открытия документа или пароль владельца, а после этого установить его.

Необходимо обратить внимание на то, что пароль для владельца не является фактическим шифрованием. Лучше использовать пароль для открытия документа, а еще лучше — специализированный сервис.
Сервис PDF2go: преимущества, недостатки и особенности
PDF2go — онлайн-сервис с очень большими возможностями в плане работы с PDF-файлами, такими как редактирование, объединение, разделение, сжатие, а самое главное — шифрование. Преимуществами этого сервиса по сравнению со стандартными функциями таких программ как Adobe Acrobat Reader, являются:
- Скорость работы. Даже при медленном интернет-соединении этот онлайн-сервис работает корректно благодаря действительно хорошей оптимизации.
- Многофункциональность при шифровании и простота работы. Всего несколько шагов: загрузить файл, ввести необходимые пароли, выбрать нужные пункты, нажать кнопку «Начать» — и все готово!
- Бесплатно и без ограничений. Есть платные сайты, предоставляющие аналогичные функции.
- Добавить пароль можно с любого устройства, поэтому искать компьютер совсем не обязательно.
Из недостатков этого онлайн-сервиса можно выделить разве что работу в непопулярных и сильно специализированных программах. Могут возникнуть трудности.
Особенность — хороший встроенный редактор. Можно изменять размер, резать, крутить, да и просто перекраивать PDF-документы. Это пригодится, как минимум, для личного пользования, например, составления резюме. Это даже лучше веб-версий, разрушающихся со временем.

Инструкция по работе на сайте pdf2go.com
Для шифрования PDF-файла потребуется выполнить следующие действия:
- Открыть официальный сайт сервиса.
- Найти в главном меню сайта вкладку «Все инструменты», выбрать пункт «Защитить PDF». Кроме того можно найти этот же пункт во второй, красной колонке, кликнув по блоку.

Если скачивание не начнётся, надо будет повторно нажать на кнопку «Скачать».
Другие функции и возможности детально описаны на официальном сайте сервиса. Информация предоставлена в действительно достаточном количестве.
Советы по использованию и выводы
Шифрование — действительно нужная вещь, потому что даже Касперский в свое время активно взламывал файлы простых студентов. На сегодняшний день безопасность развивается вместе со взломом, поэтому лучше установить сразу два пароля, а также использовать сертификаты и подписи.
Необходимо помнить и о том, что созданные с помощью сервиса файлы доступны в течение 24 часов при условии, что было выполнено не более 10 загрузок. Поэтому при возникновении проблем почти всегда можно найти готовые файлы. Ещё одно отличие от других программ — готовый файл можно сразу обработать другими функциями без повторной загрузки.
Сервис очень прост, да и к тому же он доступен на русском языке. Если вдруг язык пользовательского интерфейса переключился на английский, нужно добавить в адресную строку браузера «/ru» и нажать Enter.
Пожалуйста, оставляйте свои комментарии по текущей теме статьи. За комментарии, подписки, дизлайки, отклики, лайки огромное вам спасибо!
Защита PDF-документа от копирования: все способы
Нужно надёжно запоролить документ?
Скачайте удобный PDF-редактор!
Основные сведения о защите PDF
Защитить документ можно двумя способами: предоставить доступ только на открытие и чтение либо установить ограничения на определенные функции, например, изменение содержимого или печать. Большинство продвинутых PDF-редакторов позволяют устанавливать два типа защиты паролем:
- На открытие: позволяет просматривать и читать документ;
- На права доступа: требуется при попытке применить определенное действие.
Если файл защищен сразу двумя способами, оба пароля можно использовать для просмотра содержимого, но только право доступа разрешает вносить изменения. Стоит учитывать, что копирование самого файла запретить невозможно. Тем не менее дубликат будет содержать те же данные, что и оригинал, включая пароль, то есть читать и копировать текст из PDF-документа можно будет только после снятия блокировки.
Как защитить ПДФ с помощью пароля
Разные ПДФ-редакторы дают различные способы настройки доступа к защищенному ПДФ. В частности, некоторые позволяют настраивать шифрование, тогда как другие устанавливают этот параметр автоматически. Давайте рассмотрим оба варианта.
Способ 1: PDF Commander
В PDF Commander пользователи могут установить разные виды защиты, в том числе скрытие определенных участков текста или изменить метаданные документа с авторскими правами. В редакторе можно запаролить PDF двумя способами: «На открытие документа» и «На изменение прав доступа».
Первый вариант даст возможность после введения пароля просматривать содержимое без возможности изменения. Права доступа позволяют печатать файл и свободно редактировать контент. Дополнительно вы сможете настроить возможность открытия в разных версиях Adobe Acrobat и установить тип шифрования. Таким образом создается дополнительная защита от несанкционированного доступа.
-
Откройте PDF Commander и импортируйте документ кнопкой «Открыть PDF» либо выберите из недавно открытых файлов.
После того как вы примените настройки, программа предложит экспортировать защищенный файл в выбранную вами папку. Вы можете сохранить его как новый ПДФ-документ или перезаписать оригинал.
Способ 2: Adobe Acrobat
Популярный ПДФ-редактор Adobe Acrobat был одним из первых, кто разрешил устанавливать DRM (авторские права) на созданные документы. Защита PDF от редактирования в приложении представлена несколькими способами: стандартный пароль для открытия или редактирования и шифрование при помощи сертификата. В зависимости от выбранных настроек пользователь сможет просмотреть файл, отредактировать и распечатать.
Еще одна возможность шифрования в программе Acrobat – создание защитной оболочки. В этом случае в проект импортируются вложения разных форматов, после чего все файлы упаковываются в отдельный документ. Его можно сразу отправить адресату в режиме онлайн или сохранить для дальнейшей работы.
Acrobat можно скачать бесплатно, но для функции защиты потребуется приобрести премиум-лицензию.
Способ 3: PDF-XChange Editor
PDF-XChange Editor пользуется популярностью благодаря своей простоте и тому, что его можно использовать бесплатно (если вас не раздражает водяной знак в free-версии). Приложение можно использовать для задач разной сложности, в том числе конвертация, создание подписей, встраивание сертификата, добавление электронных форм.
Программа разрешает поставить защиту на открытие, зашифровывать весь файл целиком, отдельные участки или все данные, кроме метатегов. При помощи настроек прав доступа можно заблокировать копирование текста, извлечение изображений, печать. Редактор автоматически выставляет тип шифрования в зависимости от совместимости с Adobe Acrobat.
Как установить двойной пароль на изменение прав доступа
Если вы работаете над важной документацией, лучше всего ставить сразу две степени защиты. Таким образом, если файл будет отправлен по ошибочному адресу, чтобы изменить персональные данные, новому владельцу придется доказать право на доступ. Давайте рассмотрим, как защитить PDF от копирования при помощи двойного пароля в PDF Commander.
- Откройте редактор и загрузите файл, который вы хотите защитить. Откройте вкладку «Безопасность».
- Установите пароль на открытие, как в предыдущей инструкции, и сохраните настройки.
- После этого выберите пункт «На изменение прав доступа». Укажите новый пароль и нажмите ОК.
После этого редактор предложит установить действия, которые будут разрешены пользователю:
- Возможность печати и качество распечатанного документа;
- Разрешение на копирование текста;
- Расширенный доступ для других программ просмотра;
- Добавление заметок;
- Заполнение полей форм;
- Операции со страницами.
Вы можете вручную выбирать типы операций или выбрать/отклонить сразу все при помощи кнопок «Разрешить все» или «Запретить все». Теперь при попытке внести изменения на экране будет появляться окошко с требованием указать данные.
Выбор типа шифрования
В PDF Commander разрешено не только запаролить ПДФ, но также установить шифрование. Программа позволяет выбрать из двух типов: RC4 и AES. В чем состоит их разница и что лучше выбрать?
RC4 – быстрый и устоявшийся тип шифрования, но считается более уязвимым. Он использует псевдослучайные биты, которые объединяются с данными. При RC4 используется алгоритм безопасности WEP, который может быть легко взломан при помощи распространенных в интернете хакерских инструментов.
Шифрование AES является более новым типом и считается более устойчивым к хакерским атакам. При его использовании дискретные блоки данных с применением фиксированных ключей и формул. Microsoft советует этот тип как стандарт симметричного шифрования, но он более сложный и медленный.
Заключение
Из этой статьи вы узнали, как защитить ПДФ от копирования при помощи наиболее популярных PDF-редакторов. Защита является важным этапом в создании документации, особенно если вы создаете платные обучающие курсы или хотите предотвратить утечку важной информации в сеть. Какой софт для изменения ПДФ выбрать для наложения защиты?
Adobe Acrobat периодически выдает ошибки при открытии книг, созданных в других редакторах. Также в минус этому варианту стоит поставить ежемесячную оплату лицензии. PDF-XChange Editor накладывает на файлы свой логотип, а полную лицензию ($46) нужно обновлять каждый год. Поэтому наиболее оптимальным вариантом становится PDF Commander – он более легкий в управлении, чем Acrobat, совместим со всеми версиями ПДФ и показал быструю работу даже с крупными файлами.
Как защитить PDF от редактирования и копирования
Как уберечь новую книгу, свежее аналитическое исследование, программу для обучающего курса, важные договоры и контракты, юридические и другие значимые документы от попадания посторонним людям? Кажется, все просто. Хранить на компьютере, никому не пересылать и не показывать. Но сегодня такое вряд ли возможно. Защита защитой, но для совместной работы документы часто нужно отправлять редакторам, корректорам, соавторам, сотрудникам вашей организации и других компаний. Если вам нужно переслать договор, коммерческое предложение, деловые письма и доверенности другим людям и при этом важно сохранить документы без изменений, то для этого перед отправкой документ стоит защитить от редактирования, копирования, а иногда печати и даже просмотра. ABBYY FineReader PDF 15 позволяет защищать содержимое PDF-документов- ставить и проверять цифровые подписи, удалять конфиденциальную информацию и скрытые данные, а также управлять доступом к вашим PDF-документам.
Сегодня основной формат для распространения и передачи документов – PDF. В этом виде расположение текста, картинок и таблиц в файле будет одинаково выглядеть на любых компьютерах, смартфонах и планшетах с разными операционными системами. В программах для работы с PDF есть несколько инструментов, которые помогут защитить ваши файлы от посторонних и гарантировать, что документы всегда будут в неизменном виде, а сотрудники и конкуренты не смогут использовать их в личных целях. И даже если документ случайно потеряется или попадет конкурентам или недоброжелателям, вы сможете быть уверенными, что его никто не сможет открыть или что он защищен от редактирования.
Умение работать с инструментами для защиты PDF-документов от копирования текста и прочих действий сегодня пригодится каждому. Особенно такими навыками важно владеть тем, кто создает и продает инновационную технику, различные ноу-хау и интеллектуальные продукты – книги, исследования, технические инструкции и многое другое.
КАК ЗАЩИТИТЬ PDF С ПОМОЩЬЮ ПАРОЛЯ
Если вы работаете над документом вместе с коллегами, соавторами и другими пользователями, то всегда есть риск, что кто-то может самостоятельно отредактировать фрагменты текста, которые вы хотите оставить без изменений. Какую защиту использовать? Самый распространенный способ управлять доступом к документам – это установить пароль. Пароль можно поставить, чтобы запретить или ограничить доступ к документу. Для этого надо выбрать в меню ABBYY FineReader PDF 15 «Файл» опцию «Защита паролем».
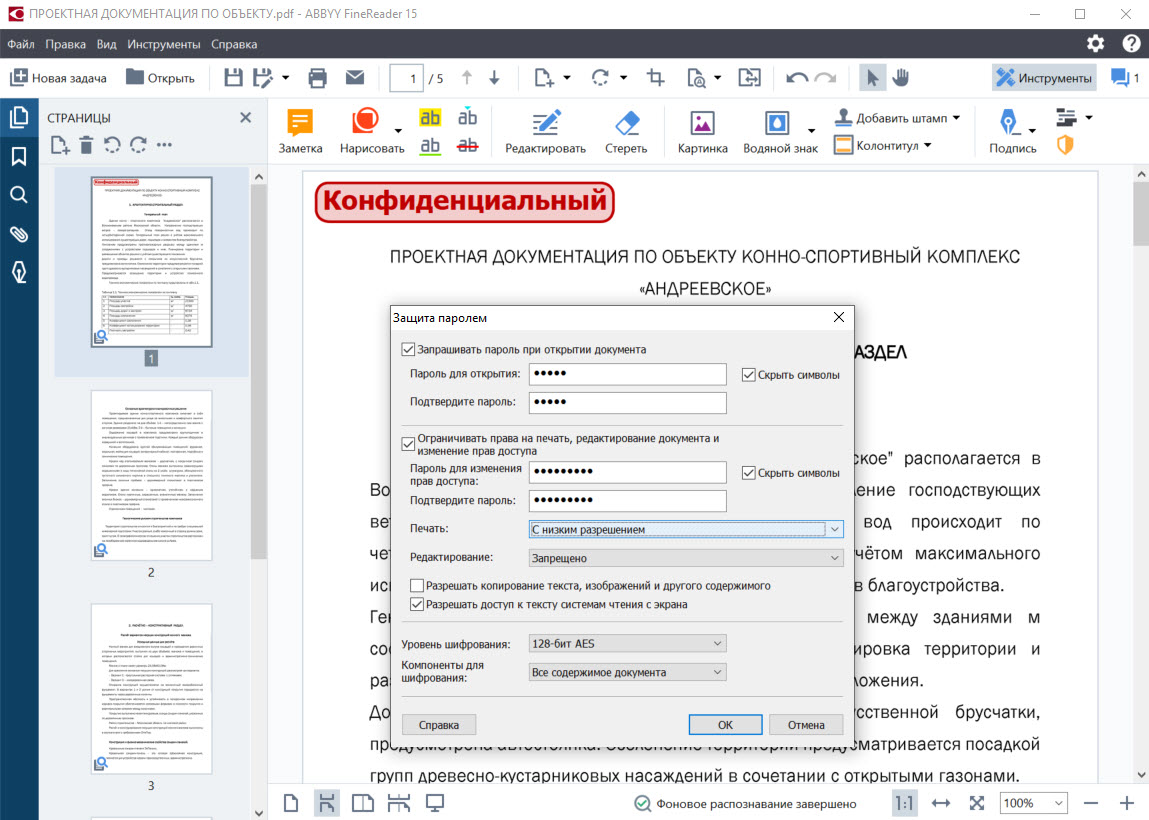
Пароль позволяет защитить документ от одного или сразу нескольких действий:
- от открытия,
- от печати,
- от редактирования,
- от копирования текста, изображений и другой информации,
- от доступа для систем чтения с экрана.
Пароль также позволяет ограничить качество печати документа и разрешить только некоторые функции редактирования, например:
- операции со страницами: добавление, удаление, поворот страниц, создание закладок и пиктограмм,
- заполнение полей формы,
- комментирование,
- все, кроме извлечения страниц.
КАК УДАЛИТЬ ВАЖНУЮ ИНФОРМАЦИЮ ИЗ ДОКУМЕНТА
Перед отправкой файла в PDF его важно защитить, то есть убрать из него всю конфиденциальную информацию, которую получатель не должен увидеть, скопировать или отредактировать. В ABBYY FineReader PDF 15 есть инструмент «черный маркер», с помощью которого можно удалить выбранные данные не только с видимого изображения страницы, но и из текстового слоя, чтобы создать защищенный от копирования и редактирования PDF-файл. Стереть конфиденциальную информацию можно двумя способами.
- Можно удалить абзац, блок текста или весь текст. Выберите инструмент «Удаление» (по умолчанию это будет черный маркер, но цвет можно изменить), а затем выделите нужный текст или область. Эта часть будет удалена и отмечена черным маркером. Обязательно убедитесь, что выбранный вами фрагмент полностью удален со страницы, включая невидимый текстовый слой. Для этого попробуйте найти часть из удаленного текста с помощью функции «Поиск».
- Можно убрать отдельные слова в тексте. Для этого перейдите на левую панель «Поиск» и найдите слова, словосочетания и другие данные, которые необходимо вырезать из текста. Затем примените функцию удаления на панели поиска. Все выбранные элементы будут исключены из документа одним кликом, а значит, защищены от редактирования и копирования. В результате документ будет выглядеть так:
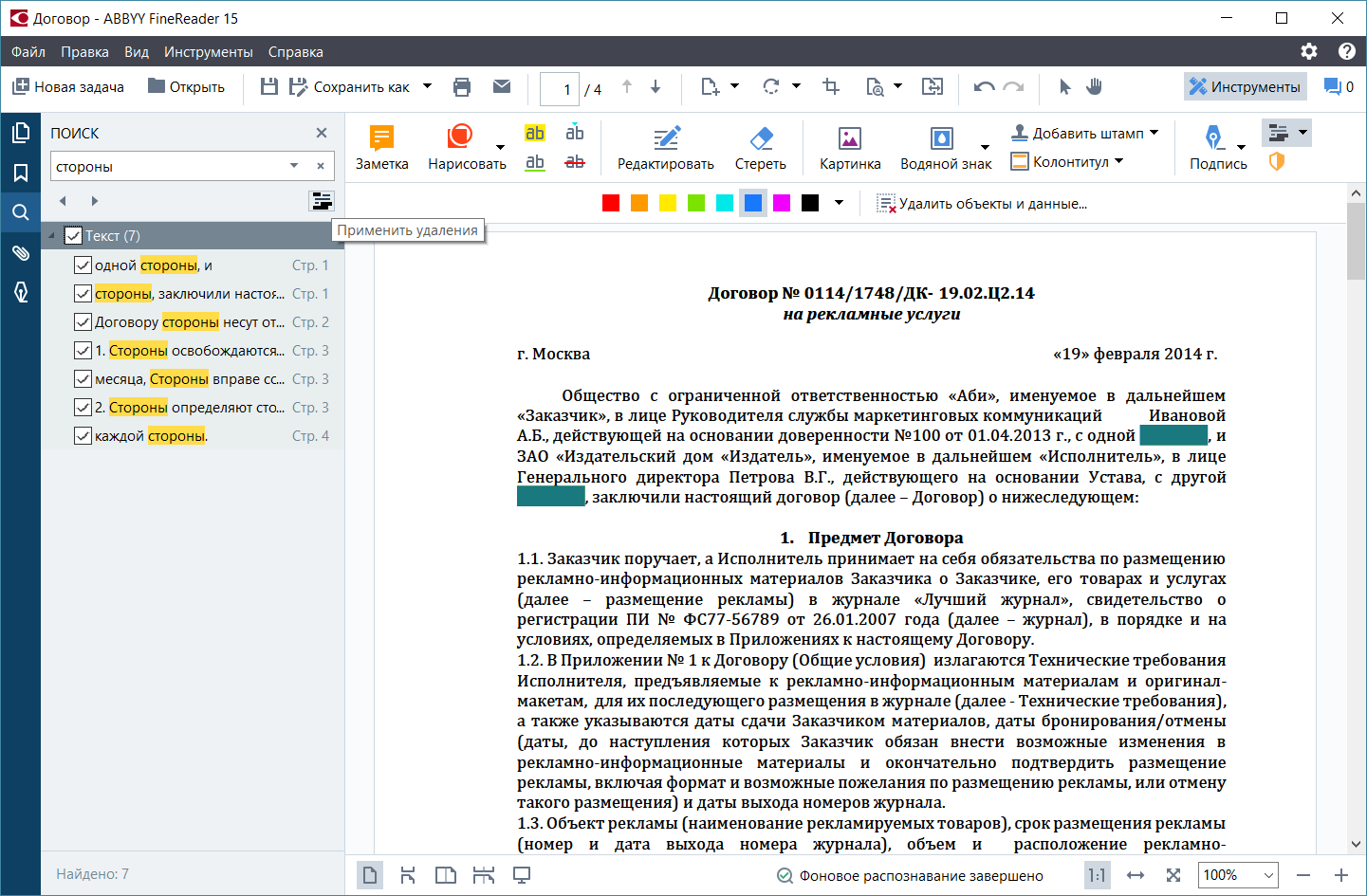
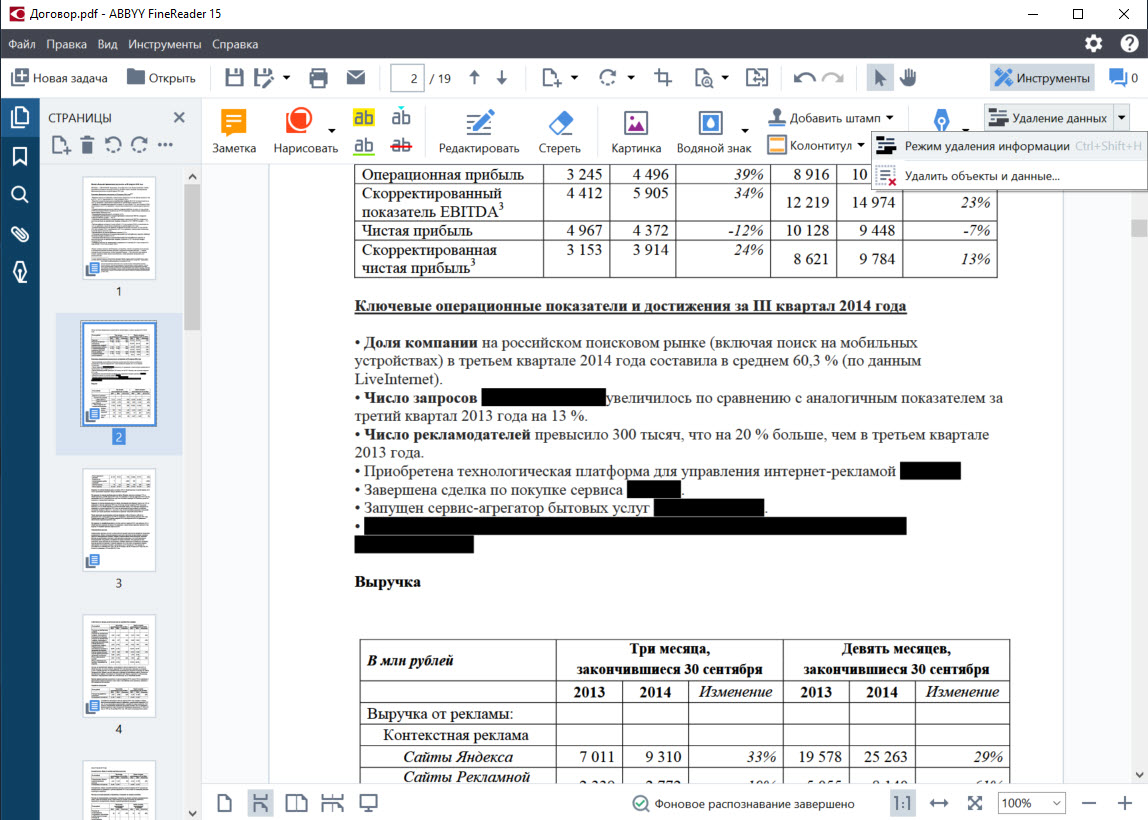
КАК ЗАЩИТИТЬ ДОКУМЕНТ С ПОМОЩЬЮ ЦИФРОВОЙ ПОДПИСИ
Электронная цифровая подпись (ЭЦП) – это аналог подписи от руки, который обладает юридической силой. Она позволяет не только подтвердить личность отправителя документа, но и узнать, произошли ли в тексте после визирования какие-то изменения. С помощью этого инструмента можно превратить любые договоры на оказание услуг, бухгалтерские отчетности и деловые письма в защищенные документы. ABBYY FineReader PDF 15 позволяет подписывать документы с помощью ЭЦП. К электронной подписи можно добавить изображение, например, скриншот вашей подписи.
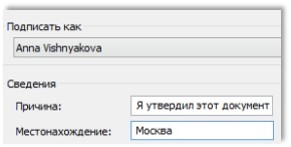
Для этого выберите в меню «Инструменты» опцию «Подпись», а далее – «Добавить цифровую подпись» и «Показать сертификат» (специальный документ, который подтверждает принадлежность ключа проверки ЭЦП владельцу сертификата). Затем отредактируйте сведения, добавьте изображение, если необходимо, и поставьте подпись на документ. Теперь он под защитой: любое редактирование, которое произойдет в документе, сделает роспись недействительной. Только сам автор сможет убрать свой автограф из защищенного документа.
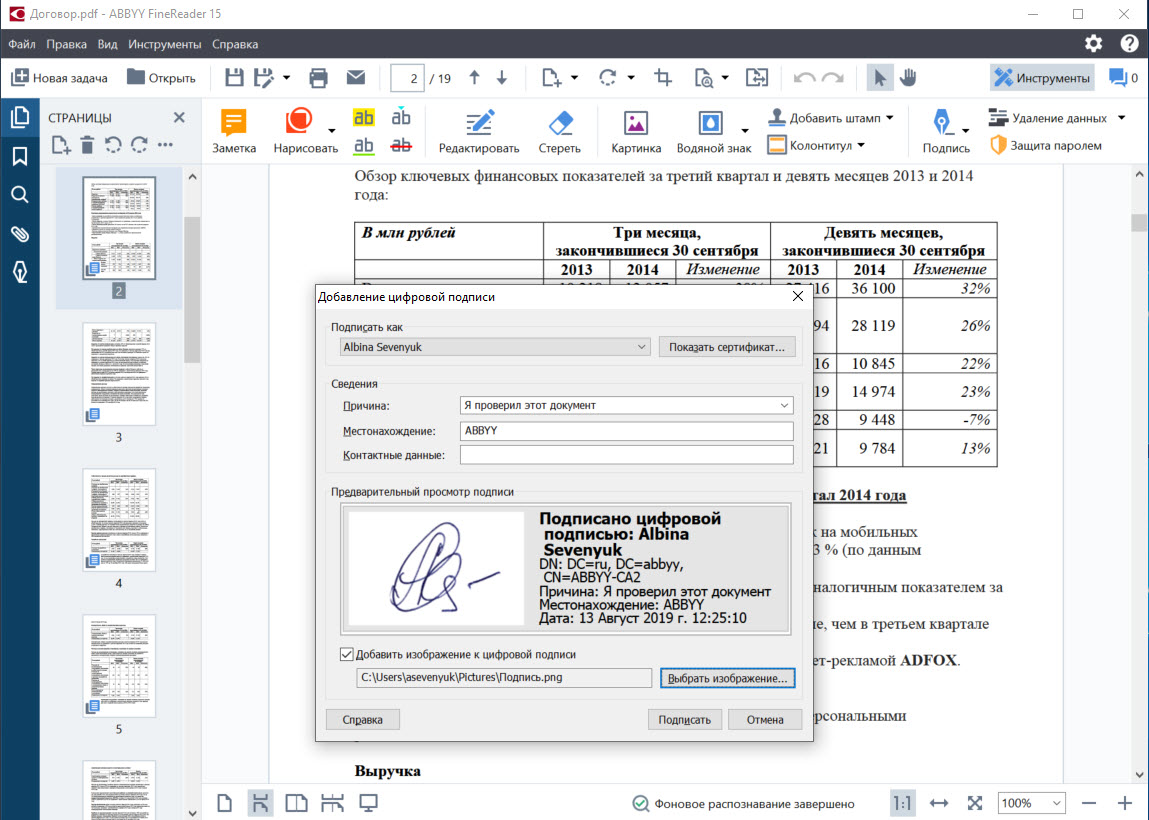
КАК УДАЛИТЬ СКРЫТЫЕ ДАННЫЕ ИЗ PDF-ДОКУМЕНТА
Нередко перед отправкой документа вовне, необходимо быстро проверить, не осталось ли в нем важных данных, которые нужно уберечь от непредвиденного редактирования или копирования. Программа защиты PDF позволяет убрать такую информацию в один клик. Достаточно зайти в меню «Правка» и выбрать опцию «Удалить объекты и данные». Это позволит убрать за несколько секунд убрать из файла:
- скрытые текст и объекты (документ превратится в PDF без текстового слоя),
- комментарии,
- ссылки,
- закладки,
- вложения,
- метаданные.
http://free-pdf.ru/zashhita-pdf-ot-kopirovaniya.php
http://pdf.abbyy.com/ru/learning-center/how-to-protect-pdf/