Как выбрать монитор для Mac и не разочароваться в картинке

Выбрать внешний монитор для Mac, картинка на котором не разочарует, — далеко не самая простая задача. Всему виной особенности работы операционной системы macOS, которая может выглядеть на нем слишком мелкой или очень крупной, а, может, и просто мутной. Эта статья поможет разобраться в данном вопросе.
Выбирайте мониторы с плотностью пикселей, кратной 110 PPI
Нужно обращать внимание на размер монитора, его разрешение, а также плотность точек (PPI) — если ошибиться, macOS на внешнем мониторе будет слишком мелкой или очень крупной, а, может, и просто мутной. Всему виной особенности работы macOS. С одной стороны, система способна гибко масштабировать размер изображения на экране. С другой стороны, она заточена под конкретное или кратное значение PPI.
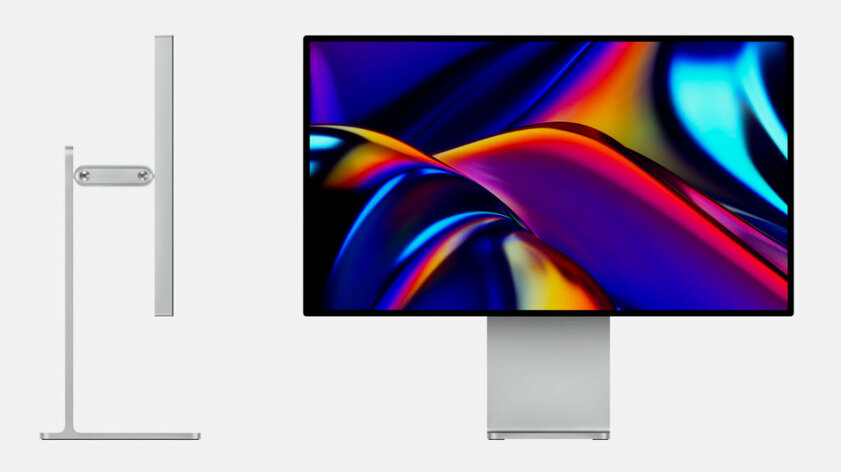
Эталонная плотность точек, с которой работает macOS, — около 110 PPI. Абсолютно все компьютеры, которые сейчас выпускает Apple и продавала ранее, комплектуются экранами, приблизительно кратными данному значению по плотности. Именно поэтому система на них выглядит одинаково хорошо.
Сравнение PPI актуальных моделей Mac:
- MacBook Air 13,3″: 2560×1600 точек, 227 PPI — 113 PPI в масштабе;
- MacBook Pro 13,3″: 2560×1600 точек, 227 PPI — 113 PPI в масштабе;
- MacBook Pro 16″: 3072×1920 точек, 227 PPI — 113 PPI в масштабе;
- iMac 21,5″: 4096×2304 точек, 219 PPI — 109 PPI в масштабе;
- iMac 27″: 5120×2880 точек, 218 PPI — 109 PPI в масштабе.
Если плотность точек на внешнем мониторе сильно отличается от указанного значения PPI в масштабе, операционная система будет выглядеть на нем слишком мелкой или очень крупной, а, может, и просто мутной. Жаль, что производителям подобных устройств плевать на подобные причуды программного обеспечения Apple.
Если плотность сильно больше 110 PPI, macOS на внешнем мониторе может выглядеть очень мелкой

Для примера можно взять действительно популярные сегодня мониторы с диагональю 27″ и разрешением 4K — 3840×2160 пикселей. Они абсолютно не подходят для использования с Mac, несмотря на то, что их частенько покупают. Их обычная плотность составляет 163 PPI, поэтому картинка выглядит слишком мелкой.
При родном значении PPI точки на экране и в интерфейсе операционной системы macOS оказываются слишком маленькими — это сказывается на размере окон, кнопок и других элементов системы. На таком мониторе они будут приблизительно в два раза меньше, чем задумывали программисты компании Apple.
Куда лучше будет поискать более дешевый монитор с диагональю 27″ и разрешением 2560×1440 пикселей. Он даст родную плотность 109 PPI — в данном случае все программные элементы будут именно того размера, который нужен, и это гарантирует максимальную эффективность.
Если плотность сильно меньше 110 PPI, macOS на внешнем мониторе может выглядеть очень крупной

Окей, система поддерживает масштабирование. При двукратном значении плотность уменьшится с 163 PPI до 81 PPI — это куда меньше эталонных 110 PPI, о которых я говорил выше по тексту. Поэтому картинка будет слишком большой — это касается всех элементов операционной системы и приложений.
При использовании подобных мониторов иногда macOS автоматически подстраивает картинку к данном масштабу, который считается соответствующим Retina. Тем не менее, сложно сказать, что использование в данном случае будет комфортным, а эффективность максимальной.
Если монитор на 27″ с разрешением 2560×1440 пикселей кажется вам слишком зернистым, лучше обратить внимание на модели с разрешением 5120×2880 точек. Да, они встречаются реже, чем традиционные 4K, да и стоят ощутимо дороже — тем не менее, в данном материале я говорю про оптимальный выбор.
Если подстроить плотность экрана к значению 110 PPI программным путем, macOS на внешнем мониторе может выглядеть очень мутной
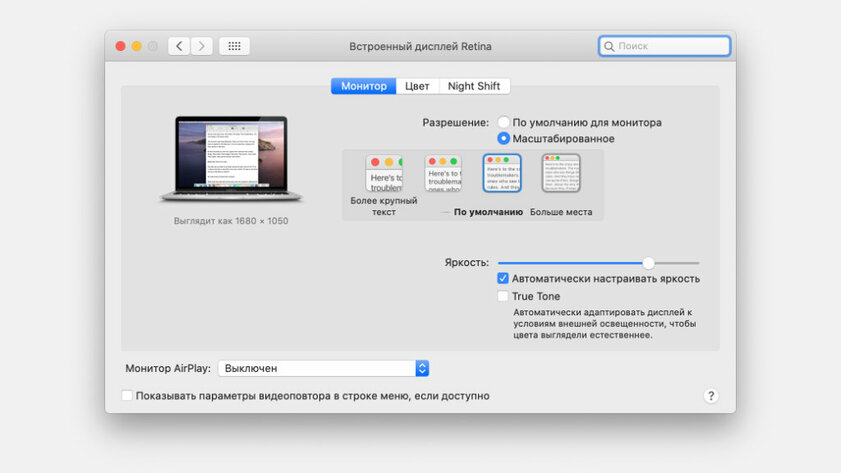
Активные пользователи, которые дочитали до этого момента, должны парировать указанные выше замечания — мол, в меню «Системные настройки» > «Мониторы» можно выбрать один из многочисленных вариантов масштабирования, в числе которых есть и возможность добиться близкого к эталонному значению PPI.
К примеру, для 4K-монитора с диагональю 27″ можно выбрать разрешение 2560×1440 — оно даст 109 PPI. Тем не менее, в данном случае картинка на экране будет достаточно мутной. Это связано с тем, что разрешение будет имитироваться программным образом — для линии толщиной в точку нужно будет использовать пару рядов физических пикселей.
Программным путем разрешение лучше не подстраивать. Чем меньше плотность пикселей монитора, тем более мутной будет картинка на нем
Как выбрать монитор для Mac и не разочароваться в его картинке

В сети предостаточно калькуляторов PPI, которые дадут возможность рассчитать плотность точек на экране внешнего монитора на базе нескольких значений: его разрешения по ширине и высоте, а также размера. Для подготовки данной статьи лично я использовал сервис Сalculator Soup.
Подходящие для Mac мониторы:
- 21,5″: 1920×1080 — 102 PPI, 4096×2304 — 109 PPI в масштабе;
- 23″: 1920×1080 — 96 PPI;
- 24″: 1920×1080 — 92 PPI, 3840×2160 — 92 PPI в масштабе;
- 27″: 2560×1440 — 109 PPI, 5120×2880 — 109 PPI в масштабе;
- 29″: 2560×1080 — 96 PPI;
- 31,5″: 2560×1440 — 93 PPI;
- 32″: 2560×1440 — 92 PPI;
- 34″: 3440×1440 — 110 PPI;
- 35″: 3440×1440 — 106 PPI.
Как показывает практика, критичным можно считать отклонение уже больше 20–25%. Я не говорю, что подобным внешним монитором вместе с Mac будет невозможно пользоваться. Просто это окажется не настолько комфортно, как вообще задумывали разработчики операционной системой macOS.
У большинства мониторов в мире есть проблема с Mac. О ней знают единицы

Рабочего пространства на компьютере много не бывает. Владельцы Mac, деятельность которых связана с графикой, обработкой видео или написанием кода, часто задумываются над приобретением дополнительного монитора.
На внешний экран выводят изображение с небольших 12-дюймовых MacBook, 13-дюймовый MacBook Air и MacBook Pro. Покупатели Mac mini или Mac Pro и вовсе вынуждены искать дисплей сразу после приобретения компьютера.
Apple уже давно не производит собственные мониторы, а среди продвигаемых купертиновцами моделей есть лишь несколько топовых устройств LG.
? Спасибо re:Store за полезную информацию. ?
Сейчас расскажем, на что нужно обращать внимание при покупке дисплея для Mac и какой параметр следует проверять в первую очередь.
Как масштабируется интерфейс macOS
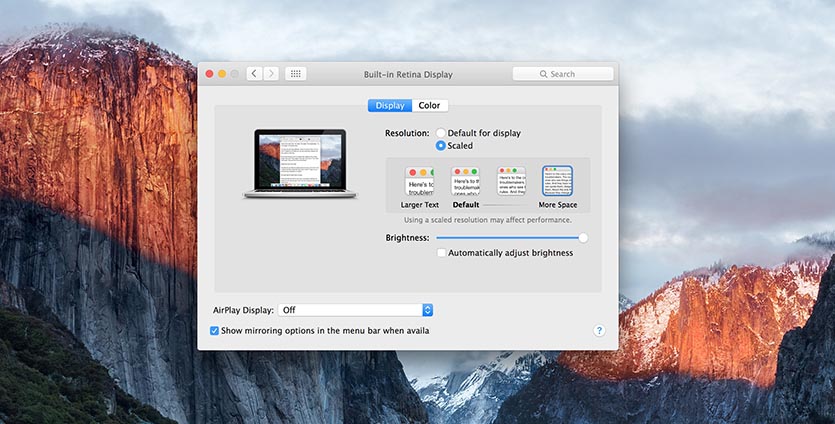
Интерфейс настольной операционной системы Apple гибко масштабируется и подстраивается под разные размеры дисплеев Mac. Даже когда в актуальном модельном ряду оставались устройства без Retina-дисплея, пересаживаться с одного компьютера за другой было максимально удобно и комфортно.
Иконки, окна приложений, настройки, контекстные меню и диалоговые окна всегда имеют заданный размер, будь то экран 13-дюймового Macbook Pro или огромный 5K-дисплей iMac. Пропорции четко соблюдаются, при этом вы никогда не увидите вытянутую или сплющенную картинку, смазанные шрифты или мутный контур у элементов интерфейса.
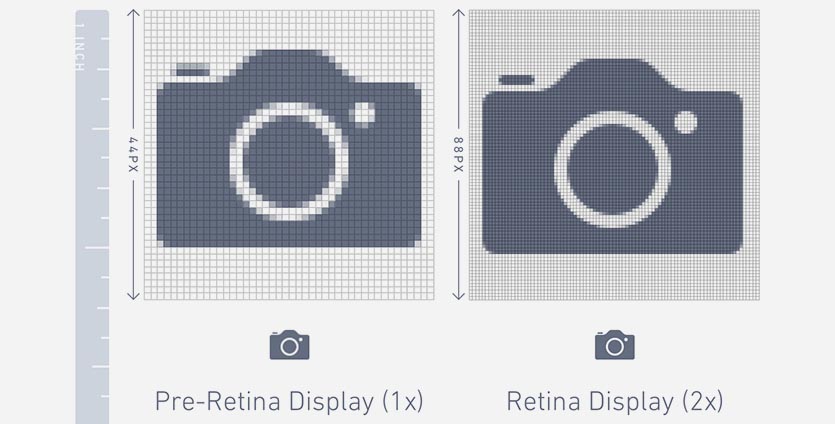
Разработчики системы привязываются не к разрешению или диагонали матрицы, а к показателю PPI (pixels per inch).
Для всех Retina-матриц компьютеров Apple показатель PPI примерно равен 220, а для старых устройств значение ровно в два раза меньше – 110. Именно поэтому все элементы интерфейса имеют одинаковый масштаб на любом компьютере с яблочком на корпусе.
Как рассчитать значение PPI для монитора

Значение пикселей на дюйм для конкретной матрицы зависит исключительно от разрешения и диагонали дисплея.
Часто показатель PPI указывается в характеристиках монитора или на сайте производителя, но если такая информация отсутствует, ее можно узнать самостоятельно.
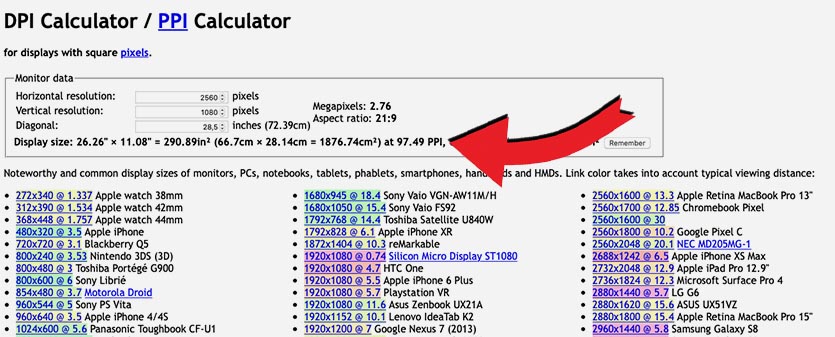
Вбиваем количество пикселей по вертикали и горизонтали для выбранного монитора и указываем его диагональ в дюймах.
Калькулятор автоматически просчитает показатель PPI для такого устройства.
Можно самостоятельно рассчитать значение по формуле:
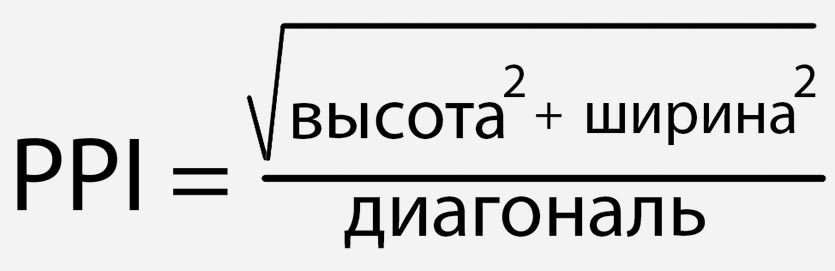
Высота и ширина в пикселях, а диагональ в дюймах
Так можете сравнить полученное значение с эталонным показателем Apple для данной диагонали дисплея.
Можете сразу определиться с размером приобретаемого монитора, узнать подходящее значение PPI для такой диагонали, а дальше уже искать дисплей с нужным разрешением.
Зачем нужно подбирать PPI
![]()
Банальная проверка, которая займет считанные минуты, в дальнейшем избавить вас от ряда проблем и неудобств.
Во-первых, масштабирование интерфейса будет таким, каким его задумали разработчики из Купертино. При переходе с MacBook или другого компьютера Apple получите привычные размеры приложений и разных элементов системы.
Во-вторых, не будет проблем с читаемостью шрифтов. Увеличение или уменьшение масштаба интерфейса при отличном значении PPI от компьютеров Apple ведет к изменению размера шрифтов. Если PPI будет отличаться от 110 или 220 незначительно, разница не бросится в глаза, но если значение будет больше или меньше на 20-25%, шрифты на экране могут оказаться слишком мелкими или чересчур крупными.
В-третьих, интерфейс может стать мутным. Самая большая проблема, которая возникает при неверном выборе монитора.
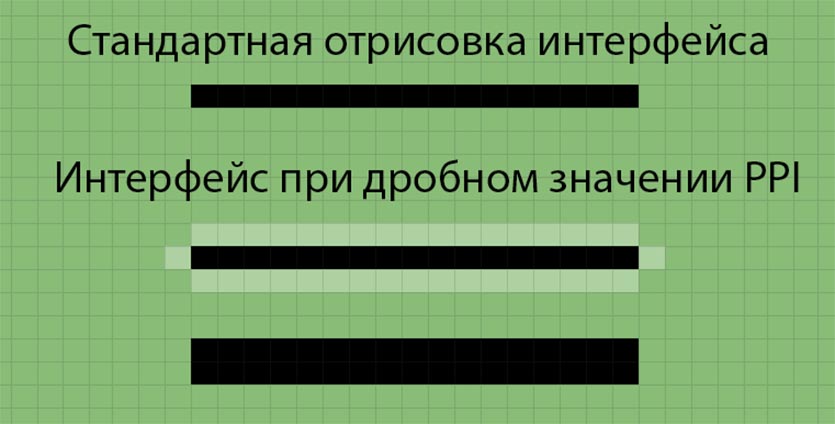
Так, например, у 27-дюймового дисплея с разрешением 3840×2160 параметр PPI будет равен 163, это в полтора раза больше стандартного значения Apple. Значит, при прорисовке интерфейса стандартная точка будет занимать полтора пикселя.
Половину диода подсветить не получится, а значит система растянет элемент на два пикселя или просто закрасит соседний в оттенок основного.
Как нужно выбирать монитор для Mac
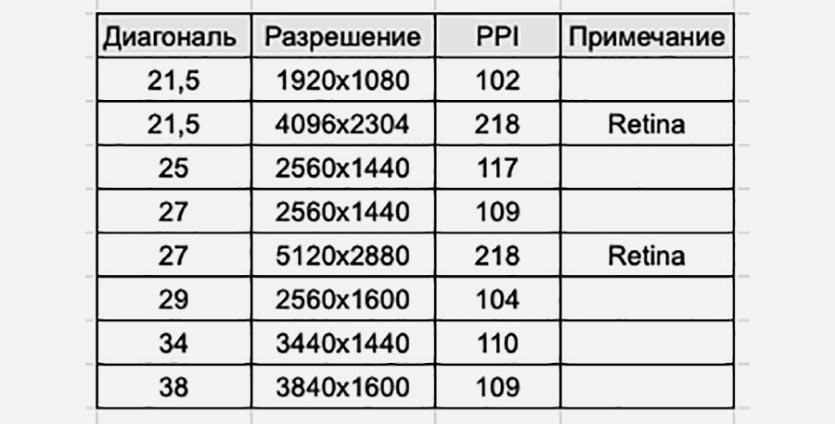
Разумеется, производители мониторов плевать хотели на Apple с ее значениями PPI, в мире Windows вообще никто не заморачивается с масштабированием и пропорциями.
Значит, при выборе конкретной модели придется самостоятельно подбирать подходящее значение пикселей на дюйм.
В таблице выше я собрал подходящие варианты разрешения для мониторов с популярными диагоналями экранов. Получились значения максимально близкие к “яблочным” 110 и 220 PPI.
На таких экранах все элементы интерфейса будут того же размера, как на компьютерах Apple, а главное, что вы не увидите смазанных шрифтов или мутную картинку на экране.
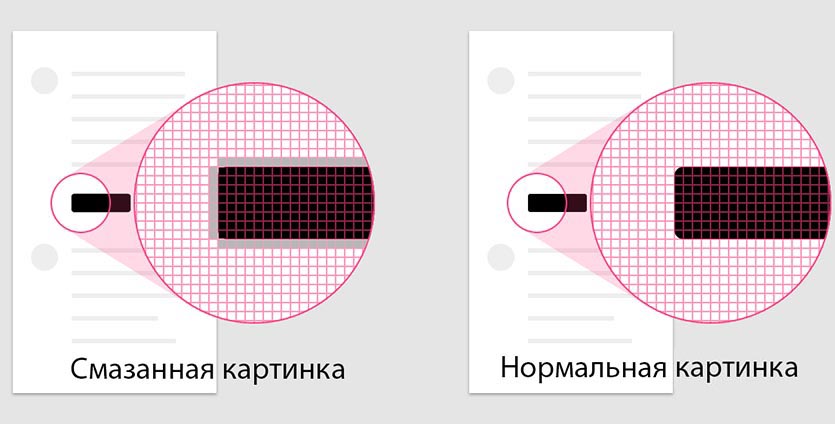
Будьте аккуратны с популярными 23- и 24-дюймовыми мониторами с разрешением 1920×1080, у них PPI будет на уровне 92-96. Откажитесь от 27-дюймовых мониторов с аналогичным разрешением – получите PPI 81. На таких экранах интерфейс будет слишком большим и крупным.
Популярные мониторы 24″ с разрешением 3840×2160 с PPI 170 или разрешением 2560×1440 с PPI 122 наоборот будут сильно уменьшать интерфейс и могут сделать текст плохо читаемым.
Теперь вы точно знаете, на какой параметр следует обращать внимание при покупке второго монитора для MacBook или основного экрана для Mac mini или Mac Pro.
14 лучших мониторов для MacBook Pro 2021 года
Выбрать лучший монитор для работы с MacBook Pro – задача непростая, ведь рынок сейчас просто переполнен предложениями. В первую очередь вам стоит определиться с тем, чему вы отдаете предпочтение: наличию у монитора порта USB-C для легкого подключения, поддержке 4K для максимальной детализации, или портативности? Или, может быть, вы ищете лучший монитор MacBook Pro для работы из дома?
Как бы там ни было, мы здесь, чтобы помочь вам. Мы отобрали в этом рейтинге только те мониторы, которые больше всего достойны вашего времени, и которые охватывают ключевые потребности среднестатистического пользователя. Все они обладают впечатляющей точностью цветопередачи, но по функциональности ориентированы на разные цели. Также здесь вы найдете предложения на разный бюджет, от более дешевых вариантов, которые не жертвуют эргономикой, до 4K-экранов с хорошими возможностями подключения и суперпрокачанными дисплеями, ориентированными на производительность.
Конечно, к MacBook Pro подойдет любой дисплей, хотя экраны, которые подключаются через один кабель USB-C (который отвечает одновременно и за питание, и за видео), несомненно, подойдут для MacBook Pro лучше. Но к ноутбукам от Apple можно подключить абсолютно любой монитор, поэтому лучше всего сосредоточьтесь на том, какие требования выдвигаете к монитору вы.
Какой же монитор можно назвать лучшим?
Наш выбор – LG UltraFine 4K, мы считаем, что для большинства пользователей эта модель будет лучшей в плане соотношения цены и качества. Этот дисплей – результат сотрудничества Apple и LG, поэтому он идеально работает со всеми новейшим ноутбукам яблочного бренда. Экран имеет примерно такую же яркость, что и MacBook Pro, и поддерживает ту же цветовую гамму, так что они идеально подходят друг другу. Он также может подключаться к Pro (или MacBook Air) с помощью всего лишь одного кабеля, так что вам не нужно будет прилагать много усилий для подключения.
Топ 14 | лучший монитор для MacBook Pro | Рейтинг 2021 года
- 1. LG UltraFine 4K – лучший монитор для MacBook Pro с портами USB-C
- 2. Viewsonic VP2458 – бюджетный монитор с отличной эргономикой
- 3. DELL U2718Q – доступный 4K монитор для MacBook Pro
- 4. BenQ PD2705Q – убийственный баланс эргономики, точности цвета и производительности
- 5. BenQ EX3501R – сверхширокий монитор для MacBook Pro
- 6. Eizo ColorEdge CG319X – отличный монитор для обработки фотографий на MacBook Pro
- 7. ASUS MB169C+ – портативный монитор для MacBook Pro
- 8. HP Z24N G2 – отличное качество изображения
- 9. Asus ProArt PA32UC – HDR монитор для MacBook Pro
- 10. DELL U2720Q – хороший монитор для Макбука Про по соотношению «цена-качество»
- 11. MSI Prestige PS341WU – сверхширокий внешний монитор для Macbook Pro
- 12. Philips 243B1JH – отличный компактный монитор со встроенной веб-камерой
- 13. Philips 499P9H – монитор для ОГРОМНОЙ рабочей зоны
- 14. Philips 279P1 – для редактирования изображений на MacBook Pro
LG UltraFine 4K
Вся хитрость заключается в том, что монитор оснащен концентратором USB-C и Thunderbolt 3, поэтому вы сможете подключить к монитору любые аксессуары, которыми вы регулярно пользуетесь, и при этом вам не придется путаться в проводах.
Единственный недостаток этой модели заключается в том, что этот монитор предлагает концентратор только для портов USB-C/Thunderbolt, для устройств, которым требуются порты USB-A и Ethernet, нужно будет купить отдельный концентратор.
Важно отметить, что характеристики экрана впечатляют: он предлагает яркость 500 нит (это выше, чем у большинства других моделей), а еще он поддерживает широкую цветовую гамму DCI-P3 (как и сам экран MacBook Pro, так что эти два устройства будут максимально точно работать вместе), а благодаря разрешению 3840×2160 он выдает действительно детализированную картинку.
Есть также 27-дюймовая версия этого экрана 5K (тот же размер экрана и разрешение, что и у 27-дюймового iMac).
- Плюсы: четкий и яркий 4K дисплей
- Минусы: только порты USB-C и Thunderbolt
- Цена: от 59 173₽
Viewsonic VP2458
Чтобы подключить его к новому MacBook Pro, вам понадобится какой-то адаптер, потому что дисплей поддерживает соединения HDMI и DisplayPort, а не USB-C или Thunderbolt 3. Помимо этого, он имеет два входа USB-A. Он также гораздо менее яркий по сравнению с мониторами более высокого класса, но для работы вполне подходит. В общем и целом эта модель по-прежнему считается лучшим профессиональным экраном для MacBook для не очень требовательных пользователей.
- Плюсы: отличные эргономичные настройки для комфортной работы
- Минусы: не очень яркий
- Цена: 16 990₽
DELL U2718Q
Точность цветопередачи опять же великолепна, этот дисплей немного ярче, чем у ViewSonic, так что он лучше подходит для редактирования фотографий или видео. Большая яркость – это также плюс, так как при ярком дневном освещении вам будет лучше видно картинку.
Он имеет четыре USB-входа, так что это отличный концентратор, хотя опять же вам понадобятся подходящие кабеля для подключения видео и передачи данных (здесь это будет два разных кабеля).
- Плюсы: большой, четкий дисплей
- Минусы: засветы
- Цена: 69 530₽
BenQ PD2705Q
Качество цветопередачи здесь тоже впечатляет: дисплей с коробки идет откалиброванным (с сертификатом и всем прочим!), может похвастаться 100%-ным покрытием спектров sRGB и Rec.709, а также предлагает 95%-ное покрытие P3 (такие же параметры предлагает MacBook Pro). Помимо прочего, монитор предлагает режим «M-Book», который представляет собой специальный профиль конфигурации, при котором монитор практически полностью повторяет параметры встроенного дисплея MacBook Pro.
Он также рассчитан на воспроизведение HDR-видео, имеет сертификат «Pantone Validated», предлагает все необходимые настройки для хорошей эргономики и даже имеет выходное соединение DisplayPort, так что вы сможете легко подключить его к другому монитору. Отсутствие более высокого разрешения при таком размере может кото-то разочаровать, но, когда дело доходит до точности отображения и совместимости с MacBook Pro, то эту модель можно назвать действительно достойным вариантом.
- Плюсы: специфичный цветовой режим для MacBook Pro
- Минусы: разрешение 2560×1440
- Цена: 30 319₽
BenQ EX3501R
- Плюсы: идеально подходит для многозадачности
- Минусы: стоимость
- Цена: 44 490₽
Eizo ColorEdge CG319X
В специализированном программном обеспечении Eizo вы можете выбрать, к какому цветовому профилю он должен адаптироваться, для этого достаточно нажать всего пару кнопок. У него немного необычное разрешение 4096×2160 (стандартное DCI Cinema 4K), в таком разрешении записывают некоторые камеры, поэтому, если у вас такая, вам будет очень комфортно просматривать отснятый результат. В противном случае у вас просто будет большой детализированный экран, который будет немного шире стандартного дисплея.
С 10-битной матрицей, 98%-ным покрытием DCI-P3 и 99%-ным покрытием Adobe RBG эта модель станет идеальным решением для творческих личностей, которые работают с изображениями. Он даже совместим с HDR, хотя и яркость у него средненькая.
- Плюсы: безупречная цветопередача
- Минусы: дорого.
- Цена: 423 125₽
ASUS MB169C+
Этот 15,6-дюймовый экран имеет разрешение 1080p, благодаря чему он выдает очень детализированную картинку, а еще он в целом отлично сочетается с 16-дюймовым MacBook Pro из-за его размера (и не только).
Экран представляет собой IPS-панель, поэтому он обеспечивает отличную цветопередачу. Порт USB-C также использует стандарт DisplayPort, поэтому вы можете подключать этот монитор к компьютерам без портов USB-C.
Единственный реальный недостаток этой модели заключается в том, что, если вы будете в основном работать дома, то мы бы рекомендовали вам приобрести модель с большей диагональю. Если же вам нужна возможность создания рабочего пространства где-то в отеле или интернет-кафе, тогда этот дисплей станет идеальным вариантом.
http://www.iphones.ru/iNotes/kak-pravilno-vybrat-monitor-dlya-mac-11-27-2019
http://iconsumption.ru/note/57337