Как сохранить, восстановить данные смартфона при потере аппарата
Восстановление личных данных при утрате смартфона
 Современное общество охвачено динамично совершенствующимися мобильными устройствами и массовыми коммуникациями и это касается абсолютного большинства сфер жизни. Современные смартфоны – маленькие компактные помощники, как смартфоны Хайскрин, с удивительным функционалом и ресурсом памяти. Мобильный телефон давно перестал был исключительно средством общения, его используют как фотоаппарат, как блокнот для заметок, как инструмент для поиска и хранения информации. Практически все потребители хранят личные конфиденциальные данные в памяти гаджетов. Именно поэтому восстановление информации со смартфона – это практически единственный метод обезопасить себя от потери телефонной книги, медиаархива, фото, видео, заметок, паролей и прочей личной информации в случае потери или кражи. Массовое использование мобильных устройств в людных местах повышает риски краж или потери. Стоит признать факт, что возврат потерянных девайсов владельцам происходит крайне редко.
Современное общество охвачено динамично совершенствующимися мобильными устройствами и массовыми коммуникациями и это касается абсолютного большинства сфер жизни. Современные смартфоны – маленькие компактные помощники, как смартфоны Хайскрин, с удивительным функционалом и ресурсом памяти. Мобильный телефон давно перестал был исключительно средством общения, его используют как фотоаппарат, как блокнот для заметок, как инструмент для поиска и хранения информации. Практически все потребители хранят личные конфиденциальные данные в памяти гаджетов. Именно поэтому восстановление информации со смартфона – это практически единственный метод обезопасить себя от потери телефонной книги, медиаархива, фото, видео, заметок, паролей и прочей личной информации в случае потери или кражи. Массовое использование мобильных устройств в людных местах повышает риски краж или потери. Стоит признать факт, что возврат потерянных девайсов владельцам происходит крайне редко.
Учитывая вышеописанное, дабы по максимуму оградить себя именно от потери важной информации, необходимо постоянно сохранять свежие копии данных, и, если не удастся сохранить агрегат, то личные данные и нервная система останутся в сохранности. Имея на руках резервную копию устройства можно либо восстановить данные обратно, либо перенести данные на новый телефон.
Как создать резервную копию при помощи Google
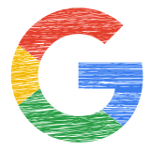 Самый популярный, простой и проверенный метод сохранить свои данные при помощи системы Google. Он наиболее доступный, со множеством функциональных бесплатных возможностей, не требует специальных навыков и может быть использован новичком. Не стоит забывать, что сама операционная система Андроид принадлежит компании Google, которая занимается всесторонним развитием системы и услуг. Устройства на базе Android не оснащены встроенной системой резервного копирования, при этом возможно сохранение данных на серверах самой системы. При помощи онлайн-сервисов Google не составит труда даже синхронизировать детальные данные календаря, телефонную книгу, историю, закладки и основные настройки браузера Google Chrome.
Самый популярный, простой и проверенный метод сохранить свои данные при помощи системы Google. Он наиболее доступный, со множеством функциональных бесплатных возможностей, не требует специальных навыков и может быть использован новичком. Не стоит забывать, что сама операционная система Андроид принадлежит компании Google, которая занимается всесторонним развитием системы и услуг. Устройства на базе Android не оснащены встроенной системой резервного копирования, при этом возможно сохранение данных на серверах самой системы. При помощи онлайн-сервисов Google не составит труда даже синхронизировать детальные данные календаря, телефонную книгу, историю, закладки и основные настройки браузера Google Chrome.
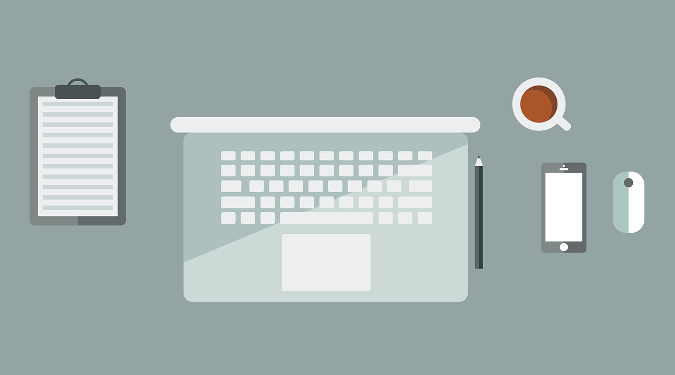 Итак:
Итак:
необходимо добавить свой аккаунт Google в ваш телефон (ваш электронный адрес и пароль в системе Гугл, который обычно оканчивается на @gmail.com), если это не было сделало до этого. Система предложит зарегистрироваться или ввести существующий аккаунт. В том случае, когда регистрация была произведена ранее, необходимо ввести адрес и пароль электронной почты, после чего появится информация о возможности осуществления резервного копирования и восстановления, которую нужно подтвердить. Таким образом, произойдет резервное копирование данных смартфона в личном аккаунте Google пользователя. После того, как синхронизация завершится, можно зайти в свою электронную почту и увидеть, что произошло обновление всех сервисов. Далее, пользователем будет получено уведомление о получении на почтовый ящик сообщений с данными синхронизации всех личных данных. Как правило автоматическая синхронизация, при её включении отправляет данные на сервер несколько раз в сутки. Очень удобным считается синхронизация телефонной книги с Google, причем вместе с данными персоны произойдет копирование всех данных, связанных с ним – мобильные, рабочие и домашние телефоны, адреса почтовых ящиков, фактический адрес, всевозможные мероприятия и так далее.
Неоспоримое преимущество данного метода синхронизации аккаунтов заключается в том, что, при необходимости, получить доступ к своим персональным данным не обязательно иметь под рукой свой смартфон, можно сделать это с любого персонального компьютера или мобильного устройства, зная свои учётные данные в настроенный Google аккаунт. Вот почему при утрате мобильного вы имеете возможность восстановить данные быстро и без особых хлопот.
Проверить подключена ли синхронизация ваших данных, а иными словами – резервное копирование, в уже используемом устройстве, можно зайдя в раздел «Настройки”, далее настройки сервисов Гугл.
Google уделяет большое значение безопасному хранению данных и удобному удалённому доступу к ним. В Личном кабинете вашего Google аккаунта можно ознакомится с подробно изложенной информацией обо всех возможностях данного сервиса (настройки, поиск, сохранение и удаление данных, удалённое управление гаджетом). Также можно подробно изучить данные о поиске потерянного гаджета на ресурсе Гугл: https://support.google.com/android/answer/3265955?
Смотрите дополнительные статьи на нашем ресурсе на данную тему:
Резервное копирование и восстановление Android на новый телефон — 3 Simplest Ways
Я купил новый телефон Samsung. Я хочу создать резервную копию данных на предыдущем телефоне, а затем перенести их на новый телефон. Я понятия не имею о том, как резервное копирование моего телефона с простой операцией. Пожалуйста, помогите, спасибо заранее!
Как вы знаете, на мобильном телефоне есть разные данные, включая приложения, настройки, фотографии, видео, аудио, сообщения и многое другое.
Несомненно, будет сложно передать все данные, и нет гарантированного способа переместить все данные Android без потери данных.
Итак, Перенос данных с одного телефона Android на другой является проблемой для пользователей.
Вы можете сначала сделать резервную копию телефона Android, а затем восстановить данные телефона из резервной копии.
Трудно найти идеальный способ сделать резервную копию и восстановить сразу все данные Android.
Вы можете использовать различные инструменты для резервного копирования данных Android в соответствии с вашими потребностями.
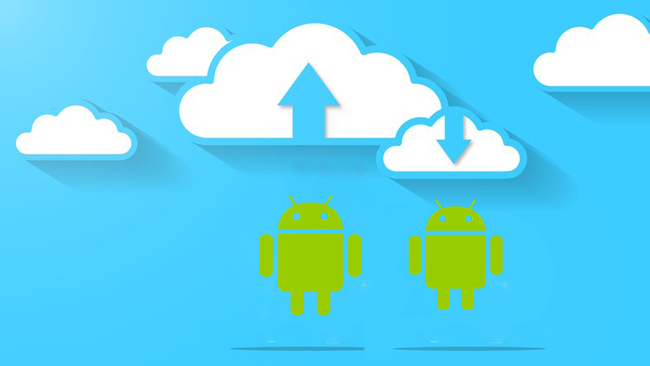
Убей демона сегодня, завтра сразись с дьяволом.
Есть несколько эффективных способов резервного копирования различных данных на телефоне Android.
Гугл всегда синхронизировать контакты Android, календари, сообщения, настройки и т. д. для пользователей. Для завершения процесса существуют различные сопутствующие продукты, такие как Google Диск, Gmail, Google Фото…
Первый способ, который вам стоит попробовать, — это служба резервного копирования Android. Это служба, встроенная в Android, которая позволяет создавать резервные копии большинства типов данных.
1. Как выполнить резервное копирование и восстановление данных Android на новый телефон с помощью службы резервного копирования Android
Служба резервного копирования Android выполняет резервное копирование данных Android на Google Drive и позволяет получить к ним доступ в Интернете. Это удобный облачный сервис для размещения файлов, позволяющий пользователям Google управлять данными без хлопот.
Вы можете выбрать, какие данные, перейдя в Настройки, ниже приведены данные, которые вы можете выбрать для резервного копирования и восстановления.

Ниже описано, как сделать файл резервной копии фотографий телефона Android.
- Контакты, электронная почта, документы и календари.
- Системные настройки, такие как пароль Wi-Fi, яркость, время ожидания.
- Данные браузера Chrome, такие как закладки.
- Логи чата.
- Приложения и другой купленный контент.
- Некоторые сторонние данные приложения.
- Интеллектуальная блокировка пароля.
- Фото.
Помните, что он не сохранит для вас SMS, данные Google Authenticator, пользовательские настройки, сопряжение Bluetooth и данные безопасности.
Перейдем к тому, как включить Android Backup Service для резервного копирования данных Android Phone в Google.
Шаг 1 Откройте Параметры приложение на главном экране.
Шаг 2 Войдите в Резервирование и сброс > Резервное копирование данных.
Шаг 3 Включить Резервное копирование данных.
Шаг 4 Резервное в Резервирование и сброс страницу, нажмите Резервный аккаунт и затем выберите правильный аккаунт Google, связанный с ним.
Шаг 5 включать Автоматическое восстановление так что он восстановит резервные копии настроек и данных при переустановке приложения.
Как вы можете восстановить данные Android на новом телефоне?
Помните, что этот параметр доступен для телефонов при первом запуске или после восстановления заводских настроек.
Шаг 1 Следуйте инструкциям на экране, чтобы настроить телефон Android.
Шаг 2 Выберите Нет, спасибо на странице Есть другое устройство, а затем войдите в свою учетную запись Google, которую вы используете для резервного копирования данных Android.
Шаг 3 Отметьте поле рядом с Автоматическое резервное копирование данных устройства, а затем нажмите Next дважды.

Шаг 4 Выберите устройство из списка, из которого вы хотите восстановить данные.
Шаг 5 Нажмите Восстановить.
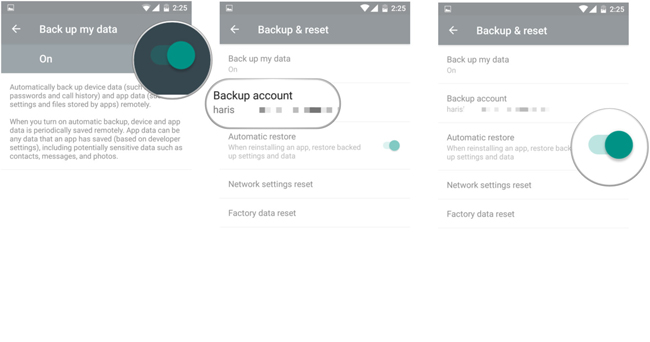
Если вы просто хотите резервные контакты Только Gmail может помочь вам сделать это за вас.
2. Android Contact Backup и восстановление на новый телефон через Gmail
Gmail помогает пользователям общаться с друзьями, семьей или другими контактами с помощью электронной почты. Фотографии, видео и другие файлы можно легко отправлять в виде вложений.
Он имеет удобную функцию для пользователя для резервного копирования контактов на Android, после резервного копирования контактов в Gmail вы можете проверить и восстановить их, войдя в свою учетную запись Google, которую вы используете для резервного копирования.

Давайте рассмотрим шаги использования Gmail для резервного копирования контактов Android.
Шаг 1 Презентация Параметры приложение
Шаг 2 Войдите в Учетные записи и синхронизация > Добавить аккаунт > Google > Next > Войти.
Шаг 3 Войдите в свою учетную запись Google, если у вас ее нет, нажмите создать вместо того, чтобы зарегистрировать один.
Шаг 4 Нажмите Войти > Синхронизировать контакты.
Шаг 5 Нажмите Завершить.
Вы можете использовать этот метод для резервного копирования почты, календарей и заметок в Gmail.
Вам требуется резервное копирование данных Android на ПК или Mac?
Простое соединение по USB между компьютером и устройством не поддерживает контакты, сообщения и другие данные, кроме фотографий и видео.
Вам понадобится сторонний инструмент для резервного копирования и восстановления данных Android на компьютер.
3. Резервное копирование и восстановление телефона Android с FoneLab
FoneLab Android Data Backup & Restore имеет преимущество перед другими программами, что позволяет пользователям за несколько шагов выполнять резервное копирование и восстановление контактов, сообщений, журналов вызовов, галереи, видео, аудио и документов.
И это позволяет вам добавить пароль к файлу резервной копии, если вы хотите, чтобы защитить вашу личную информацию.
Он поддерживает различные режимы телефона Android и позволяет выборочно выполнять резервное копирование и восстановление данных в соответствии с вашими потребностями.
Ниже приведены демонстрации резервного копирования и восстановления данных телефона Android.
Резервное копирование данных телефона Android
Шаг 1 Загрузите и установите программное обеспечение на свой компьютер, а затем запустите его.
Резервное копирование и восстановление данных Android на ваш компьютер легко.
- Резервное копирование и восстановление данных Android на ваш компьютер легко.
- Предварительно просмотрите данные, прежде чем восстанавливать данные из резервных копий.
- Резервное копирование и восстановление данных телефона Android и SD-карты Выборочно.
Шаг 2 Выберите Резервное копирование и восстановление данных Android в интерфейсе, а затем выберите Резервное копирование данных устройства.

Шаг 3 Подключите свой телефон Android к компьютеру и нажмите Передача файлов на экране вашего телефона.
Шаг 4 Выберите данные, которые вы хотите скопировать на компьютер. Зашифруйте файл резервной копии, установив флажок рядом с Зашифрованное резервное копирование, А затем нажмите Start.

Шаг 5 Нажмите OK во всплывающем окне.
Восстановить данные телефона Android
Процесс восстановления данных телефона Android с помощью FoneLab почти такой же, вы можете легко перенести данные Android на телефон Android.
Шаг 1 Выберите Восстановление данных устройства в Резервное копирование и восстановление данных Android интерфейс.
Шаг 2 Выберите файл резервной копии, из которого вы хотите восстановить, а затем нажмите зеленый Start кнопку.
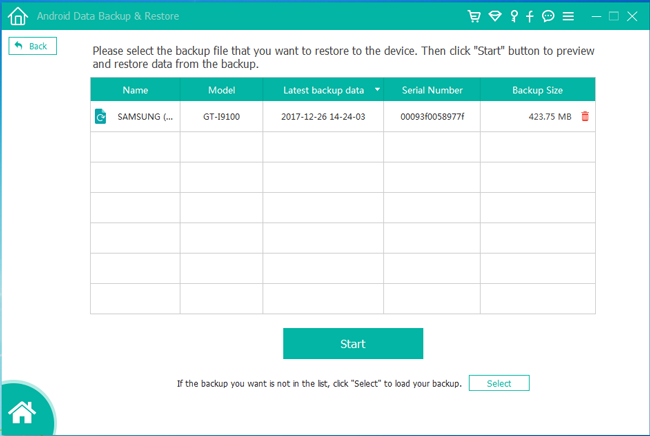
Шаг 3 Установите флажки рядом с данными, которые вы хотите восстановить.
Шаг 4 Нажмите Восстановить.
Как видите, с помощью FoneLab легко сделать резервную копию и восстановить Android.
Он обеспечивает прямой способ без проблем управлять данными телефона Android. Почему бы не скачать и попробовать прямо сейчас!
Резервное копирование и восстановление данных Android на ваш компьютер легко.
Восстановление данных из внутренней памяти на Android для чайников
Сейчас всё больше смартфонов идут без слота для sd-card, и информацию приходится хранить на встроенной памяти с доступом к ней по MTP. Такой режим подключения не позволяет стандартными средствами восстановить данные телефона после wipe’а или случайного удаления.
Сегодня на примере связки Xiaomi Mi2s и Windows 8.1 я постараюсь рассказать, как можно восстановить утерянные данные, кому интересно, добро пожаловать под кат.
Следует заметить, что если вы по ошибке отформатировали внутреннюю память смартфона/планшета/смартпэда, то не стоит расстраиваться, а главное, ни в коем случае не нужно ничего записывать в память устройства, так у вас получится восстановить больше данных.
Протокол MTP не позволяет компьютеру распознать подключенный девайс как USB-накопитель и программы для восстановления не могут просканировать такое устройство и спасти данные, поэтому нам потребуется скопировать весь внутренний раздел памяти в виде образа системы.
Подготовка Android-устройства
Вам понадобится root и включенная отладка по USB.
Подготовка PC
Для того, чтобы скопировать раздел системы, нам понадобится:
- VHDtool;
- Драйвера для вашего устройства (в случае проблем habrahabr.ru/post/205572);
- ADB (adbdriver.com или developer.android.com);
- Сервер FileZilla.
Сперва устанавливаем USB-драйвера для вашего устройства и ADB. После этого советую перезагрузить ПК.
VHDtool
Создаём папку с адресом C:\cygwin64\000 (имя не имеет значения, не стоит только использовать буквы отличные от латиницы), здесь будет лежать наш образ. Копируем в папку VHDtool.exe.
FileZilla
В ходе инсталяции соглашаемся на все стандартные установки.
После установки FileZilla запустится автоматом, но из программы необходимо выйти и запустить её от имени Администратора.
При запуске FileZilla спросит имя сервера, оставляем всё как есть.
Далее заходим Edit — Settings и делаем следующие настройки:
listen on those ports 40
timeout settings — по умолчанию стоит 120, 60, 60, а мы ставим везде 0 и нажимаем ОК.
Заходим в edit — users. В окошке users создаем нового юзера. В моем случае это юзер qwer.
Нажимаем Add — пишем имя — пароль pass — нажимаем ОК.
Далее в том же меню Users, слева выбираем закладку Shared folders. Заходим туда и добавляем папку в которую будет заливаться наш блок. Нажимаем Add и добавляем папку C:\cygwin64\000. В окошке появится путь к этой папке. Если слева от надписи C:\cygwin64\000 не будет буквы H, то нужно нажать Set as home dir. Затем выделив строчку C:\cygwin64\000 нужно отметить права Read и Write галочками. Затем нажать ОК.
Нам понадобятся следующие файлы:
- adb.exe
- AdbWinApi.dll
- adb-windows.exe
- AdbWinUsbApi.dll
- fastboot.exe
Скачать их можно на тут.
Или вытащить из дистрибутива Android SDK.
Копируем их в папку C:\cygwin64\bin
Проверка работы ADB
Запускаем консоль из папки C:\cygwin64\bin, для этого достаточно вписать cmd в адресную строку проводника
Список подключенных девайсов не должен быть пуст, если после строчки List of devices attached пусто, то вы не установили USB-драйвера или не включили отладку по USB.
Когда всё идет хорошо, консоль выглядит так:
20352f2c – мой Xiaomi Mi2s
Режим модема по USB
Теперь нам необходимо узнать, какой IPv4 адрес получил ваш компьютер.
Используем команду ipconfig в командной строке
или
Идем по пути: Панель управления\Сеть и Интернет\Центр управления сетями и общим доступом
Кликаем по надписи ’Подключение по локальной сети’ далее Сведения и копируем адрес IPv4.
В моём случае это 192.168.42.79
Важно! При каждом переподключении USB кабеля и вкл/выкл режима модема IPv4 будет меняться.
Какой блок памяти нам нужен?
Вся память в вашем устройстве делится на логические блоки, нам не нужно качать все, достаточно понять, какой раздел содержит стёртую информацию.
Теперь нам необходимо посмотреть список блоков памяти, для этого вводим построчно следующие команды:
Hint: если вам лень вручную переписывать команды или вы боитесь допустить ошибку, то можно воспользоваться копированием, но вставить привычным способом строчку в консоль не выйдет, поэтому необходимо кликнуть правой кнопкой мыши по окну консоли, далее выбрать изменить > вставить.
После чего во внутренней памяти появится файл list_of_partitions.txt, который нам необходимо скопировать на ПК и изучить.
Скопировать его можно в нашу папку 000 с помощью простой команды (выполнять её следует в отдельном окне командной строки):
Внутренней памяти в моём аппарате 32 GB. Поэтому я ищу самый большой раздел, в моём случае это mmcblk0p27 размером 25,6 GB, у вас он скорее всего будет иметь другое имя, или вообще не будет иметь приписки p**. Безусловно, никто не гарантирует что именно самый большой раздел окажется тем самым на котором еще совсем недавно лежали ваши фото, видео, документы и тд., но в 90% случаев это оказывается именно тот раздел памяти который нам нужен. В противном случае вам придется по порядку копировать все образы и проверять каждый из них.
Копируем раздел памяти на ПК.
Если вы уже закрыли окно cmd, то запускаем его снова.
Вводим команды построчно:
Не забудьте внести соответствующие корректировки в код!
qwer – имя учетной записи в FileZilla (у вас свой если меняли)
pass – пароль от учетной записи в FileZilla (у вас свой если меняли)
40 – порт сервера FileZilla
192.168.42.79 – адрес сервера FileZilla (у вас свой)
mmcblk0p27.raw – копируемый блок памяти (у вас свой)
Открываем второе окно командной строки и вводим команды:
Не забудьте исправить mmcblk0p27 на номер своего блока!
Смотрим в окно FileZilla и видим, что скачивание mmcblk0p27.raw в папку C:\cygwin64\000 началось, теперь можно закрыть окна cygwin и сделать перерыв на чай.
Конвертируем и восстанавливаем
Вернулись? Файл скачался? Отлично. Отключаем телефон, подключаем интернет. Запускаем Cygwin.bat и вводим следующие команды.
Не забудьте исправить mmcblk0p27 на номер своего блока!
У меня конвертирование заняло пару секунд. На выходе у нас получается всё тот же файл mmcblk0p27.raw в папке C:\cygwin64\000, но уже немного другой. Этот сконвертированный файл можно смонтировать как виртуальный диск, или, например через R-studio, произвести восстановление данных непосредственно из нашего образа. Я так и поступил.
Hint: важные моменты пометил желтым.
Итоги
Моей целью было популярным языком объяснить способ копирования системного раздела с android-девайса на ПК, возможно, некоторые упрекнут меня в сложностях, связанных с USB-модемом и ftp, и скажут, что наверняка можно было проще вытащить образ. Отвечу так: я пробовал другими способами, описанными на 4pda и xda-developers, у меня не вышло, зато с ftp получилось со второй попытки, а входе написания статьи всё вообще прошло как по маслу.
У меня получилось восстановить все утерянные фото без потерь в качестве и даже то, что я и не думал восстановить. В ходе восстановления обнаружились фотографии, которые делал в августе прошлого года, когда только купил телефон и тестировал камеру.
В завершении хочется также упомянуть еще одну небольшую утилиту, которая восстанавливает данные — DiskDigger undelete. Она бесплатная, неплохой функционал, но к сожалению, после 40% она у меня вывалилась с ошибкой.
http://ru.fonelab.com/resource/backup-restore-android-to-new-phone.html
http://habr.com/ru/post/232399/

