Как узнать скорость сетевого адаптера в Windows 10
В сегодняшней статье рассмотрим различные способы как узнать максимальную скорость сетевых адаптеров в Windows 10.
Узнать скорость сетевого адаптера в центре управления сетями и общим доступом
1. Откройте “Центр управления сетями и общим доступом”: один из способов – в строке поиска или в меню “Выполнить” (выполнить вызывается клавишами Win+r) введите команду control.exe /name Microsoft.NetworkAndSharingCenter и нажмите клавишу Enter.

2. Возле “Подключения” нажмите левой клавишей мыши на сетевой адаптер, скорость которого вы хотите увидеть.

3. Возле “Скорость” вы увидите текущую максимальную скорость выбранного сетевого адаптера в Мбит\с.

Узнать скорость сетевого адаптера с помощью команды WMIC

2. Введите команду wmic NIC where “NetEnabled=’true’” get “Name”,”Speed” и нажмите клавишу Enter. Напротив сетевого адаптера в колонке Speed написана его текущая максимальная скорость.

Узнать скорость сетевого адаптера в PowerShell
1.Откройте PowerShell : один из способов – в строке поиска напишите PowerShell и выберите ее из найденных результатов.

2. Введите команду get-wmiobject Win32_NetworkAdapter | foreach-object

Узнать скорость беспроводного сетевого адаптера используя команду Netsh

2. Введите команду netsh wlan show interfaces и нажмите клавишу Enter.

На сегодня всё, если вы знаете другие способы – пишите в комментариях! Счастья Вам 🙂
Узнаем пропускную способность вашей сетевой карты
Всем привет! Из сегодняшней инструкции вы узнаете, как узнать пропускную способность сетевой карты, как проверить этот параметр на компьютере с Windows 10 или 7, сколько мегабит интернета сегодня нужно для комфортного использования. О том, как узнать установленную сетевую карту на Windows 10, читайте в этом посте.

Как определить скорость передачи данных адаптера на Windows 7
Способ одинаковый для десктопного ПК или ноутбука. Алгоритм действий:
- Нажмите кнопку «Пуск» и перейдите на Панель управления;
- Перейдите в «Центр управления сетями»;
- В левой части меню выберите «Изменение параметров адаптера»;
- Выберите активное в списке подключений по сети и кликните по нему ПКМ;
- Перейдите в «Свойства» и нажмите кнопку «Настроить»;
- Откройте вкладку «Дополнительно».
В списке слева найдите параметр «Скорость и дуплекс». В выпадающем списке напротив параметра «Значение» можно посмотреть список всех поддерживаемых сетевых адаптеров. По умолчанию там установлено «Автосогласование», что определяет, какую конкретно скорость активировать на данный момент.
Как узнать какую максимальную скорость поддерживает адаптер на Windows 10
Что нужно сделать:
- Открыть меню «Пуск» и нажать кнопку «параметры»;
- Перейдите в раздел «Сеть и интернет»;
- В этом разделе перейти во вкладку Ethernet;
- В меню слева нажмите «Параметры адаптера».
Далее выбираете активное подключение и действуете точно так, как описано выше.
Теперь немного о характеристиках LAN контроллера. Считается, что гигабитная сетевуха — это дико круто и нужно выбирать именно такую. Все верно. Однако есть одно маленькое «Но»: такими картами комплектовались материнки, выпущенные еще лет 5 назад.
То, что производитель акцентирует внимание именно на этой характеристике — не более, чем маркетинговая уловка. Это не что-то из ряда вон выдающееся и прорыв в технологиях, а не более чем правило хорошего тона в современных реалиях.
Следующий вопрос, который может возникнуть — а достаточно ли скорости в 1 гигабит для современного пользователя. Хватит с головой, скажу я вам. У большинства провайдеров сегодня самый популярный тариф — 100 мегабит, что приблизительно в 10 раз меньше гигабита.
Расшифровываю, сколько это и чего. Фильм в разрешении Full HD будет качаться не более 10 минут. При условии, что на файлообменнике нет ограничений по скорости скачивания. Если качать торрентом, никаких ограничений не будет.
Инсталлятор какой-нибудь игры, который весит 50 Гб, торрентом же можно скачать не более чем за пару часов. Итак, можно сказать, что производители делают сетевухи «С запасом», а провайдеры за ними не поспевают.
Вернее, не поспевает скорее пользователь — гигабитный доступ к интернету будет стоить немного дорого. Да и зачем он, если 100 мегабайт достаточно?
Также советую почитать статьи «Как провести тест производительность видеокарты» и «Что такое FPS: расшифровка и от чего он зависит». Буду благодарен всем, кто не поленится расшарить этот пост в социальных сетях. До скорой встречи!
Как узнать пропускную скорость сетевой карты на компьютере
Когда выбираем тарифный план у интернет провайдера мы обычно опираемся на скорость интернета, которую провайдер в этом тарифном плане может предоставить. Как правило, компьютер подключается к интернету через оборудование как сетевая карта, и эта карта имеет свои спецификации и возможности. Согласитесь, если сетевой адаптер будет пропускать максимум 50 Мбит/c, то тарифный план в 100 Мбит/c будет терять смысл. Встает вопрос, как узнать скорость сетевой карты на компьютере или ноутбуке на Windows 10.
Узнать скорость сетевой карты в Windows 10
В первую очередь внесу пояснение по поводу сетевых адаптеров. Компьютер или ноутбук может подключаться к Интернету через адаптер Ethernet (по проводу) или беспроводную сеть (WiFi).
Нажмите сочетание кнопок Win+R и введите ncpa.cpl, чтобы открыть сетевые адаптеры. В зависимости, через какой адаптер вы подключены в данный момент, нажмите по нему два раза мышкой, чтобы открыть свойства сетевой карты.
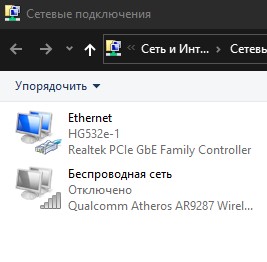
В свойствах вы обнаружите графу как Скорость, которая и будет являться пропускной для этой сетевой карты. У меня имеются две сетевые карты: Ethernet по проводу и беспроводная сеть по WiFi. На картинке ниже видно, что пропускная скорость WiFi у меня 270 Мбит/c, а Ethernet 100 Мбит/c.
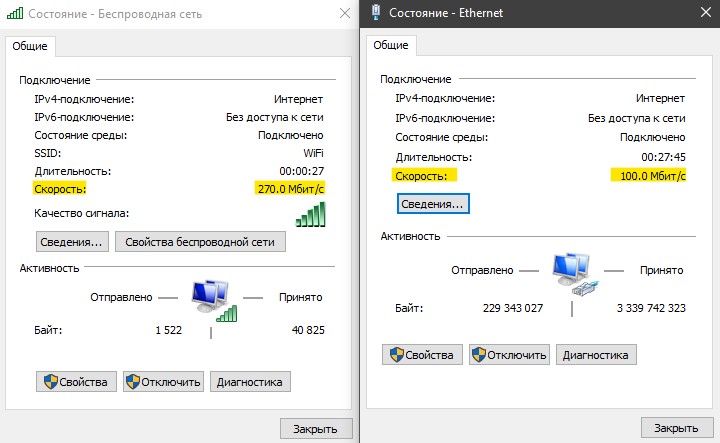
Примечание: Невозможно увеличить скорость сетевой карты. Если у вас тарифный план выдает больше скорости интернета, чем пропускная скорость сетевой карты, то вам стоит заменить сетевую карту на более мощную.
http://infotechnica.ru/pro-kompyuteryi/o-kartah-rasshireniya/propusknuyu-sposobnost-setevoj/
http://mywebpc.ru/windows/uznat-propusknuyu-skorost-setevoj-karty/