Как узнать объем оперативной памяти на Android?
Начиная с 4 квартала 2020 года минимально допустимый объём оперативной памяти для смартфонов на базе классического Android будет равен 2 ГБ. Об этом говорится в пояснительной документации, предназначенной для производителей, которая оказалась в распоряжении коллег из XDA. Новое правило — разумеется, после вступления в силу — будет распространяться на аппараты, совместимые не только с Android 11, но и с Android 10. Таким образом Google рассчитывает заметно увеличить охват устройств, подпадающих под новое требование.
Все смартфоны, объём оперативной памяти которых будет равен 2 ГБ или меньше, будут должны работать на базе Android Go. Это ключевое требование для совместимости с Google Mobile Services (GMS) – пакетом сервисных инструментов и механизмов, обеспечивающих правильную работу устройства. Такое мнение сложилось из-за того, что Google планирует запретить установку GMS на смартфоны с объёмом оперативки меньше рекомендованного уровня. То есть фактически накатить на аппарат стоковую версию операционки, очищенную от сервисов Google, будет можно. А вот заставить её работать должным образом, скачивать приложения из Google Play и т.д. – уже нет.
Что занимает память смартфона?
В технических характеристиках твоего девайса указан общий объем памяти аппарата. В приобретенном устройстве уже установлена операционная система, и она, между прочим, сколько-то «весит», но реальный объем раздела, выделенный под размещение файлов «операционки» может быть гораздо больше. И ничего туда записать уже нельзя – если, конечно, не попытаться получить root-права. Root дает немало возможностей «продвинутому» пользователю, но если вы к таким не относитесь, то лучше и не пытаться получать доступ, так как очень велик риск вывода смартфон из строя, потери гарантии на девайс. На устройствах с открытым Root отказываются работать финансовые и банковские приложения, google pay и многие другие.
Место в памяти смартфона занимает загрузчик, дистрибутив необходимый для восстановления «операционки», сама операционная система с различными кешированными и сохраненными данными. Место выделяется на обновления программ – у некоторых приложений при обновлении сохраняются файлы, необходимые старым версиям. Никакой пользы от них нет, но место они занимают.

Требуется память и для предустановленных приложений, которые легко могут весить от нескольких десятков мегабайт до нескольких гигабайт. Многие производители ставят программы, которыми, вполне возможно, пользоваться вообще не будут, а удалить их без root-прав не получится. Особенно сильно страдают от этого владельцы бюджетных девайсов, у которых и так памяти кот наплакал. Для хозяев устройств, у которых «на борту» 32 Гб и больше, эта проблема стоит не так остро, но и им порой не помешает лишний десяток-другой мегабайт, который как раз и занят бесполезной игрой или приложением для вызова такси.
Так же не малый объем занимает фирменная оболочка, необходимые для нее виджеты и т.д. На бюджетном смартфоне с 4-8 Гб встроенной памяти на «операционку», оболочку, предустановленные приложения может уйти до 1,5-2 Гб, а на аппаратах, у которых памяти побольше – до 5-7 Гб (производитель старается установить сюда побольше приложений, виджетов и всего в этом роде).
«Чистый» Android?
Понятно, что далеко не все в восторге от перспективы получить в свое распоряжение девайс, на котором треть встроенной памяти, а то и больше, владельцу недоступна. Поэтому в продаже порой можно встретить смартфоны, производители которых заявляют, что на них установлен только «чистый» Android: вот тебе, покупатель, девайс с «операционкой», устанавливай на него то, что сам пожелаешь.
Было бы здорово, если бы «чистый» Android занимал несколько сотен Мб, и этим бы все ограничивалось. Но вот беда: без приложения «Камера» не обойтись, приложение «Галерея» тоже нужно, приложение «Телефон» – само собой, Google Play – конечно же (иначе ты не сможешь скачивать программы), «Карты» и «Музыка» также необходимы, и пошло-поехало… Так что даже если у тебя «чистый» Android, он вместе с несколькими основными приложениями легко может занять не намного меньше места, чем андроид с оболочками других производителей.
Как узнать объем ОЗУ?
Оперативная память — быстрая энергозависимая память, где временно хранятся данные и команды, необходимые процессору для выполнения различных операций. От объема ОЗУ зависит, сколько приложений одновременно можно запустить в системе, как плавно и быстро будет работать телефон. Все подробности об оперативной памяти есть в этой статье .
Как посмотреть объем свободной оперативной памяти:
1. Заходим в меню настроек.
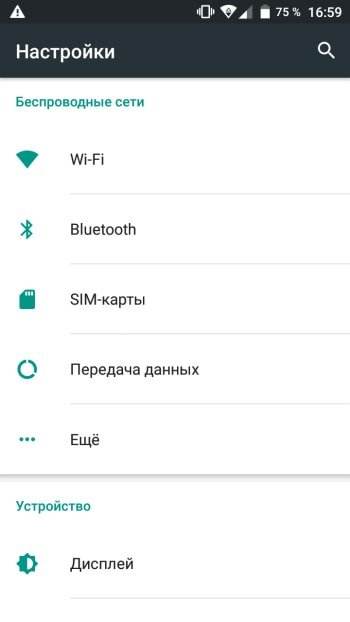
2. Открываем раздел «Память».
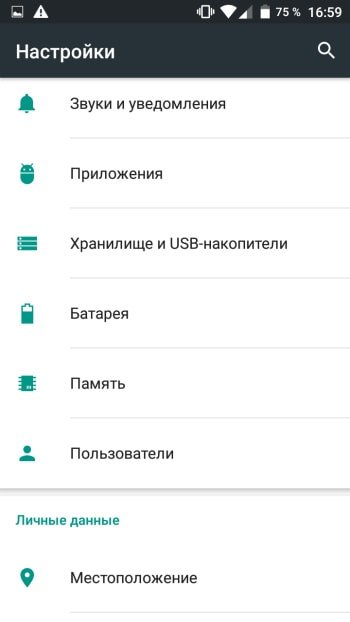
Здесь отображается объем использованной и свободной памяти (причем можно посмотреть данные за 3, 6, 12 часов или за день), общий объем доступной памяти, его среднее использование в процентах.
3. Чтобы узнать, на что и в каком количестве используется оперативная память, нажмите на «Использование памяти приложениями». Здесь также можно просмотреть информацию за различные периоды времени.
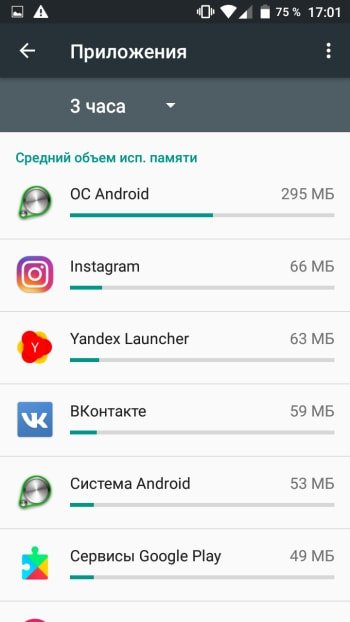
Если Android-смартфон иногда тормозит , как раз здесь вы сможете найти причину — возможно, какое-то приложение расходует очень много памяти. Если обычно вы не используете эту программу, то есть смысл остановить его работу .
1. Для этого заходим в меню настроек.
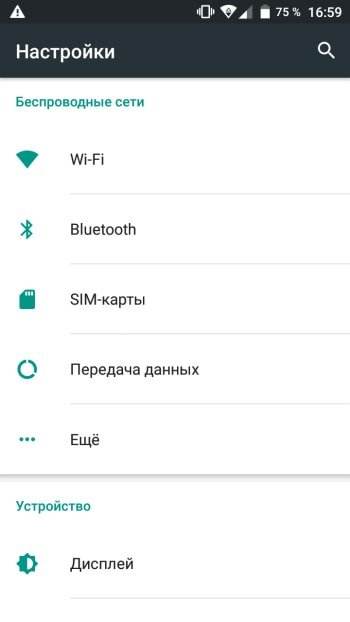
2. Выбираем раздел «Приложения».
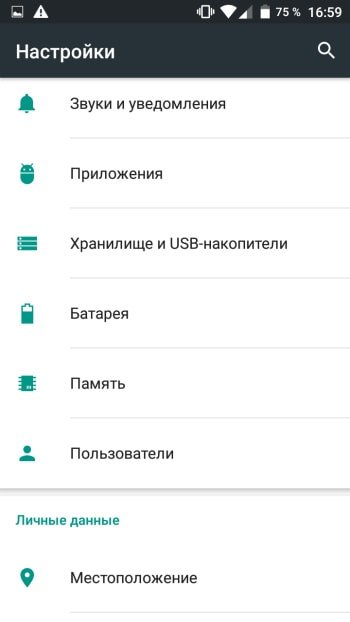
3. Находим неиспользуемое приложение и открываем его страницу.
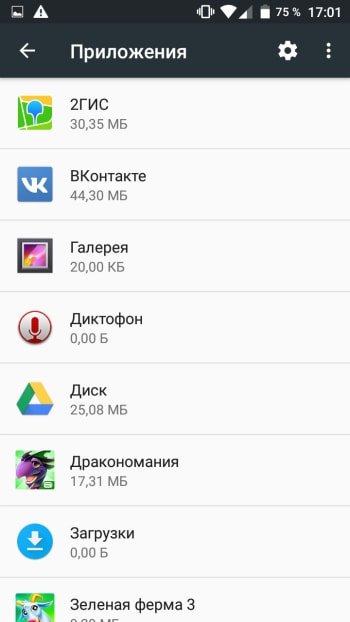
4. Нажимаем на кнопку «Остановить».
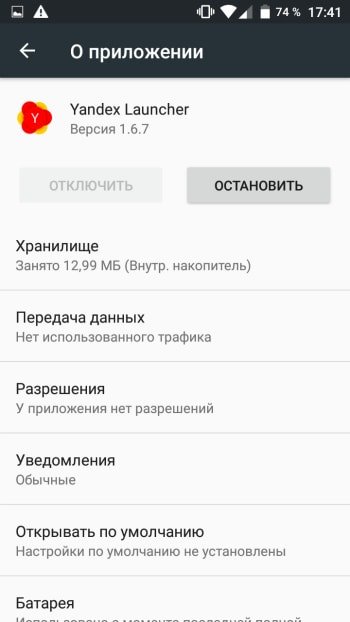
С помощью настроек Андроид
Проще всего получить интересующую информацию в системном меню телефона. Для этого нужно:
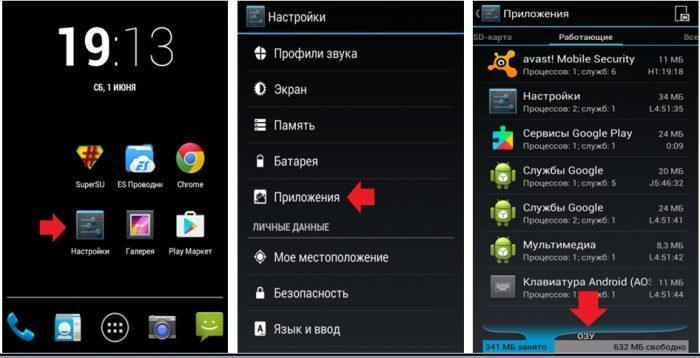
- Попасть в раздел «Настройки» любым удобным способом (через меню или панель быстрого доступа).
- В корневом каталоге перейти в раздел «Приложения» (иногда он может называться «Диспетчер приложений»).
- Выбрать вкладку «Работающие».
В нижней части экрана отображаются сведения о расходуемой и свободной памяти. Путем несложных вычислений можно установить общий объем ОЗУ. В данном примере он составит 1 Гб.
В зависимости от модели и текущей версии прошивки получить интересующую информацию можно несколько иным путем.
Здесь отображаются сведения о свободной и используемой памяти, среднее использование в процентах, а также общий объем RAM. При необходимости можно посмотреть данные за последние 3, 6, 12 часов или за прошедший день.
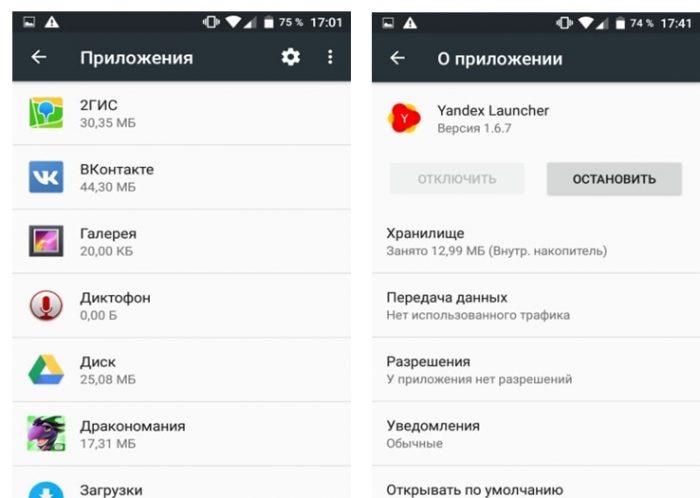
Для более детального изучения, куда расходуется ОЗУ, следует обратиться к пункту «Использование памяти приложениями» и посмотреть сведения за различные периоды времени. Кстати, на этой вкладке можно определить, какая программа потребляет много памяти, и тем самым тормозит функциональность смартфона.
Если в ближайшее время она не нужна, целесообразно остановить ее работу. Для этого понадобится отметить неиспользуемое приложение, перейти на страницу сведений и нажать на клавишу «Остановить».
С помощью специальных приложений
Состояние оперативной памяти и ее общий объем можно узнать при помощи различных приложений.
Simple System Monitor
Наиболее популярной признана бесплатная утилита «Simple System Monitor», позволяющая получить информацию об использовании оперативной системы Android, включая RAM. Скачать ее можно бесплатно из Google Play Market
Пользователю потребуется совершить определенные действия.
- Запустить программу «Simple System Monitor».
- В панели меню, расположенной верхней части экрана на главной странице, отыскать вкладку «RAM» (ОЗУ).
- На открывшейся странице в нижней части просмотреть интересующую информацию.
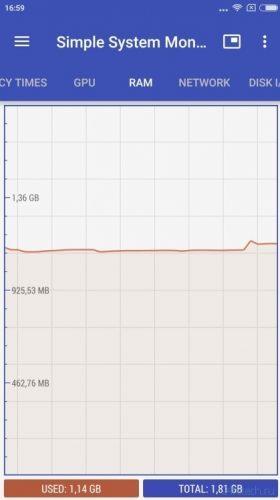
Данные о количестве расходуемой памяти находятся в левом углу, сведения о количестве свободных мегабайтов отображаются в правом углу.
AnTuTu Benchmar
Если по каким-либо причинам установить на свое устройство программу «Simple System Monitor» не удалось, можно воспользоваться другой, не менее популярной утилитой «AnTuTu Benchmark»
Особенностью программы (как и в предыдущем случае) является то, что она предоставляет подробную информацию об устройстве, тестирует все основные параметры и выводит сведения в виде графиков. Узнать о состоянии оперативной памяти в этом случае можно будет следующим образом.
- Запустить приложение.
- Перейти во вкладку «Тест».
- Отметить пункты, которые нужно протестировать и запустить процесс нажатием клавиши «Начать тест».
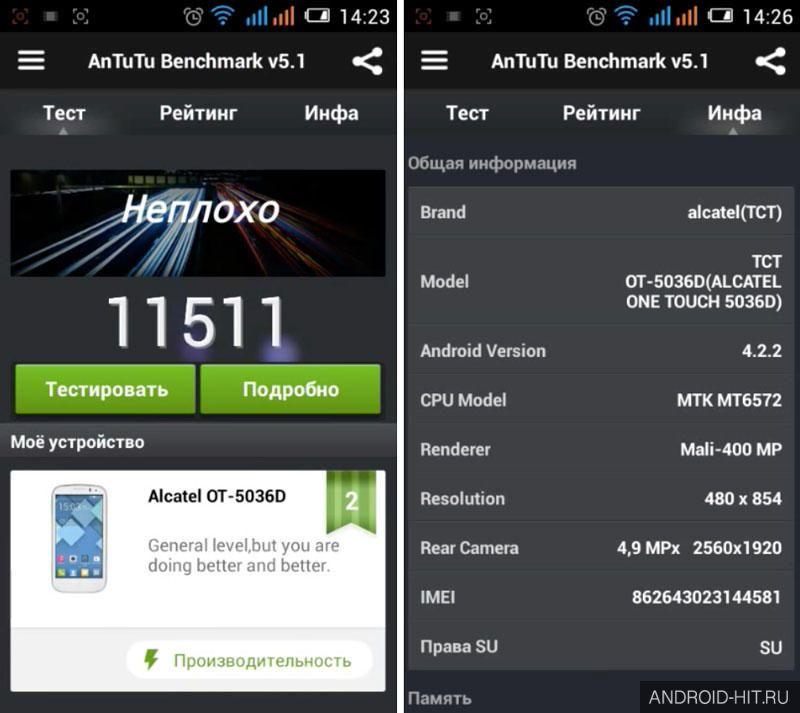
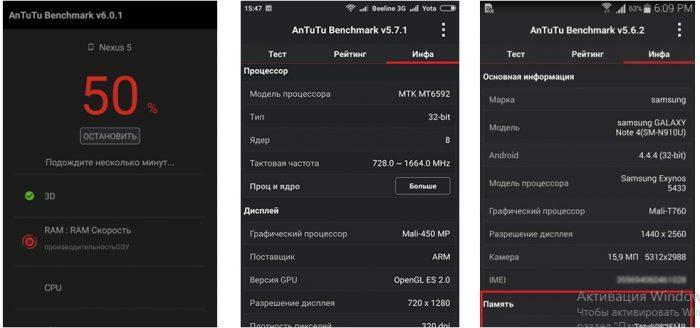
Процедура может занять некоторое время – это зависит от объема оперативной памяти и количества выбранных параметров, которые требуется проверить. По ее окончании результаты будут выведены на экран дисплея.
В данном случае требуется обратить внимание на сведения о RAM. В разделе «Память» будет отображен общий объем ОЗУ, а также количество занятой и свободной памяти. Здесь же можно будет посмотреть данные о встроенном накопителе: общие показатели, занятое пространство и количество свободного места.
С помощью режима разработчика
Если узнать общий и используемый объем оперативной памяти вышеописанными методами не удалось, посмотреть информацию об ОЗУ можно через скрытую страницу «Для разработчиков». Сделать это можно следующим образом.
- Открыть «Настройки», опустив шторку и выбрав в правом верхнем углу значок с шестеренкой. Попасть в раздел можно через панель приложений или общее меню смартфона.
- Прокрутив экран вниз, найти пункт «О смартфоне».
- Перейдя на вкладку, отыскать пункт «Номер сборки».
- Тапнуть по строке 7 раз подряд, пока на экране не отобразится уведомление «Вы стали разработчиком».
- Вернуться в раздел «Настройки», коснувшись стрелки в верхнем левом углу дисплея.
- Кликнуть по пункту «Для разработчиков».
- На открывшейся странице найти опцию «Память».
Здесь можно просмотреть интересующую информацию: состояние ОЗУ, количество расходуемой и свободной памяти.
Как включить меню разработчика на Android
Чтобы получить доступ к инструменту для контроля расхода оперативной памяти, вам сначала потребуется получить права разработчика и открыть соответствующий раздел настроек.
- Для этого перейдите в «Настройки» и откройте пункт «О телефоне»;
- В открывшемся окне найдите строку «Номер сборки»;
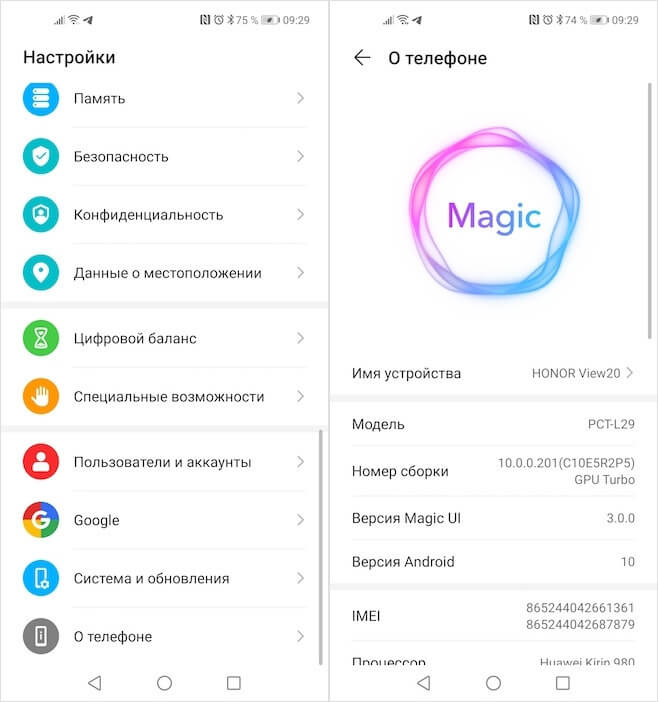
Получить права разработчика проще, чем кажется
- Быстро нажимайте на неё 5-10 раз до тех пор, пока на экране не появится надпись «Вы стали разработчиком»;
- Подтвердите получение статуса разработчика вводом пароля доступа.
С этого момента в меню «Настроек» вы увидите новый раздел «Для разработчиков». Как правило, он располагается в самом низу, рядом с разделами «Обновление ПО» и «О телефоне». Однако некоторые производители намеренно убирают этот пункт из видимой части и внедряют его в качестве подпункта в какую-то вкладку. Поэтому, если вы не можете найти раздел «Для разработчиков», воспользуйтесь поиском, который встроен в приложение «Настройки». Это самый верный способ отыскать искомый пункт меню.
Увеличенные энергозатраты как обратная сторона улучшенной многозадачности
Чем больший объем оперативки доступен системе Android, тем больше приложений может быть запущено в фоне и тем больше памяти каждое приложение может “попросить” у системы. Стоит ли потакать таким запросам? Вот это уже следующий вопрос, который мы рассмотрим.
И тут, внезапно, я перейду к вопросу автономности и покажу, как он напрямую связан с объемом используемой оперативной памяти.
Тут собрались думающие люди (я надеюсь на это), которые понимают, что всё в этом мире имеет свою цену. Сколько оперативки не дай системе Android, она всю ее “сожрет”, вернее – откусит столько, сколько ей нужно, а остальным объёмом щедро поделится с приложениями. Увеличение объема оперативной памяти приводит к тому, что в памяти “висит” больше процессов и каждый из них не отдыхает там, а потребляет ресурсы процессора, сетевой трафик, и, соответственно, расходует заряд аккумулятора. Причем в случае с проприетарной оболочкой система откусит под свои нужды кусок примерно в 2 раза больший, чем “чистый” Android. Именно увеличение расхода заряда аккумулятора и является той ценой, которую мы платим за улучшение многозадачности. Вывод: больше оперативки – больше процессов – больший расход электроэнергии.
Как узнать объем встроенной памяти на Android?
Постоянная память, в отличие от ОЗУ, не требует питания для хранения данных, поэтому даже после выключения телефона вся записанная на ней информация сохраняется. Часть этой памяти занята под операционную систему, изменять ее можно только при наличии root-прав (или прав суперпользователя). Вторая часть является внутренней памятью, она используется для установки приложений, настроек и хранения файлов.
Обычно реальный объем этой памяти не совпадает с тем, что указывается в спецификациях, так как часть уходит под систему и предустановленные приложения. Иногда производитель устанавливает на смартфон такие программы, как файловый менеджер, антивирус или музыкальный проигрыватель, которые могут пригодиться пользователю. В других случаях это оказываются игры или рекламные приложения, которые можно удалить за ненадобностью.
Как узнать реальный объем внутренней памяти:
1. Заходим в настройки.
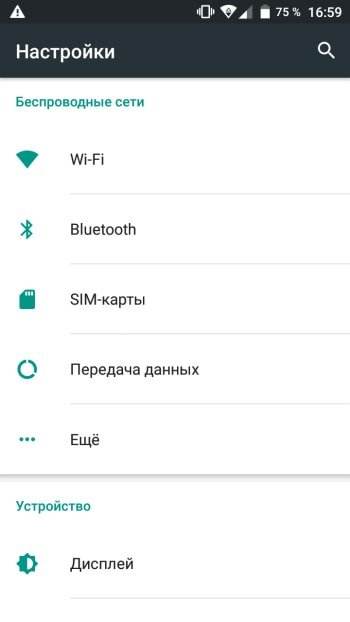
2. Открываем пункт «Хранилище и USB-накопители».
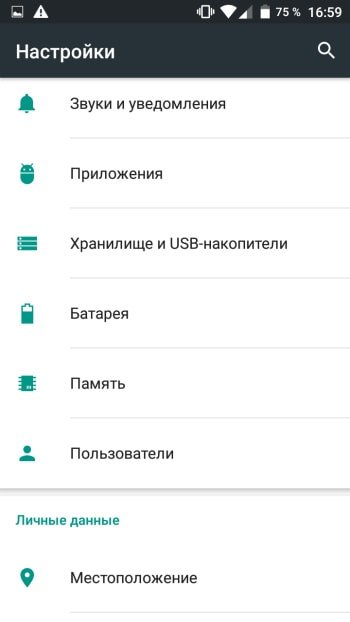
На устройстве, используемом в качестве примера, общий объем постоянной памяти составляет 8 ГБ. Как мы видим, для пользователя из них свободно всего 3,71 ГБ. В данный момент используется 3,32 ГБ. Нажав на раздел «Внутренний накопитель», можно узнать, чем именно занят этот объем памяти.
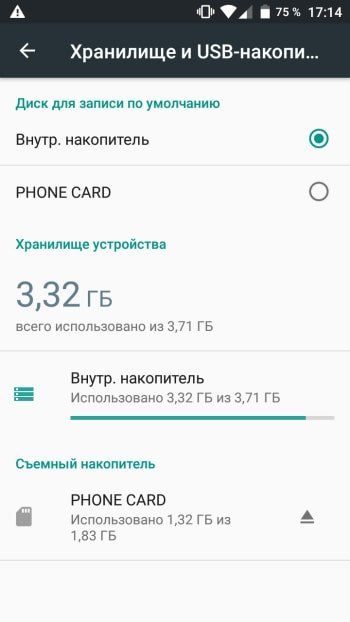
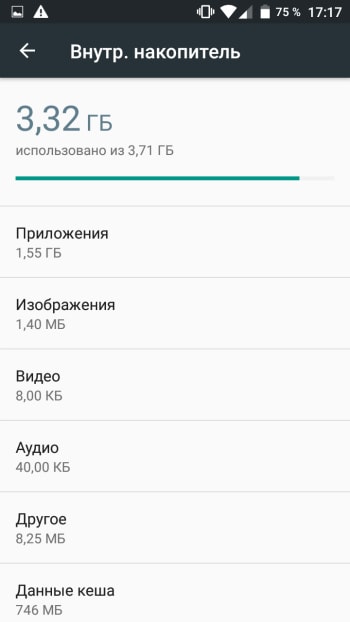
В этом же пункте отображается информация о съемном накопителе, или карте памяти. Пользователь может самостоятельно выбрать, куда будут сохраняться новые файлы: во внутреннюю память или microSD-карту.
Надеемся, что наша небольшая инструкция поможет вам не только узнать реальный объем памяти на мобильном устройстве, но и оптимизировать ее использование.
Какие приложения расходуют оперативную память
А теперь перейдём к инструменту контроля расхода оперативки. Чтобы получить к нему доступ, потребуется проделать следующие шаги:
- Перейдите в меню «Для разработчиков»;
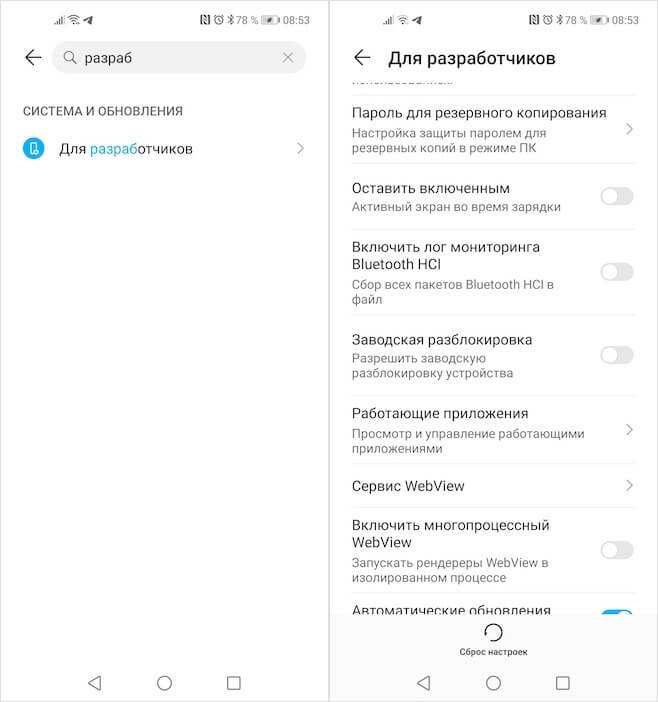
В меню разработчика скрыт инструмент слежения за расходом оперативной памяти
- Пролистайте вниз до раздела «Работающие приложения»;
- Здесь вы увидите сводку о расходе памяти системой и установленным софтом.
Однако, если вы посмотрите на список процессов, которые используют ОЗУ, вы не увидите ни одного приложения. А всё потому, что здесь фигурирует только системный софт, отключение которого может быть чревато сбоями и ухудшением работы операционной системы. Поэтому нам надо переключиться на раздел, в котором указывается расход сторонних приложений. Для этого нужно нажать на иконку шестерёнки в правом верхнем углу. Это действие перенесёт вас на такую же страницу, но уже со списком всех запущенных сторонних приложений, использующих оперативку.
Как освободить оперативную память
Наверняка, каждому становится понятным, что наличие свободной оперативной памяти на Андроиде важно для корректной работы смартфона и поддержания ее высокой производительности. Если свободной RAM окажется недостаточно, устройство будет работать медленнее, а некоторые приложения не смогут запуститься вообще. Поэтому, если пользователь заметил, что гаджет стал притормаживать, подвисать, понадобится освободить часть временной памяти. Очистить ОЗУ можно несколькими способами.
Информация об объеме оперативной и встроенной памяти обычно указывается в инструкции к телефону. Независимо от того, сколько приложений запущено на устройстве, общее количество остается неизменным. Если же пользователь сталкивается с проблемой нехватки RAM, возникает необходимость освободить ее. В противном случае может снизиться производительность операционной системы Андроид.
Так всё же, сколько “оперативки” нужно Android для нормальной работы?
И тут сразу стоит отметить следующее. “Чистый” Android и основанные на нем AOSP прошивки и тот Android, что предлагают нам производители устройств, очень сильно отличаются по аппетитам в отношении оперативной памяти.
Например, рассмотрим ситуацию на примере “среднестатистического” флагмана LG G4 , работающего под управлением Android 6.0 Marshmallow. Сразу после загрузки ОС можно определить, сколько памяти занимает наша система, а именно, ядро, сервисы и все программы, которые производитель поставил в автозагрузку. Обычно, на сегодняшнем этапе развития, это 500-600 Мб для самого ядра системы Android. Еще около 120-150 МБ займут дополнительные служебные модули, типа ПО мобильной передачи данных, Wi-Fi, Bluetooth, определения местоположения и прочего (Система Android). Сервисы Google Play – 70-80 МБ. Графический интерфейс системы – 150-200 МБ. И рабочий стол (куда ж без него) – 60-80 Мб. Путем несложных расчетов получаем около 800-900 МБ необходимых для базового функционирования системы. Короче, гигабайта оперативки считайте уже нет. Это у LG так. А, например, у Samsung система займет еще больший объем – 1,2-1,5 ГБ.
В случае с “чистым” Android, по моим наблюдениям, дела обстоят значительно гуманнее – эти цифры меньше примерно в 1,5-2 раза – всего 400-600 МБ!
Для примера сравним показатели использования оперативной памяти на трех смартфонах, работающих под управлением Android Marshmallow и топ потребления памяти за последние 3 часа.
Теперь перейдем к пользовательской части оперативки. Что касается обычных приложений, которыми мы пользуемся каждый день, то их потребности в оперативной памяти очень сильно разнятся. От 10-20 КБ для самых простых утилит до десятков и сотен мегабайт для более сложных приложений и игр. Причем, этот объем не фиксирован, запросы постоянно меняются в зависимости от системных настроек, выполняемых пользователем операций и вызываемых функций приложения. В любом случае, для обеспечения нормальной многозадачности нам бы хотелось, чтобы в оперативке находилось 5-10 обычных приложений, или около 5-7 приложений и игра, получается, что в среднем это 600-800 МБ. Не забываем про постоянно поддерживаемое системой свободное место и получаем около 1 ГБ необходимой оперативки – именно такой объём будет оптимальным для пользовательского раздела.
Конечно, потребности пользователей очень сильно разнятся. Однако, 2 ГБ оперативки – именно такой объем я считаю минимально необходимым в Android-смартфоне на сегодняшний день. Для совершенно нетребовательных пользователей, которые еще и не играют в игры на своём смартфоне, будет достаточно и 1,5 ГБ. Но, следует учесть, что если для среднебюджетного аппарата, или флагмана на AOSP 2 ГБ будет хорошим значением, то для флагмана с кучей фишек в проприетарной оболочке – уже впритык, и вы, скорее всего, начнете замечать нехватку оперативной памяти в виде недостаточной многозадачности – первоначально запущенные приложения будут закрываться в фоне и при повторном обращении к ним софт будет запускаться заново. Кроме того, нехватка свободной оперативной памяти приводит к лагам и увеличению времени запуска приложений, ведь чтобы запустить новую задачу, системе надо закрыть старую программу, а на это уходит определенное время. Именно поэтому на данный момент производители стараются устанавливать 3 ГБ оперативной памяти в свои флагманские устройства. И такой объем в принципе можно считать достаточным для любого топового устройства.
Как узнать, сколько оперативной памяти на компьютере
Для выполнения этой задачи можно использовать, как стандартные инструменты Windows, так и программы от сторонних разработчиков.
Способ первый
Найдите на рабочем столе значок «Компьютер», нажмите на него правой кнопкой мыши и выберите «Свойства».
Откроется окно «Система». Один из пунктов называется «Установленная память (ОЗУ)». Цифра, указанная рядом с данным пунктом, и есть объем оперативной памяти на вашем компьютере или ноутбуке.
Свойства системы можно открыть иначе. Нажмите на кнопку «Пуск», затем — «Панель управления».
Далее выберите раздел «Система».
Способ второй
Необходимо вызвать диспетчер задач. Это способ работает на всех современных Windows, включая 7, 8 и 10: нажимаете на сочетание клавиш Ctrl+Shift+Esc. Таким образом вы вызовите окно диспетчера задач. В диспетчере задач необходимо открыть вкладку «Быстродействие», здесь указан общий объем ОЗУ.
В Windows 10 это вкладка Perfomance («Производительность»), пункт Memory («Память»).
Способ третий
Метод не очень удобный, поскольку нужно перезагружать компьютер, да к тому же загружать BIOS. И все же…
Запустите БИОС, найдите параметр System Memory, напротив которого вы увидите объем установленной оперативной памяти.
Способ четвертый
Вызовите строку «Выполнить», нажав на клавиатуре Win+R. Добавьте команду msinfo32 и нажмите ОК.
Напротив строки «Установленная оперативная память (RAM)» указан объем ОЗУ.
Способ пятый
В данном случае мы предлагаем вам использовать сторонние приложение, если по каким-либо причинам указанные выше методы вам не подходят.
Какие приложения можно использовать? Подойдут популярные бесплатные, например, CPU-Z. Скачиваете, запускаете и открываете вкладку Memory, рядом с пунктом Size указан объем ОЗУ.
Можно использовать бесплатную утилиту для домашнего пользования Speccy. Прямо на главной странице указан объем памяти, есть отдельный раздел RAM.
Вместо выводов: крик души
Хочу отметить следующий факт с которым вы можете согласиться или оспорить его в комментариях. Пользовательский опыт в современных смартфонах не меняется со времен Android 4.х. При этом растет объем оперативной памяти, которую производители устанавливают в устройства, да и ёмкость аккумуляторов постоянно увеличивается. Я помню времена, когда 2000 мАч и 1 ГБ считались топовыми характеристиками. Сейчас мы имеем 3-4 ГБ и 3000-4000 мАч. И смартфоны по прежнему живут от силы один световой день. И всё это происходит на фоне постоянного увеличения производительности SOC с одновременным улучшением их энергоэффективности. Конечно, на эту ситуацию очень сильно влияет и увеличение разрешений экранов , не зря я упомянул об этом в начале своего повествования. Ведь данный “прогресс” также напрямую связан с необходимостью увеличения объема оперативной памяти, которую помимо приложений использует и видеоускоритель, так как для рендеринга большего количества пикселей необходимо выделить еще больше оперативки.
Фактически, мне кажется, что индустрия смартфонов топчется на месте. Единственный заметный прогресс наблюдается в камерах – тут уже не поспоришь – улучшения налицо. Но во всем остальном – хочется крикнуть: “Астанавитесь! ©”. Последние анонсы новинок на MWC 2016 только окончательно подтверждают мою основную мысль – ничего нового, кроме увеличения характеристик. Разве что, у LG получилось создать нечто оригинальное, представив новую концепцию модульного смартфона LG G5 , за что им и была присвоена награда за лучший смартфон выставки .
Когда вы радуетесь очередному смартфону в котором производитель увеличивает объем оперативной памяти, задумайтесь. Действительно ли это улучшение в вашу пользу? Подозреваю, что скорее всего, нет. Больше всего это улучшение нужно самому изготовителю устройства, чтобы обеспечить возросшие системные требования программного и аппаратного обеспечения. В итоге имеем инновации ради инноваций и последующую продажу увеличенных характеристик покупателям при помощи хитрого маркетинга. И все бы хорошо, но без серьезного прорыва в области технологии аккумуляторов для мобильных устройств, картина продолжает оставаться крайне печальной.
Как проверить наличие свободного места во внутренней памяти смартфона или планшета

Если вы рассмотрели все способы, как почистить прочие файлы на Самсунге, и предложенные варианты не устраивают, воспользуйтесь одним из многочисленных приложений. Выделим несколько популярных программ, помогающих очистить память телефона от мусора:
- SD Maid — приложение, позволяющее очистить систему вашего устройства и поддержания его в работоспособном состоянии. Функции программы позволяют создавать отчеты о сбоях, удалять ненужные файлы, получать подробный анализ работы устройства, обнаруживать дубли музыки и фото. Кроме того, можно автоматически запускать приложения в определенное время (если это требуется). Софт отличается простым интерфейсом и может работать без прав рут. При наличии прав Суперпользователя возможности расширяются. Они увеличиваются еще больше, если приобрести платную версию.
- CCleaner — одна из лучших программ, позволяющая очистить телефон и карту памяти на телефоне на Самсунг. С помощью софта удается быстро удалить лишние данные, ускорить работу мобильного аппарата, убрать кэш и историю браузера. Кроме того, софт успешно справляется с удалением ПО, анализом влияния программ на телефон и решением других задач. Это мощный помощник, который справляется со всеми поставленными перед ним задачами и помогает очистить аппарат.
- Clean Master — качественный софт, предназначенный для оптимизации и обеспечения безопасности смартфонов. С его помощью легко очистить телефон Самсунг от лишних данных, защитить его от вирусов, сэкономить заряд энергии батареи, ускорить аппарат и решить иные задачи. Среди дополнительных функций выделяется мастер зарядки, безопасность Wi-Fi и многое другое.
В распоряжении пользователей десятки приложений, позволяющих очистить оперативное пространство на смартфоне. Перечислять их все нет смысла. Во всех случаях интерфейс прост, скачивание доступно на Плей Маркет, а само пользование бесплатно. Для расширения функционала всегда можно купить платную версию.
Другие способы очистки памяти
Если на телефоне получены ROOT права, можно удалить ненужные приложения, установленные еще на этапе производства, и освободить часть внутреннего хранилища. Ниже приведена таблица, сравнивающая три проверенные утилиты для таких целей.
| Программа | Root Uninstaller | Root App Deleter | Root Cleaner|System Eraser |
| Цена | Бесплатно | Бесплатно | 240 руб. |
| Удаление системных программ | Да | Да | Да |
| Восстановление приложений | Поддерживается | Отсутствует | Поддерживается |
| «Заморозка» громоздкого ПО | Да | Нет | Нет |
| Бэкап .apk на SD карту | Есть | Есть | Есть |
| Фильтрация списка программ | Да | Только сортировка | Да |
Еще один простой способ оптимизировать внутреннее хранилище — перестать сохранять на него сделанные фото и скачанные файлы из интернета. Функция автоматического сохранения на SD карту есть в большинстве популярных браузеров, среди которых Mozilla Firefox, Google Chrome и Opera.
Предварительная подготовка
Для начала следует сделать резервную копию всех данных устройства. Дело в том, что в процессе очистки все приложения, установленные с момента покупки гаджета, сделанные фотографии, загрузки и прочее будут удалены. По сути, телефон вернётся в нулевое «магазинное» состояние.
Сделать резервную копию можно несколькими способами:
- Вручную – просто подключаем устройство Samsung к компьютеру, ноутбуку и скидываем всё необходимое.
- Через программу – существуют специальные приложения, которые самостоятельно сделают бэкап. Это удобно, но лучше проконтролировать результат. Некоторые программы игнорируют определённые разделы памяти. К примеру, фотографии.
- Через облачные сервисы – интересный, но не очень удобный вариант. Потребуется подключиться к специальному ресурсу, куда и будут скопированы все данные. Опять же нужен контроль.
Бэкап сделан, аккумулятор заряжен? Вернёмся к вопросу о том, как очистить память телефона Samsung. Есть несколько основных способов. Некоторые из них универсальны, другие доступны не на всех устройствах. Разберём основные.
Очищаем память устройства
Рано или поздно вам придется прибегнуть к такой процедуре, как очистка памяти Android устройства. Существует несколько способов для каждого вида памяти.
Первый способ подразумевает использование встроенных приложений. Не стоит искать каких-либо дополнительных программ, чтобы очистить память вашего телефона. Разработчики уже позаботились об этом, и установили для этого на каждый телефон необходимые утилиты.
Первым делом заходим в настройки телефона и находим раздел «память”. В нем есть пункт «Кэш”, выбираем его. После этого вы увидите окно предупреждение об очистке кэша, смело жмем на «ОК”.
После этого, в этом же меню находим «Разное” и открываем этот раздел. Вы увидите список приложений, которые можно очистить. Все, что вы хотите удалить, отмечаем галочкой. Но помните, что данная очистка удаляет все файлы приложений безвозвратно. К примеру, если вы отметите файлы «.vkontakte”, то вся музыка и картинки, сохраненные с помощью этого приложения будут утрачены. С остальными приложениями будет та же история.
После того, как вы отметите все нужные, а точнее говоря ненужные для вас файлы, нажмите на значок мусорного бака вверху экрана. Таким образом вы удалите все выбранные вами файлы.
Для того, чтобы очистить оперативную и постоянную память, нужно сделать следующее: нажимаем кнопку «меню”, которая находится на панели вашего смартфона. На некоторых устройствах эту кнопку необходимо зажать на пару секунд, чтобы нужное вам окно открылось.
Внизу вы увидите значок метлы, на который вам и нужно будет нажать.

Таким образом вы закроете все активные приложения одним махом. Далее необходимо перейти к настройкам телефона и найти раздел «Приложения”. Теперь переходим во вкладку «Работающее”. Из всего списка приложений, вам нужно выбрать те, остановка которых не отразится на работоспособности устройства. К примеру, такие приложение как «Вконтакте” или «Инстаграм”, различные браузеры и подобное, никак не повлияют на работу Android устройства после отключения.
Выбрав приложения, вы увидите кнопку «остановить”. Таким образом, по очереди вы сможете остановить работу всех ненужных вам приложений.
Теперь необходимо перейти к разделу кэшируемых приложений. Для этого необходимо нажать на соответствующую иконку, которая находится в правом верхнем углу экрана.

В этом списке вы также найдете приложения, которые можно будет остановить, без потерь для производительности телефона.
Phone Check

Ещё одно неплохое приложение для проверки аппаратных параметров вашего смартфона, а также возникающих проблем. Приложение протестирует ваши беспроводные интерфейсы, качество дисплея, адекватность тачскина (сенсорный экран), модуль навигации, акустическую систему, качество и функциональной встроенных камер, всех датчиков, оперативную память, а также встроенную на накопителе, проверит производительность и проблемы с процессором и аккумулятором.
Когда полезно применять приложение
- Если смартфон только что приобретён – вы будете знать о нём всё, а не только то, что написано у продавца;
- Если вы собираетесь смартфон подарить или продать. Во втором случае сразу лучше знать о проблемах, чтобы потом не было стыдно;
- Если вы забрали свой смартфон из ремонта, и хотите убедиться, что ремонт был произведён в полном объёме;
- Просто хотите узнать о своём смартфоне больше информации.
Очень полезно как можно раньше определить проблемы в своём смартфоне, пока не закончился гарантийный срок, чтобы устранить их бесплатно. Время от времени такие тесты необходимо проводить, если смартфон подвергался негативным воздействиям, падал, ударялся или попадал под дождь. Вовремя выявленная проблема легко устраняется, и не ведёт за собой поломку других взаимодействующих компонентов.
Не все смартфоны одинаковы в отношении оперативной памяти

Разнообразие и открытость систем андроид являются его главным преимуществам и недостатком.
Преимущество в том, что вы можете многое изменить, а недостатком, что последствия этих изменений могут быть непредсказуемыми.
По этой причине смартфоны с чистым программным обеспечением Google (Nexuses, Pixels, Lenovo Moto и т. д.) после первого запуска используют меньше памяти, чем смартфоны с расширенными системными функциями (например, Samsung TochWiz).
В случае телефона с 4 ГБ оперативной памяти это не имеет особого значения, но, если память на меньше — скажем, 1.5 ГБ, то это может сделать заметную разницу и повлиять его скорость отклика.
Поэтому, 2 ГБ оперативной памяти в одном брендовом телефоне и 2 ГБ на телефоне в другом бренде могут быть «разными» — пользователь получит другой объем памяти, готовый для использования приложениями.
В Windows пользователь обычно решает, когда отключить приложение (просто нажмите на крест) и после закрытия окна любой программы ничего не меняется в ее функционировании, а на андроид, система управляет запущенными приложениями.
В простом режиме телефон работает так, что после переключения из одного приложения на другое, программное обеспечение телефона сохраняет свое состояние, к которому вы можете быстро вернуться.
Если же приложение не используется какое-то время, оно закрывается и ОЗУ очищает его от его информации.
Поэтому, до «очистки» вы увидите последние данные, и после «очистки» все начнется с нуля, и соединение нужно будет повторить.
Только, как долго приложение будет храниться в ОЗУ, зависит не только от объема оперативной памяти и количества запущенных программ.
С одной стороны, чем больше оперативной памяти, тем быстрее телефон реагирует на команды и запускает приложения.
Также это экономит питание, потому что непрерывный перезапуск программ очень энергоемкий, и во многих случаях более выгодно сохранить приложение, чем полностью отключить его.
Поэтому люди, использующие программы, агрессивно закрывающие все работающие процессы, часто больше теряют чем приобретают.
С другой стороны, слишком много процессов и приложений, поддерживаемых в памяти, используют более высокую нагрузку на процессор, что потенциально сказывается на батарее.
Поэтому, здесь нет однозначно идеального решения, и производители телефонов андроид имеют разные мнения о том, что делать с этим конфликтом.
На андроиде, как я уже упоминал, вы можете многое изменить, и настроить механизм управления памятью. Для этого в основном используются три системные функции.
Первая определяет степень заполнения памяти, после чего вступает в действие процесс закрытия сохраненных приложений и запущенных процессов.
Большие лимиты означают, что у вас никогда не будет нехватки памяти для включенной программы в данный момент, но ее будет выделятся меньше для тех, которые находится в фоновом режиме.
Вторая устанавливает ограничения для приложений. Если оно слишком маленькое, то после хотя бы мгновенного выхода из приложения на главный экран оно будет автоматически завершено и возвращается к нему, вам придется после повторного запуска.
Третья устанавливает предел программ / процессов, выполняющихся в фоновом режиме.
Нижний предел может потенциально обеспечить лучшее время автономной работы и меньшую нагрузку на систему, но это может сделать невозможным использование всей доступной ОЗУ на вашем смартфоне.
Типы памяти телефона
Всего в телефонах применяется три типа памяти:
- Оперативная память, она же – оперативное записывающее устройство (ОЗУ) или RAM англ. Random Access Memory. В этой памяти хранится информация о процессах устройства, запущенных прямо сейчас. Она энергозависима и обрабатывает только то, что работает на данный момент. Если питание телефона внезапно отключается, все данные из ОЗУ пропадают.
- ПЗУ или ROM – постоянное запоминающее устройство или энергонезависимая память, используется для хранения массива неизменяемых данных. Эта память не стирается и не нуждается в постоянном источнике питания. В ней хранится информация обо всех процессах, когда-либо запущенных на телефоне. В частности, именно в эту память записывается операционная система и все, что с ней связано. Эта память, фактически, является частью третьего вида, внутренней памяти телефона. У неё нет какого-то фиксированного объёма – она может занимать хоть всю внутреннюю память устройства. Если сказать ещё проще, то это кэш, то есть все те данные, которые нужны приложениям для работы. Это могут быть данные аккаунта, какие-то фотографии и много другого. Они не стираются до тех пор, пока пользователь сам этого не захочет.
- Внутренняя память или internal storage. Это та память, где хранятся все пользовательские данные, такие как картинки, видео, музыка и так далее. Именно её расширяют картами памяти – например, microSD.
Таким образом, от оперативной памяти или ОЗУ зависит, сколько приложений можно запустить одновременно – чем больше оперативной памяти, тем большее количество процессов одновременно сможет обработать телефон.
Информация в ОЗУ постоянно изменяется, а в ПЗУ она остаётся одной и той же на протяжении долгого времени.
Что касается внутренней памяти, то её изменения зависят только от пользователя. Внутренняя память и есть носитель скачанной пользователем музыки, фильмов и других файлов.
ОЗУ изменяется только средствами системы (пользователь не может видеть этот процесс, он может контролировать его только путём запуска или закрытия определённых приложений). В то же время ПЗУ может изменяться непосредственно пользователем, но только если у него есть root права, то есть права суперпользователя.
Чтобы получить такие права, необходимо выполнить дополнительные манипуляции с телефоном.
Внутренняя же память напрямую изменяется пользователем, ведь именно он удаляет и добавляет на свой телефон свои файлы. В этом и состоят отличия ОЗУ от двух остальных типов памяти. Теперь нам нужно понять, как же узнать объем каждого из этих трёх видов памяти на телефоне.
Рабочий объем
Оперативную память смартфона занимают операционная система (речь об Android), ее сторонняя графическая оболочка (которая необязательно присутствует), приложения (например, браузер или прогноз погоды) и фоновые службы, напрямую не относящиеся к операционной системе (скажем, процесс, контролирующий работу сканера сетчатки). Остановимся подробнее на каждом из пунктов.
1. Ядро операционной системы.
«Чистый» Android последних версий занимает около 600 мегабайт. Кстати, по этой причине сверхдешевые смартфоны с 512 мегабайтами оперативной памяти работают на устаревшем Android 4.4 KitKat. До недавнего времени это была единственная версия, хорошо оптимизированная для работы с малым объемом ОЗУ. Однако в 2017 году Google представила Android Go — облегченную Android 8 Oreo. Смартфоны под ее управлением появятся в начале следующего года.
2. Графическая оболочка.
Программная надстройка, которая меняет дизайн интерфейса операционной системы, структуру меню и в некоторых случаях предоставляет пользователю новый функционал. К ним относятся MIUI, EMUI, TouchWiz и многие другие — сегодня каждый крупный производитель смартфонов разрабатывает собственную оболочку. Цена высока: потребление оперативной памяти подскакивает до 1.0-1.5 гигабайт.
Почему так много? Во-первых, оболочка не замещает собой операционную систему, а работает поверх нее. Пользователь отдаёт команды смартфону через графическую надстройку, но та лишь передает их дальше — уже операционной системе. Во-вторых, производители часто встраивают фирменный софт, который не поддается стандартным методам удаления и работает в фоне.
3. Приложения.
Браузер Google Chrome с несколькими открытыми вкладками способен забирать 300 мегабайт из оперативной памяти. Игры еще больше — до 1 гигабайта. Впрочем, большинство приложений потребляют от нескольких десятков килобайт до сотни мегабайт. Часть из них работают только после ручного запуска, но многие порождают фоновые процессы. Например, Youtube отслеживает обновления подписок и присылает пользователю уведомления, а спортивные приложения напоминают о пропущенных нагрузках.

4. Вспомогательные службы.
Это могут быть внутренние (GPS, микрофон) и внешние датчики (камеры и сканер отпечатков). Часть из них возможно отключить через диспетчера задач, а часть навсегда останется включенной ради стабильной работы смартфона. Чем функциональнее телефон, тем больше оперативной памяти занимают его службы. Беспокоиться об этом не следует: каждая из них отнимает едва ли больше мегабайта.
Какой бывает память на Android
Как вы уже поняли, памяти у Android устройств несколько. Каждая из них имеет свои задачи и характеристики, о которых мы сейчас и поговорим.
Первый вид памяти — встроенный. Эта память находится в устройстве изначально. Она нужна для хранения различного рода файлов. На каждом устройстве, будь то телефон или планшет на Android, есть свой жесткий диск. На нем записана операционная система и программы, без которых устройство не будет функционировать должным образом. После того, как вы начинаете скачивать файлы с интернета или принимать их через блютуз или просто сбрасывать информацию на устройство с компьютера, внутренняя память начинает заполнятся, будь то музыка, видео или любые другие данные.
Второй вид память — съемный. Речь идет о накопителе или карте памяти. Это, своего рода, дополнительная память для внутренней, которую нужно устанавливать отдельно. Любое Android устройство имеет специальный вход для SD-карты. Карты бывают разного объема. Они могут быть на 4, 8,16, 32, 64 и 128Гб. На карту памяти вы можете перенести нужную вам информацию, файлы музыки и видео, приложения.
Если на устройстве внешняя и внутренняя память будут заполнены, то вы не сможете больше ничего сохранить на нем. Большая вероятность того, что при полном заполнении памяти устройство начнет глючить, зависать, в общем его работа станет некорректной.
Следующий вид памяти — оперативная память, она же ОЗУ и RAM. Данный вид память нужен для хранения информации о процессах, которые происходят в данный момент, и скопированных в буфер обмена файлов. В момент, когда вы запускаете игру или приложение, начинаете смотреть видео или слушать музыку через интернет, данные загружаются именно в оперативную память. Отсюда можно сделать вывод, что данный тип памяти предназначен для хранения кэша. Все данные, которые находятся в оперативной памяти — временные. При каждом перезапуске устройства кэш чистится. Также для его очистки есть специальная кнопка.
Помимо оперативной памяти, в любом Android устройстве есть еще и постоянная. В этой памяти хранятся процессы, которые необходимы для полноценного функционирования системы. Говоря простыми словами — постоянная память отвечает за загрузку, которая связана с операционной системой. Информация, которая здесь хранится не будет обнуляться при каждой перезагрузке телефона.
Так же, как и с предыдущими видами памяти, если оператива и постоянная память будут загружены на сто процентов, Android устройство начнет зависать, тормозить и почти все приложения не будут открываться. Некоторые устройства при такой перезагрузке памяти сами перезагружаются и отключают некоторые приложения.
64 Гбайт встроенной памяти
● можно записать около 20 фильмов в разрешении HD или Full HD● хватит для хранения около 10 000 фотографий в разрешении 4К● достаточно для хранения около 6500 музыкальных композиций
С 64 гигабайтами памяти можно вообще забыть о том, что вам когда-нибудь может понадобиться карта памяти. Смартфоны с таким количеством памяти идеально подойдут тем, кто много фотографирует и снимает видео в путешествиях. Более того, на такой смартфон можно залить несколько фильмов в хорошем качестве и смотреть их в дороге, особенно если диагональ экрана составляет 5,5 дюйма и выше.
Внутренней памяти хватит на то, чтобы хранить около 20 фильмов по 3 Гбайт каждый или около 6500 музыкальных треков в формате MP3 и высоком качестве 320 кбит/с. В целом памяти смартфона точно хватит на установку большого количества приложений и игр, хранение фото и видео, и при этом вы не будете испытывать острой потребности в расширении пространства.
Программа для исправления ошибок на андроид
Специальные приложения для телефонов позволяют протестировать систему и устранить обнаруженные неполадки. Программ такого типа создано немало. Краткий обзор заслуживающих внимания сервисов с удобным интерфейсом и высокой эффективностью решения проблем представлен далее.
Phone Doctor Plus
Минималистическое меню с отображением всех возможных функций телефона. При выборе подходящего пункта появляются подсказки, как проверить работоспособность функции. Если проблем не обнаружено появляется зеленая «галочка», если существуют неполадки, в выбранном разделе появляется крестик на красном фоне. Помимо тестирования программа предлагает действующие и эффективные советы по оптимизации работы устройства.
System Repair
Разработана специально для Андроид, автоматически сканирует систему и устраняет обнаруженные ошибки. Полезна при возникновении проблем при запуске, системном замедлении и частых отключениях сети. Из полезных опций различают быстрое и глубокое сканирование, прием второй вариант отличается большей эффективностью и рекомендован для постоянного применения.
Google Device Assist
Помимо проверки андроида на возможные ошибки и некорректную работу, сервис предоставляет много полезной информации, предназначенной для «знакомства» неопытных пользователей с работой системы.
Test Your Android
Еще одна полезная программа, позволяющая внести исправления в работу отдельных частей операционной системы
отдельное внимание стоит уделить красочному и понятному интерфейсу программы. При помощи значков и подсказок можно протестировать работу основных элементов системы, а также исправить возможные проблемы
AIDA64

Интересной программой, пришедшей в мир Андроид с компьютерной версии, является AIDA64. Она часто используется для диагностики Windows и успела себя показать с лучшей стороны.
Device Test
Обеспечит пользователю всю необходимую информацию о главных узлах устройства. Понятный интерфейс и много полезных функций помогут подробно разобраться с функционалом своей модели.
Fix Dear Pixels
Специализированное приложение для определения работоспособности пикселей на экране электронных устройств. Подходит для телефонов и планшетов. Программа автоматически пересчитает неработающие пиксели, найдет возможные причины и их исправит.
Phone Tester
Эта программа будет интересна более продвинутым пользователям. В первую очередь она предназначена для отображения технических характеристик устройства. Можно протестировать работу каждого датчика, а также выполнить калибровку экрана. Подробней разобраться с функционалом приложения можно по подсказкам и полезной информации в меню программы.
Wifi Analyzer
Приложение предназначено для поиска проблемы подключения с беспроводной сети. После проверки выполняется автоматическая оптимизация параметров подключения, а также приводится работа над профилактикой таких ошибок в дальнейшем.
Очистка памяти: вопросы и ответы
1. В телефоне не хватало внутренней памяти, я половину фоток отправила на sd карту, после этого открываю, а они все какие-то мутные. Попробовала перекинуть обратно на внутреннюю память Андроид, но фотки такие же. Как мне вернуть прежние фотки, т.е. чтоб было как раньше подчистую без всяких искажений.
2. У меня не хватало внутренней памяти в телефоне, я захотела очистить ее. Я перебросила данные (фото, музыку) на карту памяти. Теперь файлы не читаются, хотя телефон видит карту. Как можно вернуть хотя бы фото?
3. Телефон Самсунг А5. Не знал, как увеличить внутреннюю память, переместил с помощью ноутбука папки с музыкой и файлами с внутренней памяти на sd карту. После этого при открытии папок все они оказались пустые. Файлы и музыку не видит ни телефон, ни компьютер. Внутренняя память телефона вроде не уменьшилась после этого. Как найти эти файлы?
Ответ
. Вероятно, вы скопировали на карту памяти не оригиналы, а эскизы. Оригиналы фотографий могли остаться во внутренней памяти телефона. Если это не произошло, вам поможет .
Если в памяти устройства недостаточно места, следует скопировать файлы на компьютер (сделать резервную копию) и только после этого перемещать на карту памяти. Вам будет полезно ознакомиться с инструкцией, как очистить внутреннюю память на Андроиде (см. текст выше).
У меня телефон Sony Xperia, когда захожу в Плей Маркет, хочу скачать какую-нибудь программу, система пишет, что не хватает памяти на Андроиде, хотя флешка 16 гб! Что делать?
Ответ
. Скорее всего, ошибка «недостаточно памяти» на Андроид связана с тем, что не хватает внутренней памяти – именно туда с Google Play скачиваются установочные файлы.
- Перенесите наиболее объемные файлы со внутренней памяти Андроид на вашу sd карточку.
- Удалите ненужные приложения через файловый менеджер или Files Go.
- Воспользуйтесь утилитой CCleaner для очистки ненужных файлов в памяти телефона.
Чистила память телефона, удалила много папок. И теперь не могу через Android смотреть галерею, пишет: «Хранилище не доступно». Как можно вернуть обратно?
Ответ
. Вероятно, при очистке вы удалили папку с фотографиями на карте памяти (SDCARD/DCIM/CAMERA). Восстановить файлы оттуда можно с помощью программ CardRecovery или PhotoRec.
Небольшая инструкция, которая поможет узнать реальный объем памяти на Android-устройстве и посмотреть, какими сервисами и приложениями она используется.
Как правило, в характеристиках смартфона указываются два вида памяти: оперативная и встроенная. Однако цифры на бумаге обычно не совпадают с тем объемом, который предоставляется пользователю на самом деле. Узнать, сколько именно свободной памяти есть в вашем распоряжении, можно в настройках устройства.
Как освободить место в памяти телефона
Чтобы освободить место в хранилище устройства, удалите файлы и приложения с помощью приложения Google Files.
Шаг 1. Предоставьте разрешение на удаление приложений
Если вы уже удаляли приложения через Google Files, переходите к шагу 2. В противном случае выполните эти действия:
- Откройте Google Files на устройстве Android.
- Слева внизу нажмите на значок «Очистка» .
- Затем нажмите кнопку Продолжить Открыть настройки.
- Выберите вариант Файлы.
- Активируйте разрешения доступа.
- Чтобы вернуться к приложению, нажмите кнопку «Назад» на устройстве.
Удаление файлов и приложений
Есть два способа удаления контента. Следуйте инструкциям ниже, чтобы удалить файлы или приложения.
- Откройте Google Files на устройстве Android.
- Слева внизу нажмите на значок «Очистка» .
- Найдите нужный раздел и нажмите кнопку Освободить до…
На кнопке будет указано, сколько места освободится.
На экране будет показано, сколько места освободилось.
Перенос файлов на карту памяти
Если в устройстве есть карта памяти, файлы можно перенести на нее.
Файлы можно перемещать двумя способами.
- Откройте Google Files на устройстве Android.
- Слева внизу нажмите на значок «Очистка» .
- В разделе «Переместить на SD-карту» нажмите кнопку Освободить до…
На кнопке будет указано, сколько места освободится.
- Откройте Google Files на устройстве Android.
- Нажмите на значок «Ещё» .
- Нажмите Переместить на SD-карту или Скопировать на SD-карту.
Примечание. С помощью приложения Google Files невозможно удалять файлы с карты памяти.
Очистка ненужных файлов
Некоторые приложения хранят временные файлы. Удалив такие файлы, можно освободить место в памяти устройства. Настройки при этом сохраняются.
Чтобы удалить отдельные ненужные файлы, выполните следующие действия:
- Откройте Google Files на устройстве Android.
- Нажмите на значок «Очистка» слева внизу.
- В разделе «Ненужные файлы» нажмите Освободить до….
- Нажмите на ссылку Выбрать файлы.
- Выберите Файлы журналов или временные файлы приложения, которые нужно удалить.
- Нажмите кнопку «Очистить кеш» .
Чтобы удалить все ненужные файлы, выполните следующие действия:
- Откройте Google Files на устройстве Android.
- Нажмите на значок «Очистка» слева внизу.
- В разделе «Ненужные файлы» нажмите Освободить до….
- Нажмите кнопку «Очистить кеш» .
Хранение файлов в интернете
Хранение файлов в интернете, благодаря различным облачным хранилищам, позволяет не только очистить внутреннюю память и освободить карту памяти, но и получить доступ к своим файлам с любого устройства с интернетом через браузер или специальные приложения, нужно только ввести свой логин и пароль. Если вам эта тема интересна, мы ее подробно разобрали на примере самого продвинутого облачного хранилища — Google Диск в статье: .
Итак, в этой статье вы узнали, как очистить внутреннюю память вашего андроид телефона, когда внутренняя память заполнена. Эту проблему мы решили, разобрав вопросы: как переместить файлы на андроиде (картинки, видео, музыка, документы), как перенести приложения на карту памяти, как очистить ваш девайс от мусора и узнали про хранение файлов в интернете — Облачных хранилищах.
Есть и способ для «ленивых», если вам понадобилось срочно очистить все личные данные и удалить приложения с их настройками — попробуйте . Это позволит очистить устройство полностью и отформатировать его.
Статья была полезной? Расскажи друзьям с помощью кнопочек социальных сетей ниже!
- 26 июнь 2017
- 123 480 просмотров
- Возврат к заводским настройкам
- Сделать сброс настроек (hard reset)
1. Как сделать возврат к заводским настройкам на android
Данный метод достаточно прост и мы рекомендуем его к использованию. Для этого вам необходимо войти в меню «настройки». Далее выбор зависит от версии android. Для Android 4.х и выше «Восстановление и сброс». Для более старых Android 2.х – «Конфиденциальность». В доступном меню одним нажатием выбираем «Сброс настроек».
Пример сброса на 5 версии андроид

После этого система Вас еще раз уведомит о том, что все данные, а так же привязанные профили будут удалены с телефона. Вам необходимо подтвердить действие нажав «Сбросить настройки телефона». После перезагрузки телефона, Android будет полностью очищен. Вот так все просто и быстро, в отличие от следующего метода.
2. Как сделать сброс настроек на андроиде (hard reset)
Данная методика очистки андроид действительно эффективна когда, установив приложение, появляется сообщение о платной разблокировке устройства или вы забыли графический ключ.
Для начала необходимо полностью зарядить, а после выключить телефон. Далее необходимо войти в режим «Recovery». Необходимо зажать и держать определенную комбинацию клавиш. Для каждого производителя свой набор клавиш. Мы приведем наиболее распространенные варианты и рассмотрим на примере телефона Samsung Galaxy.
- Клавиша громкости вверх (либо вниз) + клавиша включения
- Обе клавиши громкости (вверх + низ) +клавиша включения
- Клавиша громкости вверх (либо вниз) +клавиша домой (home) + клавиша включения

Необходимо держать их нажатыми пока не высветится темный экран с текстом в левом вверху. Это есть меню «Recovery». Перемещение по нему осуществляется, так же клавишами вверх и вниз, а выбор – кнопка питания.
Смещаемся вниз до пункта «wipe data / factory reset» подтверждаем нажатием клавиши питания. На следующем экране таким же образом подтверждаем выбор «Yes – delete all user data». Запустится процедура очистки телефона и возврата к заводским установкам. Вы вернетесь в начальное меню, где необходимо будет выбрать пункт «Reboot system», для перезагрузки телефона.
Операционная система Android имеет свойство замедлять свою работу по прошествии времени. На это влияет засорение памяти ненужными приложениями и файлами, которые принято называть мусором.
https://vr-boom.ru/kak-uznat-obem-operativnoj-pamyati-na-android/
https://prooneplus.ru/other/kak-posmotret-pamat-na-samsunge