Обновление отложено как убрать android. Как удалить скачанное обновление андроид
Автозагрузка обновлений Android вызывает раздражение. Скорость интернета падает из-за скачивания большого объёма данных в фоновом режиме, постоянно выскакивают уведомления о необходимости выполнить обновление. Но это можно прекратить, взяв апгрейд системы под контроль.
Отключение автозагрузки обновлений
Зайдите в настройки Android и откройте раздел «Обновление системы». На некоторых прошивках он может прятаться внутри подменю «О телефоне». Нажмите на кнопку с тремя точками в правом верхнем углу, выберите «Настройки» и отключите автоматическую загрузку пакетов обновлений. После этого вам придётся проверять наличие апдейтов вручную.

Если в разделе «Обновление системы» нет дополнительных опций, значит, создатели прошивки полагают, что в коротком обращении к серверу за апдейтами нет ничего страшного. Можно исправить это перепрошивкой Android на другую сборку, но стоит подумать, есть ли такая необходимость.
Если автообновление нельзя отключить, то система будет только проверять наличие апдейтов. Для их скачивания и установки Android запросит разрешение.
Чтобы обновление не мешало обычной работе телефона или планшета, включите запланированную установку: например, ночью, с двух до пяти часов. Не забудьте подключить зарядное устройство, чтобы обновление прошло без сбоев.
Удаление обновления
Если апдейт скачался, но на устройстве нет места для его установки или вы просто не хотите обновляться, удалите его из памяти. Для этого понадобятся . Файл с обновлением хранится в папке Cache и называется Updates.zip. Если после его удаления запретить автозагрузку апдейтов, то без вашего ведома ничего больше не скачается.
Отключение уведомлений
Ещё один серьёзный раздражитель — уведомления о наличии обновления. Есть три способа спастись от них: установить апдейт, получить root-права и удалить обновление или отключить уведомления. С первыми двумя всё понятно, изучим подробно третий вариант.
Откройте «Приложения» в настройках. Найдите «Сервисы Google Play». Нажмите на «Уведомления» и отключите их появление.


Совсем без уведомлений тоже нельзя: есть шанс пропустить важное сообщение или обновление. Поэтому такой вариант следует рассматривать как временную меру. Дальше нужно принять решение: либо root и удаление обновления, либо очистка памяти под его установку.
Как отключить автоматическое обновление приложений на Андроиде, если постоянная установка новых данных расходует большое количество трафика и оперативной памяти телефона?
Отключить функцию можно с помощью встроенных функций вашего гаджета.
Как работает обновление программ в Android
Выпуская программное обеспечение, разработчики не могут сделать его идеально адаптированным для всех устройств. Именно поэтому, часто на отдельных моделях смартфонов программа может работать неправильно. Замечая подобные неточности, программисты исправляют огрехи, тестируют получившийся продукт и выпускают новые компоненты. Установив их, пользователь получит более совершенную версию любимой игры или другого вида ПО.
Каждое обновление имеет свое цифровое обозначение – номер версии. Он записывается в формате 1.0, 2.0, 2.1 и так далее. Когда вы впервые устанавливаете что-либо на свой гаджет из Play Store, получаете самую последнюю версию апдейта. Со временем будут появляться всё больше усовершенствований программы.
Чтобы пользователь не удалял и устанавливал её снова, в магазине предусмотрена функция обновления — вы просто нажимаете соответствующую клавишу и получаете новейшую версию за несколько секунд. Все данные и файлы пользователя будут сохранены. В окне Google Store можно посмотреть, что нового появилось и какие функции были добавлены в любимое приложение.
Рис. 2 – просмотр информации о новых компонентах в Google Play
Часто, в магазине для Android уже активирована функция автоматического апдейта установленного на телефон ПО. Такая функция позволит вам не следить за постоянными выпусками компонентов, ведь разработчики создают их практически каждую неделю. Если фоновая установка мешает вашей работе с устройством, либо расходует много интернета, следует отключить функцию.
Отключение автоматических обновлений с помощью Play Market
Если вы не хотите устанавливать дополнительные утилиты, которые предназначены для работы с обновлениями в системе Android, воспользуйтесь стандартным Play Market. С его помощью тоже можно настроить работу апдейтов. Следуйте инструкции, чтобы запретить автоматическую загрузку и инсталляцию новых компонентов:
- Откройте магазин приложений;
- Появится домашняя страница магазина. Откройте меню с помощью флипа вправо или кликните на соответствующий значок;
Рис. 3 – домашний экран в Play Market
- Внизу списка меню выберите пункт «Настройки» и перейдите в окно изменения конфигурации программы;
Рис.4 – главное меню магазина
- В категории общих настроек следует нажать на параметр «Автообновление программ». Откроется окно выбора способа апдейта. Выберите «Никогда» и закройте окно.
Рис. 5 – отключение апдейта
Отключение апдейта в настройках телефона
Устанавливая любую игру или программу, вы принимаете пользовательское соглашение с тем, что ПО может иметь доступ к встроенным функциям системы и другим программам. Даже если вы отключили апдейты в магазине, установка новой версии может проводиться не Маркетом, а самим приложением. Такое происходит, если в настройках смартфона активирована функция автообновления ПО.
Чтобы отключить функцию, выполните следующие действия:
- Зайдите в настройки гаджета;
- Кликните на иконку «Об устройстве»;
- Выберите параметр «Обновление ПО»;
Рис.6 – окно «Об устройстве» в OS Android
- В новом окне деактивируйте галочку напротив пункта «Автообновление».
Обновление программ вручную
Загружая последние новинки и версии ваших любимых программ вручную, вы сможете уменьшить потребление трафика и просто ускорите работу смартфона, ведь в фоновых процессах не будет постоянно вестись процесс скачивания данных. Ручная работа с обновлениями подойдет для тех пользователей, но телефонах которых установлено слишком большое количество приложений, а ресурсы телефона не позволяют выполнять много фоновых операций.
Также, постоянно включённые апдейты быстро уменьшают заряд аккумулятора и заставляют гаджет работать медленно. После отключения установки новых данных следует периодически проводить апдейты самому. Сделать это можно следующим образом:
- Зайдите в Google Play;
- Кликните на значок меню в левом верхнем углу приложения;
- В открывшемся списке выберите пункт «Мои приложения и игры»;
- Перейдите на вкладку «Установленные»;
Рис.8 – просмотр и обновление установленных приложений вручную
- Возле ПО, для которого доступен апдейт, появиться кнопка «Обновить». Вы можете запустить процесс загрузки новой версии утилиты как для одного приложения, так и для всех сразу. Просто нажмите «Обновить всё» в правой верхней части открытой вкладки магазина.
После клика на одну только кнопку «Обновить всё» начнётся процесс выкачки и инсталляции последних данных программ из сервера магазина. Это может занять продолжительное время, в зависимости от того, какое количество ПО есть на вашем гаджете.
Для каждой программы будет запущен процесс установки новых компонентов через Google Play Market:
Рис.9 – инсталляция новых компонентов
Плюс этого метода работы с приложениями заключается в том, что вы сами выбираете время установки компонентов и они не начнут скачиваться в неподходящее время, когда на телефоне мало трафика или низкая скорость соединения с сетью.
Еще один метод апдейта – отслеживание системных сообщений в окне запущенного приложения. Когда разработчик выпускает важные обновления безопасности или функционала, а пользователь игнорирует их, сразу после запуска ПО будет появляться окошко с уведомлением о необходимости установить новую версию игры/утилиты. В таком случае, просто согласитесь с установкой, проверьте соединение с интернетом и загрузите пакет данных разработчика, чтобы программа работала стабильно.
Даже если вы отключили автоматические обновления, Play Market будет периодически уведомлять вас о наличии новых версий игр и утилит. В центре уведомлений появиться одно или несколько сообщений с информацией о новых возможностях программы и клавишей для установки.
Рис.10 – центр уведомления в Андроид
Обратите внимание, если в окне Google Play отсутствует клавиша для апдейта конкретных программ или всех установленных данных, следует установить новые компоненты для самого магазина:
- Зайдите в настройки девайса;
- Откройте окно «Приложения»-«Все»-«Play Store»;
- Запустите процесс обновления, а также удалите кэш, чтобы предотвратить появления ошибок.
Рис.11 – обновление Play Market
Как удалить обновление программы?
Если обновление уже установилось, но после него возникли сложности в использовании приложения: зависания, ошибки, баги или вам просто не понравился новый дизайн. На Андроиде всегда можно вернуть предыдущую версию ПО. Для этого отключите автоматические обновления и в настройках выполните такие действия:
- Откройте список всех программ;
- Выберите нужное приложение;
- В открывшемся окне кликните на «Удалить обновления».
Рис.12 – удаление апдейта
Как отключить автообновление приложений Android в Google Play
Не все знают, что в Google Play может быть включена опция автоматического обновления приложений. Это может приводить к непредвиденным расходам, если у вас тарифный пакет с оплатой за Интернет-трафик. В этом скрин-касте рассказывается о том, как отключить автоматическое обновление приложений.
Как отключить автоматическое обновление приложений на андроид
Как отключить автоматическое обновление приложений на андроиде
Отключить обновления на Андроиде — весьма нужная задача, если скорость интернет-подключения на мобильном не ахти либо используется пакет с лимитированным сетевым трафиком. А в некоторых случаях отключить обновление на телефоне, на планшете с ОС Андроид нужно, дабы избежать нагрузки на аппаратные ресурсы. Ведь иногда обновление программ происходит в самый неподходящий для пользователя момент. И потом ещё кто-то иногда никак не хочет переходить на новую версию какого-нибудь любимого приложения: также подумывает об отключении его автообновления.
Нужно сказать, что по умолчанию во всех мобильных устройствах с ОС Android апдейт включен. То есть, если пользователь желает отключить автоматическое обновление приложений на Андроиде, ему нужно выполнить определённый ряд изменений в настройках системы. О том, как они выполняются, поговорим в этой статье. Вашему вниманию представлены общие пошаговые инструкции и специализированные (для конкретных телефонов).
Как выключить апдейт для всех приложений?
Чтобы отключить автообновление приложений на Android, нужно задействовать опции Гугл Плэй:
1. Тапните на домашнем экране иконку интернет-маркета.
2. Нажмите на телефоне кнопку «Меню».

Также включить меню можно непосредственно в панели магазина приложений (нужно коснуться пальцем иконки «три полоски»).

3. В открывшемся подменю перейдите в «Настройки».


5. В панели запроса коснитесь пальцем строки «Никогда».

Теперь программы обновляться уже не будут на девайсе. Если вы хотите убрать сообщения о наличии новых апдейтов для ПО, в блоке «Уведомления» снимите галочку (тапните пальцем).

Но последние обновления для какой-то одной или нескольких программ можно загрузить вручную. Выполняется эта задача так:
1. Откройте Google Play и перейдите: Меню → Мои приложения… → Обновления.

2. В графе приложения (например, ВКонтакте) нажмите «Обновить». Чтобы получить апдейт для всего имеющегося в списке ПО, нужно активировать команду «Обновить всё» (кнопка над списком).
Выборочное отключение автообновления
Чтобы отключить обновления на Андроид для какого-то конкретного приложения, сделайте следующее:
1. В Google Play откройте: Меню → Мои приложения… → Установленные.

2. Нажмите пальцем по названию необходимой программы или игры (но не по кнопке «Открыть»!).
3. На панели ПО вверху нужно убрать «галочку» в опции «Автообновление».

Как удалить скачанное обновление
Когда нужно выполнить удаление загруженного апдейта для какой-то программы, выполните такие операции:
- В меню девайса тапните: Настройки → Приложения.
- Откройте панель необходимого ПО.
- Активируйте команду «Отключить».
- Подтвердите деактивацию. В запросе системы «Установить исходную версию… » выберите «OK».

Удаление апдейта прошивки
Предупреждение! Инструкция для опытных пользователей. Её выполнение возможно на телефоне с активированными root-правами и наличием файлового менеджера.
Если вы желаете избавиться от загруженного обновления для операционной системы мобильного, выполните нижеописанные этапы:
1. Отключите уведомление:
в меню выберите: Настройки → Приложения → Сервисы Google Play;
уберите «птичку» в опции «Включить уведомления».

подтвердите деактивацию в запросе.

2. Удалите архив с апдейтом:
откройте корневой каталог «ROOT» в файловом менеджере;
перейдите в папку «cache»;

выделите файл update.zip и запустите его удаление;


Решения для отдельных моделей телефонов по отключению апдейта
Самсунг
В девайсах Samsung Galaxy отключение апдейтов и навязчивых уведомлений, связанных с обновлениями, можно выполнить так:

1. Просмотрите настройки сетевого подключения, убедитесь в том, что устройство подключено к Сети.

2. В меню «Настройки» тапните «Диспетчер приложений».

3. В подменю нажмите пункт «Обновление ПО».

4. Тапните в панели «Очистить кэш», затем кнопку «Остановить».
Не все смартфоны являются расторопными. Иногда эти устройства оснащаются медленной памятью или неоптимизированной операционной системой. Всё это приводит к тому, что обновление каждого приложения сильно тормозит работу гаджета. А это обновление может начаться в любой момент, что способно вывести пользователя из себя. К счастью, отключить обновления на Андроид можно без особого труда. В таком случае устанавливать новые версии программ и игр можно будет только в тот момент, когда вам это удобно.
Остановка автоматического обновления операционной системы
Но начнем мы с обновления самой операционной системы Android. Проверка наличия новой версии тоже может произойти совсем не вовремя. Для отключения автоматической проверки наличия обновления следует совершить следующие действия:
1. Перейдите в настройки операционной системы.
2. Прокрутите список вниз и перейдите в раздел «О телефоне ».

3. Нажмите на пункт «Обновление системы ».

4. Уберите галочку с пункта «Автообновление ». В нашем случае такого пункта попросту нет — система считает, что регулярная проверка наличия обновлений не повредит, ну а решение о загрузке ПО пользователь в любом случае будет принимать самостоятельно.

В основном настройки обновления системы сохранились на смартфонах со старой версией Android. Создатели справедливо полагают, что короткое обращение к серверам производителя не повредит работоспособности аппарата.
Однако избавляться от соответствующих настроек не стала южнокорейская компания Samsung . Но её новейшие смартфоны получаются весьма мощными, в связи с чем отказаться от автообновления имеет смысл только в том случае, если во встроенной памяти остается мало места.

Отключение автообновления приложений и игр
По умолчанию Google Play предлагает автоматически обновлять каждое установленное вами приложение. Но, как уже сказано выше, это доставляет определенные проблемы при использовании бюджетного аппарата с медленной памятью. На подобных устройствах автообновление стоит отключить. Но как это сделать? Наверняка вы помните, что вопрос об автоматическом обновлении задавался вам только при первом использовании Google Play. В дальнейшем же этот пункт волшебным образом пропадал со страничек игр и программ. Всё это ради ускорения процесса скачивания и установки, а также для облегчения каждой странички и, соответственно, ускорения её загрузки. Найти данный пункт теперь можно другим образом:
1. Откройте Play Market.

2. Вытащите с левого края шторку с основным меню, после чего нажмите на пункт «Настройки ».

3. Нажмите на «Автообновление приложений ».

4. Здесь вы можете отключить эту функцию, установив флажок около пункта «Никогда ».

5. Если вы не хотите получать оповещения о наличии обновлений, то для вас создан соответствующий подраздел в «Настройках ». Просто уберите галочку с пункта «Наличие обновлений ».

Вот так просто можно отключить обновления на Android. Но не забывайте, что время от времени нужно устанавливать новые версии программ и игр, так как разработчики регулярно улучшают стабильность их работы и ширину функционала.
Благодаря сервису Google Play разработчики приложений для Android телефонов и планшетов имеют возможность эффективно распространять обновления для своих продуктов. Стоит им обновить приложение в сервисе Google Play, как оно автоматически обновляется на всех Android устройствах, где оно установлено. В большинстве случаев, это очень удобно. Как для разработчиков, так и для пользователей.
Но, обновления далеко не всегда бывают удачными. Иногда после обновления приложение работает не стабильно или содержит ошибки. В таких ситуациях появляется проблема, как удалить обновление приложения на Android и вернуть его старую версию.
Удаление обновлений для Android приложений
К счастью, в операционной системе Андроид предусмотрен механизм, используя который можно удалить обновление, которое установилось на телефон с помощью сервиса Google Play. Для этого необходимо открыть настройки Андроид и перейти в раздел «Диспетчер приложений » или просто «Приложения », если у вас стандартная оболочка.
После этого перед вами появится список всех установленных приложений на вашем Андроид смартфоне. Здесь вам нужно найти приложение, обновление которого вы хотите удалить.

Открыв нужное приложение, вы увидите экран с информацией. Здесь нужно нажать на кнопку «Удалить обновления», которая будет находиться сразу под названием вашего приложения.

После этого появятся предупреждение о том, что система собирается удалить обновления и восстановить исходное приложение. Нажимаем на кнопку «Да» для того чтобы продолжить.

После этого обновления приложения будут удалены, и перед вами снова появится экран с информацией о приложении. Здесь вы сможете посмотреть, до какой версии вы откатились.

Как отключить обновление приложения в будущем
Для того чтобы данное приложение не обновилось заново, для него нужно в сервисе Google Play. Для этого зайдите в приложение Google Play на своем Андроид телефоне и с помощью поиска найдите там страницу нужного вам приложения. После того как откроете страницу приложения, нажмите на кнопку с тремя точками. Она должна быть в самом верху экрана.

После нажатия на данную кнопку появится небольшое всплывающее меню, в котором можно будет отключить обновление для данного приложения.

После того, как обновление приложения будет отключено, его можно будет обновить только внучную.
Где хранятся обновления на смартфоне и как их удалить
Android-система удобна в использовании, но не стабильна. Многие приложения на ней часто дают сбои после очередного обновления. Но это не беда, ведь всегда можно «откатить» утилиту до рабочего состояния.
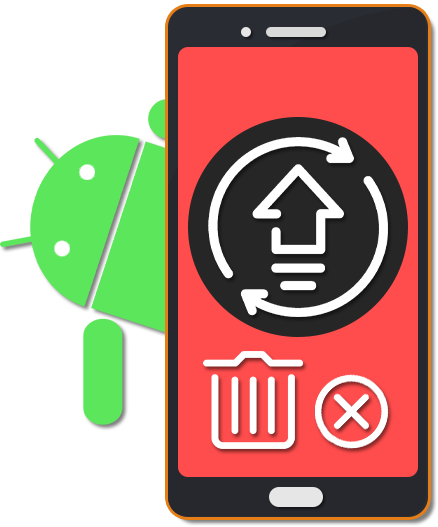
Где и для чего хранятся обновления в смартфоне
Каждое приложения на смартфоне нуждается в регулярном обновлении. С выходом очередной версии, старая со временем перестанет корректно работать. Более того, возникают противоречия между версией системы и приложениями. Появляются баги и смартфон начинает тормозить.
Нередко приложения попросту перестают запускаться.
Как правило, утилиты, как собственно и сама система, обновляется автоматически. Некоторые пользователи предпочитают делать это вручную. Но вне зависимости от способа обновления, все эти патчи хранятся в системной памяти гаджета.
Найти файлы можно в папке Cache, которую создаёт само устройство. Там хранятся все временные файлы, помогающие приложениям работать стабильно. Переименовывать папку без необходимости не рекомендуется, иначе есть все шансы потерять ее среди множества других.

Нужно ли хранить апдейты в системе устройства
Довольно часто пользователи Android сталкиваются с недостатком памяти. И тогда возникает вопрос – от чего стоит избавиться в первую очередь, а что лучше никогда не трогать.
Папка Cache не относится к важным, поэтому ее удаление не приведёт к сбоям в работе аппарата. В ней хранятся временные файлы обновления системы. Папку можно удалять, если пользователь не собирается обновлять систему.
Если же обновление уже было установлены, временные файлы исчезнут с кэша гаджета, перестав занимать место. Однако стоит помнить, что каждая новая версия ПО весит больше предыдущей, и так по нарастающей.

Даст ли результат очистка кэша
Чистка кэша освободит место на диске, но не удалит файлы обновления, которые были скачаны, но не установлены. Даже сторонние утилиты не воспринимают файлы обновления ПО, в качестве мусора.
Стандартная очистка кэша вряд ли принесёт желаемый результат, и уж точно не откатит приложение до привычного состояния.
Но патчи всегда можно удалить самостоятельно, делая это вручную.
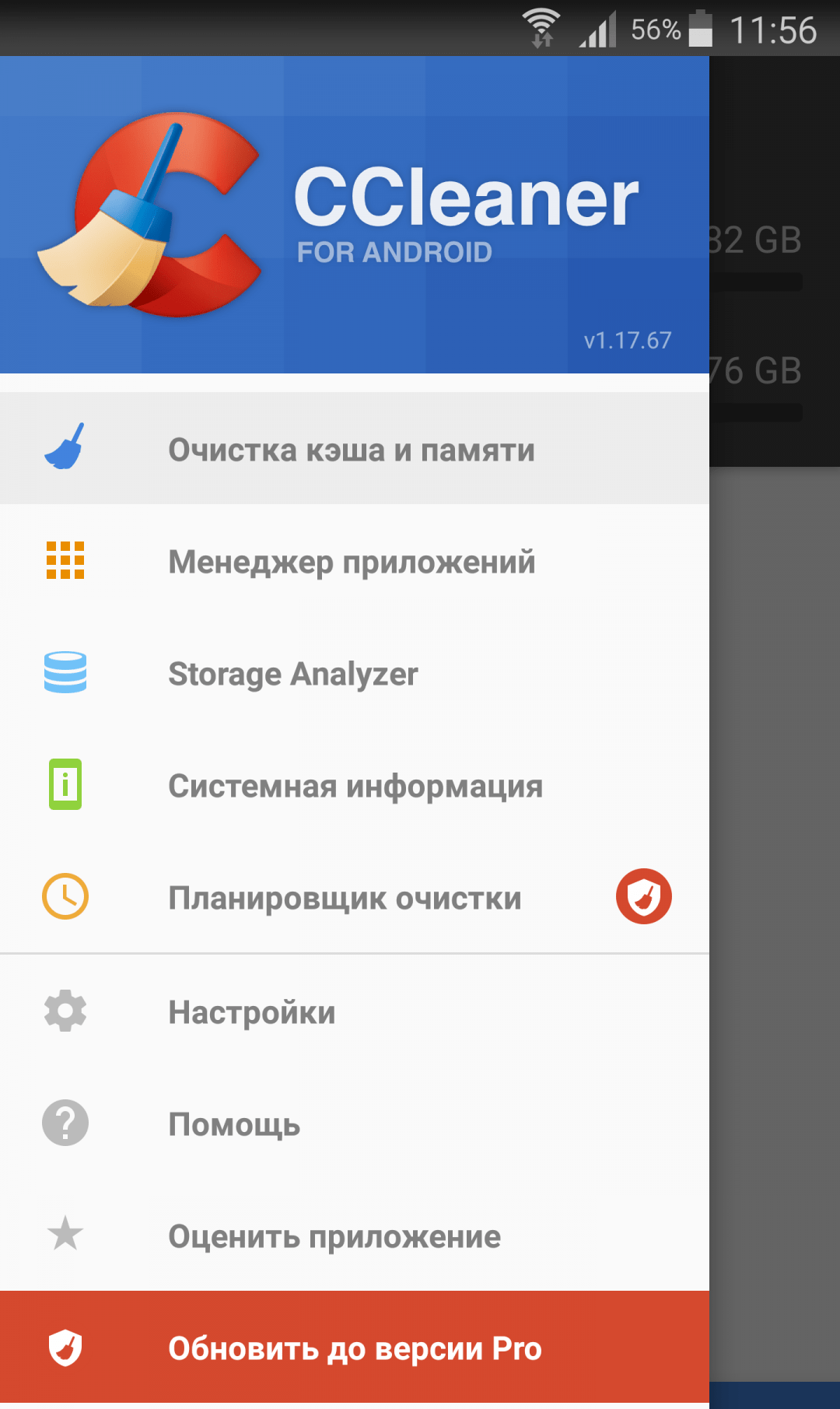
Удаляем обновления — временно или окончательно и бесповоротно?
Удалить можно как уже установленное, так и только что скачанное обновление. В первом случае достаточно найти нужный файл и удалить его вручную. Необходимую функцию можно найти в Play Market, выбрав приложение из списка установленных. Способы удаление патчей зависит от модели устройства.
Стандартный алгоритм удаления утилиты предполагает выполнение следующих шагов:
- Перейдите в настройки и раздел «Приложения».
- Выберите «Диспетчер приложений».
- Тапните на утилиту, прежнюю версию которой хотите вернуть.
- Кликните на «удалить обновления».
Таким образом можно временно избавиться от апдейтов, поскольку устройство скачает их снова. Большинство гаджетов делает это автоматически. Пользователь даже не всегда замечает, в какой момент утилита изменилась.
Аналогичная ситуация происходит и с системой.
Android устанавливает новую версию автоматически, если она не была установлена пользователем ранее. В настройках можно запретить любой программе обновляться в дальнейшем. В таком случае удаление файлов станет окончательным. Вернуть их можно будет только вручную.
Для этого:
- Откройте Google Play (Play Market).
- Перейдите в раздел «Мои приложения и игры».
- Кликните на «Меню» в правом верхнем углу.
- Снимите галочку напротив функции «Автообновление».
Иногда нужный раздел находится во внутренних настройках смартфона, поэтому пользователю не помешает проверить его наличие.

Можно ли восстановить удаленные ранее патчи и как это сделать
Удаленные файлы можно восстановить вручную, буквально в несколько кликов. Для начала нужно проверить наличие обновлений в официальном магазине. Если речь идёт об очередной версии операционной системы, искать информацию следует в настройках гаджета.
После останется лишь скачать найденные файлы.
Более того, некоторые обновления попадают в облачное хранилище, поэтому всегда можно поискать их там. Удалить что-то безвозвратно с современных смартфонов достаточно сложно. К тому же, устройство, которое давно не обновлялось, не может выполнять свои функции в полном объеме.

Не так давно многие пользователи Андроид жаловались на обновления различных приложений. Устройство загружало их несколько раз, что приводило к его захламлению. В таком случае лучше найти лишние апдейты и удалить их, чтобы уменьшить нагрузку на мобильное устройство.
Как удалить обновление ПО на Андроиде
Сервис Google Play, работающий на устройствах с операционной системой android удобен и полезен для пользователей. Он позволяет скачивать и устанавливать приложения на смартфон в один клик, и своевременно загружать для них обновления, выполняя процедуру автоматически и в фоновом режиме, не отвлекая владельца телефона. Но из-за ошибок или недосмотров разработчиков сторонних программ свежие обновления могут не радовать пользователей. В таких ситуациях важно знать, как удалить обновление приложения на андроиде.

Когда стоит удалять обновление ПО
Программное обеспечение разрабатывается обычными людьми — это значит, что человеческий фактор присутствует и здесь. Ошибки проскакивают повсюду даже у внимательных и ответственных разработчиков. Очередное обновление приложения может содержать баги и недочеты:
- Программа начинает глючить.
- Новые или старые функции работают некорректно.
- Приложение много жрет ресурсов оперативной памяти и избыточно нагружает процессор, приводя к сильному нагреву устройства.
- Программный код провоцирует вылеты или перезагрузку смартфона.
В таких ситуациях необходимо дать разработчикам время на исправление всех ошибок. На это время, чтобы приложением было удобно пользоваться, стоит вернуть предыдущую версию. Для этого придется научиться тому, как удалять обновление на андроиде.
Как удалить скачанное обновление андроид
Для недавно установленных программ, встроенных в систему Андроид, средств для удаления обновлений не существует. Производитель (к примеру, самсунг), версия операционной системы, оболочка — роли не играют. Но откатиться и стереть свежее обновление можно и другим способом:
- Находим *.apk файл нужного приложения с более низкой версией. Придется воспользоваться сторонними источниками. Лучше выбирать надежные, к примеру — форум 4PDA. Это поможет избежать скачивания проблемных файлов или вирусного программного обеспечения.
- Удаляем все данные приложения, его кэш.
- Деинсталлируем программу.
- Запускаем установку скачанного *.apk.
- Если приложение самостоятельно предлагает или пытается обновиться — пресекаем этот процесс.
После того, как выйдет очередное обновление, исправляющее прежние огрехи, придется в очередной раз переустановить его. Стереть старую версию, и загрузить из play market свежую, рабочую и автоматически обновляющуюся.
Как удалить старые обновления на андроиде
Старые обновления у приложений, которые изначально установлены на смартфоне получится удалить стандартными средствами операционной системы. Рассмотрим, как это сделать:
- Заходим в настройки.
- Открываем раздел приложений.

- Находим нужное и нажимаем на него.

- Теперь нажимаем кнопку «Удалить обновления». В некоторых прошивках она будет называться «Восстановить».

- Откроется окошко с предупреждением. Подтверждаем действие, нажимая «ОК».

Все обновления будут стерты, приложение откатится до того состояния, в котором оно было при первом
Как запретить программе обновляться в дальнейшем
Помимо того, как удалить обновление ПО на андроиде, стоит уметь отключать возможность обновляться. Это позволит изначально избежать ошибок от новых версий, особенно если текущая полностью устраивает пользователя. Алгоритм действий таков:
- Открываем Play Market на телефоне.
- Находим нужную программу. Сделать это можно через строку поиска (введя в ней название), или открыв в главном меню пункт «Мои приложения и игры».
- На странице с приложением открываем меню, нажимая на символ из трех точек в правом верхнем углу экрана.
- На пункте «Автообновление» снимаем галочку.
http://xchip.ru/2021/06/30/gde-xranyatsya-obnovleniya-na-smartfone-i-kak-ix-udalit/
http://meizu-help.com/kak-udalit-obnovlenie-prilozheniya-na-androide.html