Скрываем панель задач горячими клавишами
Компания Microsoft, признаться, хорошо поработала над панелью задач в Windows. И смотрится она отлично, и функционал на высоте. Если кто ещё не понимает о чём речь, панель задач это полоса с кнопкой «Пуск», ярлыками программ и системным треем (там где часики). Из неё мы запускаем приложения, можем скрывать и разворачивать свёрнутые программы.
Но некоторые всё же задаются вопросом как убрать панель задач с помощью горячих клавиш. Для этого есть совсем крохотная программка TaskBar Hider.
Работает TaskBar Hide элементарно, но красиво. При нажатии горячих клавиш, по умолчанию «Win + X», панель скрывается, а при повторном нажатии – отображается, причём без всякой анимации, а значит — быстро. При этом кнопка «Пуск» всегда на виду! Правда, в Windows 10 кнопка «Пуск» пропадает вместе со всей панелью. Смотрится такой рабочий стол весьма симпатично. Помимо выбора горячей клавиши, у программы есть всего одна настройка «Load at Windows startup» — запуск вместе с Windows.
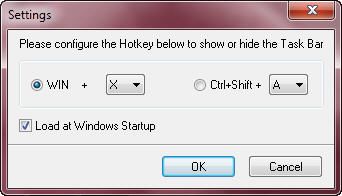
Программа TaskBar Hider не требует установки и абсолютно бесплатна. Ещё один нюанс, в Windows 10 не работают сочетания «Win+», только «Ctrl+Shift+».
Встроенная функция автоматического отображения панели задач
У панели задач есть встроенная функция «Автоматически скрывать панель задач». Работает она так: панель не отображается совсем, но при подведении мышки к краю рабочего стола, она отображается. Те, кто любит прятать панель задач, уже заметили что это не всегда бывает удобно. При случайном движении мыши панель всплывает, а потом может не скрыться автоматически (это какой-то глюк Windows 7). Да и при каждом нажатии на кнопку «Пуск» всплывает вся панель. Включить эту опцию можно кликнув правой кнопкой мыши по пустому месту на панели задач и в свойствах поставить соответствующую галочку.

Если панель задач всплыла и не хочет прятаться, или наоборот, то придётся перезапустить «Проводник». Для этого:
- Нажимаем правой кнопкой мыши по пустому месту на панели задач и выбираем «Запустить диспетчер задач»
- Переходим на вкладку «Процессы» и ищем в списке «explorer.exe»
- Нажимаем правой кнопкой мыши и выбираем «Завершить процесс». Должно починиться.

Скрыть кнопку “Показать рабочий стол” из панели задач Windows 10
На панели задач в самом краю справа находится кнопка “Показать рабочий стол”, она небольших размеров и ею не все пользуются, а многие вообще ее не замечают. Если нажать на нее – все приложения будут свернуты и вы увидите рабочий стол. Также свернуть все приложения, чтобы увидеть рабочий стол, вы можете нажав клавиши Win+D. В сегодняшней статье мы рассмотрим как убрать кнопку “Показать рабочий стол” из панели задач в Windows 10.
1. Перейдите по ссылке rammichael.com/7-taskbar-tweaker => нажмите на 7tt_setup.exe. Данные действия загружают на ваш компьютер небольшую утилиту для настройки панели задач 7+ Taskbar Tweaker. С ее помощью можно проводить различные настройки панели в Windows 7, 8 и 10.

2. Откройте скачанный файл => установите программу и в конце установки уберите флажок с “Запускать программу при старте системы”, нажмите на “Готово”.

3. Когда программа запустится, поставьте флажок возле “Скрыть кнопку показа раб.стола”. Кнопка “Показать рабочий стол” сразу пропадет с панели задач, и если вы захотите в будущем ее вернуть – нужно снова запустить данную программу и убрать флажок. Можете закрывать приложение.

На сегодня все, если вы знаете другие способы – пишите в комментариях! Счастья Вам 🙂
Как удалить кнопку Показать рабочий стол на панели задач
Обновление: Перестаньте получать сообщения об ошибках и замедляйте работу своей системы с помощью нашего инструмента оптимизации. Получите это сейчас на эту ссылку
Windows позволяет иногда изменять и удалять элементы пользовательского интерфейса, а также быть скупым в других местах. Панель задач — это элемент Windows, который имеет множество сочетаний клавиш и редактируемые настройки, но некоторые из них могут создавать неудобства.
Функция «Aero peek» или «desktop peek» была введена в Windows 7, а также является частью последней версии Windows 10. Для тех из вас, кто этого не знает, функция «desktop peek» позволяет вам взглянуть на быстро взгляните на рабочий стол, щелкнув маленькую кнопку «Показать рабочий стол» в дальнем правом углу панели задач (после даты и времени).
«Aero peek» или «Показать рабочий стол»Очень удобна, когда у вас открыто несколько окон и вы хотите посмотреть на рабочий стол. Эта функция позволяет вам видеть, что находится на вашем рабочем столе, не сворачивая все открытые окна и программы. Просто наведите курсор мыши на кнопку «Показать рабочий стол» на панели задач, чтобы увидеть, что находится на рабочем столе.
Инструмент Aero peek или «Показать рабочий стол» также можно использовать с помощью сочетаний клавиш. Вы можете использовать логотип Windows + сочетание клавиш D, чтобы быстро свернуть все запущенные программы и окна, а затем снова использовать то же сочетание клавиш для восстановления всех программ и окон. Обратите внимание, что для функции «Обзор рабочего стола» в Windows 7 есть специальный логотип Windows + клавиша «Пробел», но в Windows 10 она не работает.
Многие пользователи используют сочетание клавиш, чтобы быстро увидеть, что находится на рабочем столе, вместо наведения курсора мыши на кнопку «Показать рабочий стол» на панели задач и поэтому хотят удалить кнопку «Показать рабочий стол» с панели задач Windows 10.
Как удалить кнопку «Показать рабочий стол» с панели задач Windows 10?
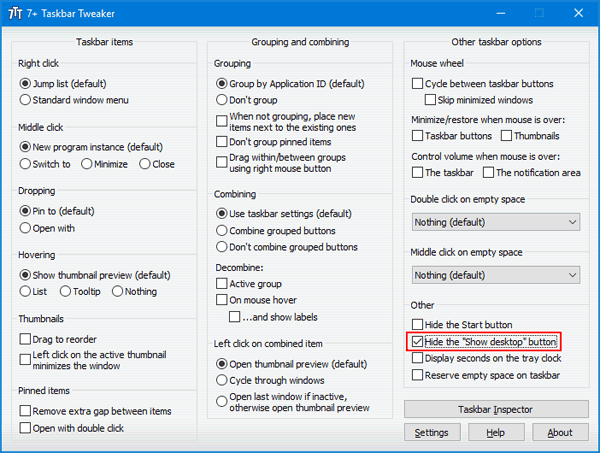
7+ Taskbar Tweaker — это небольшая бесплатная программа, которая позволяет полностью изменять и настраивать панель задач Windows 10/8/7. Вот как с его помощью удалить кнопку «Показать рабочий стол» с панели задач Windows 10:
Обновление за октябрь 2021 г .:
Теперь вы можете предотвратить проблемы с ПК с помощью этого инструмента, например, защитить вас от потери файлов и вредоносных программ. Кроме того, это отличный способ оптимизировать ваш компьютер для достижения максимальной производительности. Программа с легкостью исправляет типичные ошибки, которые могут возникнуть в системах Windows — нет необходимости часами искать и устранять неполадки, если у вас под рукой есть идеальное решение:
- Шаг 1: Скачать PC Repair & Optimizer Tool (Windows 10, 8, 7, XP, Vista — Microsoft Gold Certified).
- Шаг 2: Нажмите «Начать сканирование”, Чтобы найти проблемы реестра Windows, которые могут вызывать проблемы с ПК.
- Шаг 3: Нажмите «Починить все», Чтобы исправить все проблемы.

- Загрузите бесплатное приложение для настройки панели задач 7+ (около 1.2 МБ) и сохраните его на своем компьютере с Windows 10.
- После завершения загрузки дважды щелкните установочный файл, чтобы установить его локально. Когда вы дойдете до этапа завершения установки, обязательно снимите флажок «Установить 7+ Taskbar Tweaker для запуска при запуске», поскольку нет необходимости запускать программу каждый раз при включении компьютера.
- После запуска программы вы должны увидеть флажок «Скрыть кнопку« Показать рабочий стол »» в правом нижнем углу под разделом «Другое».
- Установите этот флажок, и вы увидите, что кнопка «Показать рабочий стол» удалена с панели задач Windows 10 (снимите этот флажок, и кнопка «Показать рабочий стол» снова появится).
Используйте редактор реестра
Глядя на этот путь, я не вижу DWORD, который относится к значку SHOW DESKTOP.
Заключение
Надеюсь, это поможет. Если вы застряли или вам нужна помощь, прокомментируйте ниже, и я постараюсь помочь вам как можно больше.

CCNA, веб-разработчик, ПК для устранения неполадок
Я компьютерный энтузиаст и практикующий ИТ-специалист. У меня за плечами многолетний опыт работы в области компьютерного программирования, устранения неисправностей и ремонта оборудования. Я специализируюсь на веб-разработке и дизайне баз данных. У меня также есть сертификат CCNA для проектирования сетей и устранения неполадок.
http://vynesimozg.com/skryt-knopku-pokazat-rabochij-stol-iz-paneli-zadach-windows-10/
http://windowsbulletin.com/ru/%D0%BA%D0%B0%D0%BA-%D1%83%D0%B1%D1%80%D0%B0%D1%82%D1%8C-%D0%BA%D0%BD%D0%BE%D0%BF%D0%BA%D1%83-%D0%BF%D0%BE%D0%BA%D0%B0%D0%B7%D0%B0-%D1%80%D0%B0%D0%B1%D0%BE%D1%87%D0%B5%D0%B3%D0%BE-%D1%81%D1%82%D0%BE%D0%BB%D0%B0-%D0%BD%D0%B0-%D0%BF%D0%B0%D0%BD%D0%B5%D0%BB%D0%B8-%D0%B7%D0%B0%D0%B4%D0%B0%D1%87/