Как сжать пдф без потери качества
Воспользуйтесь онлайн-сервисами Adobe Acrobat и сжимайте PDF-файлы прямо в браузере. Сжимайте документы PDF с помощью нашего инструмента, чтобы уменьшить их размер, — и делиться файлами станет еще проще.
Удобное сжатие PDF
Перетащите или загрузите PDF, чтобы уменьшить размер файла. Сжатие упрощает дальнейшую работу с файлом и его хранение.
Лучший инструмент для сжатия PDF
Компания Adobe разработала формат PDF, Попробуйте надежный онлайн-инструмент для оптимизации PDF — уменьшайте размер файлов в любом браузере, включая Google Chrome.
Уменьшение размера PDF-файлов онлайн
Уменьшение размера PDF-файлов онлайн
Выполните эти простые действия, чтобы сжать большой PDF-файл онлайн:
Нажмите кнопку Выбрать файл или перетащите файл в специальную область.
Выберите PDF-файл, который необходимо уменьшить.
После загрузки Acrobat автоматически уменьшит размер PDF-файла.
Войдите в учетную запись, чтобы скачать сжатый PDF-файл или предоставить к нему доступ.
Остались вопросы? У нас есть ответы
Как сжать PDF-файл без потери качества?
Онлайн-инструмент для сжатия PDF-файлов Acrobat обеспечивает оптимальное соотношение размера файла и качества его содержимого, в том числе шрифтов, изображений и других элементов. Перетащите PDF-файл в специальную область, и Acrobat уменьшит размер файла, сохранив высокое качество.
Если вам нужно управлять настройками оптимизации, попробуйте Adobe Acrobat Pro DC бесплатно в течение 7 дней. Acrobat Pro DC для macOS или Windows позволяет изменять параметры качества цветных, монохромных изображений, а также изображений в оттенках серого. Подписка на Acrobat Pro позволит вам также редактировать файлы PDF, изменять отсканированные изображения с помощью технологии оптического распознавания символов, конвертировать PDF-файлы в другие форматы, конвертировать файлы PNG и изображения в других форматах в PDF, упорядочивать и поворачивать страницы в документах PDF, разбивать PDF-файлы на несколько частей и выполнять множество других операций.
8 способов уменьшить размер PDF файла
PDF-файлы с обилием графических элементов смотрятся симпатично, однако передавать их по электронной почте – сплошное мучение из-за больших размеров таких документов. Необязательно долго ждать, пока файл прикрепится к письму, ведь вы можете уменьшить его размер практически без потери качества. Благо способов сделать это предостаточно – выбирайте какой пожелаете.
Стоит, однако, заметить, что половина из перечисленных ниже способов осуществима лишь при помощи Acrobat DC от Adobe, установленного на вашем ПК. Это платный продукт, однако пробная 30-дневная версия распространяется абсолютно бесплатно. Она доступна на официальном интернет-ресурсе Adobe Systems.
С помощью CutePDF или иного PDF-конвертера
Уменьшить размер PDF-файла можно при помощи одного из конвертеров, например, CutePDF. Она позволяет переводить файлы из любого доступного для печати формата в PDF, а также менять размер документа, повышая или понижая качество изображения и текста. При установке данного продукта в системе создается виртуальный принтер, который вместо печати документов конвертирует их в PDF-формат.
1. Загрузите CutePDF с официального сайта (бесплатно) и установите. Не забудьте вместе с ней установить конвертер, иначе после щелчка по кнопке «Печать» ничего не произойдет.

2. Откройте файл в программе, которая поддерживает его формат и имеет возможность печати документов. Если это PDF-файл, его можно открыть в Adobe Reader; а если файл имеет формат doc или docx, подойдет Microsoft Word. Кликните по пункту меню «Файл» и выберите «Печать».

3. Когда откроется окно с настройками печати, из списка принтеров выберите CutePDF Writer.

4. Щелкните по кнопке «Свойства принтера», в открывшемся окне кликните по кнопке «Дополнительно» и выберите качество отображения содержимого. Чтобы сжать файл до нужного размера, выбирайте качество меньше первоначального.

5. Щелкните по кнопке «Печать» и сохраните файл в нужное место. Для сохранения доступен только PDF, вне зависимости от того, какой формат у документа был изначально.
С помощью онлайн-инструментов
Если не хотите ничего качать и устанавливать, тогда можете сжать ПДФ-файл в режиме online. Сжатие и конвертирование документов в онлайн – это быстро и удобно.
1. Найдите подходящий инструмент в Интернете, например, Smallpdf. В отличие от других подобных онлайн-инструментов, здесь пользователю не ставят ограничений по размерам и количеству загружаемых документов.
2. Зайдя на сайт, загрузите на него нужный документ. Сделать это можно, кликнув по надписи и выбрав файл посредством проводника, или перетащив файл левой клавишей мышки и бросив в нужной области. Вы также можете добавить документ из Dropbox или c «Google Диска».

3. По окончании процесса кликните по кнопке «Можете сохранить файл» и выберите для него место на своем ПК. Чтобы загрузить сжатый документ на «Google Диск» или в Dropbox, щелкните по соответствующему значку в правой части кнопки.

Кроме Smallpdf в Интернете есть множество других онлайн-компрессоров: Compress PDF, Online2pdf, PDFzipper и прочие. Одни позволяют загружать файлы размером до 50 Мб, вторые – до 100 Мб, третьи вовсе не имеют ограничения, но работу свою они выполняют на примерно одинаковом уровне.
В Adobe Acrobat
Сжать файл PDF вы можете и в Adobe Acrobat DC, но не в бесплатном Adobe Reader.
1. Открыв документ в «Акробате», кликните по пункту меню «Файл», затем выберите «Сохранить как другой» и щелкните по строчке «Файл PDF уменьшенного размера».

2. Щелкните в выпадающем списке по версии программы, с которой ваш документ должен быть совместим. Выбрав самую новую версию, вы можете максимально сжать файл, однако есть риск, что он станет недоступным в предыдущих версиях «Акробата».

3. Кликните по кнопке «Ок», дождитесь окончания процесса сжатия и сохраните сжатый документ в желаемое место.
Еще один метод сжатия PDF в Adobe Acrobat DC
Если у вас установлен Adobe Acrobat и требуется сжать документ, расположенный у вас на ПК, гораздо целесообразнее воспользоваться предыдущим способом. Этот же метод можно применять, когда нужный файл загружен, скажем, на «Google Диск», а вам нужно его скачать, попутно уменьшив размер.
1. Зайдите в «Google Диск» со своего аккаунта, дважды кликните по PDF-файлу, который хотите сжать, и нажмите на значок принтера, чтобы открыть экран печати.

2. В открывшемся окошке кликните по выпадающему списку и выберите строчку Adobe PDF.

3. Щелкнув по кнопке «Свойства», вы откроете другое окошко, где надо выбрать вкладку «Бумага и качество печати», а затем кликнуть по кнопке «Дополнительно» в нижней части окна.

4. В выпадающем списке (см. скриншот ниже) выберите желаемое качество документа, в нижней части окошка кликните по кнопке «Ок», затем в следующих двух окнах тоже нажмите на «Ок».

5. Сохраните уменьшенный файл на своем ПК.

С помощью Adobe Acrobat и Microsoft Word
Суть этого способа сжатия PDF-документов состоит в том, что вы сначала переводите файл из одного формата в другой, а затем делаете обратное конвертирование.
1. Откройте документ в формате ПДФ через Adobe Acrobat, зайдите в меню «Файл» и выберите «Сохранить как».

2. Щелкните по кнопке «Выбрать другую папку», затем выберите тип файла «Документ Word (*.docx)» и место сохранения. Нажмите на «Сохранить».

3. Открыв документ в Microsoft Word, щелкните по пункту «Файл» и выберите подпункт «Сохранить как Adobe PDF».

4. Нажмите на «Сохранить».
При помощи оптимизатора PDF
Этот метод уменьшения размера PDF-файлов также не обходится без использования ПО от Adobe Systems.
1. Откройте документ, который нужно уменьшить, с помощью Adobe Acrobat. Далее зайдите в меню «Файл», кликните по строчке «Сохранить как другой» и выберите «Оптимизированный файл PDF», чтобы запустить оптимизатор PDF-документов.

2. В открывшемся окошке «Оптимизация PDF» нажмите на кнопку «Оценить использование пространства», чтобы понять какие элементы сколько места в файле занимают (в байтах и в процентах).

3. Оценив, что можно уменьшить, а что сжимать смысла нет, закройте окошко, кликнув по кнопке «Ок», и выставьте необходимые параметры сжатия. Для этого в левой части окна левой кнопкой мышки кликайте на тот или иной пункт, а в правой части – меняйте параметры.

4. Вы можете удалять изображения, делать их из цветных черно-белыми, сжимать, менять разрешение, менять встроенные шрифты и т.д. «Наигравшись» с параметрами, нажмите на кнопку «Ок» и сохраните оптимизированный файл в нужную директорию.
Способ сжать PDF-файлы в Mac OS X
PDF-документы, создаваемые операционной системой Mac OS X по размеру заметно больше, чем файлы с тем же содержанием, созданные при помощи Adobe Acrobat. Если вы пользователь операционки Mac OS X и желаете уменьшить размер созданного вами PDF-файла, сделайте следующее:
- Откройте приложение TextEdit, после чего в меню программы кликните по пункту «Файл», а затем выберите «Напечатать».
- В левом нижнем углу открывшегося окошка вы увидите кнопку с названием PDF. Щелкните по ней, а затем по строчке «Сжать PDF» в выпадающем списке. В результате вы получите более компактный PDF-файл.

Архивация файла
Чтобы документ занимал меньше места на вашем компьютере, можете его заархивировать при помощи одного из архиваторов, например, 7Zip или WinRAR. Обе программы достаточно популярны, однако первая распространяется бесплатно, а за пользование второй свыше срока, ограниченного пробной версией, придется заплатить.
Чтобы сжать документ при помощи архиватора 7Zip, щелкните по файлу правой кнопкой мыши, после чего левой кнопкой манипулятора кликните сначала по строчке 7Zip, а затем – по надписи «Добавить к «название_файла». Тогда архив будет создан автоматически.

Если хотите перед архивацией выставить определенные параметры, выбирайте строчку «Добавить к архиву». Тогда откроется такое окошко, как на скриншоте ниже.

Воспользовавшись архиватором, вы можете заметно уменьшить размер документа, а также создать архив, состоящий из нескольких файлов, сжатых и объединенных между собой. Это заметно облегчит их хранение и передачу по электронной почте. Только перед отправкой заархивированного PDF-файла убедитесь в том, что у адресата тоже установлен архиватор, иначе он не сможет открыть архив.
Примечание: Adobe Acrobat и Adobe Reader – это не одно и то же. Reader распространяется бесплатно, но его набор функций по редактированию PDF-файлов крайне ограничен, поэтому уменьшать размер документов можно только в Acrobat’е. Однако Adobe Acrobat – программа платная. И если у вас ее нет и покупать ее вы не хотите, воспользуйтесь другими вариантами сжатия PDF-документов, с ней не связанными.
Как уменьшить размер pdf файла без потери качества
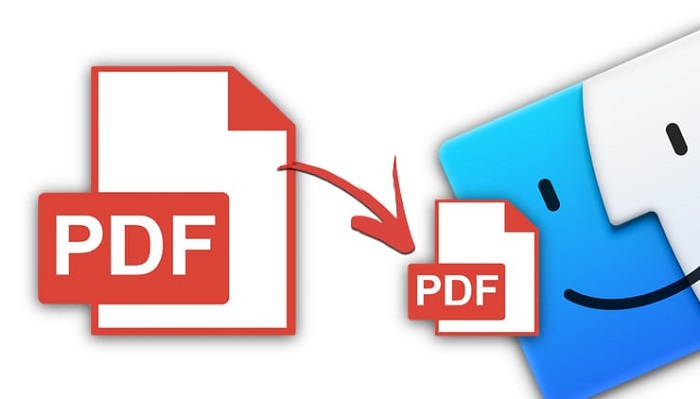
В статье мы расскажем о 7 способах, как сжать файл PDF и уменьшить размер до минимального значения без потери качества для Adobe Acrobat, Microsoft Word, с помощью оптимизатора PDF, конвертера, онлайн-инструментов и других методов.
Формат PDF очень удобен для хранения документов, журналов и книг. Однако из-за обилия графических элементов они очень много весят (по сравнению с другими документами). Это может стать серьёзной проблемой, если вам понадобится отправить несколько файлов по электронной почте.
К счастью есть способ, как можно легко и быстро сжать файл PDF и уменьшить его размер для отправки по электронной почте и даже не один. В данной статье мы остановимся на каждом из этих вариантов, и вы сможете выбрать тот, который подходит вам больше других.
Как пользоваться PDF-конвертером
Для того чтобы уменьшить размер PDF-файла вы можете использовать PDF-конвертеры. Основное предназначение таких программ переводить файлы из любого текстового формата в PDF. Но также с их помощью можно поменять размер документа, повысив или понизив качество итогового документа.
Для того чтобы изменять файлы программа создаёт в системе виртуальный принтер, который вместо печати документов конвертирует их в PDF-формат. Так что не волнуйтесь, если некоторые шаги инструкции покажутся вам странными.
В сети сейчас существует огромное количество подобного рода программ, но в качестве примера мы рассмотрим лишь одну из них — CutePDF. Однако вы можете выбрать любую другую, принцип их работы довольно схож.
- Для начала скачайте CutePDF; сделать это можно с официального сайта, при том бесплатно.
- Также скачайте конвертер для CutePDF, ссылка на него должна быть рядом.
- Затем установите программу и конвертер.
- Откройте нужный файл через любую программу, которая поддерживает данный формат и возможность печати.
- Нажмите на вкладку “Файл” на панели вверху.
- В появившемся меню выберите “Печать”.
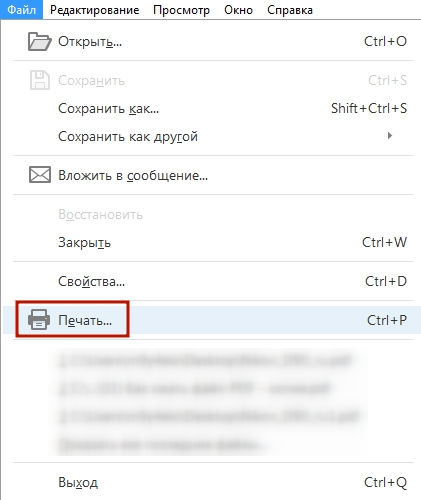
- В открывшемся окне из списка принтеров выберите “Cute PDF Writer”.
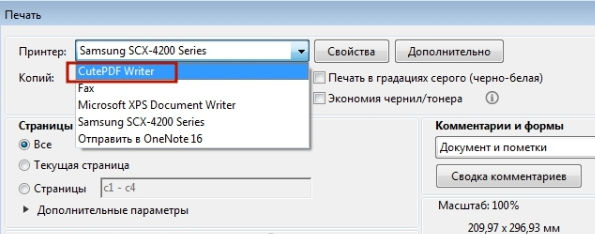
- Затем щёлкните по кнопке “Свойства принтера”.
- В открывшемся окне нажмите на кнопку “Дополнительно”.
- Откройте раздел “Графика”.
- Здесь в подразделе “Качество печати” вы сможете установить качество итогового документа; чтобы уменьшить размер файла, выбирайте качество меньше первоначального.
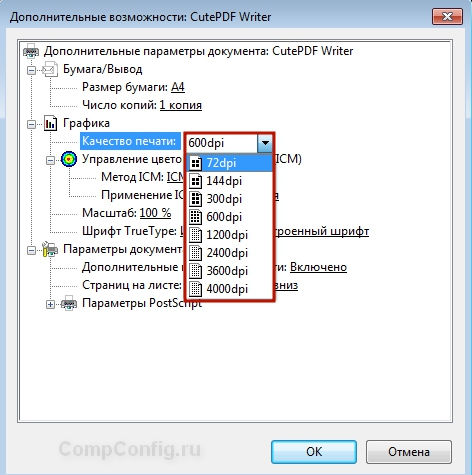
- Когда выберите подходящее качество, щёлкните по кнопке “Печать”.
- Укажите путь для сохранения файла и нажмите “Сохранить”.
Вот и всё. Получившийся файл будет в формате PDF, вне зависимости от того, какой формат у документа был изначально.
Как сжать файл PDF и уменьшить размер до минимального значения с помощью онлайн-инструментов
Ещё один способ уменьшить размер PDF-файла использовать онлайн-инструменты предназначенные как раз для этой цели. Этот метод весьма удобен, когда вам нужно сжать файл всего один раз, так как не нужно ничего скачивать к себе на ПК. В качестве примера мы будем использовать Small pdf, так как он не выставляет ограничений для итогового файла, но вы опять же можете использовать любой другой.
- Зайдите на сайт.
- Загрузите на него нужный документ; вам предложат или указать путь к файлу или просто перетащить его, а также вы можете перенести его из облачного хранилища.
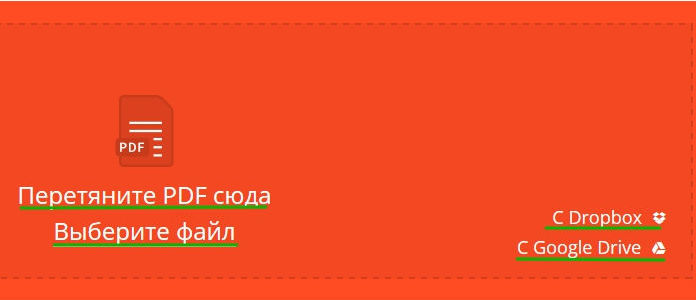
- Затем нажмите на кнопку “Можете сохранить файл”.
- Укажите папку, в которой хотите его сохранить (также можно сохранить файл в облачном хранилище).
- Затем нажмите “Сохранить”.
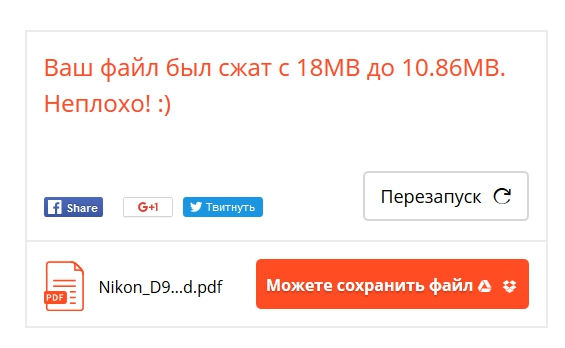
Согласитесь, очень просто и понятно. Если вы решите использовать другой ресурс, вы наверняка сходу разберетесь, как он работает и безо всяких инструкций.
Как сжать файл при помощи Adobe Acrobat
Многие пользователи знакомы с программой Adobe Acrobat, но не многие знают, что с его помощью также можно уменьшать PDF-файлы.
К сожалению, данное приложение платное и распространяется по подписке. Но вы можете скачать пробную версию приложения и пользоваться ей бесплатно в течение тридцати дней. Этого более чем достаточно, для того чтобы сжать несколько файлов. Если же вам нужно регулярно уменьшать PDF-файлы, то вам придётся либо подыскать что-то другое, либо купить программу.
- Для начала запустите приложение.
- Откройте ваш документ.
- Затем кликните по вкладке “Файл” вверху.
- В появившемся меню выберите “Сохранить как другой”.
- Щёлкните по строчке “Файл PDF уменьшенного размера”.
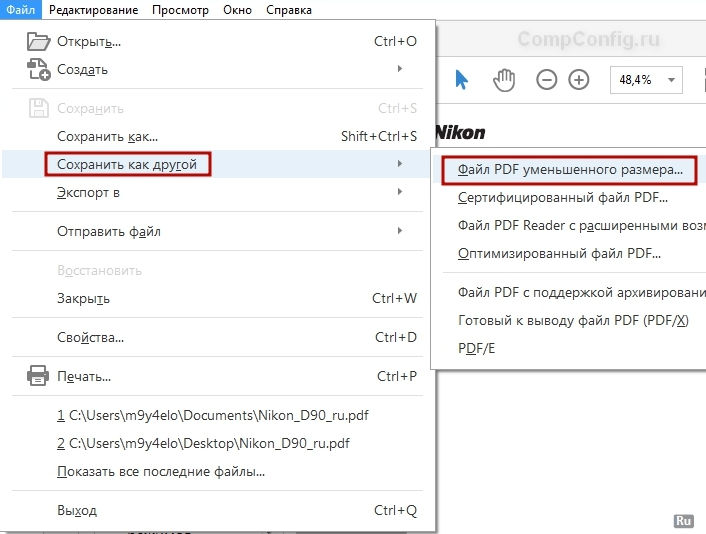
- Затем в новом окне укажите версию программы, с которой должен быть совместим ваш документ; выбрав самую новую версию, вы можете максимально сжать файл, но он может перестать работать в предыдущих версиях.
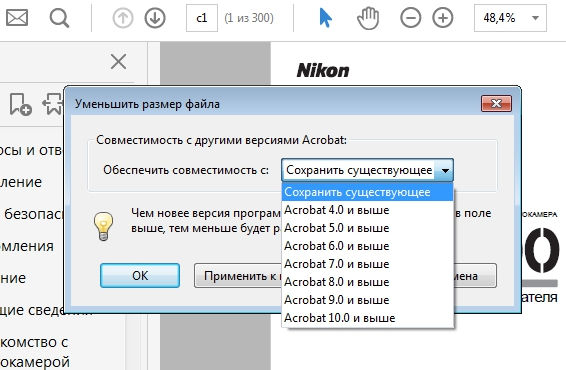
- Затем кликните по кнопке “ОК”.
- Дождитесь окончания сжатия и сохраните документ в нужное место.
Это лишь один из возможных вариантов того, как уменьшить размер PDF-файла через Adobe Acrobat. Однако есть и другие.
Еще один метод для Adobe Acrobat (для файлов из облачного хранилища)
Если вы хотите сжать документ, хранящийся у вас на ПК, то вам подойдёт предыдущий способ. Но если же речь идёт о файле, хранящемся в облачном хранилище, то лучше сделать следующее:
- Зайдите в облачное хранилище и авторизуйтесь.
- Дважды кликните по PDF-файлу, который хотите сжать.
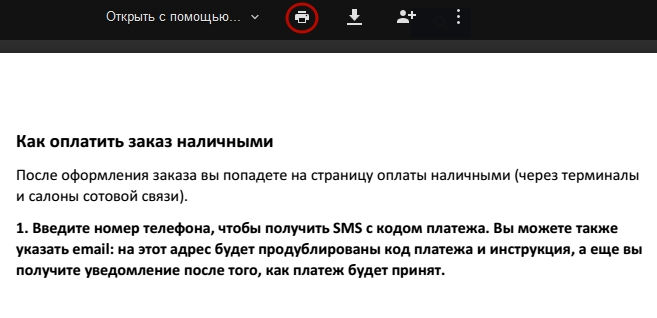
- Затем нажмите на значок принтера.
- В открывшемся окне кликните по выпадающему списку, рядом со строкой “Имя”.
- Здесь выберите вариант “Adobe PDF”.
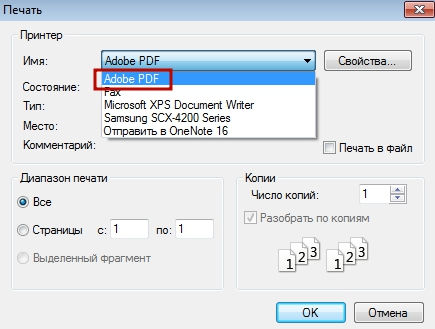
- Затем нажмите на кнопку “Свойства”.
- В новом окне откройте вкладку “Бумага и качество печати”.
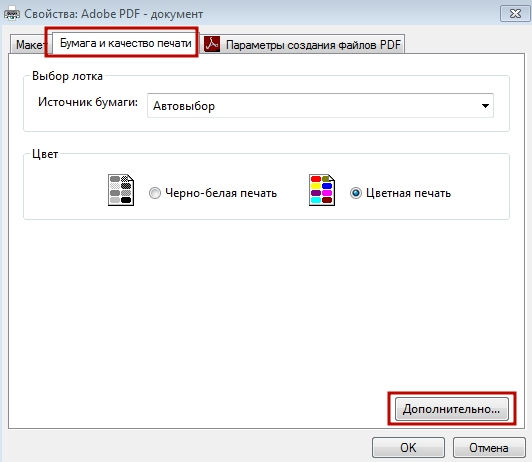
- Затем кликните по кнопке “Дополнительно” в нижней части окна.
- Откройте раздел “Графика”.
- Затем подраздел “Качество печати”.
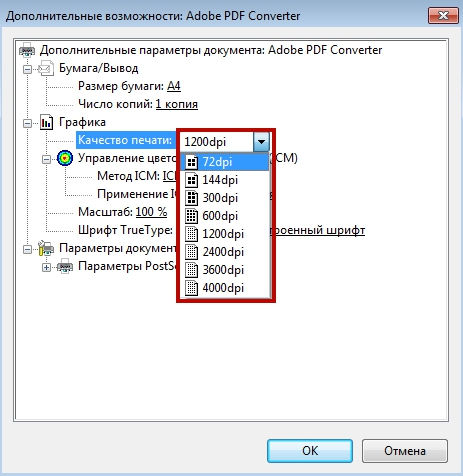
- Укажите желаемое качество документа и нажмите “ОК”.
- Укажите путь для сохранения файла и нажмите “Сохранить”.
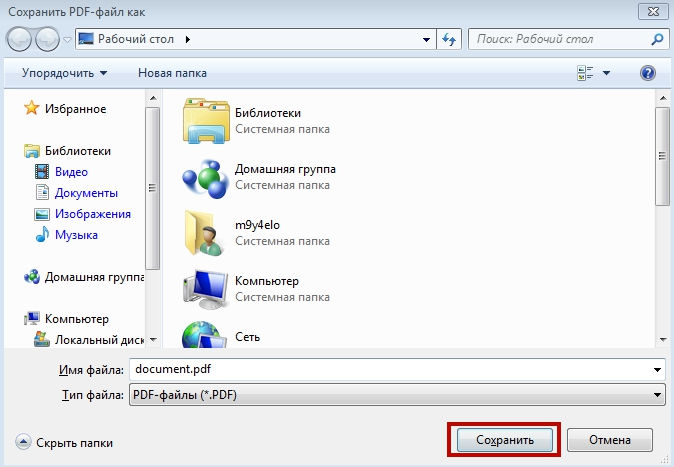
Не забудьте, что перед тем как приступать к действиям, описанным выше, вам нужно обязательно установить у себя на ПК Adobe Acrobat.
Вариант для Adobe Acrobat и Microsoft Word
Для следующего способа как сжать файл PDF вам понадобится сразу две программы: Adobe Acrobat и Microsoft Word. Суть его состоит в том, что вы сначала переводите файл из одного формата в другой, а затем делаете обратное конвертирование.
- Для начала откройте ваш PDF-файл через Adobe Acrobat.
- Откройте вкладку “Файл” и выберите пункт“Сохранить как”.
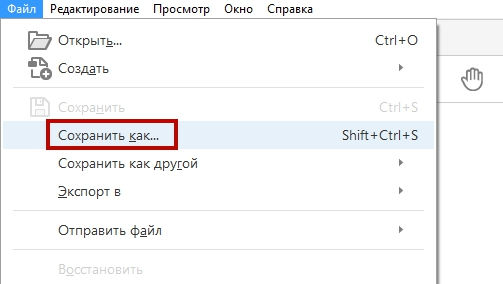
- Внизу окна вы увидите выпадающую строку рядом с надписью “Тип файла”; нажмите на неё.
- Затем в предложенном списке выберите тип файла “Документ Word (*.docx)”.
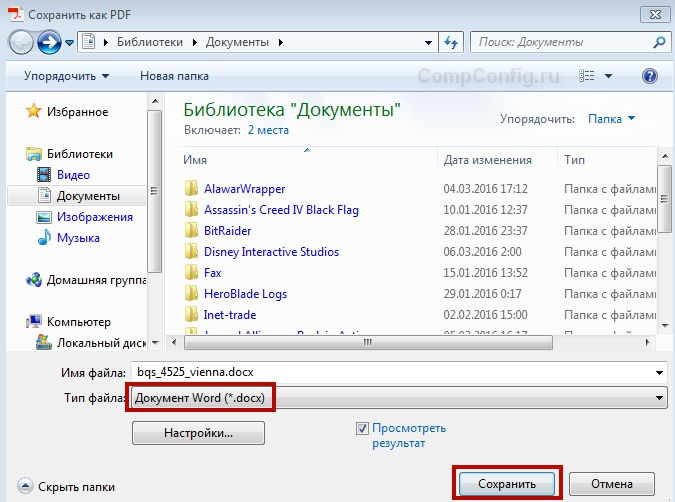
- Укажите путь для файла и нажмите “Сохранить”.
- Затем откройте получившийся документ через Microsoft Word.
- Откройте вкладку “Файл” и выберите пункт “Сохранить как Adobe PDF”.
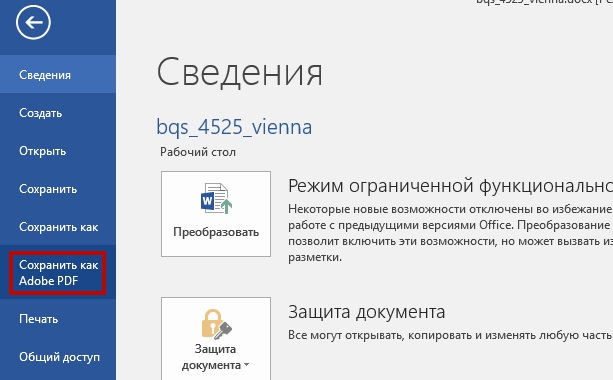
- Нажмите “Сохранить”.
После этих манипуляций размер итогового файла должен стать меньше.
Как уменьшить файл при помощи оптимизатора PDF
Ещё один метод, для которого вам понадобится Adobe Acrobat.
- Запустите Adobe Acrobat.
- Откройте нужный документ.
- Откройте вкладку “Файл”.
- Кликните по строчке “Сохранить как другой”.
- Затем выберите вариант “Оптимизированный файл PDF”.
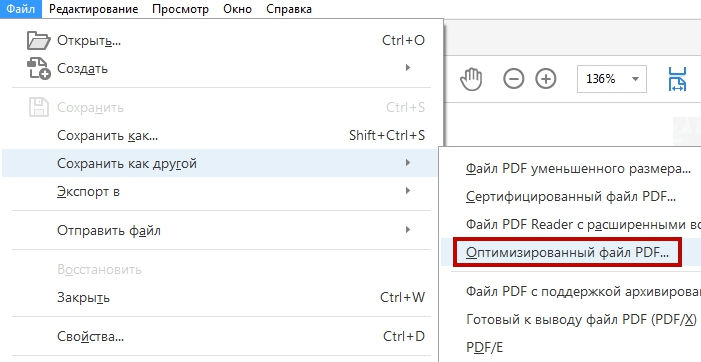
- В открывшемся окне нажмите на кнопку “Оценить использование пространства”,которая будет находиться вверху.
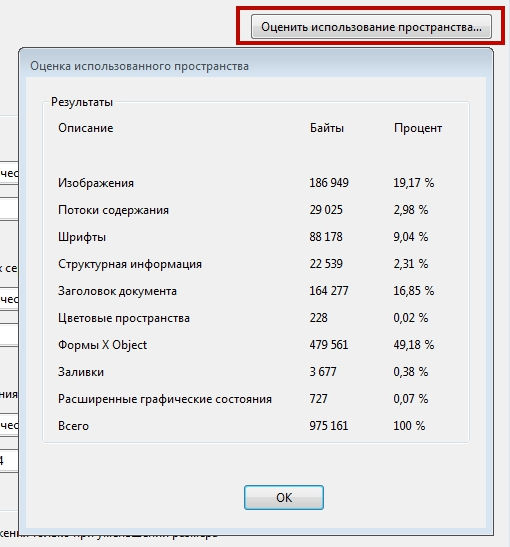
- Изучите предоставленную информацию, чтобы понять, что можно уменьшить, а что сжимать бессмысленно.
- Затем нажмите “ОК”.
- Выставьте необходимые параметры сжатия; в левой части окна вам нужно указать, какие элементы стоит сжать, а в правой – насколько сильно.
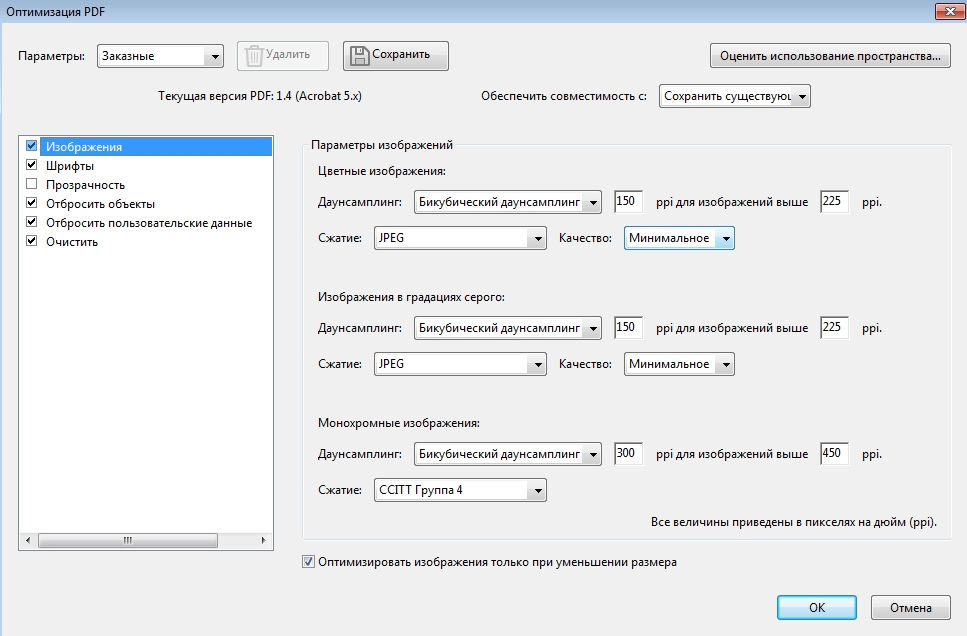
После этого вам остаётся только сохранить результаты и можно передавать получившийся файл.
Как сжать PDF-файлы в mac OS X
Следующий способ сжать PDF-документы, подойдёт для ПК с операционной системой mac OS X. Документы, созданные этой ОС, по размеру заметно больше, чем файлы, созданные при помощи Adobe Acrobat. А потому её владельцам стоит обратить особенное внимание на данную проблему.
- Для начала вам нужно установить программу TextEdit.
- Затем откройте его.
- Откройте вкладку “Файл”.
- Выберите вариант “Напечатать”.
- В левом нижнем углу нового окна вы увидите кнопку с названием “PDF”; нажмите на неё.
- Во всплывающем меню выберите пункт “Сжать PDF”.
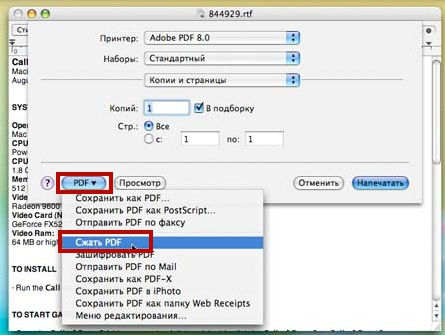
- Нажмите на синюю кнопку с надписью “Напечатать”.
После этого файл должен стать значительно меньше.
Архивация файла
Ну и наконец, последний способ сжать файл PDF – заархивировать его. Сделать это можно при помощи любого архиватора, например, 7Zip или Win RAR. Также использовать встроенный архиваторWindows, который есть в новых версиях данной ОС. Делается это так:
- Нажмите на файл правой кнопкой мыши.
- В появившемся меню выберите вкладку вашего архиватора, а затем пункт “Добавить в архив…” (либо сразу выбирайте данный пункт, если используете встроенную утилиту от Windows).
- В появившемся окне вы можете выставить определённые параметры для архива; а можно оставить всё как есть, и сразу нажать “ОК”.
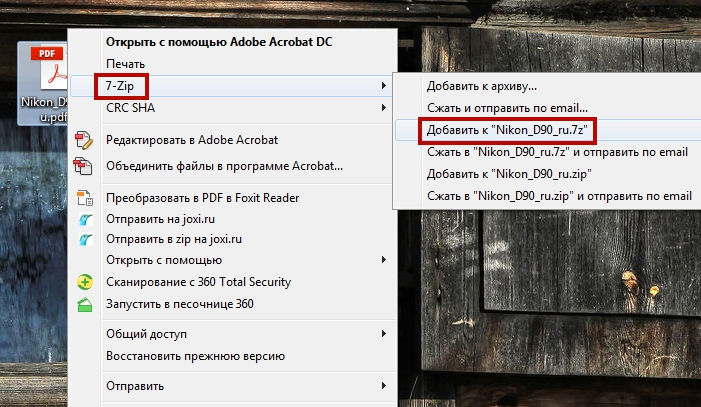
После этого рядом с файлом появится архив, в котором будет его сжатая копия. Чтобы извлечь файл из архива достаточно нажать на него, а затем на кнопку “Извлечь”.
Главный плюс данного варианта в том, что вам необязательно сжимать каждый файл отдельно. Вы можете добавить в архив сразу целую библиотеку файлов. Кроме того в таком виде их также удобнее пересылать по почте.
Как сжать файл pdf до минимального размера без потери качества: видео
Это все варианты того как сжать файл PDF и уменьшить размер до минимального значения без потери качества. Вы можете использовать любые другие утилиты и приложения, однако суть их всегда будет одна. Изучив все способы сжатия файлов PDF, вы можете выбрать для себя наиболее подходящий. А потому не спешите с выбором сразу.
Благодарим за интерес к статье Если она оказалась полезной, то просьба сделать следующее:
- Поделитесь с друзьями с помощью кнопки социальных сетей
- Напишите комментарий внизу страницы — поделитесь советами, выскажите свое мнение
- Посмотрите ниже похожие статьи, возможно, они окажутся вам полезны
http://compconfig.ru/tips/sjatie-pdf.html
http://sovety-pk.ru/kak-umenshit-razmer-pdf-fajla-bez-poteri-kachestva.html
